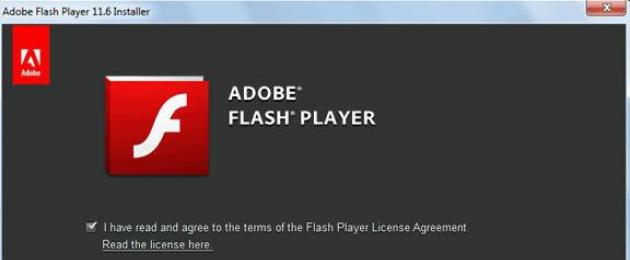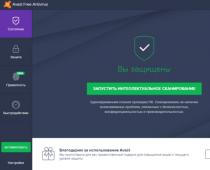Почти каждый пользователь сталкивался с программой под названием Adobe Flash Player. Как включить ее? Что для этого потребуется? Насколько вообще данная программа является важной? Зачем она нужна? Ответы на все эти вопросы будут даны ниже. На самом деле сейчас трудно представить пользователя ПК, который ни разу не работал с "Адоб Флеш Плеером". Почему?
Описание и начало работы
Дело все в том, что данное приложение собой представляет своеобразный графический модуль. Он позволяет браузерам работать с графикой. С его помощью можно смотреть видео, картинки, слушать музыку, играть в игры и запускать приложения в режиме online. На каждом компьютере обязательно должен быть Adobe Flash Player. Как включить его?
Для начала необходимо установить данное приложение. По умолчанию его нет ни на одном компьютере, ни в одном браузере. Поэтому придется:
- Зайти на официальную страницу "Адоб Флеш Плеер".
- Перейти в раздел "Загрузки".
- Выбрать последнее обновление программы для своей операционной системы.
- Загрузить установочный файл на ПК, после чего запустить его. Браузер рекомендуется закрыть на время инициализации.
- Следуя указаниям установщика, нужно завершить процедуру установки программы Adobe Flash Player. Как включить ее после этого? Обычно достаточно простого перезапуска браузера.
Только иногда подобный прием не работает. Из-за системных сбоев или неправильной работы браузера изучаемое приложение отключается. Его приходится активировать вручную. Каким образом?
Opera
Все зависит от того, какой именно браузер используется человеком. Далее будет рассмотрено несколько лидеров. Начнем с "Оперы". Независимо от операционной системы пользователь должен будет придерживаться конкретного алгоритма действий.
Наиболее быстрым решением является следующая инструкция:
- Открыть "Оперу".
- В адресную строку написать opera://plugins. Включить Adobe Flash Player после этого не составит труда.
- Появится меню с установленными плагинами. Необходимо отыскать там упомянутую ранее программу.
- Нажать на кнопку Enable ("Включить").
Если плагина нет в указанном окне, его придется установить по ранее предложенной схеме. Посетить раздел "Плагины" в Opera можно при помощи открытия меню "Настройки" и выбора соответствующей строки.

Работа в "Яндекс.Браузере"
Следующий браузер, с которым планируется работать, - Yandex. Это сравнительно новое приложение, завоевавшее сердца многих пользователей. Как заставить "Флеш Плеер" работать здесь?
В целом алгоритм действий не изменится. Необходимо:
- Открыть Yandex.Browser. Рекомендуется закрыть все открытые вкладки перед началом процесса.
- В строку в верхней части экрана ввести browser://plugins. Adobe Flash Player включить после этого проще, чем кажется.
- Найти нужную программу в появившемся списке.
- Нажать на "Вкл." в соответствующем окне.
Больше ничего не нужно. Можно воплотить задумку в жизнь при помощи перехода в раздел "Дополнения"-"Плагины". Там будет соответствующее приложение.
Google Chrome
Следующий браузер - "Гугл". Он является одним из наиболее популярных среди всех приложений, позволяющих работать с Интернетом. Нужно начать работу с Adobe Flash Player? Как включить его?
Потребуется:
- Запустить на компьютере Google Chrome.
- Напечатать в адресной строке chrome:plugins. Нажать на "Ввод" для перехода в соответствующий пункт меню.
- Кликнуть по кнопке "Включить" в окне Adobe Flash Player.
- Поставить отметку напротив "Разрешать всегда". Так приложение будет работать постоянно.
Приведенные примеры указывают на то, что со всеми браузерами процесс включения "Флеш Плеера" протекает приблизительно одинаково. Достаточно посетить пункт меню "Плагины", предварительно установив приложение на ПК.
Mozilla FireFox
Напоследок рассмотрим работу с еще одним популярным браузером - Mozilla FireFox. Как быть с этим приложением?

- Запустить "Мозиллу".
- Перейти в "Инструменты"-"Дополнения".
- Открыть "Внешние модули".
- Отыскать в соответствующем поле "Адоб Флеш Плеер". Нажать на Enable в нижней части данного окна.
После этого активируется Adobe Flash Player. Как включить данную программу в том или ином браузере? Ответ на данный вопрос теперь вы знаете.
Здравствуйте, Друзья! В этой статье рассмотрим, что можно сделать если не работает Flash Player в вашем браузере. Никто (даже adobe.com) не знают почему Flash Player не работает. Они так же дают список рекомендаций . Кое что из этого списка попало в эту статью. Рекомендации расположены по возрастанию сложности. Выполняя рекомендации на каком-то этапе Флеш плеер таки заработает, но неизвестно на каком. В заключении приведу более короткий список которым, скорее всего, буду пользоваться. Это, конечно, не самый простой вариант, но, мне кажется, более короткий.
Сначала короткий ликбез. Что нужно знать про Adobe Flash Player.
Есть две версии Adobe Flash Player
- Для браузера Internet Explorer
- Для всех остальных браузеров
Так же нужно знать, что в Google Chrome встроен Flash Player и он обновляется вместе с браузером.
В любом случае нужно обновить браузер. Как это сделать подробно описал .
Включаем плагин Flash Player в браузере
Для корректной работы, нужно чтобы Adobe Flash Player был установлен и включен в вашем браузере.
Как включить Flash Player в Internet Explorer
Открываем главное меню и выбираем «Настроить надстройки»

Выбираем «Типы надстроек» — «Панели инструментов и расширения»
«Отображать» — «Все надстройки»
Находим Shockwave Flash Object и если его состояние «Отключено», жмем кнопку «Включить» внизу справа. Перезапускаем браузер и пробуем.

Если надстройки Shockwave Flash Object — нет, то необходимо просто установить Adobe Flash Player .
Как включить Flash Player в Firefox
Открываем меню FireFox и выбираем «Дополнения»

Слева выбираем «Плагины» и ищем справа «Shockwave Flash». Из выпадающего меню выбираем «Всегда включать»

Перезапускаем Firefox. Если Flash Player не работает читаем дальше. Если плагина «Shockwave Flash» нет — нужно установить Adobe Flash Player .
Как включить Flash Player в Opera
Открываем новую вкладку и в адресной строке пишем — opera://plugins
Выбираем слева «Все» находим «Adobe Flash Player» жмем «Включить». Перезапускаем Opera .

Как включить Flash Player в Google Chrome
В новой вкладке пишем chrome://plugins/ . Справа верху жмем «Подробнее»
Находим Adobe Flash Player и отключаем один из них. Перезагружаем браузер и пробуем.

Если не работает, включаем отключенный плагин и выключаем другой. Если не работает читаем дальше.
Открываем меню Пуск и в поле поиска пишем «%appdata%\Adobe «. Жмем Enter или выбираем найденную папку «Adobe»

Удаляем папку «Flash Player»
Таким же образом переходим по пути «%appdata%\Macromedia » и удаляем папку «Flash Player». Запускаем браузер и проверяем. Если Adobe Flash Player не работает, читаем дальше.
Удаляем все данные Flash Player
Переходим «Пуск > Панель управления». Устанавливаем Просмотр — «Крупные значки» и выбираем «Flash Player»

В открывшемся Менеджере настроек Flash Player переходим на вкладку «Дополнительно» и жмем «Удалить все…»

Проверяем установленную галочку «Удалить все данные и настройки сайтов» и жмем кнопку «Удалить данные»

Закрываем окошко, открываем браузер и проверяем. Если Flash Player не работает читаем дальше.
Отключаем аппаратное ускорение Flash Player
Кликаем по картинке правой кнопкой мышки и выбираем «Параметры»

Снимаем галочку и выключаем аппаратное ускорение

Жмем «Закрыть». Перезапускаем браузер и проверяем. Если не работает, читаем дальше.
Обновляем Adobe Flash Player
Для начала просто обновим Adobe Flash Player. Подробно про обновление — .
Переустанавливаем Adobe Flash Player
Если установка свежей версии поверх не дала результата — попробуем удалить Adobe Flash Player полностью и установить свежую версию.
Как удалить Adobe Flash Player подробно рассказал — .
Как установить Adobe Flash Player — .
Переустанавливаем браузер
Если все вышеперечисленное не дало результата, то я бы переустановил браузер. Как переустановить Google Chrome можно посмотреть . Естественно нужно сохранить свои закладки или настроить синхронизацию.
Заходим в «Пуск > Панель управления > Удаление программы»

Выбираем нужный браузер и жмем «Удалить»

Перезагружаем компьютер и устанавливаем браузер заново. В случае браузера Firefox можно задать поисковый запрос «установить фаерфокс» и перейти на официальный сайт.

Яндекс.Браузер — это обозреватель, который был создан компанией Яндекс. Интернет-обозреватель построен на основе движка Blink, который в свою очередь используется в открытом веб-браузере Chromium. Является втором по популярности браузером в рунете на момент написания статьи.
Как и , Яндекс.Браузер имеет встроенный Adobe Flash Player, поэтому если данная платформа не установлена на вашем компьютере, видеоролики или баннеры, работающие на флеш-технологии, все равно будут показаны в браузере. Другое дело, когда происходит сбой или кто-то, кто пользуется вашим компьютером, намеренно выключил этот плагин — его вы можете включить самостоятельно. Как это сделать?
Откройте Яндекс.Браузер и прямо в браузерной строке напишите словосочетание browser://plugins (без кавычек). Нажмите Enter.

После того, как откроется страница с плагинами, запустите флеш плеер, нажав на кнопку «Включить».

Если не получается открыть страницу с плагинами данным способом, есть другое решение.
Открываем Яндекс.Браузер и нажимаем на кнопку в виду трех полосок, что находится в верхней части окна. Появляется меню, в нем выбираем пункт «Настройки».


Ищем подраздел «Защита личных данных» и нажимаем на кнопку «Настройки содержимого».

Здесь находим подраздел «Плагины» и нажимаем на пункт «Управление отдельными плагинами».

Откроется страница с плагинами. Для того, что бы запустить Flash Player, вам необходимо нажать на кнопку «Включить» под данным плагином.

Если вы видите два плагина от Adobe Flash Player и оба включены, один из них нужно отключить, потому что они конфликтуют между собой.
Если флеш плеер все равно не работает, попробуйте выключить и заново включить плагин указанным выше способом.
Плагин Adobe Flash Player в браузере Google Chrome является достаточно важным дополнением, которое позволяет запускать на сайтах анимацию, мультимедиа файлы, игры и т.д. Несмотря на активный переход веб-ресурсов на технологию HTML5 - востребованность в Adobe Flash все еще высокая. Но иногда можно столкнуться с проблемой стабильной работы плагина при запуске видеоплееров на веб-сайтах. Мы расскажем как решается данный баг и как правильно провести обновление Флеш Плеера и подключить его через chrome://plugins.
Ошибка подключения плагина Adobe Flash PlayerОтчего возникает ошибка?
Итак, при загрузке видео в Хром браузере, пользователь может получить следующее уведомление на сером экране: «Плагин Adobe Flash Player отключен. Что бы включить его, перейдите по ссылке chrome://plugins». Такое уведомление вызвано сбоем в работе плагина и причин такого бага может быть много.
- Единичный сбой - вызывается ошибкой в передаче пакетов и решается простой перезагрузкой браузера или сайта через CTRL+F5 .
- Долгое отсутствие обновлений - наличие старых версий плагина, которые не имеют исправлений и дополнений, могут вызывать ошибку.
- Проблемы технического характера на сервере веб-ресурса - явление очень редкое и решается в одностороннем порядке владельцами сайта.
- Влияние вирусных программ - возможны проблемы с отображением плагина в Гугл Хром из-за наличия троянов угонщиков или стороннего ПО.
Мы перечислили основные варианты появления сбоев, однако их намного больше. Решаются же все эти проблемы вполне стандартным образом.
Включаем Adobe Flash Player в chrome://plugins?
Если такая проблема не решается простой перезагрузкой, необходимо проверить наличие подключения плагина в подключаемых модулях .

Вот дополнительная видео инструкция по данному действию
В большинстве случаев это помогает, но бывает так, что даже при выполнении всех этих действий, проблема все же остается . Ниже мы покажем как провести полное обновление и настройку. Внимание (!) - смотрите что бы в списке модули не дублировали
Удаление ошибки через полное обновление
Итак, давайте выполним несколько пунктов, которые помогут убрать ошибку «Плагин Adobe Flash Player отключен».

После всех этих пунктов откройте браузер - вновь проверьте и выполните подключение через chrome://plugins. Если проблема не ушла - отпишите подробно о ней в комментариях. Мы постараемся проанализировать ситуацию и дать вам дельный совет.
Инструкция
Internet Explorer
Вызовите главное меню, нажав кнопку «Пуск», и перейдите в пункт «Все программы». Запустите обозреватель Internet Explorer версии 7 и выше и раскройте меню Tools верхней сервисной панели окна приложения. Укажите пункт Internet Options и выберите вкладку Programs открывшегося диалогового окна.
Воспользуйтесь кнопкой Manage Add-ons в одноименном разделе нижней части окна и выделите строку Shockwave Flash Object в открывшемся каталоге следующего диалогового окна. Примените флажок в строке Enable раздела Settings и подтвердите выполнение выбранного действия, нажав кнопку OK.
Opera
Запустите браузер и раскройте меню общих настроек программы, одновременно нажав функциональные клавиши Ctrl и F12, для того чтобы включить загруженный и установленный Flash Player. Обратите внимание на то, что процедура установки проигрывателя подразумевает обязательное завершение работы всех браузеров, включая и Opera, для корректной интеграции приложения.
Выберите вкладку «Расширенные» в открывшемся диалоговом окне и выделите строку «Содержимое» в списке левой части окна. Примените флажок в строке «Включить плагины» и подтвердите сохранение сделанных изменений, нажав кнопку OK. Перезапустите браузер для применения изменений.
Google Chrome
Запустите программу и напечатайте chrome:plugins в тестовом поле адресной строки браузера. Найдите поле с именем Flash на появившейся странице и нажмите кнопку «Включить» под ним.
Обратите внимание на то, что при наличии более ранней версии плагина отображаться в каталоге будут оба файла, но использоваться будет версия, входящая в установочный пакет браузера. Не используйте также экспериментальный вариант расширения с именем pepflashplayer.dll, тоже отображающийся в списке.
Чтобы установить Flash Player в браузер Microsoft Edge, сначала проверьте, установлен ли Flash Player на компьютере. Если нет, зайдите на страницу загрузки Adobe Flash Player (https://get.adobe.com/flashplayer/?loc=ru) и скачайте программу. Затем включите Flash Player в браузере Edge, предварительно убедившись, что он еще не включен. Откройте бразуер и нажмите на кнопку >. Откроется меню браузера. Выберите в нем раздел «Параметры». В открывшемся списке прокрутите вниз до раздела «Дополнительные параметры» и нажмите кнопку «Просмотреть дополнительные параметры». В открывшемся окне найдите раздел «Использовать проигрыватель Adobe Flash Player» и переведите кнопку переключателя в положение «Включено». Чтобы начать использовать возможности Flash Player обновите страницу или перезагрузите браузер.
Установка Flash Player в браузер Firefox различна для операционных систем MAC и Windows. Если ваш компьютер работает на ОС MAC, откройте браузер Firefox, перейдите в меню Инструменты и откройте пункт Дополнения. В открывшемся окне выберите «Внешние модули». В списке дополнений найдите Shockwave Flash (название Flash Player для Mac) и проверьте состояние, которое отображается справа от названия внешнего модуля. Переведите его в состояние «Всегда активировать» и закройте диалоговое окно.
Для Windows откройте браузер Firefox. Перейдите в меню настроек и выберите раздел «Дополнения». Найдите в списке внешних модулей Flash Player и активируйте его.
Перед тем версию Safari на Mac, проверьте номер установленной версии. Для этого откройте браузер и выберите пункт «О Safari». Если используется версия 10.0 или более поздняя, выполните следующие действия. Откройте браузер Safari, выберите «Safari» и перейдите в раздел «Установки». Если Safari открыт в полноэкранном режиме, наведите курсор на верхний край экрана браузера, чтобы увидеть меню. Откройте вкладку «Безопасность» и убедитесь, что выбраны параметры «Включить JavaScript», «Разрешить внешние модули». Зайдите в настройки внешнего модуля и выберите там Adobe Flash Player. В меню «При посещении других веб-сайтов» выберите «Включить» и нажмите «Готово». Для каждого веб-сайта, указанного в списке «Открытые веб-сайты», выберите «Включить» в меню справа.
Для версии Mac OS X 10.8 откройте браузер Safari и выберите меню «Установки». Чтобы найти меню в полноэкранном режиме, наведите курсор на верхний край экрана браузера. Откройте вкладку «Безопасность». Убедитесь, что параметры «Включить JavaScript», разрешить внешние модули» включены. Нажмите на «Управление настройками веб-сайта». Выберите в открывшемся окне Adobe Flash Player. В меню «При посещении других веб-сайтов» нажмите на параметр «Разрешить».
Для Mac OS X 10.6 и 10.7 откройте браузер Safari и перейдите в меню «Установки». На вкладке «Безопасность» проверьте, что параметры «Разрешить Java» и «Разрешить все другие внешние модули» включены. Закройте окно «Установки». Flash Player в браузер Safari установлен.
Чтобы установить Flash Player в браузер Internet Explorer системы Windows 10, зайдите на веб-страницу, содержащую мультимедийный объект, откройте меню инструментов в верхнем правом углу браузера, выберите там пункт «Управление надстройками» и выберите в открывшемся списке объект Shockwave Flash. Убедитесь, что текущий веб-сайт содержит мультимедийный контент. В противном случае объект Shockwave Flash не будет отображаться в списке. Нажмите на кнопку «Включить», а затем – кнопку «Закрыть». Если Flash Player по-прежнему не работает, попробуйте выключить фильтрацию ActiveX. Для этого откройте страницу мультимедийным контентом в Internet Explorer, выберите меню «Инструменты» и перейдите в раздел «Безопасность», а там выберите пункт «Фильтрация ActiveX». Закройте и снова откройте браузер и попробуйте снова проверить мультимедийный контент сайта.