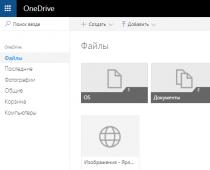Как скачать видео с YouTube на iPhone и сохранить его для последующего просмотра офлайн? По умолчанию такая функция не предусмотрена, но обойти это ограничение можно даже, не прибегая к джейлбрейку. Для этого мы воспользуемся файловым менеджером Document 6 или бесплатным сервисом YouTube video downloader.
Видео YouTube на iPhone и iPad загружается в несколько этапов. Сначала мы расскажем, как скопировать ссылку в буфер обмена, затем – как загрузить контент в память мобильного устройства.
Копируем ссылку на YouTube
Если вы открыли видео в браузере, просто скопируйте ссылку в поле адреса. Если вы пользуетесь приложением YouTube, скопируйте URL через функцию шаринга.
Шаг 1: Откройте в приложении YouTube видеоролик, который хотите загрузить на свой iPhone или iPad.
Во второй части мы будем загружать видео YouTube на iPhone.
Как скачать видео с YouTube на iPhone
Для решения проблемы, воспользуемся приложением Document 6 и онлайн-сервисом PickVideo.
Шаг 1: Установите из App Store бесплатное приложение .
Шаг 2: Откройте приложение и запустите встроенный браузер (значок в правом нижнем углу).
Шаг 3: Введите адрес сайта pickvideo.net и откройте его.
Шаг 4: После загрузки ресурса нажмите кнопку с изображением логотипа YouTube.
Шаг 5: Вставьте скопированную в буфер обмена ссылку в строку сверху.
Шаг 6: Нажмите кнопку для загрузки видео. Приложение покажет все доступные на этой странице ролики с качеством, размером и форматом.
Шаг 7: Выберите желаемый ролик, нажмите Download, после чего еще раз кликните Download link.
Шаг 8: В открывшемся окне нажмите кнопку Save.
Шаг 9: Приложение загрузит видеоролик. Он будет находиться в папке внутри программы.
Как перенести загруженное с YouTube видео в приложение Фото
Шаг 1: В приложении Document 6 откройте папку с видео.
Шаг 2: Найдите ролик и нажмите на кнопку «…». Щелкните кнопку Move для перемещения файла.
Шаг 3: В разделе Move to укажите приложение Фото, то есть Camera Roll и подтвердите копирование видео.
Это все! Загруженный с YouTube ролик окажется в папке приложения Фото на вашем iPhone и iPad.

Как скачать видео с ютуба на айфон? В сети было немало доступных приложений. Но с недавних пор политика компании – производителя айфонов Apple изменилась и все подобные «радости» были удалены из App Store. Так что единственным вариантом осталось использование специального веб – сервиса, позволяющего добавить видео с ютуба на компьютер, а после – на айфон. О таких способах, немного затратных по времени, зато гарантированных и надежных, мы расскажем в данной статье.
Как можно загрузить

Когда не знаете, как добавить видео с ютуба на айфон , не надо «бросаться» за помощью в интернет – на тематические порталы и форумы.
Там «эксперты» выдадут вам устаревшую информацию, как бесплатно скачивать и загружать видео . Но!
Прямое скачивание видео с ютуба на айфон невозможно.
«Данная услуга не поддерживается, а также противоречит условиям использования сервисов для загрузки файлов» - такой ответ появляется, когда в разделе «Help / Info» на вопрос «почему не могу загрузить видео из ютуб?» в «My Video Downloader».

Скачивание видео через компьютер
Процедура скачивания роликов с ютуба на айфон через ПК разделяется на два действия: сохранение файла на компьютер и загрузка его с компьютера в айфон.
Сохранение файла на компьютер
1 Скачать программу «LoviVideo». Установите ее на компьютер. После воспроизведения видеофайла, он сразу начнет загружаться на жесткий диск. Если не хотите заполнять свой компьютер второстепенными утилитами, воспользуйтесь вариантом, рассмотренным ниже подробно.
1 Сервис «Savefrom.net». Ниже приведена пошаговая инструкция для закачивания видео на айфон.
- На сайте YouTube.com выберите понравившееся видео. Нажмите на него правой кнопкой мыши, чтобы началось воспроизведение.

- В строке поиска, где указана ссылка на ваше видео, выделите ее и подпишите к слову youtube две буквы s. Должно получится ssyoutube. После этого нажать Enter на компьютерной клавиатуре, либо на «найти» справа строки поиска.

Если все сделаете правильно, перейдете на страницу сервиса Savefrom.
- У кнопки зеленого цвета «Скачать» разверните поле с форматом и разрешением для видео и выберите нужный вам. Выбирая формат, исходите из характеристик вашего айфона. Например, для Айфона 3 или 4 видео в высоком разрешении (HD) не сможет воспроизвести, не потянет.

- После нажатия кнопки «Скачать», начнется загрузка выбранного файла.
Перемещению видеоролика в айфон
- Подключите айфон через USB-кабель к компьютеру. Запустите iTunes.
iTunes - медиаплеер для воспроизведения медиа-контента.
Программа сама предлагает плейлист после нескольких воспроизведенных песен, опираясь на ваши вкус и настроение, записать диск и синхронизировать все имеющиеся на вашем ПК (персональном компьютере) фильмы и музыку в логичный библиотечный перечень.
Именно данный плеер большинство обладателей айфона первым делом после покупки устанавливают себе на компьютер.
- Нажмите сочетание клавиш CTRL+O . В специальном окне добавьте закаченное видео с ютуба в «Медиатеку».

- В меню «Медиатеки» найдите раздел под названием «Фильмы» и перейдите в него.
Примечательно, что загруженное видео может находиться в подразделе «Домашнее видео», где и находится сейчас наш ролик.

Несмотря на это, наш видеофайл все равно хорошо закачается на айфон. А чтобы в приложении «видео» он не значился как «Домашнее видео», нужно нажать правой кнопкой мыши на нужный ролик и выбрать «Сведения».
В «Сведениях» находим вкладку под названием «Параметры», переходим в нее. Из перечисленных в ней пунктов выбираем «Тип медианны» и назначаем быть данным типом «Видеоклип».
Если хотите, во вкладке «Параметры» также можно отредактировать видео. Например, обрезав его или скорректировав громкость звучания.
После того, как сменится тип медиаданных, наш ролик окажется в разделе «Фильмы». Где ему и нужно быть. Точно также он будет отражаться в айфоне.
- Следующим шагом нужно перейти в меню управления устройством. Для этого нажмите иконку, изображающую смартфон в правом верхнем углу панели плеера.

- Найдите блок «Настройки» и в разделе «Фильмы» поставьте галочку в окошке напротив слов «Синхронизировать фильмы», хотя она может быть выставлена там по умолчанию.

- Нажмите клавишу «Синхронизировать». Должно пройти шесть шагов синхронизации.
- Откройте на айфоне приложение «Видео». Убедитесь, что загрузка прошла успешно и наш ролик попал в нужный раздел «Фильмы».

Данный способ дает возможность пользователям скачать в различном качестве как видео, так и музыку.
Таким образом, сохранение с ютуба любого ролика происходит легко. Идет быстрое скачивание, даже если вам нужен формат HD.
Как еще можно загрузить?
Данный способ показывает, что синхронизация iTunes может и не пригодится для того, чтобы успешно скачать видео с ютуба на айфон.
Здесь подойдет один из видеоплееров из App Store, или какое-нибудь приложение облачного сервиса.
App Store - магазин приложений, раздел онлайн-магазина iTunes Store, который содержит всевозможные приложения для мобильных телефонов Айфон.
Загрузка через VLC media player
Он создан для воспроизведения различных видео/аудио форматов.
Чтобы данный плеер воспроизводил фильмы или музыку, не нужно скачивать отдельно кодеки. Они в него уже встроены.
Мобильная версия данного плеера ничем не хуже популярных версий десктопа, то есть версий стационарных компьютеров.
Если данное приложение уже установлено на ваш айфон, начнем:
- Подключите айфон к компьютеру. Войдите в меню управления смартфоном.
- Найдите блок «Настройки». В нем перейдите в раздел «Программы».

- Пролистав список программ, вы найдете VLC в перечне программ, которые могут использоваться для переноса документов. Это значит, что данный плеер может использоваться, чтобы переносить файлы с айфона или обратно.

- Нажмите на VLC. В открывшееся поле переместите видео с ютуба.
- Всё. Остается зайти в приложение VLC на вашем айфоне и воспроизвести нужное видео.

После того, как видео загрузилось в список файлов VLC, синхронизацию запускать не надо.
Облачные хранилища
Можно воспользоваться облачным хранилищем , чтобы скинуть видеофайл на ваш айфон с компьютера.
Таких облачных сервисов существует несколько: Яндекс. Диск, Google Drive, Dropbox.
Для наглядного примера мы воспользуемся последним и покажем, как нужно действовать для скачивания видео на айфон.
- Установите мобильную версию приложения Dropbox на свой айфон. Данная программа создана для хранения файлов различных форматов и с целью обмена ими между пользователями. Перед использованием нужно будет завести личный кабинет.
- На компьютере добавьте нужное видео в «облако», нажав кнопку «Загрузить».

- В айфоне откройте приложение Dropbox и найдите нужный файл.
- Далее вызываем меню приложения с помощью 3-х точек в верхнем углу справа.

- Выбираем «Сохранить видео».
- Dropbox выдаст окно с запросом на разрешение к доступу у папке «Фото». Дайте на это свое согласие. После этого файл начнет загружаться. Все загруженные ролики после этого хранятся в папке «Фото».
Из всех перечисленных, данный способ является самым непривлекательным для загрузки видео на айфон. Используйте его после в том случае, если остальные оказались безрезультатными.
Во-первых, пока видео будет загружаться из «облака», израсходуется большое количество мобильного трафика.
Во-вторых, приложение «Фото» предназначено совсем не для просмотра видео, что делает не совсем удобным просмотр роликов в нем.
Большую часть времени современные пользователи айфонов проводят в таком приложении как YouTube. Многие пользователи iPhone 4 не могут установить Ютуб, из-за версии iOS 7.1.2.
Тем не менее, есть способ это сделать и я им с удовольствием поделюсь. Искать пришлось долго, но поиски завершились успехом и это радует.
Как установить Ютуб на айфон 4?
Вся проблема установки YouTube на любой iPhone 4 является в том, что устройство уже давно не поддерживается и максимальная версия iOS сейчас является 7.1.2.
А вот приложении хочет, чтобы на устройстве было установлено как минимум 8.0 и как только вы пытаетесь загрузить программу, появляется сообщение об отказе.
Когда я делал свои поиски, то также находил способы, которые связаны с подключением сторонних аккаунтов, использование сторонних сайтов или просто делать Jailbreak.
Я искал до тех пор, пока не нашел более менее рациональный метод, который будет самым цивилизованным и не сможет нанести вреда гаджету.
Вот так примерно он выглядит:
- качаем и устанавливаем iTunes, его можно найти по ссылке: скачать iTunes ;
- заходим в свой аккаунт Apple, введя логин и пароль;
- ищем YouTube в AppStore — качаем;
- теперь берем в руки айфон и заходим в App Store ;
- переходим по пунктам Обновления — Покупки ;
- ищем наше приложение и нажимаем Установить , после чего появляется окно, что можно установить более старую версию и жмем Да .
К большому сожалению, это самый адекватный способ и другого просто не найти. Если бы было что-то получше, я бы с вами обязательно им поделился.
Знаю, что нужно устанавливать на свой компьютер iTunes, а это делать многим точно не захочеться. Но если есть желание смотреть видео, то думаю время и PC найдеться.
ИЗМЕНЕНИЯ. Apple полностью удалила App Store из самой последней версии iTunes. Читаем материал
Все сервисы, различные приложения и многочисленные программы неизбежно модернизируются и претерпевают изменения. Ютуб iOS не является исключением. Теперь с любимым сервисом можно практически никогда не расставаться. Отныне даже на своем мобильном устройстве вы имеете возможность создавать свой плейлист, делиться любимыми видеороликами и просматривать каналы, которые есть в вашей подписке.
Ютуб на Айфон – кладезь свежих видео
Нужно признать, что и до подобного обновления iOS-клиент у видеосервиса был достаточно приличным. Уже с самого начала он обладал такими достоинствами, как:
Неповторимый и изящный интерфейс
Комфортная функция шаринга
Наличие возможности просмотра подписки
Поддержка AirPlay
Неповторимая возможность именно здесь отыскать видео, которое нужно вам, которое непременно будет интересным и самым свежим.




Youtube усовершенствовался
Когда стартовало обновление приложения непосредственно для iOS до новейшей версии 1.3, изменения произошли и в остальных составляющих видеосервиса.
Прежде всего, нужно отметить, что Гугл разрешил поддержку Live Stream. Это поистине неоценимо для держателей всевозможных мобильных устройств. Теперь все обладатели iPhone или iPad будут иметь возможность просматривать конференции в прямом эфире. Отпала обязанность пользователя тратить силы на поиск — теперь сервис все сделает самостоятельно.
Вы можете создавать видеоролики в цельный плейлист. Это особенно придется по душе тем, кто любит просматривать подобные ролики в большом количестве и на огромном экране. Если вы обладаете телевизором, который поддерживает Ютуб, Google позволит вам это сделать.
С этой целью нужно лишь понравившийся ролик добавить в очередь просмотра на ТВ. Для этого воспользуйтесь нажатием надписи «Add to TV queue». Ваш выбранный видеоролик после этой простой манипуляции должен появиться в самом конце плейлиста. Если вы воспроизведете видео, ролики начнут транслироваться поочередно.
Изменения и обновления
При пользовании сервисом посредством «мои подписки» — быстрый доступ к качественным и интересным видео вам обеспечен.
Просмотр прямых трансляций.
Возможность создания очереди из видеороликов.
«One Channel» при использовании функции создания каналов.
Ютуб на Айфон стал значительно стабильней и надежней благодаря исправлением разработчиками ошибок и различных дополнительных улучшений.
Особенности приложения Youtube iOS
Доступ ко всем материалам, размещенным на сервисе.
Благодаря пользовательскому интерфейсу у вас есть возможность иметь молниеносный доступ ко всем подпискам, которые вы осуществили.
Просмотр всех комментариев, оставленных другими пользователями, теперь доступен и с вашего мобильного устройства.
Непосредственно в период просмотра можно либо включить, либо выключить субтитры.
Есть возможность делиться полюбившимся видео с друзьями посредством электронной почты, а также на Facebook, Twitter и Google+.
Новые функции
Теперь вы сможете просматривать видео и одновременно заниматься поиском следующего. При этом окно, в котором транслируется видеоролик, перемещается в нижний правый угол и значительно уменьшается в размере.
Вы начнете управлять каналами.
Пользоваться плейлистом для беспрерывного воспроизведения.
Качество воспроизводимого видео существенно улучшилось.
Как и все внедренные и модернизированные технология, подобного рода обновление видеосервиса имеет ряд плюсов и минусов.
Положительные моменты
В сравнении с Safari приложение очень быстро работает.
Интерфейс очень удобен для пользователя, а масштаб тщательно продуман.
Поменялось качество видеофайлов.
Отрицательные стороны
Есть один существенный минус, особенно для тех, кто не имеет возможность быть постоянно в сети. Если отсутствует подключение к интернету, пользователь не может сохранить ролик.
Этот небольшой минус, однако, не умаляет всех бесспорных достоинств Ютуб iOS.
Любители забавных роликов наверняка будут разочарованы покупкой Айфона: внутренними средствами гаджета без использования дополнительного софта скачать видео с YouTube на Айфон не удастся.
Строгий запрет YouTube скачивать ролики для оффлайн-просмотра действует: в App Store, где ранее было доступно множество приложений, обеспечивавших загрузку видео и представлявших собой по сути интернет-браузеры с расширенным функционалом, сейчас подобных программ не найти. Однако отчаиваться не стоит: «пройдя окольными путями» и задействовав ПК, скачать видео с Ютуба на Айфон все же можно.
Когда пользователь начинает искать в интернете информацию по поводу того, как загрузить ролик с YouTube, ситуация предстает перед ним в радужном свете: псевдоэксперты в статьях на тематических порталах дают массу советов и рекомендуют приложения, которые можно скачать с App Store бесплатно и использовать для загрузки видео.
Очевидно, что многочисленные статьи, посвященные скачиванию с YouTube , являются устаревшими: ссылки на большую часть приложений для iPhone неактивны и приводят вовсе не в App Store, а на официальный сайт Apple. Некоторые из программ поменяли спецификацию: например, приложение для загрузки видео Media Burner превратилось в Better Tube , не позволяющий ничего большего, кроме как просматривать ролики. Утилита «My Video Downloader » (одна из самых известных) тоже отказывается сохранять видео из YouTube : в разделе «Help / Info » в «Настройках » программы вопрос «Почему я не могу загрузить видео из YouTube?» стоит в числе первых.

В ответе сказано, что скачивание с YouTube больше не поддерживается, потому что это противоречит Условиям Использования сервиса.
Можно смело утверждать, что скачивать видео с YouTube на Айфона напрямую нельзя.
Можно ли скачать видео c YouTube на Айфон через компьютер?
Такой вариант возможен, однако, при этом вся процедура разбивается на два процесса: скачивание ролика на компьютер и .
- Программа «LoviVideo », которая доступна для загрузки . После установки программы пользователю будет достаточно запустить процесс воспроизведения видео, и утилита начнет его загрузку на жесткий диск. Тем же, кто не желает засорять память компьютера программами второстепенного значения, лучше воспользоваться вторым вариантом.
- Сервис «Savefrom.net ». Именно этот вариант мы и рассмотрим в подробной инструкции:
Шаг 1 . Зайдите на сайт «YouTube.com » и через поисковую строку отыщите видео, которое вас интересует. Для примера возьмем трейлер фильма «Отряд Самоубийц ».


Вы будете переведены на эту страницу:

Шаг 3 . Выберите подходящие формат и разрешение конечного видео. Определяясь с этими параметрами, исходите прежде всего из характеристик вашего iPhone. Скажем, Айфон 4-ой модификации ролик в HD-разрешении просто не потянет.

Шаг 4 . Нажмите зеленую кнопку «

Как только скачивание видеоролика завершится, приступайте ко второму процессу – загрузке видео в память iPhone. Действуйте так:
Шаг 1 . Подключите iPhone к ПК USB-кабелем и запустите iTunes .
Шаг 2 . Нажмите CTRL+O и через специальное окно добавьте в «Медиатеку » загруженное с YouTube видео.

Шаг 3 . Через меню «Медиатеки » перейдите в раздел «Фильмы ».

Обратите внимание, что Айтюнс может положить загруженный ролик в подраздел «Домашнее видео » (как это случилось с нашим роликом).

Большой проблемы это не представляет — ролик все равно нормально загрузится на Айфон — однако, и в приложении «Видео » он будет значиться как «Домашнее видео ». Исправить это можно, нажав правой кнопкой мыши на ролик и выбрав «Сведения ».

В «Сведениях » нужно перейти во вкладку «Параметры » и напротив пункта «Тип медиаданных » выставить «Видеофильм ».

К слову, в этой же вкладке можно произвести легкую редактуру ролика – обрезать его или скорректировать его громкость.
После смены типа медиаданных ролик окажется в подразделе «Фильмы » и так и будет фигурировать в Айфоне.
Шаг 4 . Перейдите в меню управления устройством – нажмите на кнопку с изображением смартфона в верхней панели iTunes .

Шаг 5 . В блоке «Настройки » перейдите в раздел «Фильмы » и проверьте, стоит ли галочка напротив «Синхронизировать фильмы ». Если ее нет, поставьте.

Шаг 6. Нажмите «Синхронизировать » и дождитесь завершения всех 6-ти шагов синхронизации.

Шаг 7 . Зайдите в приложение «Видео » на Айфоне и удостоверьтесь, что ролик действительно загружен и находится в разделе «Фильмы ».

Как еще можно скачать видео, загруженное из YouTube, на Айфон?
Чтобы скинуть ролик, закаченный из YouTube , в память Айфона, можно и вовсе обойтись без синхронизации iTunes , но тогда понадобятся либо видеоплеер из App Store, либо приложение какого-либо облачного сервиса.
В быстрой загрузке видео может помочь плеер VLC , мобильная версия которого лишь немногим уступает очень популярной десктопной. Установите это приложение, а дальше действуйте по инструкции:
Шаг 1 . Подключите смартфон к ПК и перейдите в меню управления гаджетом.
Шаг 2 . В блоке «Настройки » выберите «Программы ».

Шаг 3. Пролистайте ниже, и вы увидите, что VLC находится в перечне программ, которые могут быть использованы для переноса файлов с iPhone и обратно.

Шаг 4 . Выберите VLC и в поле «Документы VLC » перетащите ролик из YouTube .

Шаг 5 . Зайдите в приложение VLC на Айфоне и убедитесь, что ролик доступен для проигрывания.

Синхронизацию запускать после загрузки видео в список документов VLC не нужно.
Если вы имеете аккаунт на одном из облачных сервисов, то именно облачное хранилище вы можете использовать в роли посредника между iPhone и ПК – тогда легко обойтись вообще без iTunes .
Выберите то облачное хранилище, которое для вас привычнее – среди вариантов Яндекс. Диск, Google Drive, Dropbox . Мы остановимся на последнем — чтобы скинуть видео на гаджет через «облако» Dropbox , действуйте так:
Шаг 1 . Через кнопку «Загрузить » добавьте ролик в «облако».

Шаг 2 . Зайдите в мобильное приложение Dropbox с iPhone и найдите ролик из YouTube .
Шаг 3 . Нажмите на три точки в правом верхнем углу экрана – так вы вызовите меню:

Изображение: bitsdujour.com
Шаг 4 . В появившемся окне выберите пункт «Сохранить видео ».
Шаг 5 . Dropbox запросит доступ к папке «Фото » на устройстве – дайте разрешение. После этого начнется загрузка файла. Найти видео по окончании загрузки можно будет в папке «Фото ».
Последний способ наименее привлекательный – обращайтесь к нему только после того, как остальные не дали результата. Причины тому две: во-первых, при загрузке видео из облачного хранилища будет расходоваться мобильный трафик (в неимоверных количествах), во-вторых, просматривать видеоролики через приложение «Фото » не совсем удобно.
Заключение
Нет никаких сомнений, что компания Google (которой принадлежит сервис YouTube ) только начала решительную борьбу с незаконными загрузками видеороликов. Фирма Apple всегда свято чтила авторское право, поэтому первой позаботилась о том, чтобы убрать все приложения, предназначенные для скачивания видео YouTube , из App Store. Возможно, на очереди Google Play, где все еще много приложений типа Video Downloader .
Для загрузки же видео с YouTube на ПК онлайн-сервисов и утилит – несметное количество. Именно благодаря этому пользователи мобильных устройств Apple все еще имеют шанс избежать огромных расходов трафика из-за постоянных просмотров видео. Рассматривая ПК как промежуточное звено между YouTube и гаджетом, можно довольно быстро заполнить память устройства любимыми роликами.