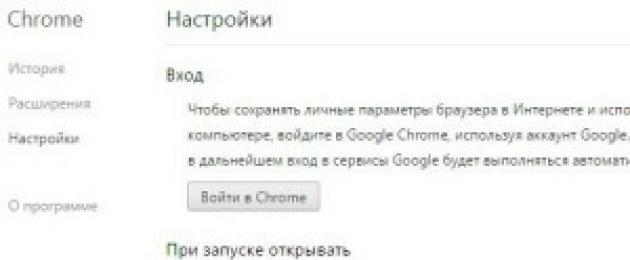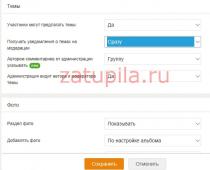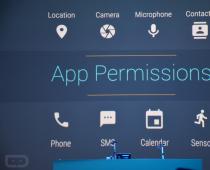В сегодняшней статье рассмотрим то, как изменить стартовую страницу браузера, или по-другому «домашнюю», загружаемую при его запуске, на примере всех известных Интернет обозревателей.Не всегда пользователей устраивает стандартная домашняя или стартовая страница браузера, это бывает, когда например браузер идет с установленной главной страницей Mail.ru, а необходимо Яндекс, либо Google. Бывает и такая ситуация, когда стартовая страница меняется сама по себе, после установки каких-либо программ или дополнений для браузера, в этом обычно виноваты вирусы и другие вредоносные программы , советую почитать статью как удалить Webalta со стартовой страницы браузера . Ну, а если дело не в вирусе, а поменять эту страницу необходимо по собственному желанию, только потому что, она не нравится, или не устраивает, тогда в этой статье разберемся как сменить в браузере страницу быстрого доступа.
Как изменить стартовую страницу браузера.
Рассмотрим на примере всех основных браузеров, начнем с лидера браузеров — Google Chrome (Гугл Хром).
Как изменить стартовую страницу в Google Chrome.
И так, что бы поменять домашнюю страницу в Гугл Хром, нужно нажать на значок настроек в верхнем правом углу под крестиком, далее выбрать «Настройки». В открывшемся окне, в пункте «При запуске открывать», напротив «Заданные страницы» нажать на «Добавить» и уже там вписать адрес нужного сайта.
Если посмотреть чуть ниже, там будет пункт «Внешний вид» и напротив «Показывать кнопку Главная страница», можно вписать адрес, который будет открываться при нажатии на кнопку «Главная страница»:
Так же, главную страницу можно открыть использовав комбинацию Alt+Home, полный список комбинаций горячих клавиш Google Chrome можно посмотреть .
Как изменить стартовую страницу в браузере Opera.
Что бы изменить домашнюю (стартовую) страницу в браузере Опера, нужно нажать на значок «Opera», далее «Настройки» — «Общие настройки», или воспользоваться комбинацией горячих клавиш Ctrl + функциональная клавиша F12 .
В окне настроек «Основные», в пункте «Домашняя» нужно вписать адрес нужного сайта и нажать «Ок».
Как поменять стартовую страницу в Mozilla Firefox.
В Mozilla Firefox это делается так: «Инструменты — Настройки — Основные» и напротив «Домашняя страница», нужно ввести адрес сайта. Чуть выше, в строке «При запуске Firefox», так же можно выбрать вариант открытия страницы при запуске Mozilla Firefox, в выпадающем меню можно выбрать из трех вариантов: «Показать домашнюю страницу» (будет открываться адрес сайта, который прописали ниже), «Показать пустую страницу» (откроется пустая вкладка Mozilla Firefox) и «Показать окна и вкладки, открытые в прошлый раз» (будут восстановлены вкладки, которые просматривали в последний раз, т.е. которые не закрыли). В общем, если надо, что бы при запуске загружался нужный сайт, то надо выбрать первый вариант «Домашняя страница», а ниже прописать нужный адрес и при любом запуске Mozilla Firefox будет загружаться этот сайт.
Как поменять домашнюю страницу в Internet Explorer.
«Сервис — Свойство обозревателя — Общие», ввести адрес в окне «Домашняя страница», далее нажать кнопку «Применить» и «Ок». В новых версиях Internet Explorer, например как в Windows 8, надо просто нажать на значок настроек в верхнем углу, а в выпадающем меню выбрать «Свойства браузера», на вкладке «Общие» в строке Домашняя страница» прописать нужный адрес.
Как изменить домашнюю страницу в Safari.
В браузере Apple Safari поменять стартовую страницу так же просто, как и в примерах выше. Для этого нужно перейти в меню «Настройки», далее «Основные», в пункте «Домашняя страница» вписать адрес.
Яндекс.Браузер.
Еще иногда, у пользователей возникает вопрос, как изменить стартовую страницу Яндекс.Браузера? Дело в том, что таким образом, как в примерах выше, изменить страницу в браузере от Яндекс не получиться, нет такой опции, т.е. она есть, но другой сайт на загрузку поставить нельзя, выбор лишь падает либо на загрузку сайта yandex.ru, либо страница быстрого запуска, либо восстановление последних открытых вкладок. Но поставить другой сайт на страницу быстрого доступа можно другим способом. Для этого надо нажать правой кнопкой компьютерной мыши на ярлыке Яндекс.Браузера, выбрать «Свойства», на вкладке «Ярлык», в строке «Объект» вписать адрес нужного сайта, таким образом: browser.exe http://ocompah.ru , где вместо ocompah.ru — вписываете нужный Вам сайт.
После этого, нужно зайти в настройки Яндекс.Браузера и выбрать способ загрузки, в строке «С чего начать», выбираем «Открыть страницу быстрого доступа».
Все теперь в Яндекс.Браузере установлена страница быстрого доступа и при его запуске будет загружаться сайт, который указали в свойствах.
Предлагаем вашему вниманию подробную инструкцию о том, каким образом можно задавать или изменять стартовую страницу в самых популярных браузерах, таких как Internet Explorer 8, Mozilla Mozilla FireFox 11, Google Chrome 18, Opera 11, а также о том, как сделать так, чтобы стартовой страницы не было.
Internet Explorer 8: изменение стартовой страницы
Один из известнейших браузеров, который отличается простотой настройки и управления.
Для того чтобы изменить или назначить стартовую страницу в этом браузере, сначала необходимо его запустить и в открывшемся главном окне выбрать вкладку «Сервис», а затем пункт «Свойства обозревателя»:

Затем в открывшемся окне «Свойства обозревателя», на вкладке «Общие», в текстовом поле ввести адрес требуемой страницы (пункт 1) и нажать на кнопку ОК (пункт 2). Если же вы хотите сделать стартовой страницей ту, на которой вы сейчас находитесь, то для этого нужно нажать на кнопку «Текущая», как показано на рисунке:

Если же вы не хотите использовать стартовую страницу, в таком случае можно нажать на кнопку «Пустая». После этого при запуске браузера будет открываться пустая страница, а адрес используемой страницы изменится на вот такой:

Google Chrome 18: изменение стартовой страницы
Новый популярный и универсальный браузер от Google.

Для того чтобы изменить или назначить стартовую страницу, в этом браузере следует в правом верхнем углу главного окна кликнуть по значку гаечного ключа и в выпадающем меню выбрать пункт «Настройки».

- Выбрать пункт «Настройки»;
- В разделе «Начальная группа» поставить переключатель в положение «Следующие страницы»;
- Нажать на ссылку "Добавить".

В открывшемся окне вводим адрес страницы, которую необходимо сделать стартовой, в поле "Добавить страницу". Можно добавлять несколько страниц, в этом случае они будут открыты при запуске браузера в разных вкладках. Нажимаем кнопку "ОК".

Если вы не хотите использовать стартовую страницу, то в пункте 2 следует поставить переключатель в положение «Страница быстрого доступа». В этом случае ничего больше вводить не нужно, ведь текстовое поле станет недоступным.
Mozilla Firefox 11: изменение стартовой страницы
Очень популярный браузер со множеством дополнений и расширений.

Для того чтобы изменить или назначить стартовую страницу в Mozilla Firefox следует в главном окне программы в строке меню выбрать вкладку «Инструменты», а в открывшемся меню выбрать пункт «Настройки».

Затем в открывшемся окне «Настройки» необходимо выбрать первый пункт «Основные». В разделе «Домашняя страница» в текстовом поле ввести адрес вашей стартовой страницы и нажать ОК.

Если вы не хотите использовать стартовую страницу в этом браузере, тогда в окне «Настройки»:
- раскрыть выпадающий список, как показано на рисунке ниже;
- выбрать пункт «Показать пустую страницу»;
- Нажать кнопку ОК.

Opera 11.62: изменение стартовой страницы
Этот браузер является очень распространенным среди большинства пользователей.

Изменить или назначить стартовую страницу данного браузера можно довольно просто. Если у вас неактивна строка меню, то в левом верхнем углу следует нажать на кнопку «Opera», а в открывшемся меню выбрать пункт «Настройки», далее пункт «Общие настройки».

Если же строка меню активна, то следует просто выбрать пункт меню «Инструменты» и в открывшемся списке также выбрать пункт «Общие настройки». Затем в открывшемся окне необходимо перейти к вкладке «Основные» и в текстовом поле ввести адрес стартовой страницы, как показано на рисунке.
Содержимое:
Ваша начальная страница – это отправная точка, с которой начинается исследование просторов интернета. Обычно, стартовой страницей ставят самый посещаемый сайт, будь то поисковик, почта, социальная сеть или новостной сайт. Вы можете поменять начальную страницу в любом браузере, а в большинстве из них даже можно поставить несколько начальных страниц. Следуйте этой статье, чтобы узнать как.
Шаги
1 Установка новой начальной страницы в Google Chrome
- 1 В панели инструментов Google Chrome нажмите на кнопку «Сервис». Она расположена в верхнем правом углу и отображена в виде трех горизонтальных линий. Из появившегося меню выберите Настройки.
- 2
Установите опцию для нового окна.
В Chrome существует несколько доступных вариантов при открытии новых окон.
- «Страница быстрого доступа». Каждый раз, когда вы будете открывать новое окно, будет запускаться самый посещаемый вами сайт и установленные приложения Chrome.
- «Следующие страницы: ». Этим откроется одна или несколько назначенных вкладок при запуске нового окна Chrome. Нажмите на ссылку «Добавить», чтобы добавить страницы для запуска в Chrome.
- Откройте одну страницу или набор страниц. Каждый раз при открытии нового окна Chrome будет открываться одна или несколько вкладок, которые вы установите. Нажмите кнопку «Настроить страницы», чтобы добавить страницы при запуске Chrome.
2 Установка новой начальной страницы в Firefox
- 1 Установка одной страницы. Зайдите на тот сайт, который хотите поставить начальной страницей. Перетащите иконку, находящуюся рядом с адресом сайта на значок Начальной страницы Firefox, который расположен справа от строки поиска. Отпустите значок, чтобы установить данный сайт в качестве начальной страницы.
- 2
Установка нескольких вкладок.
Если при запуске браузера вы хотите установить открытие нескольких сайтов, первое, что вам необходимо сделать, это открыть желаемые сайты. Убедитесь, что все вкладки сайтов расположены в одном и том же окне браузера.
- В панели инструментов выберите Инструменты, а затем Настройки. В окне настроек выберите вкладку «Основные».
- Нажмите на кнопку «Использовать текущие страницы». Ваши открытые вкладки откроются при следующем запуске браузера.
- 3 В правой части панели инструментов найдите кнопку «Начальная страница Mozilla Firefox». Она будет отображена в виде значка дома.
- 4 Перетащите весь адрес сайта на эту кнопку, пока она не будет выделена. Отпустите кнопку мыши, чтобы опустить адрес на кнопку начальной страницы.
3 Установка начальной страницы в Internet Explorer 9 и 10
- 1 Или можете просто ввести адрес сайта, который вы выбрали в качестве начальной страницы браузера, при этом даже нет необходимости заходить на него.
- 2 Нажмите Сервис, а затем Свойства обозревателя. Значок сервиса расположен в правом верхнем углу и имеет вид шестеренки.
- 3
Настройте параметры начальной страницы.
Во вкладке «Общие» будет несколько настроек для начальной страницы.
- Выберите «Текущая», чтобы установить текущую открытую страницу в качестве домашней страницы браузера.
- Введите в поле адреса сайтов, чтобы открыть каждый сайт в отдельной вкладке. Убедитесь, что каждый адрес находится на отдельной линии.
- Выберите «Пустая», чтобы открыть пустую вкладку при запуске Internet Explorer.
4 Установка начальной страницы в Safari
- 1 Зайдите на сайт, который хотите установить в качестве начальной страницы.
- 2 Нажмите на меню Safari. Из выпадающего меню выберите «Настройки».
- 3
Выберите вкладку «Общие».
- Чтобы установить текущую открытую страницу в качестве начальной, нажмите на опцию «Установить текущую страницу».
- Для того чтобы установить другую страницу, в поле «Домашняя страница» введите адрес любого сайта.
5 Установка начальной страницы в Opera
- 1 Зайдите на сайт, который хотите установить в качестве начальной страницы.
- 2 Нажмите «Меню», из выпадающего окна выберите «Настройки», а затем «Общие настройки».
- 3 Выберите вкладку «Основные». В опции «При запуске» выберите «Начать с домашней страницы». Этим вы установите открытие начальной страницы при каждом запуске браузера.
- 4 Введите адрес сайта, который хотите установить в качестве начальной страницы и нажмите «ОК». Вы также можете выбрать опцию «Текущая страница» для установки текущего открытого сайта.
6 Установка начальной страницы в Internet Explorer 7
- 1 Зайдите на сайт, который хотите установить в качестве начальной страницы.
- 2 На панели инструментов нажмите на стрелочку рядом с иконкой «Домой».
- 3 Выберите «Добавление или изменение домашней страницы…», а затем «Добавить эту страницу как вкладку домашней страницы».
7 Установка начальной страницы в Internet Explorer 6
- 1 Зайдите на сайт, который хотите установить в качестве начальной страницы.
- 2 В меню «Сервис» из выпадающего окна выберите пункт «Свойства обозревателя».
- 3 Выберите вкладку «Общие». Чтобы установить открытую страницу домашней страницей браузера нажмите кнопку «Текущая». Затем нажмите «ОК». Вы также можете ввести адрес желаемой начальной страницы в поле ввода адреса.
- Компьютер
- Браузер
- Выбранная начальная страница
Именно с этим вопросом я начал сталкиваться все чаще. Знаете, сказать честно, я даже думал, что на сегодняшний день такое большое количество людей не знают как это сделать. Ну да ладно, не беда, сейчас написанием этой статьи, я быстренько все исправлю.
Стартовая или домашняя страница - это страницы, которые первыми открываются в момент полного запуска веб-обозревателя. Обычно после установки любого веб-браузера, у каждой программы эта страница своя. Она может быть в виде плиток недавно посещенных страниц или иметь вид тех же плиток, но уже с закладками ну, а может какой-то неизвестный вам сайт или подозрительный поисковик, но все это не всегда устраивает пользователя.
Так же, вы могли встречать такие ситуации, когда вместо стартовой страницы, при открытие веб-браузера, вместо стандартной страницы появляется mail.ru, webbalta прочие рекламные гадости. К счастью все это мы можем без проблем изменить.
Поэтому предлагаю вашему вниманию статью о том, как изменить домашнюю страницу в самых популярных веб-браузера.
Устанавливаем домашнюю страницу в Mozilla Firefox
Все дальнейшие действия будут выполнятся в настройках браузера но, так как у нас сейчас довольного много браузеров и у каждого пользователя есть свои предпочтения, я рассмотрю каждый случай по отдельности.
Так, как я использую Firefox начну с него.

Помимо этого есть возможность установки нескольких сайтов, которые начнут загружаться сразу же при запуске веб-обозревателя. Для этого в поле «Домашняя страница » следует указать несколько веб адресов, разделяя их ровной черточкой
google.com | yandex.ru
Таким образом при следующем запуске программы откроется две вкладки с ранее указанными в настройках адресами.
Как изменить стартовую страницу в Google Chrome

Так же, в этом окошке есть пункт «Использование текущей страницы», которая позволяет автоматически переместить в разряд Home Page, которые на данный момент открыты в ваших вкладка.
Opera

Как изменить стартовую страницу в Internet Explorer

Так же, можно в качестве стартовой страницы установить сайт, который в это время открыт в вашем Internet Explorer . Например, открываем и заходим в свойства обозревателя.

Таким образом в качестве домашней страницей будет установлен сайт, который был открыт в окне Internet Explorer, то бишь сайт. 🙂
Microsoft Edge
Ну и конечно же, мы не забудем о новом браузере Microsoft Edge , который появился на новой операционной системе Windows 10.
Для того, что бы установить нужную домашнюю страницу нам следует выполнить действия, которые аналогичны другим браузерам.

Есть ещё Yandex .Браузер , я не описываю его, потому что там нету конкретного пункта установки домашней страницы, присутствует только открытие страница быстрого доступа или предыдущие вкладки, являясь не совсем тем, что нам нужно.
Изменение стартовой страницы в любых браузерах
Когда дело доходит до веб-браузеров, стартовая страница служит начальной точкой сеанса просмотра сайтов в интернете. Независимо от того, назначать ли главной страницей яндекс, гугл или ваш любимый сайт, большинство браузеров Windows предоставляют возможность указать, домашнюю страницу барузера.
Инструкции для изменения главной страницы при запуске
Google Chrome
Google Chrome позволяет настроить пользовательскую домашнюю страницу, а также переключить соответствующую кнопку на панели инструментов в настройках внешнего вида браузера. Вы также можете указать, какое действие Chrome будет делать каждый раз при запуске.

Яндекс браузер
В Yandex браузере к сожалению нельзя устанавливать свои сайты, но есть несколько вариантов. Вот например как сделать яндекс стартовой страницей.

Что бы сделать стартовой страницей свой сайт в яндекс браузре есть другой способ, вот инструкция:


Окончательная версия в длинной строке Internet Explorer, домашняя страница IE11 и параметры запуска могут быть настроены с помощью общих опций.
- Нажмите на значок Gear, также известный как меню Action и расположенный в правом верхнем углу окна вашего браузера.
- Когда появится раскрывающееся меню, нажмите на опции Интернета .
- Теперь интерфейс Internet Explorer IE11 должен быть виден, накладываясь на окно вашего браузера. Перейдите на вкладку « Общие », если она еще не выбрана.
- Найдите раздел домашней страницы , расположенный в верхней части окна. Первая часть этого раздела — редактируемое поле, содержащее адреса текущей домашней страницы. Чтобы изменить их, просто введите URL-адреса, которые вы хотите установить в качестве домашней страницы или страниц. Множественные домашние страницы, также называемые вкладками домашней страницы, должны вводиться в отдельной строке.
- Непосредственно ниже расположены три кнопки, каждая из которых модифицирует URL-адреса в этом поле редактирования. Они заключаются в следующем.
Использовать текущий: Устанавливает значение для URL-адреса страницы, которую вы просматриваете в данный момент.
Использовать по умолчанию: устанавливает значение главной страницы на целевую страницу Microsoft по умолчанию.
Использовать новую вкладку. Устанавливает значение главной страницы примерно: вкладки , в которых отображаются эскизы ваших наиболее часто посещаемых страниц, а также ссылки, которые могут повторно открыть ваш последний сеанс или открыть другие интересные сайты. - Ниже раздела « Домашняя страница
» находится « Запуск»
, содержащий следующие два параметра, сопровождаемые переключателями.
Начните с вкладок с последнего сеанса: инструктирует IE11 перезапускать все открытые вкладки с вашего предыдущего сеанса просмотра при запуске.
Начать с домашней страницы: по умолчанию пользовательский интерфейс IE11 открывает вкладку домашней страницы или главной страницы при запуске.