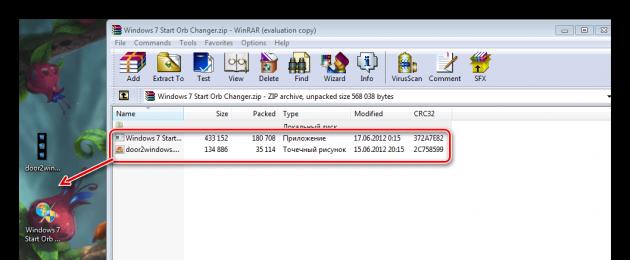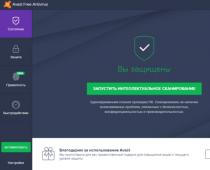Меню «Пуск» , что расположено слева от панели задач, визуально реализовано в виде шара, нажатие на который отображает пользователю самые необходимые компоненты системы и последние запущенные программы. Благодаря дополнительным средствам внешний вид этой кнопки можно достаточно просто изменить. Именно об этом и пойдет речь в сегодняшней статье.
К сожалению, в Windows 7 нет параметра в меню персонализации, который бы отвечал за настройку внешнего вида кнопки «Пуск» . Такая возможность появляется только в операционной системе Windows 10. Поэтому для изменения данной кнопки необходимо будет воспользоваться дополнительным софтом.
Способ 1: Windows 7 Start Orb Changer
Распространяется Windows 7 Start Orb Changer бесплатно и доступна к загрузке на официальном сайте. После скачивания вам останется выполнить несколько простых действий:

Способ 2: Windows 7 Start Button Creator
Если вам необходимо создать три уникальных значка для кнопки стартового меню, а подходящий вариант не можете найти, то предлагаем воспользоваться программой Windows 7 Start Button Creator, которая объединит три любых PNG изображения в один BMP-файл. Создание значков происходит достаточно просто:

Исправление ошибки с восстановлением стандартного вида
Если вы решили вернуть изначальный вид кнопки с помощью восстановления через «Restore» и получили ошибку, вследствие которой прекратилась работа проводника, необходимо воспользоваться простой инструкцией:


В этой статье мы подробно рассмотрели процесс изменения внешнего вида значка кнопки «Пуск». В этом нет ничего сложного, нужно лишь следовать простой инструкции. Единственная проблема, с которой вы можете столкнуться – повреждение системных файлов, что происходит очень редко. Но не стоит беспокоиться, ведь исправляется это всего за несколько кликов.
И представляет из себя кликабельный шар, содержащий на себе лого Windows. Если нажать на шар, нашему взору представится набор последних запущенных программ и список наиболее необходимых элементов. Чтобы сделать свой ПК уникальным и персонализированным, ознакомьтесь, как поменять кнопку пуск в Windows 7 всех редакций (Максимальная, Домашняя базовая и др.), в данной инструкции.
При , в большинстве случаев, «пуск» остается неизменным, так как привязан к проводнику (explorer.exe). Чтобы вписать его в нынешний дизайн, воспользуйтесь программами и ручками, для смены внешнего вида.
Смена кнопки пуск через программу Windows 7 StartOrbChanger (W7SOC)
Бесплатная программа W7SOC, которая способна изменить кнопку пуск на Windows 7 парой кликов мышки. W7SOC имеет простой интерфейс и несложна в эксплуатации. Она работает:
- Со всеми DPI (если изображение слишком большое или маленькое, утилита сама изменяет размер).
- С X86/32 – битными и X64/64 – битными версиями ОС.
- С графическими форматами PNG и BMP.
Чтобы изменить значок «пуск» в Windows 7 проделайте ряд следующих задач:
1. Скачайте программу и извлеките ее из архива.
2. Кликните по w7soc.exe правой кнопкой и включите его от имени администратора.
3. У главного окошка интерфейс проще некуда. В верхней части показаны 3 состояния кнопки пуск: по умолчанию (default), при наведении (hover) и при нажатии (pressed) .
После состояний следует 2 кнопки:
- Change – помогает указать путь к PNG и BMP и меняет кнопку пуск.
- Restore – сбрасывает изменения и восстанавливает значок по умолчанию.
Чтобы расширить настройки, справа внизу есть стрелочка.

4. Нажмите на стрелочку, и Вы увидите дополнительное меню. На картинке под цифрами смотрите расшифровку. В меню есть такие пункты:
- Изменение кнопки пуск, путем внесения изменений в .
- Смена значка пуск, посредством замены оригинального файла % WINDIR% \ explorer.exe.
- Добавляет ярлык «Start Orb» в контекстное меню рабочего стола, вызываемое правой кнопкой. Так Вы сможете быстро включить W7SOC.
- Добавляет вариант «Set As Start Orb» в меню, когда кликните правой кнопкой по файлам PNG и BMP. При выборе этого вплетения, моментально происходит смена внешнего вида кнопки пуск.
- Выключает появление сообщения об успешном изменении.
- При запуске утилиты, всегда отображает расширенное меню.
- Показывает выполнение процесса в cmd. , делается цикл и после нажатия любой клавиши, пуск меняется и обретает новый значок.

5. Настройте W7SOC под себя и нажмите «Change» и укажите путь к значкам. В папке «кнопки пуск» уже есть 11 разных кнопок, выделите любую и нажмите «открыть». Вы также можете скачать с сети или нарисовать собственноручно.

Произойдет перезапуск проводника и кнопка пуск изменит значок на выбранный. Если захотите вернуть прежнюю иконку, тогда жмите «Restore».
Важно! Если панель задач и рабочий стол исчезли, нажмите файл – новая задача и в строке введите explorer.exe и щелкните Enter. Если ничего не получается, тогда в cmd введите команду для восстановления системных файлов SFC / SCANNOW нажмите Enter и дождитесь окончания процедуры.
Меняем с программой Windows 7 Start Button Changer (W7SBC)
Поменять значок меню пуск можно еще одной утилитой W7SBC. Похуже чем первый вариант, но результат дает похожий. Желательно, создать точку восстановления системы, или же пропустить этот шаг и воспользоваться командой восстановления, в случае повреждения системных файлов.
1. Скачайте утилиту и извлеките архив.
2. Запустите Windows 7 SBC.exe из папки W7SBC от имени администратора. Не меняйте название папки, это действие может привести к проблемам.

3. Слева в главном окошке будет отображаться текущее оформление пуска. С помощью 1 строки появляется возможность поменять кнопку пуск в Windows 7. Строка ниже восстанавливает значок по умолчанию. Нажмите строку 1 с округлым лого.

4. Укажите путь к скачанному или готовому (папка 10 Sample Orbs) файлику bmp. Кликните «открыть». Подождите пока проводник перезапустится, и смотрите результат.

Если захотели вернуть «пуск», тогда щелкните на иконку проводника для восстановления оригинальных файлов. Подождите перезагрузку проводника, затем при удачном раскладе увидите такую табличку.

Если надо поменять кнопку пуск еще раз, сначала восстановите оригинал, а потом уже ставьте новый значок.
Если Вы проделали шаги, а пуск не изменился, проделайте так:
- Закройте программу.
- Вручную возьмите на себя ответственность по пути C:\Windows\explorer.exe.
- Запустите программу, повторите шаги.
Поменять кнопку пуск в Windows 7 не составит особого напряга. Для гармонии, так, чтобы они полностью сочетались. Из 2 программ предпочтение отдается W7SOC, она имеет ряд гибких настроек, расширяющих функционал.
Некоторые пользователи спустя рукава относятся к выбору темы оформления интерфейса операционной системы. И нужно сказать, что зря, так как её правильный подбор снижает нагрузку на глаза, помогает сосредотачиваться, что в общем-то ведет к увеличению работоспособности. Поэтому, если вы проводите за компьютером достаточно большое количество времени, используя его для работы, то специалисты советуют выбирать фоновые рисунки со спокойными тонами, в которых отсутствуют агрессивные цвета. Давайте разберемся, как установить подходящий фон оформления на компьютере с ОС Windows 7.
Оформление интерфейса можно разделить на две главные составляющие: фон рабочего стола (обои) и цвет окон. Обои – это непосредственно та картинка, которую видит пользователь, когда на экране отображается рабочий стол. Окна – это интерфейсная область Проводника Windows или приложений. Путем изменения темы можно менять цвет их рамок. Теперь давайте непосредственно посмотрим, как именно можно сменить оформление.
Способ 1: использование встроенных тем Windows
Прежде всего, рассмотрим, как установить встроенные темы Windows.
- Переходим на рабочий стол и кликаем по нему правой кнопкой мыши. В запустившемся списке выбираем позицию «Персонализация»
.

Также перейти в нужный раздел можно через меню «Пуск» . Жмем на кнопку «Пуск» в левом нижнем углу экрана. В открывшемся меню переходим по пункту «Панель управления» .

В запустившейся Панели управления переходим в подраздел «Изменение темы» в блоке «Оформление и персонализация» .
- Запускается инструмент, который имеет название «Изменение изображения и звука на компьютере»
. Представленные в нём варианты разбиты на две большие группы объектов:
- Темы Aero;
- Базовые и темы с высоким уровнем контрастности.
Выбор фона из группы Aero позволяет сделать оформление интерфейса максимально презентабельным, благодаря сложной комбинации оттенков и использования режима полупрозрачных окон. Но, в то же время, использование фоновых рисунков из данной группы создает относительно высокую степень нагрузки на ресурсы компьютера. Поэтому на слабых ПК использовать подобный тип оформления не рекомендуется. В данной группе располагаются следующие темы:
- Windows 7;
- Персонажи;
- Сцены;
- Природа;
- Пейзажи;
- Архитектура.
В каждой из них имеется дополнительная возможность выбора фона рабочего стола из встроенных картинок. Как это сделать, мы поговорим ниже.

Базовые варианты представлены значительно более простым типом оформления с высокой степенью контрастности. Они не такие визуально привлекательные, как темы Aero, но их использование позволяет экономить вычислительные ресурсы системы. В указанной группе располагаются такие встроенные темы:
- Windows 7 – упрощенный стиль;
- Высокий контраст №1;
- Высокий контраст №2;
- Контрастная черная;
- Контрастная белая;
- Классическая.

Итак, выбираем любой из понравившихся вариантов из групп Aero или базовых тем. После этого совершаем двойной щелчок левой кнопкой мыши по выбранному элементу. Если мы выберем элемент из группы Aero, то фоном рабочего стола будет установлен тот рисунок, который находится первым в иконке конкретной темы. Он по умолчанию каждые 30 минут будет меняться на следующий и так по кругу. А вот к каждой базовой теме прикреплен только один вариант фона рабочего стола.


Способ 2: выбор темы в интернете
Если вас не удовлетворяет тот набор из 12 вариантов, который представлен по умолчанию в операционной системе, то скачать дополнительные элементы оформления можно с официального сайта Microsoft. Там представлена разбитая на категории подборка, многократно превышающая то количество тем, которое встроено в Windows.


Кроме того, на сторонних сайтах можно найти множество других тем. Например, особенной популярностью пользуется оформление в стиле операционной системы Mac OS.
Способ 3: создание собственной темы
Но зачастую встроенные и скаченные из интернета варианты не удовлетворяют пользователей, а поэтому они применяют дополнительные настройки, связанные со сменой рисунка рабочего стола и цвета окон, которые отвечают их личным предпочтениям.
- Если же мы желаем изменить фоновый рисунок на рабочем столе или порядок отображения, то следует кликнуть по наименованию внизу окошка изменения изображений «Фон рабочего стола» . Над указанным наименованием расположена картинка предварительного просмотра на данный момент установленного фона.
- Запускается окно выбора фонового изображения. Эти картинки ещё принято называть обоями. Их перечень расположен в центральной области. Все картинки разбиты на четыре группы, навигацию между которыми можно производить при помощи переключателя «Расположения изображения»
:
- Фоны рабочего стола Windows (тут расположены встроенные картинки, разбитые по группам тем, рассматриваемых нами выше);
- Библиотека изображений (сюда попадают все картинки расположенные в папке «Изображения» в пользовательском профиле на диске C );
- Самые популярные фотографии (любые картинки на жестком диске, к которым чаще всего обращался пользователь);
- Сплошные цвета (набор фонов одним сплошным цветом).

Пользователь может выставить галочки около тех рисунков, которые хочет чередовать при смене фона рабочего стола, в трех первых категориях.


Если в представленном наборе рисунков нет того изображения, которое пользователь желает установить фоном рабочего стола, но желаемая картинка имеется на жестком диске компьютера, то кликаем по кнопке «Обзор…» .

Открывается небольшое окошко, в котором с помощью средств навигации по жесткому диску, нужно выбрать ту папку, где хранится нужная картинка или картинки.

После этого выбранная папка будет добавлена отдельной категорией в окно выбора фонового рисунка. Все файлы в формате изображений, расположенные в ней, теперь будут доступны для выбора.

В поле «Положение изображения» существует возможность установить, как именно фоновая картинка будет расположена на экране монитора:
- Заполнение (по умолчанию);
- Растянуть (картинка растягивается по всему экрану монитора);
- По центру (рисунок используется в свою натуральную величину, расположившись по центру экрана);
- Замостить (выбранная картинка представлена в виде небольших повторяющихся квадратиков по всему экрану);
- По размеру .

В поле «Сменять изображения каждые» можно установить время периодичности смены выбранных рисунков от 10 секунд до 1 дня. Всего 16 различных вариантов установки периода. По умолчанию установлено значение в 30 минут.

Если вы вдруг в процессе работы, уже после установки фона, не захотите дожидаться, когда сменится следующий фоновый рисунок, согласно установленному периоду смены, то щелкните правой кнопкой мыши по пустующей области рабочего стола. В запустившемся меню выберите позицию «Следующее фоновое изображение рабочего стола» . Затем тут же произойдет смена рисунка на рабочем столе на следующий объект, установленный в порядке очереди активной темы.

Если установить галочку около параметра «В случайном порядке» , то рисунки будут изменяться не в том порядке, в котором они представлены в центральной области окна, а в случайном.

Если вы хотите, чтобы происходила смена между всеми изображениями, расположенными в окне выбора фонового рисунка, то следует нажать на кнопку «Выделить все» , которая размещена над областью предварительного просмотра картинок.

Если же, наоборот, вы не желаете, чтобы фоновый рисунок с заданной периодичностью изменялся, то нажмите по кнопке «Очистить все» . Галочки со всех объектов будут сняты.

А потом установите галочку около одного того рисунка, который постоянно хотите видеть на рабочем столе. В этом случае поле установки частоты смены картинок перестанет быть активным.

После того, как все настройки в окне выбора фонового рисунка завершены, жмем по кнопке «Сохранить изменения» .
- Автоматически происходит возврат в окно изменения изображения и звука на компьютере. Теперь нужно перейти к изменению цвета окна. Для этого жмем по пункту «Цвет окна» , который размещен в нижней части окна изменения изображения и звука на компьютере.
- Запускается окно изменения цвета окон. Настройки расположенные тут отражаются на изменении оттенков границ окон, меню «Пуск»
и панели задач. В верхней части окна можно выбрать один из 16 базовых цветов оформления. Если их недостаточно, и вы хотите произвести более тонкую настройку, то следует нажать по пункту «Показать настройку цветов»
.

После этого открывается набор дополнительной регулировки цветов. С помощью четырех ползунков можно регулировать уровни интенсивности, оттенка, насыщенности и яркости.

Если установить галочку около пункта «Включить прозрачность» , то окна станут прозрачными. С помощью ползунка «Интенсивность цвета» можно регулировать уровень прозрачности.

После того, как все настройки выполнены, жмем на кнопку «Сохранить изменения» .
- После этого опять возвращаемся в окно изменения изображения и звука на компьютере. Как видим, в блоке «Мои темы» , в котором располагаются темы, созданные самим пользователем, появилось новое наименование «Несохраненная тема» . Если её так и оставить в данном статусе, то при следующих изменениях настроек фона рабочего стола несохраненная тема будет изменена. Если же мы желаем оставить возможность в любое время включить её именно с тем набором настроек, который установили выше, то данный объект нужно сохранить. Для этого жмем по надписи «Сохранить тему» .
- После этого запускается небольшое окошко сохранения с пустым полем «Имя темы» . Сюда нужно вписать желаемое наименование. Затем жмем на кнопку «Сохранить» .
- Как видим, наименование, которое мы присвоили, появилось в блоке «Мои темы» окна изменения изображения на компьютере. Теперь в любое время достаточно кликнуть по указанному названию, чтобы в качестве заставки рабочего стола отображалось именно данное оформление. Даже если вы в дальнейшем будете производить манипуляции в разделе выбора фонового рисунка, то на сохраненном объекте данные изменения никак не скажутся, а будут использоваться для формирования нового объекта.







Способ 4: смена обоев через контекстное меню
Но наиболее простым вариантом смены фонового рисунка является использование контекстного меню. Конечно, данный вариант не столь функционален, как создание фоновых объектов через окно изменения изображения, но, в то же время, его простота и интуитивная понятность привлекает большинство пользователей. Кроме того, многим из них вполне достаточно простой смены картинки на рабочем столе без сложных настроек.
Переходим с помощью Проводника Windows в директорию, где расположен рисунок, который хотим сделать фоновым для рабочего стола. Кликаем по наименованию данной картинки правой кнопкой мыши. В контекстном списке выбираем позицию «Сделать фоновым изображением рабочего стола» , после чего фоновая картинка изменится на выбранный рисунок.

В окне изменения изображения и звука данная картинка отобразится, как текущее изображение для фона рабочего стола и как несохраненный объект. При желании его можно сохранить точно так же, как мы рассматривали в примере выше.

Как видим, операционная система Windows 7 имеет в своем арсенал огромный набор для изменения оформления интерфейса. При этом пользователь в зависимости от своих потребностей может выбрать одну из 12 стандартных тем, скачать готовый вариант с официального сайта Microsoft или создать её самому. Последний вариант предполагает настройки оформления, которые наиболее точно будут отвечать предпочтениям пользователя. В этом случае можно будь самому выбрать картинки для фона рабочего стола, определить их положение на нем, частоту периода смены, а также установить цвет рамок окон. Те же пользователи, которые не хотят заморачиваться со сложными настройками могут просто установить обои через контекстное меню Проводника Windows .
Пользователи компьютеров на основе Windows часто бывают очень привередливыми, и со временем им уже не нравится «родной» графический интерфейс системы. Кнопка «Пуск» для Windows 7 не исключение. И поменять ее можно.
Что понадобится, чтобы изменить кнопку «Пуск»
Прежде всего, стоит отметить, что средствами «семерки» сделать это не представляется возможным. Поэтому кнопка «Пуск» для Windows 7, вернее ее внешний вид, изменяется исключительно сторонними программами. Далее будет рассмотрена одна из самых интересных и популярных утилит под названием Windows 7 Start Button Changer.
Но с ней не все так просто. Система при попытке ее открытия после установки сообщает, что старт приложения должен осуществляться от имени администратора (это и так понятно), но при выборе соответствующего типа запуска из контекстного меню ничего не работает. Почему? Да только потому, что у пользователя, хоть он вроде бы и является сам себе администратором на локальном компьютерном терминале, нужные права доступа в глобальном контексте отсутствуют (ведь тут есть еще и суперадминистратор). Таким образом, изначально такие права придется получить.
Как изменить кнопку «Пуск» Windows 7: предварительные действия
Отсутствие администраторских прав непосредственно связано с файлом explorer.exe, который располагается в корневой директории Windows, поэтому начать нужно именно с него.

На файле производим правый клик и выбираем строку доступа к свойствам. На вкладке безопасности выделяем администраторскую группу и жмем кнопку изменения настроек, расположенную чуть ниже справа. В окошке ниже появится список разрешений, где следует отметить все имеющиеся компоненты, после чего подтвердить сделанные изменения.
На следующем этапе используем кнопку «Дополнительно» на той же вкладке, опять выделяем администраторскую группу и приступаем к изменению разрешений. В соответствующей колонке снова устанавливаем «птички» напротив всех имеющихся строк, а затем снова подтверждаем изменения.

Обязательно нужно убедиться, что пользователем указан админ или владелец компьютера (регистрацонное имя должно быть прописано в соответствующей строке).
Практическое применение программы
Теперь кнопка «Пуск» для Windows 7 может быть изменена. На практике это несложно. Сначала запускаем установленную утилиту исключительно от имени админа. После проделанных действий все должно заработать нормально.

В главном окошке есть два пункта: первый позволяет менять вид кнопки (Select & Change…), второй отвечает за восстановление оригинального вида (Restore Original…). Нас интересует первая строка. Кликаем на ней, а затем отыскиваем каталог Sample Orbs (здесь хранятся иконки кнопки «Пуск» Windows 7). Выбираем то, что понравилось, и нажимаем кнопку открытия.

Важно обратить внимание на вид папок. Если нужно предварительно просматривать изображения, в меню вида (специальная кнопочка сверху) выбирается соответствующий тип (крупные значки, огромные значки - кому что удобно).
В случае если потребуется, чтобы кнопка «Пуск» для Windows 7 приобрела классический вид, предусмотренный графическим интерфейсом самой «семерки», в программе используем вторую строку восстановления вида по умолчанию. В общем, все просто.
Заключение
Остается добавить, что вышеописанная утилита была взята исключительно в качестве наглядного простейшего примера. Приложений для изменения кнопок и, вообще, всего интерфейса можно найти достаточно много. Например, некогда очень популярной была утилита под названием Windows Blind. Как раз она могла настраивать интерфейс системы очень тонко, правда, при эмуляции ОС рангом выше пожирала слишком много ресурсов. Но при современных процессорных чипах и объемах оперативной памяти такая проблема отпала.
Что же касается первичных действий с настройкой разрешений, их выполнить придется в любом случае, иначе система просто не позволит юзеру произвести соответствующие изменения во внешнем виде. Да, перед выполнением всех процедур не помешает создать точку восстановления системы (так, на всякий случай), а то мало ли что…
Если Вы хотите поменять, ставший уже привычным, интерфейс Windows 7, то почему бы не поменять кнопку Пуск? В данной статье я покажу Вам способ как можно изменить стандартную иконку Пуск на более красивую. Так же дам ссылки на программу и сами кнопки.
Для начала Вам нужно скачать программу для изменения кнопок.
В архиве находится сама программа и более 220 кнопок из которых Вы можете подобрать себе любую.
Если Вам нужны другие иконки для Пуска, то смотрите под спойлером.
Теперь нужно выставить на explorer.exe
права администратора.
Для этого открываем каталог с Windows (обычно это C:/Windows
) и находим там файл explorer.exe
.
Нажимаем на него правой кнопкой мыши, выбираем Свойства -> Безопасность -> Изменить -> Выбираем “Админитраторы”

-> Ставим все галочки или выбираем “Полный доступ” -> жмем кнопку Применить

Распаковываем скачанный с этого сайта архив в самом начале статьи. Заходим в папку Win7StartButton , выбираем файл Windows 7 Start Button Changer v 2.6.exe и запускаем программу от имени администратора (правой клавишей мыши -> Запустить от имени администратора)

Выбираем Select & Change Start Button , указываем картинку, на которую хотим поменять и нажимаем Открыть

Должно получится что то вроде этого:

Советы и «что делать если ничего не получилось »
Перед изменением измененной кнопку на новую – лучше сначала восстановить оригинальную и только после этого изменять ее на другую.
Лучше всего, если программа будет в своей программной папке W7SBC как можно ближе к корню диска.
Если на 64-битной версии ОС у вас возникает ошибка – просто нажмите продолжить или запустите программу заново от имени администратора.
Если кнопка не изменилась: зайдите в папку C:\Windows и проверьте есть ли у группы, в которой состоит ваш пользователь, полный доступ к файлу explorer.exe.
Если свойства файла отличаются от картинки ниже (вы входите в группу администраторов)

тогда вам необходимо получить полный доступ к файлам и папкам в Windows 7 и Vista.
Чтобы быстро получить полный доступ к файлам и/или папкам в Windows 7 и Vista мы можем воспользоваться двумя методами: используя утилиту TakeControl и хак реестра. Это самые простые и легкие методы. Также существует полностью ручной метод, но его мы рассмотрим в отдельной статье, т.к. он не подойдет большинству новичков, да и времени отнимет значительно больше, чем эти два способа.
Внимание
! Отключите UAC (контроль учетных записей) и работайте из-под учетной записи администратора. После того, как получите полный доступ, можете включить UAC и перейти в свою учетную запись пользователя.
I. TakeControl
Начнем с самого простого способа – утилита TakeControl от разработчика .
1. Скачиваем утилиту TakeControl (установки не требует) и извлекаем содержимое архива.
2. Запускаем ее, жмем на Add
, добавляем файлы, для которых необходимо изменить владельца и получить полный доступ.

Так как мы обладаем правами администратора, программа покажет что все в порядке (You are running with the required elevated privileges ) и можно изменять владельца.
Если же прав недостаточно – программа скажет и об этом (You need elevated privileges. Choose "Run as administrator )

3. Нажмите Take control , тем самым сделав себя владельцем вышеперечисленных файлов и получив к ним полный доступ.

4. Если результат на картинкае совпадает с вашим, значит все получилось. Вы получили полный доступ к необходимым вам файлам.
Тоже очень простой способ. Настроен для русских и английских версий Windows. Если Ваша Windows изначально поставлялась на другом языке (украинский, белорусский, казахский и т.п.) , тогда используйте TakeControl или напишите в комментариях, мы адаптируем хак реестра и под вашу версию ОС.
1. Скачиваем набор.reg-файлов (их три: один для установки русской версии, другой для установки английской и третий для удаления).
2. Извлекаем их в любое место (например в папку Документы) и запускаем (двойной клик мышкой) AddRus.reg
для установки русской версии или AddEng.reg
для установки английской.


Соглашаемся на изменения («Да » и «ОК »).
Внимание
! Устанавливайте русский вариант только в том случае, если ваша версия Windows изначално была на русском. Если она была английской, а вы собственноручно установили русский язык позже (LIP или MUI), то используйте английский вариант, иначе ничего работать не будет.
3. После этого, если зажать клавишу Shift и кликнуть правой кнопкой мышки на нужном файле или папке, появится новая опция «Стать владельцем» для русской версии и «Take ownership» для английской, кликнув на которую вы сделаете себя владельцем выделенных файлов и получите к ним полный доступ.

Этот метод очень удобный и может пригодиться довольно часто, так что не спешите его удалять. Но если все-таки решили удалить – просто запустите файл Remove.reg и согласитесь с изменениями («Да», потом «OK»).
Внимание ! Чтобы заменить explorer.exe (и любой другой системный файл) новым файлом, сначала обязательно переименуйте его, иначе ничего не выйдет. Переименовывать лучше в explorer.exe.backup, так вы всегда будете знать, что это копия оригинального explorer.exe (или любого другого системного файла) и в случае чего без проблем вернете его обратно.
После этого смело запускайте Windows 7 Start Button Changer и изменяйте кнопку.