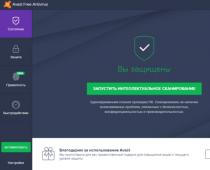Использование MicrosoftExcel часто подразумевает работу с большим количеством данных на одном листе, например, сверять и просматривать масштабные таблицы. Когда строки выходят за границу экрана, возникает необходимость постоянно прокручивать страницу в поисках нужного значения – это не только не комфортно, но и нерационально, поскольку отнимает у пользователя время.
Однако избавить себя от таких неудобств очень просто – достаточно знать, как закрепить область в Экселе (Excel). Я расскажу вам, где в Экселе можно закрепить области, а при необходимости Microsoft Excel. Речь пойдет о нескольких версия программы, а именно 2003, 2007, 2010, 2013, 2016.
Базовые понятия
Лента – область верхней части окна Excel содержащая вкладки.

Вкладки – инструменты, обобщающие группы определенных действий по категориям.
Для чего нужна функция закрепления? Отделив основную часть от остального текста, вы всегда будете видеть «шапку» таблицы и понимать, какую именно строку просматриваете. Это позволит не допустить ошибок в работе. Ячейки в закрепленной области не меняют свое положение независимо от того, какие действия вы выполняете в программе.
Закрепление и открепление областей 2003
Закрепить область в Экселе 2003 довольно просто. Закрепление производится одного или нескольких столбцов слева и/или одной или нескольких строк выше выделенной ячейки.
То есть, если необходимо выделить 3 столбца слева и три строки сверху нужно выделить ячейку C4 и нажать на вкладку Окно – Закрепить области .

Если нужно выделить три столбца слева, выделяем ячейку D1 и выполняем аналогичное действие Окно – Закрепить области .
Для того, что бы закрепить строки выше нужно выделить первую ячейку столбца. Для закрепления четырех верхних строк нужно выделить ячейку A5 и выполнить уже известную команду.
Что бы закрепить первые строку и столбец одновременно нужно выделить ячейку B2.
Как открепить ячейки в Excel 2003
Открепление в 2003 версии происходит следующим образом Окно – Снять закрепление экрана.

Как закрепить область в Excel 2007, 2010, 2013, 2016
В принципе работа с закреплением в версиях Excel отличных от 2003 имеет аналогичный механизм. Добавились кнопки закрепить первую строку и первый столбец.
Команда управления закреплением находится на ленте, вкладка Вид – Закрепить области.

Итак, для закрепления первого столбца выбираем Вид – Закрепить области –Закрепить первый столбец.
Для того, что бы закрепить первую строку в Excel, нужно выбрать Вид – Закрепить области – Закрепить первую строку.
Инструкция: как закрепить в таблице строку и столбец (несколько строк и столбцов) одновременно.
Допустим нам необходимо закрепить «Шапку» 4 верхних строки и 2 первых столбца. Для этого выделяем ячейку C5 Вид – Закрепить области –Закрепить области.

Что бы закрепить несколько столбцов одновременно, нужно выделить ячейку в первом ряду после этих столбцов.
Что бы закрепить несколько строк одновременно, нужно выделить ячейку в первом столбце после этих строк.
Теперь, даже если таблица дополнится сотнями и тысячами новых элементов, выбранные ячейки не пропадут из виду. В старых версиях программы закрепление областей выполняется аналогичным образом на вкладке «Окно».
Несмотря на легкость, некоторым пользователям не удается решить эту задачу по причины отсутствия вкладки «Вид» на панели задач. Обычно с подобными проблемами сталкиваются при использовании стартовой версии –Excel Starter. Такая программа не поддерживает возможность закрепления и открепления ячеек.
Многих пользователей интересует – как закрепленные области будут выглядеть в печатном виде? Ведь в Excel формируется огромное количество отчетных документов, которые иногда удобнее предоставлять на бумаге.
Для печати закрепленные области действуют так же, как и в электронном виде. Все остается на своих местах. Убедится в этом можно при помощи предварительного просмотра.
Удаление закрепленной области

Что бы в Экселе убрать закрепленную область нужно выбрать вкладку «Вид» и вы увидите, что всплывающее меню стало отображать пункт «Снять закрепление областей». После подтверждения операции, строки или столбцы, зафиксированные ранее, опять станут двигаться при прокрутке.
Дополнение
Как видите, работа с закрепленными областями в экселе не требует особых усилий или специфических знаний – все просто и интуитивно понятно, особенно если речь идет о современных вариациях программы. Использование этой функции сэкономит ваше время и нервы при выполнении работы с табличными данными.
Если у вас появились вопросы, задавайте их в комментариях!
Пользователи Excel, которые используют рабочие листы с десятками или сотнями строк, знают, что заголовки столбцов в верхней строке исчезают, когда вы прокручиваете лист вниз, чтобы просмотреть записи ниже.
В данной статье мы рассмотрим несколько быстрых способов, как закрепить строки и столбцы в Excel . Вы узнаете, как быстро закрепить строку заголовка и/или первый столбец, как закрепить несколько областей одновременно, чтобы при прокрутке вправо или вниз Excel всегда показывал определенные строки и/или столбцы.
Все рассмотренные ниже способы работают во всех современных версиях Excel 2016, Excel 2013, Excel 2010 и Excel 2007.
В данной статье мы рассмотрим следующие вопросы:
Как закрепить строку в Excel
Как правило, необходимо закрепить первую строку , чтобы увидеть заголовки столбцов, когда вы прокручиваете лист вниз. Но иногда ваша таблица может содержать важную информацию в нескольких верхних строках , и вам будет необходимо их закрепить. Рассмотрим эти два случая.
Как закрепить верхнюю строку в Excel
Для того чтобы закрепить строку в Excel при прокрутке , просто перейдите во вкладку «Вид » к группе «Окно » и нажмите «Закрепить области » --> «Закрепить верхнюю строку ».
Закрепить столбцы и строки в Excel - Закрепить верхнюю строку
Теперь закрепленная строка визуально отмечена более темной и толстой нижней границей.

Закрепить столбцы и строки в Excel - Более темная граница указывает, что строка над ней закреплена
Теперь при прокрутке листа вниз первая строка будет зафиксирована.

Закрепить столбцы и строки в Excel - Фиксирование первой строки при прокрутке
Как закрепить несколько строк в Excel
В случае если вы хотите закрепить несколько строк в таблице, например, закрепить две строки , то сделать это так же не составит труда.
- Сперва выберите строку ниже строки, которую вы хотите закрепить. Например, если вы хотите закрепить 2 строки, то выберите всю третью строку или выделите ячейку A3.

Закрепить столбцы и строки в Excel - Выделение строки, перед которой вы хотите закрепить строки
- Перейдите во вкладку «Вид », нажмите «Закрепить области » --> «Закрепить области ».

Закрепить столбцы и строки в Excel - Закрепить две верхние строки
Результат представлен на изображении ниже - две верхние строки на листе Excel закреплены и всегда будут отображаться при прокрутке.

Закрепить столбцы и строки в Excel -Более темная граница указывает, что две верхние строки закреплены
Как закрепить строку , или как закрепить 2 верхние строки мы уже узнали, теперь рассмотрим, как закрепить столбец в Excel при прокрутке .
Как закрепить столбец в Excel
Закрепление столбцов в Excel происходит практически точно также, как и закрепление строк. Вы можете закрепить только первый столбец, или закрепить несколько столбцов. Перейдем к примерам.
Как закрепить первый столбец в Excel
Закрепление первого столбца происходит так же просто, нажимаем «Вид » --> «Закрепить области » --> «Закрепить первый столбец ».

Закрепить столбцы и строки в Excel - Закрепить первый столбец в Excel
И все также, более темная и толстая граница означает, что левый столбец закреплен.

Закрепить столбцы и строки в Excel - Закрепленный первый столбец в Excel
Как закрепить несколько столбцов в Excel
Если вы хотите закрепить 2 столбца или более на листе, то действуйте следующим образом:
- Выберите столбец справа от последнего столбца, который вы хотите закрепить. Например, если вы хотите закрепить 3 столбца в Excel (А, В, С), выберите весь столбец D или ячейку D1
Обратите внимание, что закрепленные столбцы всегда начинаются с самого левого столбца (A). То есть невозможно закрепить один или несколько столбцов где-нибудь посередине листа.

Закрепить столбцы и строки в Excel - Выделение столбца, перед которым вы хотите закрепить столбцы
- И теперь следуйте уже знакомому пути, то есть во вкладке «Вид » --> «Закрепить области » --> и снова «Закрепить области ».

Закрепить столбцы и строки в Excel - Закрепленные три столбца в Excel
Убедитесь, что все столбцы, которые вы хотите закрепить, видны в момент закрепления. Если некоторые из столбцов находятся вне поля зрения (т.е. скрыты), вы не увидите их позже.
Как закрепить строку и столбец в Excel
Вы хотите закрепить столбец и строку одновременно ? Нет проблем, вы можете это сделать, при условии, что вы всегда начинаете с верхней строки и первого столбца .
Чтобы закрепить несколько строк и столбцов за раз, выберите ячейку ниже последней строки и справа от последнего столбца, который вы хотите заморозить.
Например, чтобы закрепить первый столбец и первую строку , выберите ячейку B2, перейдите во вкладку «Вид » и нажмите «Закрепить области » в пункте «Закрепить области ».

Закрепить столбцы и строки в Excel - Закрепление строки и столбца в Excel
Теперь закреплены и строка и столбец в листе экселе .

Закрепить столбцы и строки в Excel - Закрепленный первый столбец и первая строка
Таким же образом вы можете закрепить столько панелей в Excel, сколько захотите. Например, чтобы закрепить первые 2 строки и 2 столбца, вы выбираете ячейку C3; чтобы закрепить 3 строки и 3 столбца, выбираете ячейку D4 и т. д. Естественно, количество закрепленных строк и столбцов необязательно должно быть одинаковым. Например, чтобы закрепить 2 строки и 3 столбца, вы выбираете ячейку D3.
Как снять закрепление областей в Excel
Чтобы снять закрепление областей, будь то закрепленные строки , закрепленные столбцы или закрепленные строки и столбцы , выполните следующие действия: перейдите во всю тоже вкладку «Вид », группа «Окно » и нажмите «Снять закрепление областей ».

Закрепить столбцы и строки в Excel - Снять закрепление областей
Ну вот и все, спасибо за прочтение статьи. Надеюсь, что теперь вы с лёгкостью сможете закрепить строку , закрепить столбец , закрепить строку и столбец в Excel .
Работать с таблицами в Excel очень просто и удобно. Можно добавлять, удалять ненужные строки или столбцы. В них можно поместить очень большой объем информации. Но по мере работы с таблицей, она растет и увеличивается. И для того чтобы выяснить, какое значение должно помещаться в той или иной ячейке, нужно постоянно скролить вверх в начало таблицы. Что очень неудобно и утомительно.
В экселе есть функция, которая позволяет закрепить шапку таблицы, чтобы при прокручивании ее в начало или конец верхняя часть таблицы оставалась зафиксированной.
Как закрепить шапку таблицы в экселе
Для того чтобы закрепить шапку в экселе нужно сделать следующее:
- Открыть книгу Excel.
- Выделяем необходимую ячейку, щелкая по ней мышью.
- В появившейся таблице перейти на вкладку «Вид».
- На этой вкладке находим меню «Закрепить область».
- В выпавшем подменю выбираем необходимый способ закрепления области.
В подменю «Закрепить область» есть три типа закрепления:
- Закрепить область – эта функция закрепляет область перед выделенной ячейкой.
- Закрепить верхнюю строку – где бы ни находился курсор мыши и какая бы ячейка ни была выделена, эта функция всегда закрепляет верхнюю строку таблицы.
- Закрепить первый столбец – фиксирует первый столбец рабочей области.
Для того чтобы закрепить шапку нужно выбрать «Закрепить верхнюю строку», щелкнув на ней мышью.
Все, верхняя часть таблицы зафиксирована.
Для того чтобы снять закрепление нужно проделать те же шаги, только вместо «Закрепить область» в подменю выбирать «Снять закрепление области».
Как зафиксировать строку и столбец в таблице эксель
Часто возникает необходимость закрепить не только шапку таблицы, но и первый столбец. Например, если в нем расположена нумерация строк или другая информация.
Для этого нужно сделать следующее:
- На рабочей области таблицы выделить ячейку, которая находится на пересечении строки 2 со столбцом В.
- В меню «Закрепить область» выбрать первый пункт «Закрепить область», щелкнув на нем кнопкой мыши.


И готово, теперь первая строка и первый столбец зафиксированы.
Microsoft Excel очень простой и удобный инструмент для работы с таблицами и данными. Он легко настраиваемый для комфортной работы с большим объемом информации.
Microsoft Excel обладает большим набором различных функций. С его помощью пользователь может создавать таблицы , анализировать данные на основе созданных сводных, строить диаграммы и графики, рассчитывать значения, используя необходимые формулы и функции. И помимо всего этого, используя Эксель, Вы также сможете просматривать большие таблицы.
Если у Вас много данных, записанных по строкам и столбцам, все что потребуется – это зафиксировать столбцы и строки. Затем Вы сможете пролистывать ее, и всегда видеть, например, шапку.
Итак, давайте разберемся, как можно закрепить необходимую область в Эксель.
Первый рядок и столбец
Возьмем следующий пример, в котором подписаны названия для всех столбцов. Переходим на вкладку «Вид» и кликаем по кнопочке «Закрепить области» . Из выпадающего меню можно выбрать пункт с соответствующим названием.
Кнопочка «…верхнюю строку» позволит зафиксировать рядок под номером «1» . В результате, при прокрутке данных, он всегда будет оставаться на виду.
Обратите внимание, подобные строки и столбцы будут подчеркнуты в таблице черной линией.

Если выбрать «…первый столбец» , то при прокрутке листа вправо или влево, столбец «А» всегда будет оставаться на месте.

В рассматриваемом случае это не подходит, так как первый столбец расположен под буквой «С» , а нужная строка под номером «3» .
Нужный рядок
Для того чтобы закрепить шапку в таблице Excel, которая находится в произвольном месте листа, сделаем следующее. Выделяем рядок, который находится сразу под шапкой, в нашем случае – это 4. Про способы выделения, Вы можете прочитать подробную статью, . Теперь кликаем по кнопочке «Закрепить области» и выбираем одноименный пункт из выпадающего меню.

Как видите, при пролистывании таблицы, закрепленная шапка остается на месте.

Нужный столбик
Для того чтобы зафиксировать первый столбец для введенных данных, который находится не в А , выделяем соседний – в примере это D . Теперь кликаем на кнопочку «Закрепить области» .

Можно убедиться, что при пролистывании вправо, С остается на месте.

Быстрый способ
Чтобы закрепить первый столбец и строку в таблице, выделите ячейку, которая находится сразу под их пересечением: в примере – D4 . Потом кликните по уже знакомой нам кнопке. Появятся горизонтальные линии, которые будут обозначать зафиксированную область.

Как удалить
Если Вам нужно удалить закрепленную область в Excel, кликните по кнопке «Закрепить области» . В выпадающем списке вы увидите, что теперь самом верху там стоит «Снять закрепление…» , кликните по нему.

Как видите, зафиксировать нужную область в Excel довольно просто. Используя данные рекомендации, Вы сможете закрепить шапку таблицы, ее первую строку или столбец.
Оценить статью:При работе со значительным числом данных на листе электронной таблицы приходится постоянно сверять некоторые параметры. Но если их много, и их область выходит за границы экрана, постоянно перемещать полосу прокрутки довольно неудобно. Разработчики Excel как раз позаботились об удобстве пользователей, внедрив в данную программу возможность закрепления областей. Давайте выясним, как эта функция реализована и как ею воспользоваться в программе Microsoft Excel.
Решение нашей сегодняшней задачи будет показано на примере программы Excel, входящей в состав пакета Microsoft Office 365, но в предшествующих ей версиях или более новой (2019) необходимые для закрепления области действия выполняются точно так же.
Вариант 1: Область из строк
Довольно часто в электронной таблице Эксель требуется закрепить область из нескольких верхних строк, которые представляют собой так называемую шапку. Делается это следующим образом:

Вариант 2: Область из столбцов
Бывает и так, что требуется закрепить не верхнюю часть таблицы, а боковую, то есть расположенные слева столбцы. Алгоритм действий в данном случае тот же, но с небольшой поправкой.

Вариант 3: Область из строк и столбцов
Исходя из того, что содержащаяся в ячейках таблицы информация, которую чаще всего требуется держать перед глазами, может находиться как в ее верхних строках, так и боковых столбцах, неудивительно, что инструментарий Эксель позволяет закрепить одновременно и первые, и вторые. Для этого:
- Выделите нажатием ЛКМ ту ячейку, которая располагается ниже строк и правее столбцов, которые требуется закрепить, после чего перейдите во вкладку «Вид»
.

Пример: Для того чтобы закрепить по две первых строки (1, 2) и столбца (A, B) , выделять необходимо ячейку с адресом C3
- В области инструментов «Окно»
вкладки «Вид»
воспользуйтесь пунктом «Закрепить области»

и в открывшемся списке выберите одноименный вариант. - Теперь при вертикальной прокрутке таблицы закрепленные строки будут оставаться на своем месте,

а при горизонтальной зафиксированными останутся столбцы.


Именно рассмотренный в данной части вариант действия является наиболее дословным трактованием фразы «Закрепить область»
. Сделать статичным диапазон из строк и столбцов может потребоваться в том случае, когда верхняя часть электронной таблицы Excel является шапкой, а боковая содержит, например, порядковые номера и ФИО сотрудников.
Вариант 4: Один столбец или одна строка
Открепление закрепленной области
В том случае, если необходимость в закреплении области (строк, столбцов или смешанного диапазона – не важно) отпала, потребуется сделать по сути то же, что и в рассмотренных выше случаях. Разница лишь в том, что в меню кнопки «Закрепить области»
следует выбирать первый и наиболее очевидный в данном контексте пункт – «Снять закрепление областей»
.
Заключение
Закрепить строки, столбцы или включающий их диапазон в электронной таблице Microsoft Excel несложно. Главное в данном случае правильно понять то, какой элемент таблицы необходимо выделить, и об этом мы подробно рассказали в сегодняшней статье.