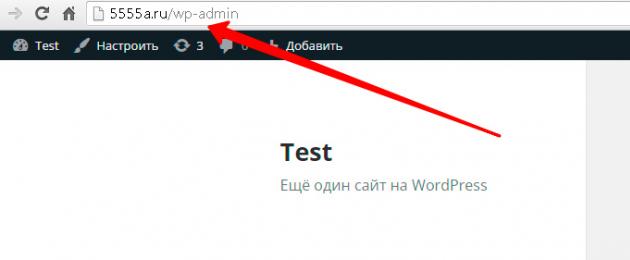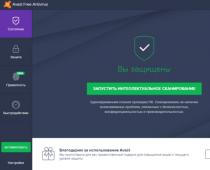Как попасть на свой сайт Вордпресс в панель управления знает каждый опытный админ, но этот вопрос довольно возникает перед теми, кто только начинает знакомиться с этим движком.
Сам по себе Вордпресс очень прост для понимания, но мы все же постараемся ответить на ряд вопросов, возникающих у «зеленых» администраторов.
Если конкретнее, то поговорим о том, как зайти в админку WordPress.
Чтобы попасть в admin панель управления своего сайта необходимо перейти на адрес http://sait.ru/wp-admin/, (где site.ru – адрес вашего сайта), после чего необходимо ввести выданный вам при установке Вордпресс логин (по дефолту – это admin) и пароль. Если данные были введены правильно, то вы попадете в admin панель управления Вордпресс. Тут вы сможете делать со своим сайт что угодно: писать заметки, настраивать плагины, перемещать виджеты и т.п.
Если вы не можете попасть в admin панель управления, то, скорее всего, вы просто неправильно ввели свои данные, установили модуль защиты или же ваш сайт был взломан. Если ваш сайт не сильно популярен и никому не мог мешать в принципе, то вариант взлома не стоит рассматривать всерьез, ведь ломать такой сайт просто нецелесообразно. Скорее всего, вы просто неправильно ввели данные, поэтому займитесь восстановлением данных через почту при помощи стандартного функционала.
Если же при попытке попасть на адрес http://sait.ru/wp-admin/ у вас вообще ничего не происходит, то значит адрес admin панели был изменен на другой при помощи одного из плагинов, предназначенных для обеспечения защиты. Один из таких плагинов – WordPress Paranoja-401, который предназначен для защиты движка Вордпресс от XSS атак и подбора пароля (плагин создает двойную защиту пароля на вход в админку). Такой плагин может создать другой адрес вход, к примеру, http://sait.ru/wp-login/. Кстати, если вашему сайту необходима защита, то получить вышеописанный плагин и поставить на свой сайт можно по URL: http://wordpressdlyachajnikov.ru/download/paranoja-401.zip
Как зайти в админку WordPress при использовании данного плагина, можно прочесть в документации к нему.
Где хранить пароли для Вордпресс, как сменить пароль администратора в панели управления
Как по нам, то наиболее надежный вариант для хранения паролей – программа Кипаса, базу данных которой можно хранить на облаке в Дропбоксе. Собственно получить Кипасу можно по URL: http://keepass.info/compare.html , а завести аккаунт в Дропбоксе можно через адрес: dropbox.com
Советуем сменить имя пользователя admin на какое-то другое, чтобы хакерам было значительно сложнее подобрать данные на вход в вашу админку. Пусть у вас даже и нечего красть, но сайт может быть взломан потоковым методом, после чего он будет заражен вирусом. В итоге ваш сайт превратится в марионетку (дорвей). Заметим, что напрямую изменить пароль Вордпресс не получится в силу спецификации движка, но можно сделать несколько хитрее: создать дополнительного юзера с правами администратора, а старого после этого просто-напросто удалить.
Чтобы это сделать необходимо в админ панели выбрать «Пользователи» – «Добавить», а потом заполнить открывшуюся форму, в которую нужно вписать новый логин, пароль, адрес электронной почты. В последнем пункте «Роль» обязательно выберете «Администратор». После этого придется выйти из админ панели Вордпресс, что можно сделать в правом верхнем углу админ панели. Теперь придется войти в админку, но уже под своим новым логином, и если все сделали верно, то вход будет выполнен успешно.
Используем для входа в админ панель управления phpMyAdmin и создаем небольшой php файл, который способен изменить пароль на вход
Этот вариант становится актуален, когда восстановить данные через «вход» не предоставляется возможным. С phpMyAdmin вы наверняка сталкивались в процессе установки Вордпресс. Собственно phpMyAdmin хранит все данные о вашем сайте и пользователях. Выберете ту базу, которая используется на вашем сайте Вордпресс; также заметим, что база данных содержит еще и таблицы comments, posts, usermeta и другие. Вам же нужно открыть wp_users, где необходимо открыть свои учетные данные и изменить их на другие. Важно: изменяя свой пароль в строчке user_pass, нужно выбрать функцию MD5.
Можно также создать небольшой php-файл, который способен изменить пароль на вход в админ панель управления. Для этого открываем свой Notepad++ и вписываем следующее:
add_action("init", "my_password_recovery");
function my_password_recovery() {
$user = get_user_by("login", "новый логин");
wp_set_password("новый пароль", $user->ID);
}
Тут вместо «нового логина» и «нового пароля» необходимо вписать соответствующие данные. После этого через любой ftp-клиент нужно получить доступ к корневой папке сайта (нужно войти под данными хостера); далее найдите каталог wp-content и зайдите в папку mu-plagins. Если такая папка отсутствует, то создайте ее и поместите ранее созданный файл с вышеуказнным содержимым. Заметим, что «обозвать» его можно как вам захочется, но главное, чтобы файл в конце имел расширение.php.
Теперь нужно попробовать перейти в админку своего сайта и ввести новый логин и пароль. После этого, как правило, все начнет работать, но только не забудьте снести этот файл, чтобы он не замедлял работу ресурса. Если же все вышеописанные варианты вам не подошли, то стоит попросить помощи у своего хостера – может проблема заключается в неисправности некоторых функций, и поэтому вы не можете войти. Надеемся, теперь у вас не будет возникать вопросов, как зайти в админку WordPress.
Мы создали блог и по традиции, так сказать, отметили это событие. Теперь приступим к дальнейшему освоению блогосферы и начнем с админки (админ-панель) блога, в нашем случае это тестовый блог 5555а.ru
Вход в WordPress. Админка
Прежде войдем в наш сайт. Вы заметили наверное, что я чередую такие понятия как САЙТ и БЛОГ. И это не спроста. Еще в не далеком прошлом многие писали о различии и сходстве этих определений. Но сейчас я не вижу совершенно никакой разницы между сайтом и блогом и вам рекомендую относится к ним с таким же подходом.
Чтобы войти в админку нам нужно в адресной строке дописать URL (URL – это определитель местонахождения ресурса, в переводе с английского Universal Resource Locator - универсальный указатель ресурса) — 5555a.ru/wp-admin

Откроется страница входа, в которой заполните имя пользователя, у нас пока admin, и пароль, который вы придумали при регистрации сайта в хостинге. Кнопка ВОЙТИ.

Админ-панель WordPress — админка
И так мы в админке блога, где и будет происходить вся дальнейшая наша работа. Это есть главная страница.

Слева видим меню админ-панели. В последствии мы с каждой позицией плотно будем работать, а сейчас кратко пробежимся по каждой.
Меню админка
- Консоль . Настройка консоли производится в начале и в последствии не так часто используется
- Записи . Эта позиция будет в постоянной работе. Здесь мы будем открывать все уже написанные статьи и добавлять новые.
- Медиафайлы . В этой папке будут храниться все загруженные графические файлы, картинки, фотографии, видеофайлы.
- Страницы . Тоже важная папка для работы, для отрытия готовых страници добавления новых, потом мы раберем разницу между записями и страницами блога.
От автора: админ панель WordPress. Для кого-то из вас это до боли понятная панель управления сайтом. Даже если разбудить вас в 3 ночи, вы без проблем покажете, что там и как работает. Но ведь среди наших читателей есть и новички, для которых эта простая панель может казаться панелью управления космическим шаттлом. Но на деле все гораздо проще, давайте как раз сегодня разберемся.

Вход в админку wordpress
Но прежде чем перейти к разбору возможностей админки, давайте рассмотрим, как в нее вообще можно зайти. Я как сегодня помню день, когда купил свой первый сайт, он был на wordpress как раз. Продавец отдал мне все нужные логины и пароли. Я 5 минут смотрел на все это, а потом задал ему вопрос: “Ну а как мне зайти на сайт?”
Продавец немного посмеялся, но потом сжалился над чайником и написал ответ: http://site.ru/wp-admin
Ага, так вон оно что! Это было полное озарение, для человека, который едва ли понимает, что такое движок, а слово “wordpress” вообще сегодня услышал в первый раз.
Но wordpress поприветствовал меню неожиданно дружественно, решив не мучать новичка какими-то сложными терминами и инструкциями, показав вполне понятное даже для полного чайника меню. Вот это самое меню, которое еще и называют админкой, мы с вами сегодня максимально подробно рассмотрим!
Но пока сделаю небольшое отступление. Вас как вообще, не смущает тот факт, что к вам в админку может зайти любой желающий? Далее он может начать бомбардировать ее своими попытками ввода логина и пароля. Кстати, я надеюсь, что ваш логин не admin, а пароль вы выбрали более менее сложный.
Но все равно, такой защиты мало. Вам желательно ограничить кол-во попыток на неправильный ввод, либо вообще перенести админку на другой адрес. Первый вариант реализовать очень просто с помощью плагина. Обзор и настройку такого плагина мы показываем в . Советую вам посмотреть, ведь там помимо этого еще масса полезных рекомендаций.
Главная страница
Итак, чтобы не лить воду, сразу показываю, как выглядит админ панель wordpress:

Я открыл один из своих сайтов на локальном сервере. Тут не установлено никаких дополнительных плагинов, которые расширяли бы панель, так что она выглядит так. Как должна выглядеть сразу после установки движка.
К слову, цветовую схему панели вы можете легко изменить. В верхнем правом углу вы можете видеть надпись “Привет, ваш логин”. Наведите и нажмите на кнопку “Изменить профиль”. Там вы сможете выбрать другую цветовую схему. Лично я постоянно меняю цвета, одно и то же приедается. Это все равно, что менять изображение рабочего стола. В общем, выбирайте самую приятную для вас цветовую схему и мы начинаем исследовать админку.
Собственно, сама панель, как вы видите, находится слева. Первый ее пункт – Консоль. Здесь содержится ссылка на главную страницу консоли, на которой мы и так находимся на скриншоте выше.
Что мы видим на главной странице? Все, что wordpress посчитал нужным вам показывать. Например, очень полезным является блок “На виду”, рекомендую вам его оставлять видимым, чтобы всегда видеть кол-во записей и комментариев на сайте.
Блок “Добро пожаловать” будет полезен разве что для новичков. Он устраивает вам экскурс в основы работы с движком и помогает легко выполнить первые действия с сайтом. Если вы опытный пользователь, можно выключить этот блок.
Очередной блок “быстрый черновик” будет очень полезен тем, кто любит делать много набросков записей, а уже потом дописывать статью до нормального состояния, когда сможет собрать больше информации.
Также на главной странице отображается последняя активность на вашем сайте – последние опубликованные записи, а также запланированные публикации, если таковые имеются. Кроме этого, есть блок новостей, правда в нем все на английском, но определенные полезности узнать можно. Например, через этот блок я только что узнал, что в скором времени стоит ждать появления WordPress 4.6. Что ж, будем ждать!
Кроме этого в пункте Консоль есть ссылка на страницу обновлений. Это страница общего плана, на которой движок будет оповещать вас обо всех обновлениях самого движка, плагинов, тем и переводов. На этой же странице вы можете обновить все нужные компоненты.
Записи
Отлично, идем дальше и рассмотрим пункт “Записи”. Тут вы можете управлять всем, что так или иначе связано с записями. То есть просматривать их, создавать новые рубрики, метки, ну и сами записи, конечно. На странице “Все записи” вы можете увидеть полный список опубликованных и запланированных записей, а также ваших черновиков и удаленных публикаций. В этом списке выводится по 20 записей на странице.
Хочу отметить, что запись обязательно должна быть помещена в какую-то рубрику. Если рубрик на вашем сайте еще нет, то она поместится ту, что создана по умолчанию. Поэтому перед наполнением контентом вашего сайта я рекомендую сесть и как следует продумать структуру проекта, его рубрики, потом создать их и в них уже помещать информацию.

Ярлык – это тот идентификатор, по которому можно будет обратиться через url-адрес ко всем записям рубрики. Например, если ярлык рубрики – html, то все ее записи можно будет просмотреть по адресу: domain.com/html.
Также рубрика может быть вложенной. Приведу пример. Допустим, у вас есть общая рубрика html, но это глобальная тема, касающаяся языка разметки в целом. В ней вы можете создать подрубрики. Например: теги html – история html – верстка и html и т.д. Тогда им нужно будет указать в качестве родительской рубрику html.
Описание заполнять необязательно, все равно оно по умолчанию, скорее всего, не будет отображаться, для этого придется изменять немного код шаблона.
Таким же образом создаются и метки, но тут есть одно отличие. Метки – необязательный атрибут записей – их можно использовать, а можно и нет.
Ладно, давайте подробнее рассмотрим, как добавлять запись. Вот такая страница ожидает вас при нажатии на добавление новой записи:

В принципе, интерфейс максимально дружествен к новичку. WordPress предлагает нам 2 режима, в которых можно писать текст. Первый – визуальный. Я рекомендую использовать его новичкам, тем, кто не знает основ html. Также плюс этого режима в том, что вы практически сразу можете видеть, как все будет в итоге выглядеть.
Режим “Текст” стоит выбирать, если вы уже немного знакомы с html-тегами. Лично мне этот режим нравится больше, потому что в нем можно свободно использовать любые теги, wordpress не будет их затирать. Конечно, в этом режиме вы не можете в реальном времени видеть, как выглядит текст, но это можно сделать с помощью кнопки “Просмотреть”.
Собственно, редактор wordpress очень прост и удобен. Тут же вы можете управлять видимостью записи, планировать ее публикацию, управлять статусом, задавать рубрики и метки. Кстати, на этой же странице можно без проблем создать новые рубрики.
Многие виджеты просто не выводятся на экран, так как менее важны. Вы можете включить их с помощью кнопки “Настройки экрана”, которая находится в самом верху. На этом мы закончим с записями, данный пункт мы более менее разобрали.
Медиафайлы
Тут вы можете добавить новый файл или просмотреть в библиотеке те, что уже загружены, а также изменить их параметры. Для этого нужно кликнуть по нужному файлу.

Для картинок, как видите, можно задавать альтернативный тест, описание, заголовок и подпись. Из этого всего на веб-странице непосредственно будет выводиться только подпись, если вы ее пропишите. Файлы можно легко удалять.
Под медиафайлами понимаются изображения, аудиозаписи и видеоролики. Именно такие файлы вы можете загружать в wordpress. Обычно я вообще не захожу в этот пункт, а добавляю все необходимые медиафайлы непосредственно при написании записи через кнопку “Добавить медиафайл”.
Страницы
Тут ничего интересного, всего лишь можно посмотреть список всех страниц и добавить новую. Добавляется оно таким же образом, что и запись. Страница отличается тем, что на ней обычно отображается статическая информация, не относящаяся непосредственно к тематике сайта.
Страницей может быть, например, карта сайта, биография автора, контактная информация, страница обратной связи, правил, условий сотрудничества и т.д.
Комментарии

Собственно, на этой странице вы можете видеть все комментарии на вашем сайте, редактировать, отклонять их, помечать как спам и т.д. Непосредственно настройки комментирования настраиваются в другом месте.
В зависимости от настроек вам в любом случае придется модерировать комментарии, когда они у вас появятся. Скажу вам честно, что если оставить все как есть, то будет приходить много спама. Как от него избавиться это другой разговор, тут вам поможет любой плагин для защиты от спама.
Например, вы можете настроить так, чтобы в одобрении нуждался только первый комментарий от пользователя. Тогда все дальнейшие его комментарии не нужно будет одобрять. Либо вы можете настроить так, чтобы все комментарии нуждались в одобрении со стороны администратора.
В таком случае вам предстоит гораздо чаще заниматься вопросом модерации. Если у вас крупный сайт, можно даже нанять человека, который будет ответственен за это дело.
Внешний вид

Этот пункт содержит в себе очень много подпунктов. Например, вы можете управлять темами wordpress. В этом пункте их можно устанавливать, а также переключать.
Пункт “Настроить”, в свою очередь, имеет массу простых настроек внешнего вида сайта. Например, тут вы можете задать название и описание, иконку, общий фоновый цвет или изображение, логотип, добавить меню, изменить виджеты.
Опять же, этих возможностей может и не быть. Это зависит от самого шаблона и от его разработчика – включил ли он соответствующие возможности кастомизации в тему или нет. Объяснять тут особо нечего, лучше всего обучаться непосредственно практикуясь в управлении движком. Лучше всего это делать на локальном сервере.
Пункты Виджеты, меню, заголовок, фон содержат практически тот же функционал, что и страница “Настроить”, но позволяют на отдельной странице разобраться с одним компонентом.
Отдельно хочется отметить пункт “Редактор”. Он позволяет прямо из админки изменять код php-файлов активной темы, а также файла стилей. Я не рекомендую лезть сюда новичкам, но если вы разбираетесь в php, html и css, то для вас это будет удобная возможность быстро что-то исправить или добавить, ведь не нужно соединяться по ftp или заходить на хостинг для изменения файлов.
Плагины
WordPress – замечательный движок, но он и вполовину не был бы так хорош, если бы не плагины, которые делают из него просто конфетку. Так вот, устанавливать, активировать и деактивировать плагины вы можете как раз на этой странице.

Тут тоже есть свой редактор, который позволяет редактировать код плагинов. Но это тоже для продвинутых пользователей, кто хорошо владеет php.
Пользователи

Очередная возможность wordpress – легко добавлять новых пользователей, а также удалять их и изменять им права. Чтобы добавить нового пользователя, необходимо заполнить вот такую формочку:

Например, вы хотите нанять человек на работу с сайтом. Например, он будет писать новые записи. Удобно было бы, чтобы он не делал это в Word, а сразу писал в редакторе движка, так вам как администратору не придется самому эти записи публиковать.
Соответственно, возможности нового пользователи вы также должны выбрать. Например, если указать “Автор”, то пользователь сможет добавлять и редактировать свои записи, но на этом его права ограничиваются, чужие записи он трогать не может. Это как раз идеальная роль для наемного автора-копирайтера.
Инструменты

Тут у меня уже чуть больше пунктов, так как ранее я видимо установил пару плагинов, которые добавили новые инструменты. А вообще инструментами по умолчанию тут являются импорт и экспорт ваших записей, рубрик, меток и комментариев и xml-файл.
Это достаточно удобная опция, она позволяет вам очень быстро экспортировать данные, а потом загрузить, например, на локальный сервер. Там их можно изменить и загрузить обратно. Правда для импорта нужно будет установить официальный плагин от разработчиков.
С остальными инструментами вы можете ознакомиться, перейдя по ссылке “Все инструменты”.
Настройки
Наконец мы подобрались к последнему пункту админки. Описывать его можно очень долго, но я постараюсь рассказать только о самых базовых и необходимых настройках.

Собственно, пунктов здесь может быть гораздо больше, они будут появляться после установки новых плагинов. Как видите, у меня уже появились соответствующие пункты под 2 новых плагина.
В общих настройках, в принципе, нечего объяснять. Вы можете настроить тут часовой пояс, формат даты, название и описание сайта, язык. В общем, все самое базовое и основное.
Написание. Тут особо важных настроек нет. Вы можете настроить публикацию через e-mail, я лично этого не делал. Можно вставить в самое последнее поле список пинг-сервисов. Многие говорят, что таким образом можно ускорить индексацию новой страницы. Я не знаю, насколько это актуально для рунета, можете найти такой список сайтов и вставить их сюда.
Чтение. А вот здесь у нас очень важные настройки.

В частности, вы должны выбрать, что будет отображаться на главной странице, сколько записей будет выводиться на 1 странице блога, а также в RSS-ленте. Не рекомендуется выводить более 30-40 записей на странице, так как тогда она будет слишком тяжелой.
Если у вас настроена трасляция публикаций по RSS, то рекомендую вам отображать в них только анонс поста, а не полный текст, чтобы воры не могли украсть ваши тексты через ленту.
Наконец, есть чекбокс, который позволяет запретить индексацию сайта. Но сам wordpress не гарантирует ее работу. Если вы уже решили закрыть сайт полностью от индексации, то помимо этой галочки нужно будет проделать и другие меры.
Обсуждение. Также очень важно настроить обсуждение на вашем сайте. Тут очень много настроек, поэтому подробно останавливаться не будем, вы и сами разберетесь в них. Основной выбор, который вам предстоит сделать – это позволить людям после одного одобренного комментария писать остальные уже без необходимости одобрения или же вручную одобрять абсолютно каждый коммент, кроме своих? Тут вы должны сами решить, как поступить.
Медиафайлы. Тут можно настроить размеры по умолчанию для миниатюр, а также указать максимальные размеры для средних и крупных изображений.
Постоянные ссылки. Тут вы должны выбрать, как именно будут формироваться url-адреса. Настоятельно рекомендую вам использовать вариант – Название записи. Либо настройте свой произвольный вариант на основе подсказок. Например, чтобы в url-адресе также показывался ярлык рубрики.
Все, на этом стандартные настройки wordpress мы рассмотрели, абсолютно ничего сложного в них нет. Последняя кнопка, которая есть в панели, это кнопка сворачивания меню. Можете нажать и посмотреть, как меняется внешний вид. Лично мне больше нравится развернутое меню.
Что ж, на этом все возможности админки wordpress мы рассмотрели, остальные будут добавляться в зависимости от того, какие шаблоны и плагины вы установите. На этом я прощаюсь с вами и желаю продолжить изучение wordpress, потому что ничего сложного в этом движке нет. У нас есть много премиум-уроков и 2 хороших курса по wordpress, вам достаточно лишь начать свое обучение и вы быстро перерастете из новичка в профессионала.
Добрый день, друзья. Сегодняшняя статья будет короткой, и ничего особо нового и суперсложного я в ней не расскажу. Да, многие опытные пользователи могут посмеяться и сказать, что статья на уровне первого класса. Но все опытные пользователи были когда-то начинающими, и порой мучились самыми простецкими вопросами. Итак, в этой статье я расскажу, как зайти в админку WordPress , или простыми словами – как попасть на свой родимый сайт.

Конечно, нужно просто вбить в адресной строке браузера доменное имя своего сайта, скажете вы. Но если вы так сделаете, вы просто попадете на свой сайт как посетитель, а нам нужно попасть именно в панель управления собственным сайтом, чтобы можно было вносить изменения и управлять настройками. Сложно? Ничего подобного!
Что же такое админка (панель администратора) WordPress? Говоря простым языком, админка – это то место, откуда вы управляете своим сайтом (меняете настройки, создаете новые рубрики и записи, устанавливаете плагины, вносите изменения и многое другое). Если вы вдруг не знаете, как зайти в нее, не стоит пугаться – это дело нескольких секунд.
Итак, в адресной строке нашего браузера вбиваем следующее:
Доменное имя/ wp-admin или в нашем случае saytostrojka . ru / wp — admin
Или более короткое saytostrojka.ru/admin
Перед вами появится окошко входа, куда надо ввести учетные данные для входа. Эти данные вы вводили, когда . Вводим данные и нажимаем кнопку «Войти». Не забудьте поставить галочку «Запомнить меня», чтобы каждый раз не вбивать пароль заново.

Ну вот и все, видите, как просто. Эту процедуру вы будете проходить регулярно, когда заходите войти на сайт в качестве «хозяина». После того, как мы введем учетные данные, мы войдем в панель администратора нашего сайта, которая выглядит вот так.

А если вдруг вы не можете вспомнить логин и пароль для входа в админку? Не надо пугаться, загляните на вашу электронную почту – при регистрации эти данные высылались вам на почту письмом. И даже если вы по нелепой случайности удалили письмо – вы всегда можете воспользоваться функцией «забыли пароль» и попросить выслать вам его повторно.

Кстати, после того, как вы вошли в админку вашего сайта и перешлю потом просто к сайту (это можно быстро сделать кнопочкой с иконкой домика «Перейти на сайт » в левом верхнем углу), сверху сайта добавляется панель быстрого доступа к админке.

Выйти из админки еще проще. В правом верхнем углу панели администратора вы увидете надпись «Привет, «ваше имя»» При наведении на эту надпись появится выпадающее окошечко, в котором нужно просто нажать на кнопку «Выйти».

Ну вот и все на сегодня, друзья. В следующих статьях мы узнаем, как устанавливать новую тему WordPress на свой сайт и как настраивать ее. До скорых встреч.
Админка WordPress является основной платформой для вашей работы с сайтом, вы будете создавать страницы, публиковать записи, делать множество настроек темы, плагинов, виджетов и многое другое именно в админке.
Переоценить важность достойного знания функционала административной панели невозможно, вы должны быть как рыба в воде работая с ней. Что бы помочь вам разобраться что к чему и была написана эта статья.
Навигация по статье:
Данный урок так же представлен в видео варианте, где более подробно и визуально рассматривается данный вопрос.
О метках и их важности у нас есть отдельная . Вкратце скажем, что это дополнительная, «бонусная» навигация по вашему сайту, которая более конкретно группирует ваши публикации.
Пункт меню «Медиафайлы»
Следующее что мы рассмотрим в админке WordPress будут медиафайлы. Много рассказывать не буду, но основное попытаюсь донести.
С вкладкой «Медиафайлы» вы так же будете работать, хоть и не так часто как с записями. Причиной этого является не то что у вас будет мало графики и прочей начинки, а в том что гораздо проще заливать нужные нам файлы непосредственно с редактора текста, чем проделывать это предварительно.
Через это меню можно посмотреть, а также закачать все изображения, аудио, видео и другие файлы. Также можно редактировать закачанные файлы: масштабировать, задавать описание. Медиафайлы очень существенный инструмент в руках вебмастера.
Пункт меню «Страницы»
 В данном меню админки WordPress вы будете создавать статические страницы сайта. Они не будут отображаться при публикации на главной и не участвуют в хронологии публикаций. Так же страницы не появятся в архивах ваших публикаций. Админка WordPress, благодаря данному меню позволяет создавать не только блоги, но и полноценные сайты, которые ничем не будут уступать ресурсам созданным на специализированных платформах.
В данном меню админки WordPress вы будете создавать статические страницы сайта. Они не будут отображаться при публикации на главной и не участвуют в хронологии публикаций. Так же страницы не появятся в архивах ваших публикаций. Админка WordPress, благодаря данному меню позволяет создавать не только блоги, но и полноценные сайты, которые ничем не будут уступать ресурсам созданным на специализированных платформах.
При создании страниц можно контролировать их вложенность до любого уровня, назначать родительские страницы. Так же для страниц существует создавать отдельные шаблоны.
Между страницами и записями существует ряд отличий, которые мы подробно разберем в посвященной данному вопросу .
Пункт меню «Комментарии»
В данном меню представлены все комментарии ваших записей. Вы можете моментально просмотреть все комментарии которые были сделаны на вашем сайте, удалять их, одобрять, редактировать или отклонять.
Комментирование это отличный сигнал для поисковых систем и других пользователей о ценности материала, буду особо благодарен если вы оцените данную статью.
Пункт меню «Внешний вид»
 Меню довольно широкого функционала. С данной вкладкой админ панели WordPress вы будете работать очень часто и тесно. Меню предусматривает , ее редактирование, формирование отображения сайтбара и удобный редактор php файлов, для детального изменения вашего сайта.
Меню довольно широкого функционала. С данной вкладкой админ панели WordPress вы будете работать очень часто и тесно. Меню предусматривает , ее редактирование, формирование отображения сайтбара и удобный редактор php файлов, для детального изменения вашего сайта.