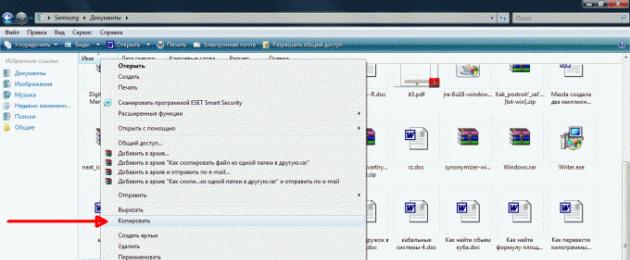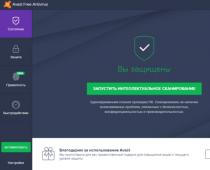Инструкция
Перед тем как приступить к переносу папок, вы должны закрыть все приложения, которые могут использовать файлы из переносимых вами папок. Также проследите, чтобы на диске D было достаточно места для сохранения информации.
Если вам необходимо перенести обычную папку, то сделать это можно так. Нажмите по нужной папке правой кнопкой мышки. Появится контекстное меню. В этом меню выберите «Вырезать».
После этого откройте диск D. Выберите на этом диске папку, в которую будете перемещать. Щелкните по ней правой кнопкой мышки, после чего в контекстном меню выберите «Вставить». Начнется процесс переноса файлов. Его длительность зависит от емкости папки и типа вашего жесткого диска. По завершении операции папка будет перенесена на диск D.
Переносить папку с документами необходимо немного по-другому. Для владельцев операционной системы Windows XP подойдет такой способ. Щелкните правой кнопкой мышки по папке «Мои документы». Выберите «Свойства». Дальше перейдите во вкладку «Папка назначения».
Затем в поле «Папка» пропишите новое местоположение папки «Мои документы». Нажмите «Применить». Дальше в диалоговом окне выберете «Переместить». После этого папка документов со всем содержимым будет перемещена в выбранный вами раздел жесткого диска.
В операционной систме Windows 7 перенести папку с документами можно таким способом. Откройте диск С, затем - «Пользователи». Затем откройте папку, которая соответствует имени вашей учетной записи. Дальше в ней кликните правой клавишей мышки по «Мои документы». В контекстном меню выберите «Свойства».
После этого пройдите во вкладку «Расположение». Затем в возникшей строке пропишите папке новое положение на диске D и щелкните по «Применить». Далее в диалоговом окне выберите «Перемещение информации».
Источники:
- как переместить папки windows
В современных операционных системах жесткий диск обычно делится на несколько томов (чаще на два - C и D). Такое деление удобно для хранения в одном томе лишь системных и программных файлов (обычно на С), а на другом - файлов пользователя. Тем не менее, пользователь сам может распределять свои файлы между томами (или дисками).
Вам понадобится
- Начальные навыки владения персональным компьютером.
Инструкция
Для начала откройте директорию на исходном диске С, содержащую папку, которую необходимо перенести на диск D.
В появившемся меню выберите строчку "Вырезать". После этого выбранная папка условно исчезнет из исходной директории и перенесется в буфер обмена, то есть будет готова к переносу в другое месторасположение.
В главном меню окна выберите пункт "Правка", а в появившемся списке - строчку "Вставить". После этого папка из буфера обмена переместится в данную открытую директорию, при этом она исчезнет из исходного месторасположения на диске С.
При работе на компьютере часто приходиться копировать файлы из одной папки в другую. В большинстве случаев эта операция не представляет сложности даже для начинающих пользователей. Однако при невнимательном отношении к этому процессу даже опытный «юзер» может лишиться важной информации.

Вам понадобится
- компьютер
Инструкция
Чтобы скопировать файлы из одной папки в другую, расположите эти папки рядом друг с другом. Затем переместите указатель мыши к файлу в исходной папке. Нажмите и удерживайте левую кнопку мыши и кнопку Ctrl на компьютере. Перетащите копируемый файл в целевую папку, отпустите кнопки мыши и клавиатуры. Проконтролируйте: появился ли копируемый файл в – для этого возможно придется выполнить команду «Обновить», вызываемую из контекстного меню (по нажатию правой кнопки мыши).
Если одновременно разместить на рабочем столе обе папки проблематично или вышеописанный способ , то воспользуйтесь альтернативным методом. Для этого укажите курсором мыши на копируемый файл, нажмите правую кнопку мыши и выберите пункт контекстного (выпадающего) меню «Копировать». Затем откройте целевую папку, поместите курсор мыши в любом пустом месте этой папки и выполните контекстную команду «Вставить». Проверьте наличие копируемого файла в целевой папке. При копировании файлов этим способом обратите внимание, чтобы курсор мыши указывал именно на пустое место целевой папки. Иначе, копируемый файл может попасть в подкаталог целевой папки или попытается «дописаться» в чужой архив.
Обратите внимание на то, что при выборе команды «Копировать» физическое копирование содержимого файла не производится. Реально, информация начинает копироваться лишь при выполнении команды «Вставить». Поэтому, не удаляйте и не отключайте сменные носители информации (флэшки, компакт и DVD диски и т.п.) пока нужный файл не окажется в целевой папке.
Если копируемая информация очень важна, то продублируйте процесс копирования на несколько различных носителей. Если такой возможности нет, то создайте на флэшке (диске, дискете) дополнительную (вложенную) папку и скопируйте туда файл еще раз. По возможности проверьте – открывается ли скопированный файл и бегло просмотрите его содержимое. Проверку качества записи файла желательно производить не на том устройстве, на котором производилась запись, а на аналогичном. Особенно это актуально для дискет, так как FDD дисковод обычно хорошо считывает записанные на нем дискеты, но отказывается читать «чужие».
При копировании файлов копируйте именно файлы, а не их ярлыки (которые внешне часто отличаются от файлов лишь наличием стрелочки в левом нижнем углу). Не допускайте распространенной ошибки пользователей, которые, собрав на флэшку все ярлыки с рабочего стола, полагают что скопировали всю информацию.
Совет 4: Перенос папки Program files на другой диск: как не ошибиться
Существует два основных метода переноса файлов с системного раздела на другой жесткий диск. В первом случае используется метод обычного перемещения данных, а во втором – копирование целого раздела при помощи дополнительных утилит.

Вам понадобится
- - Unreal Commander;
- - Partition Manager.
Инструкция
Сначала попробуйте воспользоваться средствами ОС Windows для копирования файлов. Помните о том, что простой перенос файлов из папки Program files приведет к тому, что большинство программ попросту перестанут запускаться.
Для предотвращения данной ошибки необходимо скопировать папку на тот раздел другого жесткого диска, на котором установлена аналогичная версия операционной системы. Подключите второй жесткий диск к компьютеру и включите данный ПК.
Скопируйте папку Program files на выбранный раздел жесткого диска. Используйте для этого стандартный проводник Windows или дополнительную утилиту, например Unreal Commander.
Если вы планируете в дальнейшем запускать данный жесткий диск на этом компьютере, скопируйте весь системный раздел. Для этого установите программу Partition Manager или ее аналог Acronis Disk Director.
Запустите утилиту PM и выберите режим эксперта. Кликните правой кнопкой мыши по графическому изображению локального диска, на котором находятся файлы операционной системы. Выберите пункт «Копировать раздел» в меню «Дополнительные функции».
В новом окне укажите место хранения копии локального диска. Для этого необходимо использовать незанятую область любого винчестера. Удалите один или несколько разделов другого жесткого диска для высвобождения нужного объема свободного пространства.
Укажите размер нового раздела. Нажмите кнопку «Готово» для сохранения параметров и закрытия меню настроек. Теперь нажмите кнопку «Применить изменения», находящуюся на панели инструментов программы.
Подтвердите перезагрузку компьютера, нажав нужную кнопку. Утилита Partition Manager будет работать в DOS-режиме. Не выключайте компьютер и не предпринимайте никаких действий во время работы программы. Это может привести к потере данных.
Нередко у пользователей возникает необходимость высвободить место на системном разделе жесткого диска . В таких случаях можно использовать несколько вариантов переноса информации на другие локальные диски.

Вам понадобится
- Partition Manager 10.
Инструкция
Для переноса файлов, не имеющих отношения к операционной системе, воспользуйтесь стандартными утилитами. Откройте меню проводника и найдите нужные файлы. Поочередно выделите их левой кнопкой мыши, зажав клавишу Ctrl.
Теперь кликните по одному из выбранных файлов правой кнопкой мыши и выберите пункт «Вырезать». Откройте папку на локальном диске D и нажмите сочетание клавиш Ctrl и V. Все выделенные файлы будут перемещены в указанный каталог.
Если вам требуется перенести файлы операционной системы, установите программу Partition Manager 10. Откройте главное меню утилиты, запустив ярлык на рабочем столе.
Выберите пункт «Режим для опытных пользователей» в стартовом окне программы. Разверните вкладку «Мастера». Найдите поле «Копировать раздел» и кликните по нему левой кнопкой мыши.
Обязательно укажите размер нового раздела. Сделайте его на 1-2 Гб больше, чем занимает диск С в данный момент. Это позволит избежать проблем, связанных с нехваткой свободного пространства. Нажмите кнопку «Готово» после введения нужных параметров.
В операционной системе Windows (во всех её версиях) есть так называемая папка пользователя, в которой располагаются папки для хранения рабочего стола, видео, документов, для загрузки файлов из интернета, для музыки, изображений, ну и другие, используемые реже. Поскольку папки изначально расположены на системном диске «С», то со временем этот диск может быть переполнен. А если вы прикупили себе диск SSD малого объёма, то, вероятнее всего, для файлов, хранящихся в папках пользователя места точно не хватит. В этом случае расположение этих папок нужно перенести на другой локальный диск, например, «D» и об этом я расскажу в данной статье.
Теперь поподробнее… Эти папки пользователя прежде всего созданы для удобства пользователя, потому что позволяют удобно сортировать через проводник вашу информацию на компьютере, к примеру, видео, фильмы и прочее складываете в папку «Видео», фотки, картинки - в папку «Изображения», ну а то что размещаете на рабочем столе автоматом помещается в папку «Рабочий стол». И тем более вид этих папок изначально оптимизирован в системе под те или иные данные, видео, фотки, музыка. И не нужно создавать каких-то своих папок для всего добра, что у вас есть на компьютере. В общем, пользоваться ими или нет - это дело каждого.
Если эти папки активно использовать по назначению, то информация в них будет забивать на диске очень много места. В качестве примера, у меня папка пользователя целиком занимает более 600 Гб. Что в этом плохого, спросите? Плохого, собственно, ничего, но проблема будет тогда, когда места на вашем системном диске не будет хватать. При этом увеличить или уменьшить размер системного диска - это опасная операция, при которой можно поломать саму Windows, т. е. она перестанет запускаться.
Информацию об изменении размеров локальных дисков вы можете прочитать
А некоторые пользователи хранят большую часть своей информации, вообще, на рабочем столе, что, соответственно, тоже будет отнимать место именно на диске С:.
Может быть для кого-то это новость, что рабочий стол в Windows – это тоже папка. Да, так и есть. Папка так и называется «Рабочий стол» (или Desktop) и находится она в папке пользователя системы, под которым вы работаете, на диске С:
Или другой вариант. Сейчас многие ставят под свою систему SSD диски, вместо привычных жёстких дисков. А эти SSD удовольствие весьма дорогое, ну т. е. стоят они значительно дороже HDD (жёстких дисков), раза в 2, а то и в 3. Потому что работают во много раз быстрее и с ними Windows в целом работает намного быстрее. Поскольку диски эти дорогие, обычно покупают их с таким объёмом, чтобы хватало только под установку Windows и программы для неё. Это примерно 120 Гб, размер, которого большинству под эти цели достаточно. Но этих 120 Гб уже никак не хватит, чтобы хранить всю информацию на компьютере, тем более в папках пользователя, ведь она располагается изначально на том же локальном диске, где и Windows.
Вот, выше, я привёл 2 примера, из-за которых вам может потребоваться изменить расположение папок пользователя, особенно папки «Рабочий стол» и оба эти примера связаны с нехваткой свободного места на диске «С».
Переходим к практике...
Как выполнить перенос папок пользователя на другой локальный диск.
Сама папка пользователя стандартно располагается по следующему пути в Windows: C:\Пользователи\Владимир
Вместо «Владимир» у вас будет указано имя вашей учётной записи в Windows.
Иногда папка «Пользователи» может называться «Users».
В папке своего пользователя вы увидите примерно следующую картину:
Здесь отображаются все папки пользователя, такие как «Рабочий стол», «Документы», «Загрузки» и др. Здесь могут также быть и другие папки, например, как на изображении выше, которые не обведены красным. Такие папки могут быть созданы какими-либо программами, т. е. это нормально.
В некоторых случаях папки могут называться по-английски:
- Downloads = Загрузки
- Desktop = Рабочий стол
- Favorites = Избранное
- Pictures = Изображения
- Contacts = Контакты
- Videos = Мои видеозаписи (в новых версиях Windows называется «Видео»)
- Documents = Мои документы (в новых версиях Windows называется «Документы»)
- Music = Моя музыка (в новых версиях Windows называется «Музыка»)
- Searches = Поиски
- Saved Games = Сохранённые игры
- Ссылка = Links
Чтобы сменить расположение папки, вам нужно кликнуть по нужной папке правой кнопкой мыши (далее «ПКМ»), выбрать «Свойства». Переходим на вкладку «Расположение» (1) и нажимаем «Переместить» (2).
Откроется проводник Windows, где нужно выбрать ту папку, в которую будет перемещена текущая. Лучше для целевой папки (в которую переносите текущую) создать новую с таким же названием, но на другом локальном диске.
Пример. Переносим папку «Загрузки» из старого расположения в новое. Старое расположение в примере такое: C:\Пользователи\Владимир Создаём на 2-м локальном диске папку с таким же названием «Загрузки». Соответственно при перемещении старой папки, во вкладке «Расположение» выбираем уже новую папку «Загрузки», которую создали.
После выбора нового расположения, нажимаем в окне «Применить».
Если у вас в папке «Загрузки» есть какие-то файлы, то система предложит переместить их все в новое расположение, которое вы выбрали. Лучше файлы переместить. Для этого нажмите «Да» в окне.
Аналогично поступаем со всеми остальными папками, которые находятся в папке вашего пользователя. То есть создаём сначала папку с аналогичным названием в другом локальном диске, затем переносим в неё старую папку.
Конечно, вы можете не переносить прямо все папки, но лучше всё-таки это сделать, чтобы у вас точно ничего не занимало лишнего места на диске «С». А для любителей хранить много файлов прямо на рабочем столе (сам так порой делаю), настоятельно рекомендую переместить папку «Рабочий стол»! :)
Жесткий диск , на котором установлена операционная система, принято разбивать на несколько томов. Это позволяет немного повысить производительность винчестера и предотвратить потерю важной информации во время сбоев в работе Windows.
Вам понадобится
- - Partition Manager.
Инструкция
Для стабильной работы Windows необходимо наличие незанятого пространства на системном разделе жесткого диск а. Обычно для высвобождения свободного места используют функцию «Очистка диск а», позволяющую удалять временные данные и неиспользуемые файлы . Когда этого недостаточно, данные просто перемещают на другие разделы винчестера. Для начала воспользуйтесь стандартными средствами системы Windows.
Откройте меню «Мой компьютер» и выберите папку, в которой расположены нужные файлы . Кликните правой кнопкой мыши по тому файлу, который нужно переместить, и в развернувшемся меню выберите пункт «Вырезать». Теперь откройте папку на локальном диск е D, в которую нужно сохранить рабочий файл.
Кликните правой кнопкой мыши по свободной области окна проводника и выберите пункт «Вставить». Дождитесь завершения перемещения файла. Аналогичным образом перенесите другие файлы на диск D.
Если вы хотите облегчить процедуру перемещения файлов, то скачайте и установите программу Total Commander. Запустите эту утилиту. Отобразите в левом окне программы папки локального диск а С, а в правом – диск а D. Перейдите к тем файлам, которые необходимо переместить на другой раздел. В правом окне выберите папку, в которую будут сохранены перемещаемые файлы .
Теперь выделите нужные данные. Для этого удерживайте клавишу Ctrl и кликните по нужным файлам левой кнопкой мыши. Нажмите кнопку F6 после выбора всех необходимых файлов. Подтвердите запуск процесса перемещения данных, нажав клавишу Enter.
Помните о том, что данный метод не подходит для работы с системными файлами. Если вам требуется переместить все файлы ОС Windows и сопутствующих программ на другой раздел диск а, то установите программу Partition Manager. Запустите утилиту, откройте вкладку «Мастера» и выберите функцию «Копирование раздела». Следуйте пошаговому меню утилиты. После создания копии локального диск а C удалите оригиналы файлов.
В редких случаях возникает необходимость перенести операционную систему на другой жесткий диск или раздел используемого винчестера. Современные программы позволяют сделать это несколькими различными способами.

Вам понадобится
- - Partition Manager.
Инструкция
В качестве первого варианта попробуйте создать образ операционной системы, а затем восстановить ее на другой раздел диска. Откройте панель управления компьютером. Выберите меню «Система и безопасность». Перейдите к пункту «Архивация и восстановление».
Изучите содержимое левой колонки открывшегося меню. Выберите пункт «Создание образа системы» и перейдите к нему. Дождитесь завершения процесса определения устройств, подходящих для хранения образа. Выберите любое подходящее место, например, раздел жесткого диска и нажмите кнопку «Далее».
В новом окне появится список разделов, подлежащий архивации. Нажмите кнопку «Архивировать» чтобы создать и сохранить образ операционной системы.
Теперь вернитесь в меню «Архивация и восстановление». Выберите пункт «Создать диск восстановления». Обратите внимание на следующий нюанс: если у вас есть установочный диск Windows 7, то данный шаг можно пропустить. Теперь вставьте диск восстановления в привод и перезагрузите компьютер.
В меню восстановления выберите параметр «Восстановить систему из образа». Укажите путь к файлу-образу и место для восстановления системы (диск D).
Если вы используете операционную систему Windows XP, то легче просто скопировать раздел. Установите программу Partition Manager. Перезагрузите компьютер и запустите это приложение. Выберите режим опытного пользователя.
Кликните правой кнопкой мыши по системному разделу жесткого диска (Диск С). Выберите пункт «Копировать раздел». В новом окне появится выбор места для хранения будущей копии. Программа не позволяет скопировать раздел на уже созданный локальный диск, поэтому вам потребуется наличие неразмеченной области. Если ее нет – удалите один из локальных дисков.
Выберите неразмеченную область для хранения копии раздела. Нажмите кнопку «Далее». В окне подтверждения заданных параметров нажмите кнопку «Готово».
Теперь нажмите кнопку «Применить намеченные изменения», расположенную на панели инструментов программы. Подождите, пока завершится процесс создания копии раздела.
Внимание, только СЕГОДНЯ!
Все интересное
Существует два основных метода переноса файлов с системного раздела на другой жесткий диск. В первом случае используется метод обычного перемещения данных, а во втором – копирование целого раздела при помощи дополнительных утилит. Вам…
Перед установкой новой операционной системы рекомендуют полностью очищать нужный раздел жесткого диска. Если на диске в настоящий момент установлена ОС, его необходимо отформатировать. Вам понадобится- Partition Manager;- установочный диск…
В редких случаях возникает необходимость перенести операционную систему на другой жесткий диск или раздел используемого винчестера. Современные программы позволяют сделать это несколькими различными способами. Вам понадобится- Partition…
Для установки или переустановки операционных систем рекомендуют использовать специальные диски. Помните о том, что лучше заранее подготовить компьютер к процессу установки новой ОС. Вам понадобится- установочный диск Windows XP;- Partition…
Для удаления неиспользуемой операционной системы с компьютера необходимо правильно очистить жесткий диск. Иногда достаточно простого форматирования, которое можно выполнить во время установки новой системы. Вам понадобится- Partition…
Существует несколько методом копирования операционной системы Windows XP. Для этого можно применить специальные программы или же воспользоваться функции вышеуказанной системы. Вам понадобится- Partition Manager.Инструкция 1Для начала…
Для простого восстановления параметров операционной системы и важных программ в случае сбоя в ее работе рекомендуют создавать копию ОС. Она помогает быстро восстановить работоспособность Windows. Вам понадобитсяPartition Manager.Инструкция …
Чтобы быстро восстановить операционную систему Windows при сбое в ее работе, рекомендуют создавать аварийные диски. Для обеспечения более полной сохранности данных, лучше использовать образ системного раздела. Вам понадобится- DVD-диск;-…
Иногда возникают ситуации, когда требуется сменить жесткий диск, на котором установлена операционная система. Чтобы не тратить время на установку и настройку новой ОС, рекомендуют переносить существующую версию Windows. Вам понадобится-…
Грубый диск , на котором установлена операционная система, принято разбивать на несколько томов. Это дозволяет немножко повысить эффективность винчестера и недопустить потерю главной информации во время сбоев в работе Windows.
Вам понадобится
- – Partition Manager.
Инструкция
1. Для стабильной работы Windows нужно присутствие незанятого пространства на системном разделе жесткого диск а. Обыкновенно для высвобождения свободного места применяют функцию «Чистка диск а», разрешающую удалять временные данные и неиспользуемые файлы. Когда этого неудовлетворительно, данные легко перемещают на другие разделы винчестера. Для начала воспользуйтесь стандартными средствами системы Windows.
2. Откройте меню «Мой компьютер» и выберите папку, в которой расположены надобные файлы. Кликните правой кнопкой мыши по тому файлу, тот, что надобно переместить, и в развернувшемся меню выберите пункт «Вырезать». Сейчас откройте папку на локальном диск е D, в которую необходимо сберечь рабочий файл.
3. Кликните правой кнопкой мыши по свободной области окна проводника и выберите пункт «Вставить». Дождитесь заключения перемещения файла. Аналогичным образом перенесите другие файлы на диск D.
4. Если вы хотите облегчить процедуру перемещения файлов, то скачайте и установите программу Total Commander. Запустите эту утилиту. Отобразите в левом окне программы папки локального диск а С, а в правом – диск а D. Перейдите к тем файлам, которые нужно переместить на иной раздел. В правом окне выберите папку, в которую будут сохранены перемещаемые файлы.
5. Сейчас выделите необходимые данные. Для этого удерживайте клавишу Ctrl и кликните по необходимым файлам левой кнопкой мыши. Нажмите кнопку F6 позже выбора всех нужных файлов. Удостоверите запуск процесса перемещения данных, нажав клавишу Enter.
6. Помните о том, что данный способ не подходит для работы с системными файлами. Если вам требуется переместить все файлы ОС Windows и сопутствующих программ на иной раздел диск а, то установите программу Partition Manager. Запустите утилиту, откройте вкладку «Мастера» и выберите функцию «Копирование раздела». Следуйте пошаговому меню утилиты. Позже создания копии локального диск а C удалите оригиналы файлов.
В редких случаях появляется надобность перенести операционную систему на иной грубый диск либо раздел используемого винчестера. Современные программы дозволяют сделать это несколькими разными методами.

Вам понадобится
- – Partition Manager.
Инструкция
1. В качестве первого варианта испробуйте сделать образ операционной системы, а после этого восстановить ее на иной раздел диска. Откройте панель управления компьютером. Выберите меню «Система и безопасность». Перейдите к пункту «Архивация и поправление».
2. Изучите содержимое левой колонки открывшегося меню. Выберите пункт «Создание образа системы» и перейдите к нему. Дождитесь заключения процесса определения устройств, подходящих для хранения образа. Выберите всякое подходящее место, скажем, раздел жесткого диска и нажмите кнопку «Дальше».
3. В новом окне появится список разделов, подлежащий архивации. Нажмите кнопку «Архивировать» дабы сотворить и сберечь образ операционной системы.
4. Сейчас вернитесь в меню «Архивация и поправление». Выберите пункт «Сделать диск поправления». Обратите внимание на дальнейший нюанс: если у вас есть установочный диск Windows 7, то данный шаг дозволено пропустить. Сейчас вставьте диск поправления в привод и перезагрузите компьютер.
5. В меню поправления выберите параметр «Восстановить систему из образа». Укажите путь к файлу-образу и место для поправления системы (диск D).
6. Если вы используете операционную систему Windows XP, то легче легко скопировать раздел. Установите программу Partition Manager. Перезагрузите компьютер и запустите это приложение. Выберите режим опытного пользователя.
7. Кликните правой кнопкой мыши по системному разделу жесткого диска (Диск С). Выберите пункт «Копировать раздел». В новом окне появится выбор места для хранения грядущей копии. Программа не дозволяет скопировать раздел на теснее сделанный локальный диск, следственно вам понадобится присутствие неразмеченной области. Если ее нет – удалите один из локальных дисков.
8. Выберите неразмеченную область для хранения копии раздела. Нажмите кнопку «Дальше». В окне подтверждения заданных параметров нажмите кнопку «Готово».
9. Сейчас нажмите кнопку «Применить обозначенные метаморфозы», расположенную на панели инструментов программы. Подождите, пока завершится процесс создания копии раздела.
Для метаморфозы нынешнего состояния жесткого диска существует несколько методов. Даже для простого слияния нескольких разделов в одну область дозволено не применять никаких дополнительных утилит.

Вам понадобится
- Partition Manager.
Инструкция
1. Для начала испробуйте применять типовые программы операционной системы Windows. Откройте панель управления и перейдите в меню «Система и безопасность». Выберите подменю «Администрирование» и откройте его.
2. Откройте пункт «Управление диска ми». Выделите один из разделов жесткого диска , тот, что будет участвовать в процессе соединения. Кликните по нему правой кнопкой мыши и выберите пункт «Удалить том».
3. Повторите вышеописанную операцию для второго раздела. Сейчас нажмите кнопку «Сотворить том». Укажите формат файловой системы и размер грядущего раздела. Учтите, что данную операцию невозможно проводить с системным разделом. Все файлы на обоих диска х будут удалены.
4. Если же вам нужно совершить данную операцию без потери данных, либо в процессе слияния будет участвовать системный диск, то воспользуйтесь особой утилитой. Скачайте программу Paragon Partition Manager.
5. Установите это приложение на компьютер и перезагрузите операционную систему. Запустите Partition Manager. Активируйте пункт «Режим опытного пользователя».
6. Откройте вкладку «Мастера», расположенную на панели инструментов программы. Перейдите в меню «Добавочные функции» и кликните по пункту «Объединение разделов».
8. Появится окно с предупреждением о том, что вы объединяете несистемный раздел с системным. Нажмите кнопку «Да» для продолжения. Откроется окно, отображающее состояние разделов жесткого диска до и позже объединения. Нажмите кнопку «Дальше».
9. Нажмите кнопку «Готово» для использования настроек. Дабы запустить процесс объединения разделов, нажмите кнопку «Применить обозначенные метаморфозы».
Обратите внимание!
Компьютер продолжит выполнение данной операции позже перезагрузки в DOS-режиме.
За время эксплуатации операционная система занимает все огромнее и огромнее места, исключительно это касается Windows. А если добавочно установить несколько программ, то места на жестком диске становится еще поменьше, следственно непрерывно доводится что-то удалять для установки свежего софта. Чем поменьше свободного места на диске, тем ниже эффективность системы.

Вам понадобится
- – Steam Mover
Инструкция
1. Одним из самых действенных методов является переразделение свободного места при помощи особых администраторов разделов, впрочем нередко дозволено воспользоваться больше примитивными утилитами. Скажем, позже покупки нового жесткого диска либо при наличии одного свободного логичного раздела дозволено переместить все надобные программы туда. Это дозволит освободить системный диск и даст системе огромнее свободного места. Для этого дозволено воспользоваться программой Steam Mover.
2. Загрузите дистрибутив приложения. Первоначально программа разрабатывалась для перемещения установленных Steam-игр, впрочем теперь утилита справляется и со многими другими задачами. Главно подметить, что для правильной работы программы на компьютере должна быть установлена ОС Windows Vista либо Windows Seven, а все диски обязаны быть отформатированы в NTFS.
3. Программа не требует установки, для ее запуска откройте исполняемый фал, содержащийся в архиве. Вы увидите окно, которое поделено на две части. Слева укажите начальную папку, где находится перемещаемое приложение, а в правой части окна выберите новое местоположение для вашей утилиты.
4. Позже этого выделите все элементы в списке и нажмите стрелку вправо в нижнем левом углу программы. Дальше вы увидите командное окно, позже закрытия которого надобная утилита будет всецело перемещена в новую папку. На ветхом месте создадутся ссылки, следственно запуск всех приложений будет протекать как прежде.
5. Если вы захотите воротить утилиту на ее ветхое место, то нажмите кнопку со стрелкой налево, и программа будет перемещена обратно.
Видео по теме
Полезный совет
Steam Mover может оказаться дюже пригодным инструментом, если нужно дюже стремительно освободить место на жестком диске. Существуют и больше функциональные утилиты, но они больше медлительны и не подходят для стремительного перемещения файлов.
Изредка появляется надобность перенести теснее установленные программы с диска С на диск D. Поводом может стать тривиальная нехватка места на диске С, в итоге операционная система может начать трудиться нестабильно. Сразу следует уточнить, что примитивное копирование папки с программой здесь не поможет, так как программы требуют инсталляции и говорить о простом их переносе будет не вовсе положительно. Необходимо именно переустановить программы в новейший раздел винчестера.

Вам понадобится
- – Компьютер с ОС Windows.
Инструкция
1. Дальнейшие действия подразумевают что диск С у вас является системным и на него установлена операционная система. Вначале необходимо удалить программу с диска С. Делать это надобно с подмогой деинсталлятора этой программ. Для этого нажмите «Пуск», после этого – «Все программы » и разыщите программу, которую необходимо удалить. В меню этой программы , соответственно, выберите «Удалить» и с подмогой «Мастер деинсталляции» удалите ее.
2. Если чрез «Пуск» вам не удалось найти деинсталлятор программы , то удалить ее дозволено так. Нажмите «Пуск» и выберите «Панель управления». Дальше обнаружьте компонент «Установка и удаление программ». В зависимости от операционной системы и от вида меню, он может быть в различных подразделах. Обнаружьте программу, которую будете удалять. Нажмите по ней правой кнопкой мышки и выберите «Удалить». Таким методом удалите все программы , которые будут переустановлены на диск D.
3. Для установки вам потребуются инсталляторы этих программ. Сделайте на диске D папку Program Files. В эту папку и будут снова установлены надобные вам программы . Запустить установку требуемой программы , самостоятельно от того, откуда она устанавливается (флешка, диск), дозволено двукратно кликнув по файлу Setup либо Autotorun правой кнопкой мышки. Эти файлы находятся в корневой папке программы .
4. Появится «Мастер установки программ». С подмогой подсказок мастера установите программу. Учтите, что в процессе ее установки неукоснительно будет кнопка обзора, нажатием по которой вы сумеете изменить папку, в которую надобно устанавливать программу. Сделать это необходимо неукоснительно, потому что по умолчанию все программы устанавливаются на диск С. Нажав кнопку обзора, выберите для установки программы папку D/Program Files.
5. Действуя таким образом, переустановите все необходимые программы на диск D. Позже заключения процесса все программы с диска C будут удалены и, соответственно, установлены на диск D. В папке Program Files, которую вы сотворили на диске D, обязаны храниться экстраординарно установленные программы . Не сбрасывайте в эту папку какую-нибудь стороннюю информацию.
Переместить объект на иной фон дозволено при помощи программы Photoshop, которая подразумевает работу с растровыми картинками. Процесс это достаточно трудоемкий, он требует скурпулезности и аккуратности. Нерадивость при проведении перемещения может привести к тому, что будет сразу приметен фотомонтаж.

Вам понадобится
- Программа Adobe Photoshop, два растровых изображения.
Инструкция
1. Откройте изображение, с которого будет взят объект. В данном случае – космический корабль. После этого вырежьте объект. Для этого применяется инструмент «Магическая палка» из панели инструментов в режиме «Добавление к выделенной области» (в верхней строке программы). С ее поддержкой выделите корабль, щелкая по окружающему его фону. Если фон неоднородный, придется изготавливать больше частые нажатия мышью. Позже выделения объекта он будет обведен «живой» пунктирной линией. Но выделенным окажется не только космический корабль, но и изображения по периметру.
2. Для того дабы выделение коснулось только объекта, инвентируйте изображение путем нажатия «жгучих» клавиш Shift+Ctrl+I. В итоге пунктир будет только вокруг корабля. На этом этапе достигнута цель – выделение объекта.
3. Щелкнете правой кнопкой мыши внутри выделения для установления точных границ. Позже нажатия кнопки появится меню, в котором нужно предпочесть функцию «Уточним край». Эта функция имеет свои параметры, регулируемые передвиганием соответствующих ползунков. «Радиус» уточняет край выделенной области, «Контрастность» нужен для регулирования контрастности края выделенной области. Ползунок «Сгладить» помогает сгладить зазубренные края, а «Растушевка» – сделать больше мягкими и натуральными. «Сжатие/Расширение» отвечает за размеры выделенной области. В окне функции «Уточним край» поставьте все данные параметры на нуль. Таким образом корабль будет выделен дюже верно.
4. После этого откройте изображение, на которое будет перемещен объект, и мышкой перетащите туда корабль. Установив его в надобном месте, слегка растушуйте края вырезанной картинки и отрегулируйте яркость/контрастность. Это нужно для того, дабы фотомонтаж был добротным. Позже того как корабль «установлен», исполните сведение слоев и сбережете новое изображение.
Обратите внимание!
Если позже работы инструментом «Магическая палка» исполнить перенос, не применяя опцию «Уточним край», будут невидимы пикселы предыдущего фона.
Полезный совет
Если при работе с окном «Уточним край» навести мышку на ползунок, внизу окна дозволено прочитать советы, как применять всякий из них.
Дабы программы, установленные на компьютере, правильно трудились, на логическом диске должно быть довольно свободного пространства. Если места не хватает, дозволено попытаться освободить его различными методами.

Инструкция
1. Для разделения дискового пространства между разделами применяется программа Acronis DiskDirectorSuite. Предполагается, что утилита не повреждает файлы на дисках , впрочем для безопасности скопируйте главную информацию на внешний носитель.
2. Запустите программу и выберите механический режим работы. В левой части окна в разеделе «Мастера» подметьте пункт «Увеличение дискового пространства».
3. В окне «Мастера увеличения пространства» подметьте диск С: и нажмите «Дальше» для продолжения работы. В новом экране выберите D: и продолжайте работу, нажав «Дальше». В окне «Размер раздела» установите новейший размер D. Для этого измените расположение движка либо введите данные в поле «Размер раздела».
4. Вновь нажмите «Дальше». Система выведет окно с новой конструкцией дисков. Если вас все устраивает, нажмите «Закончить», если хотите отменить метаморфозы, используйте кнопку «Назад». В финальном окне нажмите кнопку в виде флага шахматной расцветки, позже чего программа начнет работу.
5. По умолчанию на диске С: находится файл подкачки – место, куда Windows записывает промежуточные итоги вычислений и особенно востребованные данные. Дабы освободить место на системном диске, файл подкачки дозволено переместить на иной логичный диск.
6. Вызовите контекстное меню щелчком правой клавишей по пиктограмме «Мой компьютер» и подметьте «Свойства». В разделе «Быстродействие» вкладки «Добавочно» нажмите «Параметры» и вновь перейдите в закладку «Добавочно».
7. В разделе «Виртуальная память» нажмите «Изменить». Подметьте курсором диск С и в разделе «Размер файла подкачки…» назначьте «Без файла подкачки». Нажмите «Задать» для подтверждения изменений. После этого выберите диск D и в этом же разделе установите наименьший и наивысший размер файла подкачки. Наименьший размер рекомендуется принимать в 1,5 раза огромнее объема ОЗУ на компьютере.
8. Раньше чем изменять дисковое пространство, очистите диск С от временных файлов. В меню «Пуск» выберите «Обнаружить» и укажите «Файлы и папки». В строку поиска введите temp, областью поиска назначьте диск С и в дополнительных параметрах укажите «Поиск в системных папках», «Поиск в спрятанных папках» и «Поиск во вложенных папках».
9. Откройте обнаруженные папки с именем Temp и Temporary Internet FilesContent.IE5 и удалите их содержимое – таким образом вы сумеете освободить много места на системном диске.
Карта памяти в фотоаппарате загружена всецело, и вы задумались о том, как сейчас переместить фото на компьютер. Для этого обыкновенно применяются особые шнуры и программы с диска. Но если у вас ноутбук и теперешний фотоаппарат, то никаких дополнительных приспособлений не потребуется.

Вам понадобится
- – цифровой фотоаппарат;
- – карта памяти с фотографиями (SD-карта);
- – ноутбук с гнездом для чтения SD-карт;
- – папки на компьютере.
Инструкция
1. Сделайте несколько папок на компьютере. Присвойте им особые наименования, соответствующие мероприятиям, заснятым на фотоаппарат. Таким образом вы сэкономите время, дабы в будущем не запутаться в бесчисленных фотографиях. Можете сразу выделить особую флеш-карту для хранения снимков.
2. Извлеките из фотоаппарата SD-карту. Традиционно она находится под одной крышкой с аккумуляторной батареей. Откройте особый отсек, легким касанием нажмите на карту. Она механически выйдет из держателя. Всецело достаньте ее из фотоаппарата, дабы переместить фотографии на компьютер.
3. Обнаружьте на ноутбуке особый слот, т.н. «считыватель SD-карт». Во избежание запыления либо попадания в него инородных тел, он закрыт особой крышечкой с плоской пластиной. Легче каждого найти гнездо, наблюдательно присмотревшись к передней панели ноутбука. Оно будет обозначено по силуэту наименованиями читаемых карт: MMC, MS, MS-pro, SD, XD (пример взят с ноутбука Lenovo). Легко нажмите на крышечку либо подцепите ее пальцем, и она откроет пространство, куда нужно вставить SD-карту с фотографиями.
4. Поверните карту лицевой стороной к себе. На наклейке с наименованием и объемом памяти вы увидите небольшую стрелочку. Она указывает, какой стороной карту нужно вставлять в считыватель. Будьте внимательны: мизерный переключатель, расположенный на карте слева, должен быть поднят вверх. В другом случае карта окажется заблокированной от копирования.
5. Поднесите карту к слоту под тем наклоном, под которым стоит ноутбук. Она должна плавно войти в отверстие. Если создается чувство присутствия каких-нибудь препятствий, не давите со каждой силы на карту. Вы можете повредить как ее либо информацию, содержащуюся на ней, так и ноутбук.
6. Если у вас включена функция автозапуска, подождите несколько секунд для ее активизации. Выберите в списке предложенных действий «Открыть папку для просмотра файлов». Перенесите фотографии в сделанные ранее папки, сразу расфасовывая их по тематике. В случае отсутствия функции «Автозапуск», зайдите в «Мой компьютер» и выберите в разделе «Подключенные устройства» вашу SD-карту. Переместите фото на компьютер.
При установке OS Windows нужно с самого начала выделить довольно места под системный диск. По умолчанию все программы устанавливаются именно на диск С: В итоге свободное место на системном диске будет неуклонно уменьшаться, что может привести к неосуществимости трудиться на компьютере.

Перемещение файла подкачки
Файл подкачки – место на жестком диске, куда система помещает итоги обработки информации, дабы освободить оперативную память. По умолчанию данный файл размещается на диске С. Щелкните правой кнопкой мыши по пиктограмме «Мой компьютер» и выбирайте команду «Свойства». Зайдите во вкладку «Добавочно» и в разделе «Быстродействие» нажмите «Параметры». Вновь выбирайте «Добавочно» и в разделе «Виртуальная память» нажмите «Изменить». Подметьте диск С и включите «Без файла подкачки». Нажмите «Задать», после этого ОК.Подметьте диск D, включите «Нестандартный размер» и задайте наименьший и наивысший размеры файла подкачки. Нижний размер должен быть, как минимум, в 1,5 раз огромнее объема ОЗУ. Нажмите «Задать» и ОК, позже чего система предложит перезагрузить компьютер. Обратите внимание на пункт «Рекомендуется» в разделе «Всеобщий объем файла подкачки…»
Изменение размера диска С:
В версиях Windows от Vista и выше вопрос легко решается стандартными средствами. Правда, допустимо, заранее понадобится провести дефрагментацию диска D. Щелкните правой кнопкой мыши по пиктограмме «Мой компьютер» и выбирайте команду «Управление». В консоли управления щелкните оснастку «Управление дисками». Откроется окно состояния дисков на вашем компьютере. Щелкните правой кнопкой по диску D: и выбирайте в контекстном меню «Свойства». Перейдите во вкладку «Сервис» и нажмите «Исполнить дефрагментацию». В окне «Дефрагментация диска» нажмите «Обзор». Позже обработки данных система выведет в графическом виде информацию о состоянии диска. Если вы считаете, что требуется дефрагментация, нажмите соответствующую кнопку. Эта операция займет некоторое время, в зависимости от объема информации на диске и степени ее фрагментации.Вновь щелкните правой кнопкой по диску D: и выбирайте команду «Сжать том…» В новом диалоговом окне укажите величину сжатия в раскрывающемся списке и нажмите «Сжать». Позже заключения операции система отобразит новую неразмеченную область. По заверениям разработчиков, операция сжатия не может повредить либо истребить находящуюся на диске информацию. Впрочем осторожности ради дозволено особенно значимые данные сберечь на съемный носитель. Если на диске D находится файл подкачки, том не удастся ни сжать, ни удалить. Щелкните правой кнопкой по изображению диска С: и выбирайте команду «Расширить том…» В окне «Мастера растяжения» нажмите «Дальше». В новом окне подметьте неразмеченную область и выберите из выпадающего списка размер, на тот, что будете увеличивать системный диск. Нажмите «Дальше» и «Готово».
Программное обеспечение в операционных системах Windows устанавливается в директории, первоначально указанные пользователем при инсталляции. Пользователь может перемещать программы и приложения в другие папки. Обыкновенно это делается с целью увеличения свободного места на одном из локальных дисков либо же для упрощения доступа к программе.

Инструкция
1. Для упрощения доступа к приложению откройте папку, содержащую файл запуска программы (как водится, данный файл имеет растяжение.exe).
2. Щелкните один раз правой кнопкой мыши по исполнительному файлу приложения. Появится контекстное меню действий над файлом.
3. В контекстном меню наведите курсор мыши на строку «Отправить» и удерживайте его на месте до возникновения меню с вероятностями отправки файла.
4. Выберите строку «Рабочий стол (Сотворить ярлык)». Операционная система сделает ярлык выбранного приложения на рабочем столе.
5. Закройте либо сверните все открытые окна и программы. На рабочем столе обнаружьте сделанный значок ярлыка программы и щелкните по нему правой кнопкой мыши один раз.
6. В появившемся контекстном меню выберите строку «Переименовать», при этом текст наименования ярлыка выделится. Введите новое название ярлыка на свое усмотрение.
7. Для увеличения объема свободного места на одном из локальных дисков откройте меню «Пуск». В списке справа нажмите строку «Панель управления».
8. В списке настроек параметров системы нажмите строку «Программы и компоненты». Откроется окно «Удаление и метаморфоза программы».
9. В списке установленных на компьютере приложений обнаружьте строку с наименованием приложения, которое нужно перенести в иную папку, и щелкните по ней правой кнопкой мыши один раз.
10. В появившемся контекстном меню выберите строку «Изменить». Запустится мастер установки, метаморфозы и удаления программ.
11. В открывшемся окне нажмите кнопку «Изменить» либо «Модифицировать». Мастер установки предоставит вероятность выбора новой директории размещения и добавления либо удаления отдельных компонентов программы.
12. Выберите новую папку размещения программы, нажав кнопку «Обзор…» и нажмите «Ok».
13. Поменять месторасположение программы дозволено также, удалив все ее компоненты с компьютера и переустановив их снова с заданием надобной пользователю директории размещения.
14. Если программа, которую нужно переместить в иную папку, является портативной (т.е. не требует установки на компьютер), то переместить ее дозволено стандартными средствами операционной системы Windows (функции «Вырезать» и «Вставить» в контекстном меню папки с программой).
Обратите внимание!
В операционных системах Windows невозможно перемещать файлы приложения либо их основные папки вручную стандартными средствами. Это приведет к потере связи приложения с рабочими и системными файлами и, как следствие, к неработоспособности программы в совокупности.
Видео по теме
Как известно, по умолчанию системным диском является диск С. А хранить важную информацию на нем небезопасно. Ведь когда на компьютер попадает вирус, он в первую очередь распространяется в системных файлах. Соответственно, риск потери данных при этом возрастает. Также при переустановке операционной системы диск С нужно форматировать. И если папки с важной информацией находятся на нем, то они в процессе форматирования будут уничтожены. Поэтому их лучше перенести на диск D.
Вам понадобится
- - Компьютер с ОС Windows.