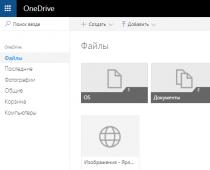Почему-то немногие пользователи ПК под управлением Windows 7 знают, что компьютер можно превратить в самый настоящий будильник. В этой статье я научу вас, как просыпаться при помощи компьютера под любимую музыку.
Перво-наперво, хочу отметить, если вы хотите использовать компьютер в качестве будильника, его ни в коем случае нельзя выключать на ночь.
Но согласитесь, что довольно неприятно, когда вы спите, а компьютер бодрствует и крутит кулер. Поэтому мы обратимся к такой полезной вещи, как спящий режим, который позволит выключить компьютер (ноутбук), но не полностью, а оставив рабочими около 10% процессов.
Поэтому для начала убедимся, что на вашем компьютере включен режим сна. Для этого зайдите в меню «Пуск» и откройте «Панель управления». Нам понадобится вкладка «Электропитание». В новом окне перейдите во вкладку «Спящий режим» и убедитесь в том, что у вас стоит галочка около пункта «Разрешить использование спящего режима».
Осталось дело за малым – поставить будильник. Конечно, в интернете можно найти массу сторонних программ, выполняющих функции будильника, но зачем это делать, если разработчики Windows и так все предусмотрели.
Откройте меню «Пуск» и в строке поиска пропишите: «Планировщик заданий». Откройте первый результат.
Кстати, если вы пользуетесь нелицензионной версией Windows, то стоит убедиться в том, что такая полезная стандартная программа не была отключена для экономии оперативной памяти. Для этого откройте меню «Пуск», в строке поиска пропишите: «Выполнить», откройте выскочившую в результатах иконку, пропишите без кавычек: «services.msc» и нажмите клавишу Enter. Откроется окно «Службы», где в списке необходимо найти «Планировщик заданий».
Убедитесь, чтобы в графе «Тип запуска» стоял статус «Автоматически». Если там стоит «Вручную» или «Отклонено», откройте службу «Планировщик задач» двойным кликом мыши и выставьте тип запуска «Автоматически». После обязательно перезагрузите компьютер.
В правой части окна планировщика заданий выберите кнопку «Создать задачу».
Сразу дайте задаче новое имя и перейдите во вкладку «Триггеры». Нажмите кнопку «Создать». Здесь можно создать периодичность звонка будильника. Например, вам необходимо вставать ежедневно в одно и то же время, значит, отметьте пункт «Ежедневно» и выставьте желаемое время. Нажмите ОК.
Переходим во вкладку «Действия». Из списка выберите «Запуск программы», нажмите «Обзор» и укажите путь к музыкальному файлу, который будет будить вас по утрам. Сохраните изменения.
Теперь вкладка «Условия». Поставьте галочку около пункта «Пробуждать компьютер для выполнения задачи». Нажмите ОК и выйдите из планировщика задач.
В заключение проверьте звук на компьютере, он должен быть включен и желательно комфортной громкости. Теперь можно отправлять компьютер в спящий режим и самому отправляться спать. Утром строго по расписанию компьютер обязательно вас разбудит.
Для установки будильника на ноутбуке нужно использовать специальные программы. Их много, но мы рассмотрим только две. Обе они решают поставленную задачу полностью, но одна из них сосредоточена на функциях будильника, а другая имеет эти функции лишь как дополнение к основному предназначению. Это Free Alarm Clock и .
AIMP, как многие уже поняли, это аудио плеер. В нем есть функция будильника, и работает она просто отлично. Поэтому мы решили предложить вам такой вариант - две востребованные функции в одной программе. Но к AIMP-у мы вернемся чуть позже, а сейчас рассмотрим первую программу.
Итак, какие требования мы предъявляем к будильнику? Это гибкость настройки (повторы по дня недели и т.д.), возможность устанавливать мелодию на будильник, а также способность вывода компьютера из спящего режима. Да, выключить компьютер мы не можем - будильник не сможет его включить, а вот переход в спящий режим - это возможно. Free Alarm Clock удовлетворяет всем этим условиям и имеет очень приятный и интуитивно понятный в обращении интерфейс.
Главное окно программы выглядит так:
Не трудно догадаться, что делает кнопка «Добавить» - добавляет новое задание. Жмем ее и видим окно настройки нового задания для будильника. Программа может держать в памяти сколько угодно заданий и сможет будить вас в 7 утра в рабочие дни, и в 9 - в выходные.

Прелесть Free Alarm Clock в том, что она чрезвычайно проста и, к тому же, имеет русский интерфейс. Тут ничего объяснять не надо. Отмечу лишь то, что благодаря наличию поля «Надпись» вы можете использовать Free Alarm Clock не только как будильник, но и как программу- напоминалку. То есть вы можете планировать свои дела на день. Звуковой сигнал можно поставить любой, но в списке сигналов, которые идут в комплекте, вы найдете несколько приятных мелодий, которые можно сразу же прослушать.
А вот так выглядит окошко, которое отображается при срабатывании будильника. Кстати, функция вывода компьютера из спящего режима была протестирована - все работает «как часы». 
Перейдем к AIMP. Для того, чтобы открыть диалог установки будильника нужно нажать на кнопку, которая указана на скриншоте.
При нажатии на эту кнопку открывается вот такое окно:

Тут есть две вкладки, и будет не лишним разобраться с обеими. На первой вкладке вы можете спланировать выключение компьютера, что удобно в тех случаях, когда компьютер нужно выключить по окончании какой-либо длительной операции в ваше отсутствие. Ну а вторая вкладка - это сам будильник.
Тут важно не перепутать опции «В заданное время» и «Через заданное время». Далее нужно выбрать звуковой файл для воспроизведения или указать целый плейлист. Еще ниже расположены опции громкости. AIMP, также, как и предыдущая программа, исправно выводит компьютер из сна и воспроизводит звуковой сигнал.
Обе программы тестировались на Windows 8 и Windows 7.
Сегодня мы рассмотрим:
Как можно понять вы неспроста попали в эту тему. Возможно, вам надоели механические будильники с их отвратительным звуком. Естественно, в случае отсутствия подобного будильника, вы, вероятней, всего использовали прежде всего телефон как будильник. Но у этого девайса имеется значительный минус. На большинстве из них будильник не работает в выключенном телефоне, а постоянно держать его на зарядке не хочется. Выход есть только один – использовать ноутбук в качестве будильника.
Но одно дело решиться его использовать и совершенно другое как это реализовать. Для начала следует определиться, что нам потребуется.
Итак, точно так же, как и телефон, ноутбук не сработает как будильник если находится в выключенном режиме. А проспать ой как ни хочется. А вывести компьютер из выключенного состояния практически невозможно. Это в первую очередь связано с BIOS. Но не стоит грузить читателя лишней информацией, что и почему это так связано с ним, а, значит, идем дальше.
У компьютеров, независимо стационарный это компьютер или ноутбук, есть такая замечательная вещь под названием Спящий режим. Он выражается тем, что после того, как вы закончили работу, компьютер не будет выключаться полностью, а переводится в так называемый спящий режим.
Этот режим представляет собой режим во время которого продолжается сохранение в оперативке (оперативной памяти) данных об уже открытых приложениях. Сравните разницу. Минимальное время включения ноутбука из выключенного состояния минимум 30-40 секунд в зависимости от загруженности. При этом минимальное время из спящего режима 7-10 секунд и при соответствующих настройках (очень часто в настройках выставлено отключение электропитание жестких дисков во время спящего режима, что может увеличить время простоя перед тем как вы сможете начать работать). Итак, с первой необходимой вещью ознакомились. Нам необходим «Спящий режим».
Следующим элементом необходимым нам будет «Планировщик заданий Windows». Признайтесь честно, как часто вы отключали его, даже не стараясь понять зачем он вам нужен? А ведь он отлично подойдет не только для того, чтобы вырывать нас из объятий Морфея (бог сновидений в греческой мифологии – прим.автора) под приятную музыку, но и для того, чтобы установить таймер на автоматическое выключение компьютера.
Кроме двух предыдущих элементов нам понадобятся: руки – 2шт., мозг – 1 шт., ну и, разумеется, сам ноутбук.
Разбирать процесс включения будем на ОС Windows XP и Windows 8. Это связанно с тем, что данные операционные системы пользуются большой популярностью и установлены довольно у большого количества пользователей на данный момент. Но не волнуйтесь, действия для Windows 7, Vista практически не отличаются. Это значит, что следуя инструкции, вы вполне сможете включить будильник и на другой операционной системе.
Включения Спящего режима
Для Windows XP:
В случае если у вас до этого был отключен Спящий режим следует выполнить следующие действия:
- Переходим по следующему пути:
ПУСК — Панель управления — Электропитание. - Находим вкладку Спящий режим и выставляем галочку рядом с пунктом Разрешить использование спящего режима.
Для Windows 8:

Обычно этот режим включен по умолчанию на большинстве ноутбуках.
Включения Планировщика заданий
Обычно с ситуацией, когда планировщик заданий сталкиваются люди, использующие пиратские сборки Windows или самостоятельно отключившие этот сервис. Это связано с тем, что по чуть-чуть, но подобные сервисы забирают оперативку. А представьте, что будет если подобных сервисов включено большое количество?
Итак, перед созданием задания нам следует убедиться, что Планировщик включен.
Для этого через пуск или используя комбинацию «Win+R», попадаем в «Выполнить». Здесь вводим «services.msc» и ищем «Планировщик заданий». Статус (тип запуска для Windows 8) сервиса должен стоять на Авто (автоматически). Если же статус стоит на Вручную или Отключено, то выставляем нужный нам режим и перезагружаем устройство.

Создание задания
Для Windows XP
Выполняем следующие пункты:
- Переходим по следующему пути:
Пуск — Все программы — Стандартные — Служебные — Назначенные задания — Добавить задание; - Нажимаем кнопку «Далее»;
- После появления списка, жмем Далее. Выбираем уже заранее заготовленный список музыки для будильника;
- После добавления списка воспроизведения, выбираем периодичность запуска;
- Устанавливаем время, во время которого начнется проигрывание;
- При предложении смены имени пользователя и пароля, Имя не трогаем, а пароль при наличии меняем;
- После завершения, отмечаем «Установить дополнительные параметры после нажатия кнопки Готово» и нажимаем саму кнопку «Готово».
- После открытия дополнительных параметров, нас в первую очередь интересует вкладка «Задание». Здесь отмечаем галочкой пункт «Выполнить только при входе в систему». С остальными вкладками вы можете самостоятельно поэкспериментировать;
Для Windows 8


На этом все. Ваш будильник установлен. При желании вы можете дополнительно поэкспериментировать с настройками или установить дополнительное ПО.
- с помощью стандартных утилит;
Стандартные утилиты windows
- меню «Пуск»;
- затем «Панель управления»;
- сохранить выбор;



- aiff;
- aifc;
- flac;
- com и прочие.


Для некоторых опций есть возможность их включения или выключения:
- повторение звука;
- вывод ПК из ждущего режима;
- включение монитора;
- установка расписания звонков.
Вывод получается сам собой - программа пригодится всем, кто боится проспать.
Видео: установка будильника
Как ставить будильник на ноутбуке в AIMP
Алгоритм действий:


Каждый человек, ознакомившись с разными видами будильников, мог попробовать выставить любой из них.
Они имеют свои плюсы и минусы. Всё зависит от потребностей человека. Это решающий фактор выбора какого-то определённого из них.
compsch.com
Будильник на ноутбуке – включить, можно ли завести, windows 7,8, установка в спящем режиме
В повседневной жизни время играет важную роль. С его помощью люди придерживаются определённого режима: начинают рабочий день вовремя, ходят на обеденный перерыв, проводят деловые встречи и прочее.
Стандартный будильник сейчас есть в каждом жилом помещении. Настройкой его на мобильном телефоне или других устройствах уже не новость. А можно ли завести будильник на ноутбуке? Несомненно, есть такая возможность. Просто не все о ней знают.
Два основных метода его включения:
- с помощью стандартных утилит;
- установленных на ноутбук программ.
Стандартные утилиты windows
Чтобы установить будильник на ноутбуке можно воспользоваться встроенным в операционную систему windows 7планировщиком заданий.
Для его вызова следует зайти в меню Пуск, потом в строке поиска вписать слово Планировщик.
Можно воспользоваться вторым способом:
- меню «Пуск»;
- затем «Панель управления»;
- выбрать «Систему и безопасность», «Администрирование»
- и, наконец, «Планировщик заданий»;
- справа в открывшейся части окна следует – «Создать задачу»;
- выбирая вкладку «Общее», нужно вписать имя задачи. Например, назвать её Будильник. В описании - указать «Включение»;
- следующая вкладка «Триггеры». Кликнуть – «Создать».
Если пользователю нужно, чтобы звонок каждый день срабатывал в тоже время, то следует задать для этого определённые данные.

- подтвердить, и зайти в графу «Действие»;
- в выпадающем списке выбрать «Запуск программы»;
- нажать «Обзор» и определиться с музыкальным файлом, который будет звучать при срабатывании звонка;
- сохранить выбор;
- переключиться на закладку «Условия»;
- поставить птичку «Пробуждать компьютер для выполнения задачи»;
- перейдя в «Параметры», пользователь может сам внести коррективы, когда понадобится.
На этом установка завершена. Главное, не забыть оставить компьютер в спящем режиме, включить звук.
Чтобы в него перейти, нужно выполнить следующие настройки в Панели управления:
- в списке выбрать «Электропитание»;


- установить временной промежуток для перехода в спящий режим.
Специальная программа Free Alarm Clock
Программа Alarm Clock очень простая и бесплатная. Установив ее на компьютер или ноутбук, она не позволит опоздать с подъёмом.
Достаточно выбрать приятную для слуха мелодию и пробуждаться с удовольствием. В нём предусмотрено добавление сообщения, появляющегося на экране в момент звонка.
Кроме того, он может выводить компьютер из режима сна и включать питание монитора. Будильников можно выставить столько, сколько необходимо и редактировать их в любой момент.

Он поддерживает большое количество звуковых форматов:
- aiff;
- aifc;
- flac;
- com и прочие.
Кроме основной функции в Alarm Clock есть:

Сигналы, которые он способен воспроизводить, можно сохранить как резервные файлы формата *.alm.
Сообщения пользователь сможет откорректировать в любое время.

Если говорить о режиме повтора, то его можно устанавливать или отменять. Отсрочить получится от одной до десяти минут.
Работа с ним несложная. Для этого используют кнопку Add, что означает – Добавить, для установки сигнала. В открывшемся новом окне нужно выбрать время сигнала, периодичность повторения, вставку текстового сообщения, которое его сопровождает.
Программа для восстановления данных с жесткого диска после форматирования. Как работает тут.
Если пользователь хочет слышать мелодию, которая хранится на компьютере, то достаточно указать её.
В случае необходимости изменения настроек можно воспользоваться кнопкой Edit.
Для операционной системы windows 8 все настройки выполняются также пошагово аналогично седьмой версии.
Существует ещё один очень удобный способ выставления будильника на ноутбуке. Для этого используют известный проигрыватель AIMP.
Если использовать вкладку Планировщик, то в дополнение пользователь может указать параметры для определённых действий - в указанное время или по окончании звучания песни:
Что касается установки проигрывателя AIMP, то всё очень просто. Нужно всего лишь скачать установочный файл программы и последовательно выполнять шаги инструкции. С этим справится даже неопытный пользователь.
proremontpk.ru
Как поставить будильник на компьютере windows 7: самый надежный способ не проспать!

Несколькими простыми действиями ваш компьютер станет самым надежным будильником в мире. Причем вы сами будете выбирать «вариант» утреннего пробуждения. Впрочем, нижеследующие инструкции так же подойдут в тех ситуациях когда важно не пропустить что-либо важное. Что ж, пришло время разобраться с практической частью вопроса: Как поставить будильник на компьютере windows 7?
Сегодня мы рассмотрим:
- 1 Стандартный метод
- 2 В завершение
Стандартный метод
Операционная система windows имеет ряд встроенных средств, настроив которые вы уж точно не сможете проспать или же упустить что то очень важное - система вас всегда вовремя оповестит о том, что пришло время действовать!
- Далее перейдите в раздел «Панель управления».
- Теперь вам необходимо кликнуть по иконке «Администрирование».
- В открывшемся окне выбираем из списка представленных служб и приложений «Планировщик заданий».
- После того как вы двойным кликом активируйте вышеназванный пункт перед вами откроется специальное окно с настройками - активируйте ссылку «Создать простую задачу».
- В соответствующем чек боксе напишите название будильника.
- Затем на вкладке «Триггеры» укажите приемлемый для вас график включения будильника.
- Далее, укажите с какого дня начать и в какое именно время будет запускаться поставленная задача, то есть установите время срабатывания будильника.
- На вкладке «Действие», активируйте чек бокс «Запустить программу».
- В следующем пункте настроек, укажите название действия и нажмите на кнопку «Обзор».
- Выберете музыкальный файл, который станет вас оповещать в качестве звукового сигнала.
- В последнем окне - нажмите клавишу «Готово».
- Теперь, двойным кликом мышки, откройте файл с созданным вами заданием.
- В окне настроек (вкладка «Условия»), в чек боксе, напротив пункта «Пробуждать компьютер для выполнения задач», поставьте галку.
После того как вы выйдете из планировщика, ваш компьютер готов к выполнению функциональных обязанностей будильника. Однако не забудьте: компьютер должен быть включен (проверьте, не активна ли у вас опция « переход в режим гибернации», иначе…).
В завершение
Как видите, все элементарно и достаточно просто реализуется на практике. Безусловно, существует масса альтернативных решений (специальных гаджетов и приложений, которые можно безопасно скачать с магазина Microsoft), из которых можно выбрать наиболее подходящее вам.
Скачайте и установите понравившийся «Мега-будильник» и он не только разбудит вас, но и осуществит запланированное вами включение/отключение компьютера, а также «выручат» вас, когда во время вашего отсутствия необходимо произвести запись какой-либо видео трансляции или запустить определенную программу. Однако об этом, как-нибудь в другой статье. Используйте компьютер эффективно!
chopen.net
Как завести будильник на компьютерах с windows 7
- 1 Планировщик заданий
- 2 Если задача не запускается
Будильник – совершенно необходимая вещь в жизни современного человека. Для кого-то он удобен в виде специального электронного устройства, для кого-то хватает программы на мобильном телефоне. Но иногда необходимо, чтобы именно компьютер разбудил человека в положенное время. К счастью, ПК под управлением windows отлично справляются с этой задачей.
Планировщик заданий
Итак, чтобы завести будильник на персональном компьютере с windows 7, при этом не прибегая к сторонним программам, понадобится сделать несколько не самых сложных действий:
- Войти в «Планировщик заданий».
- Создать там необходимую задачу.
- Установить требуемые параметры.
Следует разобрать каждый пункт несколько подробнее.
Чтобы войти в «Планировщик заданий», необходимо нажать на кнопку «Пуск» и в поисковой строке начать вводить его название. Он такой в системе windows единственный.
Если же не хочется разбираться с поиском, нужно через «Панель управления» зайти в «Система и безопасность», оттуда проследовать в «Администрирование» и уже там найти «Планировщик заданий».
После входа в «Планировщик» необходимо создать нужный процесс. Для этого справа в окне есть кнопка «Создать простую задачу».
Откроется новое окно. В нем, в первую очередь, необходимо дать имя создаваемому процессу и описать его. Имя можно дать какое угодно, лишь бы было понятно, что это за процесс. После дачи имени надо нажать на «Далее».
Откроется подвкладка для «Триггера», в которой устанавливается конкретные дата и время, с которых необходимо начинать воспроизведение. Здесь необходимо поставить нужное время, выставить периодичность повторений и нажать на «Далее».
Посмотрите ещё: Как изменить шрифты на компьютере windows 7
«Планировщик» откроет следующий этап – «Действие». Здесь нужно будет выбрать «Запуск программы», поскольку именно он позволит проигрывать какую-либо музыку или звуковой файл. Потребуется нажать «Далее» и кликнуть на «Обзор». Нужно выбрать ту мелодию, которая необходима в качестве пробуждающего звука на компьютере.
По завершении этого шага следует перейти в следующую вкладку и подтвердить создание задачи. Теперь она находится в списке существующих сценариев. Однако, чтобы правильно поставить будильник, этого мало. Следующий шаг – сделать так, чтобы windows сам выходила из режима сна на время воспроизведения сигнала. Для этого следует в окне «Планировщика» кликнуть на нашу задачу, затем на раздел «Выбранный элемент» и в появившемся меню выбрать «Свойства».
В появившемся окне следует перейти на раздел под названием «Условия» и там отметить пункт «Пробуждать компьютер для выполнения задачи». После этого – сохранить изменения.
После этого установка будильника на компьютере под управлением windows успешно завершена. Можно смело ложиться спать, предварительно переведя компьютер в режим «Гибернация» или «Сон».
Если задача не запускается
Иногда бывает так, что переведение ПК в режим сна мешает выполнению процесса. В таком случае необходимо провести следующую манипуляцию:
- Зайти в раздел «Настройка плана электропитания» через «Панель управления».
- В появившемся окне кликнуть на раздел «Жесткий диск» и установить следующие параметры:
- Зайти в «Сон», где поставить будильник и все настройки как указано на скриншоте:
После всех этих манипуляций ПК после ухода в «сон» не будет обрубать запущенные процессы. Как видите, поставить будильник не так уж и сложно, поскольку все возможности на компьютере, на котором установлена система windows 7, присутствуют с самого начала.
(Visited 3 990 times, 1 visits today)
windowsprofi.ru
Как поставить будильник на компьютере (ноутбуке)?

В нашем мире огромная роль отводится времени, ведь оно не только позволяет жить в одном ритме с другими людьми (приходить на работу в одно и то же время, прерываться на обед, посещать какие-либо мероприятия), но и предоставляет возможность планирования своей жизни.
В каждом доме помимо часов обязательно присутствует будильник, который может быть, как самостоятельным устройством, так и частью какого-либо девайса (планшета, смартфона, стереосистемы и так далее).
Несмотря на то, что устройств, позволяющих устанавливать необходимое время, очень много, владельцы компьютеров постоянно пытаются найти способов «установки этого механизма» на свой агрегат.
В этой статье мы попробуем объяснить, как поставить будильник на компьютер или же ноутбук. При этом будут описаны два способа выполнения данной операции, благодаря чему, каждый сможет выбрать наиболее приемлемый.
Способ №1.
Данный вариант предполагает использование предустановленного «опционного пакета», который есть на всех устройствах, базирующихся на windows 7 и 8.
1. Зайдите в меню «Пуск» и нажмите на надпись «Все программы».

2. Затем выберите папку «Стандартные», а в ее подменю выберите папку «Служебные». Нажмите на «Планировщик заданий».

3. Перед вами появится окно, в нем необходимо нажать на параметр «Создать задачу».

4. Всплывет еще одно окошко, в котором вам и предстоит настроить свою задачу. В поле «Имя» введите любое слово, например, будильник. В поле «Описание» можно вписать любой набор букв.

5. Перейдите во вкладку «Триггеры». Нажмите на кнопку «Создать».

6. Во всплывшем окне вы можете настроить время будильника, его частоту (звонить только сегодня, еженедельно и так далее), а также установить дополнительные параметры (повтор проигрывания и тому подобное). Введите необходимые параметры и нажмите на «Ок».

7. Теперь перейдите во вкладку «Действия». Нажмите на «Создать». Теперь кликните по кнопке «Обзор» и выберите необходимый файл, программу для запуска. Если вы хотите, чтобы в определенное время у вас играла музыка, то выбирать стоит сам файл песни. Помимо этого, вы можете настроить свой будильник так, что вместо привычной для всех музыки, у вас будет запускаться фильм или же какая-нибудь программа. После того, как вы выбрали файл, нажмите на «Ок».

8. Еще есть две вкладки: «Условия» и «Параметры». Они позволяют произвести дополнительные настройки, однако, если вам нужен только будильник, то в них вы можете даже не переходить.
Нажмите на кнопку «Ок».
Все, вы установили будильник на свой компьютер! Если сомневаетесь в том, что вы сможете сделать сразу все правильно, попробуйте установить «задачу» так, чтобы запуск ее произошел примерно через 10 минут. Это позволит вам удостовериться в том, что установленный «часовой механизм» сработает с утра.
Главным условием работы будильника является включенный ПК/ноутбук. Он может находиться в спящем режиме, но обязательно должен быть включен.
Способ №2.

Данный способ подразумевает установку сторонней программы на ваше устройство (если вы не доверяете программам, скаченным из интернета, воспользуйтесь первым способом).
Существует множество программ, а также утилит, позволяющих быстро установить на свой агрегат будильник, однако не все они отличаются своей богатой функциональностью.
Наиболее популярными среди пользователей являются программы «Cool Calendar» (подходит только для windows 7) и «Alarm Clock». Они довольно мало весят и просты в использовании.
Скачивание утилит/программ производите только с проверенных источников, чтобы обезопасить свой ПК от возможного заражения.
Описывать процесс установки и использования мы не будем, так как с этим может разобраться даже неопытный пользователь. А настройка программ практически ни чем не отличается от установки реального будильника.
Вот и все, теперь вы знаете, как поставить будильник на компьютере или же ноутбуке.
Может стать отличной палочкой-выручалочкой, чтобы не забыть о важных делах. Если Вам нужно не опоздать на встречу, или у вас кипит суп, то естественно об этом надо помнить, и не засидеться за компьютером. Как вариант в таком случае, рекомендую поставить будильник на компьютере и забыть о времени, пока не услышите звуковой сигнал.
Можно конечно включить будильник и на телефоне, либо часах, но не будем отходить далеко от кассы. Если мы сидим сейчас за ноутбуком или компьютером, то и будильник ставить будем на нём.
Бесплатный будильник на компьютер
Я изучил несколько вариантов, которые позволяют поставить будильник на компьютере, и остановился на бесплатной программе Alarm Clock.
Скачать её можно на официальном сайте:

В открывшемся окне нажмите зеленую кнопку «Download Now » и сохраните программу себе на компьютер.

Установка будильника Alarm Clock стандартная, в основном везде жмем «ДА » и «Далее ». А вот в последнем окне, рекомендую убрать галочку, чтобы лишний раз не открывался сайт разработчика.

Будильник сразу запустится, если нет – сделайте это с ярлыка на рабочем столе.

Сразу покажу как поставить будильник на компьютере в данной программе. А достаточно нажать кнопку «Добавить ».

Указать время, когда сработает будильник, выбрать дни недели, если нужно чтобы он проигрывался не один только раз. Потом ввести ему имя, выбрать звуковой файл, а остальное оставить по умолчанию. Нажимаем «ОК ».

Всё! заведён, и он появился в списке.

Будильник по умолчанию, который уже есть на 9 утра и установлен на все рабочие дни, можно удалить. Для этого выделите его, и нажмите соответствующую кнопку.


Если у вас со временем скопится много будильников, то не обязательно их будет удалять. Можно их просто временно отключать, убрав на против них галочки.

Кстати, когда добавляете новый будильник, то обратите внимание на нижнюю часть настроек. Как я уже говорил там нужно оставить галочки:

Особенно нам интересны пункты «Вывести компьютер из спящего режима » и «Включить монитор ». Естественно если у нас включен ПК и заведён будильник, то он будет срабатывать в любом случае (главное программу не закрывайте, она сворачивается в Область уведомлений, рядом с часиками).

Но если компьютер будет выключен, то будильник не заиграет, а вот при использовании спящего режима всё получится. Поэтому, если вы хотите, чтобы ваш будильник на компьютере сработал , то переводите свой компьютер не в полное выключение, а в «Спящий режим ».

Кстати, будильник можно поставить даже не устанавливая этой программы. А подойдет следующий вариант для тех, у кого уже есть плеер Aimp. Я недавно писал урок про и там затронул эту тему, так что рекомендую почитать.