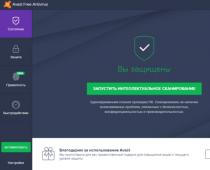Многим опытным пользователям форматирование кажется тривиальным, из-за чего они упучскают важные нюансы. Новичкам точно стоит понимать, как происходит такая операция.
Форматирование флеш-карты — это подготовка носителя для использования операционной системой путем удаления всех данных и последующего создания файловой системы. Существуют 2 ключевых аспекта:
- Имеющаяся информация уничтожится . Перед форматированием у пользователя всегда уточняется, подтверждает ли он очищение флешки. Невозможно случайно выполнить эту процедуру. При некоторых условиях можно восстановить отформатированные данные.
- Файловая система определяет многое. Это как разметка и дорожные знаки, которые указывают автомобилисту, куда ему ехать дальше. Для пользователей Windows выбор файловой системы — несложная задача, выбирать не особо из чего.
Как правильно подобрать файловую систему?
Общепринятые файловые системы NTFS и FAT 32. В большинстве случаев подойдет первый вариант по следующим причинам:
- в FAT32 невозможно записать файл объемом больше 4 Гб. Образ ОС или фильм в высоком разрешении не сохранятся в полном размере;
- NTFS — журналируемая файловая система, поэтому при форс-мажоре она обеспечит повышенную надежность хранения данных;
- в FAT32 плохо организована работа с большим количеством маленьких файлов. В NTFS размер файла слабо влияет на скорость чтения/записи данных;
- NTFS позволяет закрывать доступ при помощи шифрования. Нетрудно установить пароль на какую-то папку.
Сегодня существует лишь одно значимое преимущество FAT32 — совместимость с почти любым устройством, имеющим USB. В то же время, выбор файловой системы для хранилищ данных — обширная тема. NTFS — не веха развития. К примеру, если у вас Windows 10 и нужно отформатировать microSD карточку для смартфона, то рационально использовать файловую систему exFAT.
Какой размер кластера лучше всего?
Этот параметр устанавливает, какой наименьший объем информации может быть установлен для отдельно взятого файла. Рассмотрим на очень условном примере. Предположим, что есть флешка на 10 Гб, у которой размер кластера составляет 1 Гб. Если записать на нее песню в 10 Мб (0,01 Гб), то файл займет 1 Гб — компьютер «не знает», что информацию на накопителе можно хранить меньшими порциями.
На практике размер кластера задают в гораздо меньших объемах. Это зависит от файловой системы и версии Windows. Важны следующие нюансы:
- чем больше кластер, тем быстрее читаются и записываются данные;
- для хранения огромного количества маленьких файлов применяйте небольшой размер кластера, чтобы свободное место на флешке использовалось рационально;
- чем объемнее файлы планируется хранить на накопителе, тем выгоднее применять увеличенный размер кластера.
Почти всегда не стоит заморачиваться касательно размера кластера — используйте настройки по умолчанию.
Как отформатировать флешку?
Н есложно разобраться, как форматировать флешку стандартным способом в Windows:
- подключаете накопитель к ПК;
- открываете «Мой (Этот) компьютер»;
- если на флешке есть важная информация, то копируете ее;
- кликаете правой кнопкой мышки на иконке накопителя и выбираете «Форматировать»;
- указываете файловую систему и жмете на «Начать».
Можно делать это и через командную строку. После ее запуска вводите команду «format /fs:NTFS Х: /q», где Х — буква, под которой ОС определила накопитель, а вместо «NTFS» указываете иные файловые системы, если это требуется.
Программы для форматирования флешки
Рассмотрим особенности популярных утилит:
- «MiniTool Partition Wizard» . Простота и функциональность — достоинства этой бесплатной программы. Она «умеет» на одной флешке создавать папки с разными файловыми системами, в том числе и экзотичными для пользователей Windows ext2 или ext3. Интерфейс простой для понимания, но и продвинутые юзеры найдут где в нем покопаться.
- «HDD Low Level Format Tool» . Приложение выполняет полное форматирование, во время которого возможно устранить физические ошибки накопителя. Итог — можно «оживить» флешку, которая казалась полностью вышедшей из строя. Изначально утилита разрабатывалась для жестких дисков, но отлично поддерживает накопители, подключаемые через USB-разъем.
- «HP USB Disk Storage Format Tool» . Элементарная программа, которая практически полностью повторяет интерфейс штатного инструмента Windows. Остановиться на этом средстве стоит в том случае, если ОС глючит и «не хочет» форматировать носитель. Преимущество перед конкурентами — не требует установки, запускается из скачанного файла.
- «SD Formatter» . Специально для карт памяти SD, microSD и подобных. Работает и с обычными USB-флешками. Использовать стоит, если у вас не самая простая карта памяти. Предположим, это быстрая SD UHS-II. Чтобы не заморачиваться и получить на выходе максимально возможную скорость записи/чтения — делайте все через SD Formatter.
Касательно этого существуют следующие советы:
- Форматируйте на том устройстве, где преимущественно будет использоваться этот накопитель. Например, если нужно отформатировать карту памяти для Android смартфона, то делайте это на самом телефоне. Конкретно в этом примере, предпочтительней FAT32 или файловые системы под Linux (ext4 и подобные). На Андроид не все гладко касательно совместимости с NTFS.
- Быстрое и полное форматирование предназначены для различных целей. Например, в окне Виндовс с настройками форматирования была поставлена галочка в строке «Быстрое (очистка оглавления)». В этом случае информация не будет физически удалена — процесс переформатирования окончится быстрее. Если же важно, чтобы данные были стопроцентно уничтожены, то остановитесь на полном форматировании, хотя это и займет больше времени. Еще такая процедура предпочтительна, если ОС часто «ругается», что флешке есть ошибки.
Вы приобрели новый внешний жесткий диск или USB-флеш накопитель и не знаете в какую файловую систему его форматировать? Мы разобрались в этом вопросе и подготовили развернутый ответ!
Сложности выбора?
В современном компьютерном мире существует множество операционных систем (Windows, macOS, Linux, FreeBSD, Solaris), множество накопителей (SSD, HDD, 3D Xpoint, магнитные ленты), а также файловых систем (HFS+, FAT32, NTFS, ExFAT, Ext4, ZFS, BTRFS), каждый выбирает что-то свое! Но тут кроется и большая проблема, как сделать так, чтобы внешний накопитель, будь то жесткий диск или usb-флешка работали максимально быстро и надежно, а также определялись в других операционных системах?
Давайте вначале разберемся что собой представляет одна из предложенных ОС — FAT32/NTFS/ExFAT, а дальше сделаем выводы в какую ФС форматировать внешний накопитель!
FAT32
FAT32 — одна из самых «древних» файловых систем из обсуждаемых, была представлена в 1996 году вместе с ОС Windows 95 OSR2., ее самым главным козырем перед другими ФС, будет «понятность» для различных ОС, будь то macOS или Linux.
Главным минусом данной ФС можно отнести, то что:
- В FAT32 невозможно записать файл размером более 4GB (одним файлом)
- Невозможно создать раздел на диске более 250 ГБ
- Не поддерживаются SSD или HDD объемом свыше 8 терабайт
NTFS
NTFS — была представлена в далеком 1993 году, но активно разрабатываемая компаний MicroSoft. В отличие от FAT32, не имеет таких ограничений на размер файла, объем раздела и диска, поддерживает сжатие. Используется практически на всех современных Windows компьютерах как файловая система по умолчанию.
ExFAT
ExFAT — была представлена в 2006 году, самой главной ее особенностью является то, что она разрабатывалась специально для флеш накопителей.
Какую файловую систему выбрать?
- NTFS — читают и записывают ОС Windows и Linux, а вот MacOS умеет только читать (чтобы записывать необходимо ).
- ExFAT — читают и записывают Windows и MacOS, а Linux по умолчанию не видит данную файловую систему.
- FAT32 — читают и записывают все операционные системы.
Ниже представлена таблица совместимости файловых систем в различных операционных системах.
И так, все же в какую файловую систему отформатировать ваш внешний жесткий диск или USB-флешку?
- Windows и macOS , то выбирать лучше ExFAT и FAT32 (только для файлов до 4 GB).
- Если обмен файлами будет происходить между Windows и Linux , то выбирать стоит между NTFS и FAT32 (только для файлов до 4 GB).
- Если обмен файлами будет происходить между macOS и Linux , то выбрать стоит HFS + или FAT32 (только для файлов до 4 GB).

Размер кластера
Теперь когда понятно во что форматировать внешний накопитель, перед вами появиться второй вопрос, какой размер кластера выбрать перед форматированием?
Все очень просто — если у вас будут храниться файлы небольшого размера, то и соответственно кластер выбирать нужно поменьше. Если вы будете хранить большие медиафайлы, то стоит выбрать кластер большего значения.
Какую таблицу разделов выбрать MBR или GPT?
Помимо выбора файловой системы и размера кластера перед вами появиться еще один вопрос, какой тип таблицы разделов выбрать?
Если вы планируете использовать современные операционные системы Windows (Windows 10 или Windows 8.1), Linux, macOS, либо внешний или внутренний накопитель, на котором будет раздел более чем 2 терабайта, то стоит выбрать GPT, а не MBR. В остальных ситуациях можно выбрать MBR.
У вас еще остались дополнительные вопросы? Задавайте их в комментариях, рассказывайте о том, что у вас получилось или наоборот!
В данной статье пойдет речь об использовании различных файловых систем на внешних носителях данных: флешках, карточках памяти, внешних жестких дисках и т. д. Итак, на сегодняшний день для накопителей используются следующие файловые системы: …
* FAT32
* NTFS
* exFAT
Пройдемся подробно по каждой из них и рассмотрим преимущества, недостатки и особенности использования на различных устройствах.
Файловая система, созданная компанией Microsoft на замену умирающей FAT16. На данный момент самая распространенная система. Большая часть карточек памяти и флэшек поставляется в FAT32. Кроме того, при форматировании носителя в бытовом устройстве, например фотоаппарате, он будет работать именно в этой файловой системе. В этом заключается ее главный плюс - совместимость. Вставив такой накопитель в бытовой ДВД-плеер, медиапроигрыватель или фотопринтер, вы будете уверены, что все файлы доступны и могут нормально прочитаться. На этом плюсы заканчиваются.
Самым главным недостатком данной системы является ограничение на размер файла в 4 Гбайта. Поэтому записать большой файл (например, резервную копию системного диска или переписанное с камеры видео) не получится. Кроме того, в Windows имеется ограничение на размер раздела в 32 Гбайт. Обойти последнее ограничение можно скачав утилиту HP USB Disk Storage Format Tool, которая позволит отформатировать в FAT32 хоть внешний жесткий диск.
Впрочем, если у вас нет нужды записывать и переносить такие большие файлы, а также если у вас небольшой размер носителя: 4, 8 или даже 16 Гбайт, можете не раздумывая форматировать в FAT32.
Кстати, компания Transcend , выпускающая мобильные носители данных, свои внешние жесткие диски форматирует именно в FAT32.
Современная надежная файловая система, берущая начало с Windows NT.
В стационарных компьютерах и ноутбуках заменила FAT32. Проверьте, если у вас все еще установлена FAT32 (щелкните правой кнопкой по диску в Моем компьютере и выберите пункт Свойства), настоятельно рекомендую заменить ее на NTFS.
Как преобразовать FAT32 в NTFS без потери данных
Сделать это можно следующим образом. В командной строке (Пуск-Выполнить) наберите
convert e: /fs:ntfs
Вместо e: можно подставить необходимый диск. Это позволит сменить файловую систему на NTFS без потери данных .
Однако на флешках и внешних жестких дисках NTFS работает несколько своеобразно. При копировании на такой накопитель Windows включает механизм кэширования, когда файлы копируются сначала в специальную память (так называемый кэш), а потом на конечный носитель. В стационарных жестких дисках это позволяет получить выигрыш в скорости копирования и сгладить задержки. В мобильных устройствах это будет выглядеть следующим образом. Сначала скорость копирования будет очень высокой и может достигать 100 Мбайт/с (теоретически равна скорости чтения жесткого диска, с которого вы копируете), затем, когда память кэша закончится, скорость упадет до критически малой величины. Более того, перед тем как перейти к копированию следующего файла система должна дописать текущий из кэша. Поэтому может показаться, что копирование зависло на 99 процентах, хотя индикатор жесткого диска будет показывать активность. Если сравнить скорость копирования с кэшем и без него, то окажется, что она почти идентична. То есть при использовании NTFS мы почти ничего не теряем, кроме неверной скорости копирования и информации о времени его окончания. Хотя некоторым такая «информативность» может потрепать нервы.
Вот такую скорость копирования \”развивает\”
жесткий диск USB 2.0 в системе NTFS
NTFS \”творит чудеса\”, копирование на флешку объемом на 512 Мбайт,
реальная скорость записи которой составляет несколько Мбайт/с
С другой стороны NTFS крайне надежная файловая система, выдерживающая не один внезапный ресет. Такая надежность обеспечивается журналированием. Это приведет к тому, что система будет чаще обращаться к определенным областям накопителя. Для флешек и карт памяти такой подход критичен. Они будут изнашиваться быстрее.
Новая файловая система от Microsoft. Предназначена в первую очередь для флеш-накопителей. Утрируя, можно сказать, что это FAT32 со снятыми ограничениями. Размеры файлов и разделов могут достигать космических величин, да и количество файлов в одной папке теперь не ограничено. По моему мнению, идеально подходит для флешек и карт памяти.
Но и у этой системы есть недостаток. Ее не поддерживают многие бытовые устройства, а компьютеры с Windows XP такой носитель тоже не увидят. Однако компания Microsoft выпустила патч KB955704, позволяющий использовать exFAT в Windows XP. Windows Vista и Windows 7 дружат с данной системой безо всяких дополнительных манипуляций.
Но если вы часто используете флеш-накопитель на разных компьютерах, использующих Windows XP, то придется таскать дополнительную флешку с драйверами. Это уже просто смешно.
А вот в случае, если у вас только компьютеры с Windows 7 или вы носите флешку/диск всего в 2-3 места, где есть возможность поставить вышеуказанное обновление, то exFAT подойдет идеально.
Дополнение
Статья взята из открытых источников: http://winitpro.ru/index.php/2011/06/20/fajlovaya-sistema-exfat/
Файловая система exFAT
Вместе с выходом Vista SP1 Microsoft представила новую файловую систему. ExFAT (Extended File Allocation Table) - это преемник старой файловой системы FAT32. Так в чем же основные преимущества и недостатки файловой системы exFAT. В чем отличия между exFAT и FAT32? И когда лучше использовать систему exFAT а не NTFS?

Файловая система FAT32 это достаточно старая и привычная всем файловая систем, однако она имеет ряд существенных недостатков:она не поддерживает разделы больше, чем 2 Тб, и файлы, размер которых более 4 Гб. Для решения описанных проблем в FAT32 и была создана файловая система exFAT. ExFAT - это разработка Microsoft, предназначенная в основном для мобильных носителей (флешки, SSD-диски, смарткарты). Сразу стоит отметить, что ExFAT не используется для форматирования жестких дисков. Все последние версии Windows, а также Mac OS X поддерживают эту файловую систему. ExFAT также часто называют FAT64, что подразумевает возможность работы с накопителями и файлами большего размера.
Основные преимущества файловой системы exFAT:
* Максимальный размер кластера увеличен до 32 Мб
* Увеличен максимальный размер файла в exFAT с 4Гб до 264 байт (16 EB).
* Нет ограничения на количество файлов в каталоге
* Поддержка прав доступа на файлы/каталоги
* Поддержка транзакций при записи (если поддерживается физическим устройством)
* Эффективное использование свободного места, что помогает существенно снизить фрагментацию диска.
Стоит отметить, что при форматировании в exFAT количество доступного места на устройства хранения больше, чем при использовании FAT32. Например, если USB флешку размеров 4 Гб (номинальная емкость 4023 Мб) отформатировать в различных файловых системах, то получится следующее:
* FAT32 - 4014 Мб
* HFS+ - 3997 Мб
* NTFS - 3974 Мб
* exFAT - 4022 Мб
ExFAT оптимизирована для работы с флеш накопителями, такими USB флешки, карты памяти и SSD диски, размер кластера в 32 Кб хорошо подходит для карт большого объёма и устройств с повышенным износом при выполнении операций чтения-записи. В системе exFAT также появилась возможность управления правами доступа на файлы/каталоги, а время доступа к данным уменьшилось. Одним из главных недостатком системы exFAT является то, что эта на эту технологию распространяется лицензионная политика Microsoft, и ни в каких open source решениях она применяться не может. Для ее использования в любой операционной системе необходимо будет осуществить лицензионные отчисления в Microsoft (данное правило не относится к простым мобильным устройствам, таким как фотоаппараты, плееры и т.д.).
exFAT в современных операционных системах Windows 7
Новая версия ОС Microsoft Windows 7 полностью поддерживает файловую систему exFAT и все ее функции как в 32- так и в 64-битной версии. Кроме того, внешние флешки, отформатированные в exFAT можно использовать для работы с технологией ReadyBoost (причем лимита на 4 Гб больше не будет).

Windows Vista
Windows Vista поддерживает exFAT только начиная с Service Pack 1. Кроме того некоторые фичи, такие как управление доступом также не поддерживаются. В отличии от Windows 7, устройства с exFAT в Vista не поддерживаются для ReadyBoost.
Windows XP
ExFAT в Windows XP не поддерживается, однако на сайте Microsoft можно скачать драйвер (описание в KB 9555704 - http://support.microsoft.com/kb/955704), однако он требует установленного Service Pack 2.
Для более старых версий Windows официальная поддержка exFAT отсутствует.
Windows Server
ExFAT целиком поддерживается в Windows Server 2008, а при установке вышеуказанного драйвера и в Windows Server 2003.
Snow Leopard
Mac OS X поддерживает exFAT начиная с версии 10.6.4 (15 июня 2010), однако только на Mac-ах с кард-ридером SDXC. Mac mini и iMac совместимы с exFAT.
На системах семейства Linux поддержка exFAT отсутствует, хотя и есть несколько решений, но большинство из них платно или неудобно, кроме того еще и Microsoft со своей пропри тарной лицензией вставляет палки в колеса независимым разработчикам.
ExFAT и FAT32
При тестировании на Windows 7 показала такую же производительность, как и FAT32, однако NTFS все таки немного быстрее. Заменит ли exFAT FAT32? Вероятно, это произойдёт только после массового переходу на Windows 7 или более новые версии Windows. Для потребителей же основное преимущество exFAT будет заключаться в преодолении файловых ограничений FAT32 (увеличение размера файла в exFat).
Нужно не забывать так же, что файловая система exFAT требует более новой версии ОС (может потребоваться апгрейд железа), а также тот факт, что на старых устройствах (фотоаппараты, mp3-плееры) exFAT может просто не поддерживаться.
exFat или NTFS
ExFAT можно считать конкурентом NTFS на системах с ограниченной вычислительной мощности и памяти. Кроме того файловую систему NTFS на флэш-картах использовать очень неудобно и неэффективно (падает скорость работы и уменьшается срок службы флеш памяти), и именно ExFAT будет идеальной файловой системой для таких устройств.
В заключение приведу несколько общих рекомендаций по выбору наиболее подходящей файловой системы. Если у вас флеш-накопитель небольшого объема, форматируйте его в FAT32. Флешки большого объема форматируйте exFAT, так как «скачки скорости» на них будут особенно заметны. Внешние жесткие диски обычно имеют большой объем и высокую производительность (особенно те, которые обладают разъемами USB 3.0), поэтому их лучше форматировать в NTFS.
Статья взята из открытых источников: http://pc-hard.ru/softarticles/1-fat32-ntfs-exfat-comparsion.html
Общие сведения о файловых системах
Операционная система Windows 8, поддерживает несколько файловых систем: NTFS, FAT и FAT32 . Но работать может только на NTFS , то есть установлена может быть только на раздел жесткого диска, отформатированного в данной файловой системе. Обусловлено это теми особенностями и инструментами безопасности, которые предусмотрены в NTFS , но отсутствуют в файловых системах Windows предыдущего поколения: FAT16 и FAT32 . Далее мы остановимся на всей линейке файловых систем для Windows, чтобы понять, какую роль они играют в работе системы и как они развивались в процессе становления Windows плоть до Windows 8.
Преимущества NTFS касаются практически всего: производительности, надежности и эффективности работы с данными (файлами) на диске. Так, одной из основных целей создания NTFS было обеспечение скоростного выполнения операций над файлами (копирование, чтение, удаление, запись), а также предоставление дополнительных возможностей: сжатие данных, восстановление поврежденных файлов системы на больших дисках и т.д.
Другой основной целью создания NTFS была реализация повышенных требований безопасности, так как файловые системы FAT , FAT32 в этом отношении вообще никуда не годились. Именно в NTFS вы можете разрешить или запретить доступ к какому-либо файлу или папке (разграничить права доступа).
Сначала рассмотрим сравнительные характеристики файловых систем, а потом остановимся на каждой из них поподробнее. Сравнение, для большей наглядности, приведены в табличной форме.
Файловая система FAT для современных жестких дисков просто не подходит (ввиду ее ограниченных возможностей). Что касается FAT32 , то ее еще можно использовать, но уже с натяжкой. Если купить жесткий диск на 1000 ГБ, то вам придется разбивать его как минимум на несколько разделов. А если вы собираетесь заниматься видеомонтажом, то вам будет очень мешать ограничение в 4 Гб как максимально возможный размер файла .
Всех перечисленных недостатков лишена файловая система NTFS . Так что, даже не вдаваясь в детали и специальные возможности файловой системы NTFS , можно сделать выбор в ее пользу.
| Файловая система |
Параметры | |
|---|---|---|
| Размеры тома | Максимальный размер файла | |
| FAT | От 1.44 МБ до 4 ГБ | 2ГБ |
| FAT32 | Теоретически возможен размер тома от 512 МБ до 2 Тбайт. Сжатие не поддерживается на уровне файловой системы | 4ГБ |
| NTFS | Минимальный рекомендуемый размер составляет 1,44 МБ, а максимальный - 2 Тбайт. Поддержка сжатия на уровне файловой системы для файлов, каталогов и томов. | Максимальный размер ограничен лишь размером тома (Теоретически - 264 байт минус 1 килобайт. Практически - 244 байт минус 64 килобайта) |
Вообще использование FAT32 может быть оправдано лишь в тех случаях, когда у вас на компьютере установлено несколько операционных систем, а какая-либо из них не поддерживает NTFS . Но на сегодняшний день таких практически нет. Разве что вы захотите установить у себя антиквариат типа Windows 98.
Файловая система FAT
Файловая система FAT
(обычно под ней понимается FAT 16
) была разработана достаточно давно и предназначалась для работы с небольшими дисковыми и файловыми объемами, простой структурой каталогов. Аббревиатура FAT
расшифровывается как File Allocation Table
(с англ. таблица размещения файлов). Эта таблица размещается в начале тома, причем хранятся две ее копии (в целях обеспечения большей устойчивости).
Данная таблица используется операционной системой для поиска файла и определения его физического расположения на жестком диске. В случае повреждения таблицы (и ее копии) чтение файлов операционной системой становится невозможно. Она просто не может определить, где какой файл, где он начинается и где заканчивается. В таких случаях говорят, что файловая система «упала».
Файловая система FAT
изначально разрабатывалась компанией Microsoft для дискет. Только потом они стали ее применять для жестких дисков. Сначала это была FAT12
(для дискет и жестких дисков до 16 МБ), а потом она переросла в FAT16
, которая была введена в эксплуатацию с операционной системой MS-DOS 3.0.
Файловая система FAT32
Начиная с Windows 95 OSR2, компания Microsoft начинает активно использовать в своих операционных системах FAT32
- тридцатидвухразрядную версию FAT
. Что поделать, технический прогресс не стоит на месте и возможностей FAT 16
стало явно недостаточно.
По сравнению с ней FAT32
стала обеспечивать более оптимальный доступ к дискам, более высокую скорость выполнения операций ввода/вывода, а также поддержку больших файловых объемов (объем диска до 2 Тбайт).
В FAT32
реализовано более эффективное расходование дискового пространства (путем использования более мелких кластеров). Выгода по сравнению с FAT16
составляет порядка 10...15%. То есть при использовании FAT32
на один и тот же диск может быть записано информации на 10... 15% больше, чем при использовании FAT16.
Кроме того, необходимо отметить, что FAT32
обеспечивает более высокую надежность работы и более высокую скорость запуска программ.
Обусловлено это двумя существенными нововведениями:
возможностью перемещения корневого каталога и резервной копии FAT
(если основная копия получила повреждения)
Возможностью хранения резервной копии системных данных.
Файловая система NTFS
Общие сведенияНи одна из версий FAT не обеспечивает хоть сколько-нибудь приемлемого уровня безопасности. Это, а также необходимость в добавочных файловых механизмах (сжатия, шифрования) привело к необходимости создания принципиально новой файловой системы. И ею стала файловая система NT (NTFS)
NTFS - от англ. New Technology File System - файловая система новой технологии
Как уже упоминалось, основным ее достоинством является защищенность: для файлов и папок NTFS могут быть назначены права доступа (на чтение, на запись и т.д.). Благодаря этому существенно повысилась безопасность данных и устойчивость работы системы. Назначение прав доступа позволяет запретить/разрешить каким-либо пользователям и программам проделывать какие-либо операции над файлами. Например, не обладая достаточными правами, посторонний пользователь не сможет изменить какой-либо файл. Или, опять же не обладая достаточными правами, вирус не сможет испортить файл.
Кроме того, NTFS , как было сказано выше, обеспечивает лучшую производительность и возможность работы с большими объемами данных.
Начиная с Windows 2000, используется версия NTFS 5.0 , которая, помимо стандартных, позволяет реализовывать следующие возможности:
Шифрование данных - эта возможность реализуется специальной надстройкой NTFS, которая называется Encrypting File System (EFS) - шифрующая файловая система. Благодаря этому механизму шифрованные данные могут быть прочитаны только на компьютере, на котором произошла шифровка.И еще одно нововведение NTFS - точки монтирования . С помощью точек монтирования вы можете определить различные не связанные между собой папки и даже диски в системе, как один диск или папка. Это имеет большую важность для сбора в одном месте разнородной информации, находящейся в системе.
Дисковые квоты - стало возможно назначать пользователям определенный (ограниченный) размер на диске, который они могут использовать.
Эффективное хранение разреженных файлов . Встречаются файлы, в которых содержится большое количество последовательных пустых байтов. Файловая система NTFS позволяет оптимизировать их хранение.Использование журнала изменений - позволяет регистрировать все операции доступа к файлам и томам.
■ Напоследок необходимо иметь в виду, что если для файла под NTFS были установлены определенные права доступа, а потом вы его скопировали на раздел FAT, то все его права доступа и другие уникальные атрибуты, присущие NTFS, будут утеряны. Так что будьте бдительны.
Устройство NTFS. Главная таблица файлов MFT.Как и любая другая файловая система, NTFS делит все полезное место на кластеры - минимальные блоки данных, на которые разбиваются файлы. NTFS поддерживает почти любые размеры кластеров - от 512 байт до 64 Кбайт. Однако общепринятым стандартом считается кластер размером 4 Кбайт. Именно он используется по умолчанию. Принцип существования кластеров можно проиллюстрировать следующим примером.
Если у вас размер кластера составляет 4 Кбайт (что скорее всего), а вам нужно сохранить файл, размером 5 Кбайт, то реально под него будет выделено 8 Кбайт, так как в один кластер он не помещается, а под файл дисковое пространство выделяется только кластерами.
Для каждого NTFS-диска имеется специальный файл - MFT (Master Allocation Table - главная таблица файлов) . В этом файле содержится централизованный каталог всех имеющихся на диске файлов. При создании файла NTFS создает и заполняет в MFT соответствующую запись, в которой содержится информация об атрибутах файла, содержимом файла, имя файла и т.п.
Помимо MFT , имеется еще 15 специальных файлов (вместе с MFT - 16), которые недоступны операционной системе и называются метафайлами . Имена всех метафайлов начинаются с символа $ , но стандартными средствами операционной системы просмотреть их и вообще увидеть не представляется возможным. Далее для примера представлены основные метафайлы:
SMFT - сам MFT.Что касается принципа организации данных на диске NTFS, то он условно делится на две части. Первые 12% диска отводятся под так называемую MFT-зону - пространство, в которое растет метафайл MFT.
$MFTmirr - копия первых 16 записей MFT, размещенная посередине диска (зеркало).
$LogFile - файл поддержки журналирования.
$Volume - служебная информация: метка тома, версия файловой системы, и т.д.
$AttrDef - список стандартных атрибутов файлов на томе.
$. - корневой каталог.
$Bitmap - карта свободного места тома.
$Boot - загрузочный сектор (если раздел загрузочный).
$Quota - файл, в котором записаны права пользователей на использование дискового пространства.
$Upcase - файл-таблица соответствия заглавных и прописных букв в именах файлов на текущем томе.
Нужен в основном потому, что в NTFS имена файлов записываются в кодировке Unicode , которую составляют 65 тысяч различных символов, искать большие и малые эквиваленты которых очень нетривиально.
Запись каких-либо пользовательских данных в эту область невозможна. MFT-зона всегда держится пустой. Это делается для того, чтобы самый главный служебный файл (MFT) не фрагментировался при своем росте. Остальные 88% диска представляют собой обычное пространство для хранения файлов.
Однако при нехватке дискового пространства MFT-зона может сама уменьшаться (если это возможно), так что никакого дискомфорта вы замечать не будете. При этом новые данные уже будут записываться в бывшую MFT-зону.
В случае последующего высвобождения дискового пространства MFT-зона снова будет увеличиваться, однако в дефрагментированном виде (то есть не единым блоком, а несколькими частями на диске). В этом нет ничего страшного, просто считается, что система более надежна, когда MFT-файл не дефрагментирован. Кроме того, при не дефрагментированном MFT-файле вся файловая система работает быстрее. Соответственно чем более дефрагментированным является MFT-файл, тем медленней работает файловая система.
Что касается размера MFT-файла, то он примерно вычисляется, исходя из 1 МБ на 1000 файлов.
Конвертирование разделов FAT32 в NTFS без потери данных. Утилита convert

Вы можете без особого труда конвертировать существующий FAT32-раздел в NTFS. Для этого в Windows 8, Windows 8.1 предусмотрена утилита командной строки convert
Параметры ее работы показаны на скриншоте

Таким образом, чтобы конвертировать в NTFS диск D:, в командную строку следует ввести следующую команду:

После этого от вас попросят ввести метку тома, если такая есть (метка тома указывается рядом с именем диска в окне Мой компьютер
. Она служит для более подробного обозначения дисков и может использоваться, а может не использоваться. Например, это может быть Files Storage
(D:
).
Для конвертации флешки команда выглядит так:
convert e : /fs:ntfs /nosecurity /x
Для обеспечения нормальной работы персонального компьютера, требуется установка многих необходимых программ и сервисов.
Что такое файловая система
Незаменимым элементом операционной системы являются файловые системы, которые обеспечивают доступ к информации на диске при одновременном запуске нескольких процессов. То есть они осуществляют удобный доступ к данным, содержащимся на диске, при этом устраняя возможные некорректные ситуации.
Файловой системе также доступен разноплановый доступ к информации: от ее сортировки и перемещения до удаления. Закономерно возникает вопрос: какая файловая система лучше, насколько она удобна в эксплуатации и каковы ее гарантии?
Популярные файловые системы
- Наиболее популярной считается файловая система FAT. Вот только ее явный недостаток – это ограниченное количество знаков при назывании файла, что значительно уменьшает эффективность управления данными.
- Этот недочет устранен в более поздних разработках системы NTFS. Поскольку все операционные системы размещают свою информацию на дисках, файловые системы тут просто незаменимы и должны качественно исполнять свои функции, без каких-либо сбоев. Что касается файловой системы NTFS, то она характеризуется как раз таким необходимым свойством, как самостоятельное восстановление после практически любых некорректных ситуациях.
Файловая система NTFS
Еще одна очень важная характеристика: эта система при изменении данных либо позитивно завершает процесс, либо вообще его отменяет, что не позволяет внести сумятицу и неразбериху в поле информации. NTFS имеет полезную опцию – сжатие файлов. При этом ее можно применять к отдельным файлам, что совершенно не влияет на качество данных или на работу с ними.
Многие специалисты, рассуждая на тему того, какая файловая система лучше по части безопасности, называют именно NTFS, поскольку эта система содержит в себе множество средств, направленных на разграничение прав объектов. Как часто бывает, теория бессильна перед практикой: в реальном использовании система далека от идеальной.
Файловая система FAT
В связи со всем вышесказанным, FAT удовлетворяла потребности операционных систем раннего этапа развития. Но когда появился доступ к большим объемам памяти, из-за своих ограничений она сдала свои позиции более прогрессивным системам. Но при этом FAT более эффективно работает с небольшими каталогами файлов и идеально подходит для медленных дисков.
С файлами большого объема такая система, к сожалению, не справится, постоянно будут возникать различные трудности. В выборе файловой системы важно определиться с задачами, которые вы перед ними будете ставить. Поэтому, если возникает необходимость работы с крупногабаритными дисками, забитыми информаций и на высокой скорости, то в таком случае лучше подойдет система NTFS. Для пользователей, которые намерены выполнять обычные действия с данными и не имеющих необходимости использовать сложные программы, в такой ситуации более эффективной будет как раз файловая система FAT.
Файловая система для флешки
Лучшая файловая система для флешки – довольно актуальная проблема, поскольку такой вид хранения информации на сегодня наиболее популярен, многие считают, что для флеш-накопителя нужна какая-то особенная система. Многие пользователи неплохо отзываются о системе UDF, поскольку она без особых трудностей поддерживается практически всеми современными операционными системами. Но и выше описанные файловые системы также прекрасно справятся со всеми нужными действиями. Поэтому можете смело делать выбор в пользу любой из них, т.к они все обладают высокой степенью безопасности и эффективности в использовании.