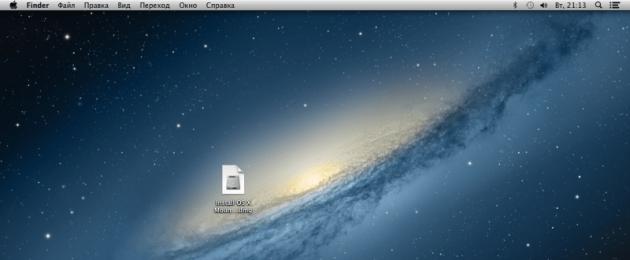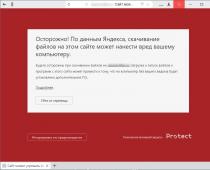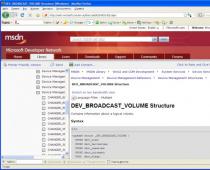Иногда возникают ситуации, когда необходимо установить операционную систему с нуля. Если у вас есть компакт-диск - все легко и просто, но в большинстве случае удобней устанавливать с флешки. Загрузочную флешку создать очень просто и далее я об этом вам расскажу.

У вас есть установочный образ Mountain Lion.

Нажимаем 2 раза мышью и образ монтируется в Finder.

Правой кнопкой мыши и выбираем «Показать содержимое пакета»

Заходим в папку Contents, далее в папку SharedSupport и находим в ней файл installESD.dmg.

Копируем его на рабочий стол

Подключаем любую флешку к компьютеру и включаем дисковую утилиту. Слева выбираем нашу флешку, затем переходим в меню «Стереть», выбираем формат Mac OS Extended и жмем кнопку «стереть».

После стирания флешки, переходим во вкладку «Восстановить». В поле «источник» указываем путь к нашему образу, который мы сохраняли на рабочий стол installESD.dmg


А в поле назначение мышью перетаскиваем нашу флешку с левой панели и жмем кнопку «восстановить». Начнется процесс копирования файлов из образа на флешку, пол часика можно смело обождать. После завершения процесса копирования, можем проверить результат (необязательно).

Заходим в «Системные настройки» в раздел «Загрузочный том» и видим нашу флешку рядом с загрузочным диском.

Всё, теперь смело перезагружаемся, при загрузке компьютера удерживаем клавишу alt
, выбираем нашу флешку и начинаем процесс переустановки системы.
Проводимая Apple политика, согласно которой компания устанавливает на выпускаемые под своим брендом компьютеры собственную операционную систему, делает их чрезвычайно стабильными. Купив МакБук и регулярно обновляя ОС, вы можете никогда не столкнуться с необходимостью ее повторной установки. При наличии интернета систему можно легко переустановить по сети. Если обстоятельства требуют выполнить установку macOS с флешки, сделать это нужно правильно.
С 2013 года Apple перестал продавать операционную систему пользователям. Приобретая любой Мак, будь это ноутбук или версия mini, вы получаете macOS в аренду и обеспечены бесплатными обновлениями на весь срок использования устройства.
- Находим на панели Dock иконку магазина App Store и открываем его.
- На главной странице в правой стороне, под параметрами учетной записи, располагается ссылка, по которой можно перейти на сайт с актуальной ОС. На текущий момент последняя версия – 10.3 High Sierra.
- Нажимаем на кнопку «Загрузить». Дистрибутив «весит» более 5 Гб, соответственно время его получения будет зависеть от скорости используемого соединения.
- Когда загрузка закончится, автоматически запустится программа установки.
- В данный момент она нам не нужна. Поскольку мы собрались создать автономный загрузочный носитель, ее нужно закрыть. Нажимаем на окно программы, чтобы на верхней панели отобразились элементы управления. Выбираем отмеченный пункт. Аналогичную операцию можно проделать клавиатурной комбинацией ⌘Q. В macOS – это стандартное сочетание, позволяющее закрыть любое активное окно.
Старые версии ОС
Если вы хотите установить другую, более старую версию операционной системы найти их также можно в App Store. El Capitan, Yosemite или Mountain Lion размещаются в разделе покупки, при условии, что они использовались раньше. Связано это с лицензионной политикой компании. Показанные на скриншоте ОС считаются купленными, а последующие арендуются пользователем у Apple.
Создание загрузочной флешки
Чтобы создать установочный диск на MacBook, достаточно воспользоваться терминалом. macOS прекрасно работает с ФС Windows и не требует установки аналогов Transmac. Формат NTFS из коробки поддерживается в режиме чтения, а FAT32 и exFAT – в полном объеме.
Форматировать флешку придется, если на ней использована любая ФС Linux, к примеру, ext3. Перед использованием съемный диск в любом случае надо почистить от имеющейся на нем информации.
Форматирование
Форматирование в macOS выполняется с помощью дисковой утилиты. Найти ее можно, открыв Launchpad в папке «Другие» или воспользовавшись Finder. Выберем второй вариант, как более удобный. Флешка традиционно для современных ОС должна быть не менее 8 Гб.
- Открываем Finder и в области навигации выбираем «Программы». Открываем отмеченную на скриншоте папку.
- Выбираем указанную утилиту.
- Ищем внешние диски. Выбираем заданное производителем название флешки, выделяя ее. В верхнем управляющем меню активируется кнопка «Стереть». Нажимаем на нее, чтобы открыть следующий диалог.
- Система автоматические предложит нам формат и схему разделов. Они должны совпадать с показанными на скриншоте. Чтобы очистить и отформатировать флешку с выбранными параметрами, нажимаем отмеченную кнопку.
Теперь на внешнем носителе остался нуль информации и можно записать на нее дистрибутив.
Запись дистрибутива
Скачанный нами в App Store файл не является образом ISO. Это полноценный мастер установки со своим набором утилит. По этой причине система помещает его в папку программ, а не в загрузки. Оттуда мы ее и будем записывать на внешний носитель.
- Возвращаемся в папку «Утилиты» и запускаем «Терминал».
- Вводим следующую команду на запись от имени администратора системы:
Кавычки не требуются, а вместо Kingstone указываем имя используемой флешки.
- Вводим пароль. Символы при этом отображаться не будут. Завершаем набор нажатием кнопки Enter .
- Система запросит подтверждение на очистку выбранного тома. Вводим «Y» и нажимаем клавишу ввода.
- Перед тем как скопировать данные, система стирает флешку.
- Запись заканчивается появлением информационных сообщений о создании загрузочного носителя и переносе на него необходимых установщику данных.
Синтаксис команды на запись меняется для каждого дистрибутива. Поэтому, если вы собираетесь делать флешку для переустановки macOS, отличной от High Sierra, посетите указанную страницу техподдержки Apple. Готовую команду оттуда можно сразу копировать в терминал.
Установка macOS
Подключив носитель к порту USB, выполняем перезагрузку. В компьютерах Mac не используется привычный BIOS, поэтому дополнительно ничего настраивать не требуется.
- Наша задача – не дать компьютеру загрузиться с SSD и запустить меню выбора начального тома. Поэтому сразу при перезагрузке зажимаем клавишу «Option». Удерживаем ее до появления показанного на скриншоте диалога. Том Windows будет присутствовать в том случае, если он установлен на раздел Boot Camp. Здесь потребуется перевести указанный символ стрелки с Macintosh HD на иконку установщика.
- Выбираем язык, на котором будут выводится меню и диалоги.
- Для «чистой» установки нам надо открыть дисковую утилиту.


Современные компьютеры Apple позволяют производить переустановку операционной системы как из рекавери так из интернета. Для чего же нужно создавать загрузочную флешку MAC OS X? Для массовых переустановок без необходимости качать дистрибутив из интернета каждый раз. Второй вариант - для свежей установки на чистый винчестер при его замене. Третий вариант - с компьютером поставляется слишком старая версия OS X и необходимо полностью стереть её записав новую версию системы и рековери. Обновление операционной системы не всегда происходит гладко и лучше если она будет полностью свежей. Самый главный аргумент - это экономия времени системного администратора.
Какие версий OS X можно записывать на флешку по этой инструкции: Проверялась с Yosemite, El Capitan, Sierra. На версиях Maverick и старше это делается по другому.
Всё делается с помощью утилиты createinstallmedia распологающейся в пакете установки. В готовом виде комманда на изготовление флешки Yosemite выглядит так:
sudo /Applications/Install\ OS\ X\ Yosemite.app/Contents/Resources/createinstallmedia --volume /Volumes/Yosemite --applicationpath /Applications/Install\ OS\ X\ Yosemite.app --nointeraction
Мы предлагаем самим получить код для вашей флешки вручную так как выполнить его в готовом виде скорее всего не получится.
Создание загрузочной флешки El Capitan
С помощью дисковой утилиты необходимо подготовить раздел в файловой системе MAC OS журнальный cо схемой GUID. Просто оформатируйте флешку введя временное имя на английском языке. Например flash:

Нажимаем кнопочку "стереть" и ожидаем....
Подготовим установочный пакет к закачке на флешку. Расположим его в папке с программами. Если вы грузите его из AppStore то по умолчанию он там и оказывается. Иногда выскакивают ошибки из-за длинных путей и пробелов в них поэтому рекомендую сразу переименовать ваш дистрибутив "Установка El Capitan" в что-нибудь скромнее: El Captain.

Найдём в программах пакет с дистрибутивом El Capitan выберем правой клавишей мыши - показать содержимое пакета:

По пути /Contents/Resources находится утилита для Unix систем: createinstallmedia
Открываем терминал, пишем sudo и перетаскиваем её на окно терминала:

Дописываем --volume

И перетаскиваем из Finder в окно терминала ещё и флешку:

Дописываем --applicationpath и перетаскиваем из программ на терминал ещё и сам дистрибутив:

Можно дописать необязательный параметр --nointeraction или -force для того чтобы сообщения не выводились. Нажимаем Enter. На следующем этапе вас попросят ввести пароль администратора (Пароль на вход в OS X)
Начнётся форматирование flesh и запись секторов.
Erasing Disk: 0%... 10%...
Итоговая комманда для терминала примет вид:
sudo /Applications/El Capitan.app/Contents/Resources/createinstallmedia --volume /Volumes/flash --applicationpath /Applications/El Capitan.app --nointeraction
p.s. Данная инструкция применима как на компьютерах с установленной OS X Lion так и на новых версиях, вплодь до Sierra
Видео по созданию флешек для более статых OS X смотрите ниже:
Прочитано 6571 раз Последнее изменение Суббота, 13 Май 2017 20:21
Создал группу в telegram «Хакинтош на русском» , где стараюсь в силу своих возможностей помогать новичкам в установке Хакинтошей на ПК и столкнулся с тем, что люди желающие установить себе впервые Mac OS, не знают как записать образ на флеш накопитель из под различных систем и с помощью различных приложений. Решил устранить эту брешь и написать мануал на эту тему. Все описанные мной действия носят лишь ознакомительный характер, редакция сайта категорически против установки не лицензионного программного обеспечения. Так же предупреждаю, что администрация сайта не несет ответственность за порчу вашего оборудования, если таковая произошла. Если вы, как пользователь, не в состоянии распаковать файлы на флешку, не знаете элементарных различий файловых систем и не знаете для чего вам нужна операционная система Mac OS, то рекомендую дальше не читать, дабы не тратить своё время. Прошу обратить внимание, что для создания загрузочной флешки вам потребуется USB флеш накопитель объёмом 8 и более гигабайт.
1. Создание загрузочной флешки Mac OS в Windows с помощью BDU
Первый способ создания загрузочной флешки, я считаю самым правильным и не требовательным к квалификации пользователя. Для этого нам потребуется скачать с официального сайта Boot Disk Utility , распаковать файлы из архива на ваш компьютер. Выглядят файлы примерно так:
- Запускаем утилиту
- Destination disk → выбираем нашу флешку
- Format disk
- Извлекаем из архива HFS Partition File (HFS+), файл с расширением.hfs.
- В окне утилиты BDU «Destination disk» выбираем Part 2 нашей разбитой флешки.
- Нажимаем «Restore partiton».
- Ищем и выбираем наш *.hfs-файл. Обратите внимание, что он должен быть не больше PART 2 раздела.
2. Создание загрузочной флешки Mac OS в Windows с помощью BDU
Скачиваем образ High Sierra например или Sierra- Монтируем образ ISO
- Используем флешку минимум 8 или больше.
- Вставить в флешку юсб, вызвать diskpart, написать
вводим sel disk X где X номер флешки
далее вводим clean и по завершению exit



- Устанавливаем R-Drive (в раздаче).
- Разворачиваем образ rdr на флешку выбрав «Восстановить из образа»



3. Создание загрузочной флешки Mac OS в Windows с помощью Transmac
Устанаваливаем триальную версию трансмак с официального сайта , запускаем его от имени администратора, форматируем нашу флешку потом восстанавливаем из имеемого образа
потом восстанавливаем из имеемого образа

4. Создание загрузочной флешки Mac OS в Mac OS
Если у вас есть компьютер под управлением Mac OS или же виртуальная машина с этой операционной системой, то процесс создания загрузочной флешки будет кардинально отличаться от приведённого выше. Данное руководство написано для обладателей современных материнских плат использующих UEFI загрузчик.Скачиваем необходимый образ из Appstore (Mojave , High Sierra, Sierra, El Capitan)
- Подключаем ваш флеш накопитель объёмом 8 и более гигабайт
- Открываем дисковую утилиту
- Выбираем в левой колонке ваш флеш накопитель и нажимаем «Стереть»
- Выбираем следующие настройки:
- Имя: tehnojam
- Формат: Mac OS Extended (журналируемый)
- Схема: GUID Partition Map
- Нажимаем «Стереть»
Крайне важно выбрать GUID Partition Map, так как только при такой разметке создается скрытый раздел EFI, на который мы установим загрузчик CLOVER.
Запишем файлы установщика на нашу флешку
- Открываем Terminal в spotlight или launchpad
- Копируем следующий код в зависимости от того какую систему вы планируете установить:
Для установки Mac OS Mojave:
sudo /Applications/Install\ macOS\ Mojave.app/Contents/Resources/createinstallmedia --volume /Volumes/tehnojam --nointeraction
Для установки High Sierra:
sudo /Applications/Install\ macOS\ High\ Sierra.app/Contents/Resources/createinstallmedia --applicationpath /Applications/Install\ macOS\ High\ Sierra.app --volume /Volumes/tehnojam/Для установки Sierra:
sudo /Applications/Install\ macOS\ Sierra.app/Contents/Resources/createinstallmedia --applicationpath /Applications/Install\ macOS\ Sierra.app --volume /Volumes/tehnojam/Для установки El Capitan:
sudo /Applications/Install\ OS\ X\ El\ Capitan.app/Contents/Resources/createinstallmedia --applicationpath /Applications/Install\ OS\ X\ El\ Capitan.app --volume /Volumes/tehnojam/- Вставляем в Terminal
- Жмём Enter
- Вводим пароль(символы пароля отображаться не будут)Нажимаем Y когда предложит стереть и снова жмём Enter
 После окончания записи, у нас есть два варианта действий:
После окончания записи, у нас есть два варианта действий:
- Использовать эту флешку для установки на настоящик от Apple.
- Установить на неё Clover, отредактировать его config.plist под свои нужды и использовать флешку для установки на PC.
Операционная система OS X является одной из самых стабильных ОС в мире. Пользователю практически невозможно ее «сломать». Тем не менее, иногда возникают ситуации, требующие переустановки системы «с нуля». Проще всего сделать это можно с помощью специальной установочной флешки. Эта инструкция научит вас, как правильно сделать такую флешку в домашних условиях.
Требования
- Компьютер Mac с операционной системой 10.7 или выше
- Стабильное подключение к интернету
- Установочный образ операционной системы
- Флешка на 8 гигабайт
- Программа DiskMaker X (скачать)
Все действия мы будем описывать на примере последней актуальной версии ОС: OS X Yosemite (10.10.1). Загрузочную флешку можно создать только на компьютере Mac с версией ОС 10.7 или выше.
Загрузка установочного образа
Откройте на компьютере приложение App Store . В поле поиска напишите «Yosemite », и нажмите Enter . Выберите приложение «OS X Yosemite », и нажмите «Загрузить ». Если нужно, введите логин/пароль от своего Apple ID.
Подготовка флешки
Пока образ загружается, подготовьте флешку. Откройте на компьютере программу «Дисковая Утилита » (находится в приложениях, в папке «Утилиты»). Подключите флешку к USB порту компьютера. Выберите ее в левой части приложения, и нажмите на вкладку «Раздел диска ». Выберите схему разделов «Раздел 1 », формат «Mac OS Extended (журнальный) ».

Нажмите кнопку «Параметры ». Выберите пункт «Схема разделов Guide », и нажмите «ОК ».
После этого нажмите кнопку «Применить ». В окне подтверждения нажмите кнопку «Разбить диск ». Через несколько минут флешка будет готова к использованию.

Создание установочной флешки
Итак, образ загружен, флешка подготовлена. Теперь самое интересное.
Загрузите и запустите программу (ссылка на загрузку в начале инструкции).
В окне программы нажмите кнопку Yosemite (10.10) .

Программа сама найдет скачанный ранее образ системы. Вам нужно только нажать на кнопку «Use this copy ».

DiskMaker предложит выбрать вам диск для создания образа. Нажмите кнопку «An 8 GB USB thumb drive ». В следующем окне выберите вашу флешку, и нажмите кнопку «Choose this disk ». Далее нажмите кнопку «Erase then create the disk ».

Потребуется проверка ваших прав пользователя. Нажмите кнопку «Continue ». Затем введите свой пароль администратора, и нажмите кнопку «ОК ».