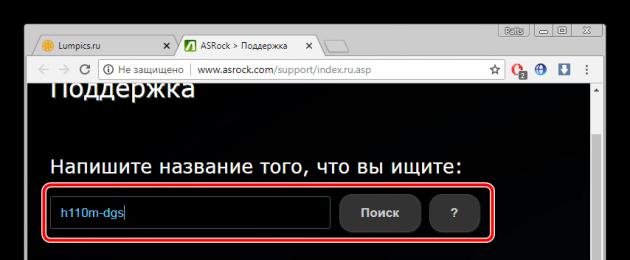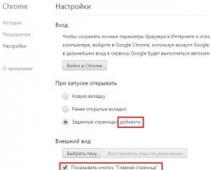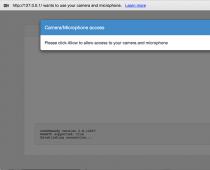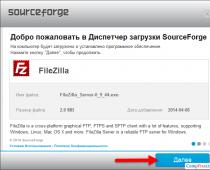Здравствуйте уважаемый читатель моего блога! Стабильная работа операционной системы Windows зависит от того, как правильно у вас установлен драйвер для устройства.
В этой статье я вам расскажу, как установить драйвер для устройства в операционной системе Windows несколькими способами.
Драйвер – программа, с помощью которой операционная система Windows получает доступ к определенному устройству компьютера (видеокарта, сетевая плата, принтер и т.д.).
Заключение
Ну вот теперь вы знаете как установить драйвер для устройства несколькими способами, в том числе программой для обновления драйверов. От правильной установки драйвера зависит стабильная работа вашей операционной системы и ваше настроение в целом. Все вопросы о том, как установить драйвер вы можете задавать ниже в комментариях.
Напоследок можете посмотреть видео, как устанавливать драйвера с помощью DriverPack Solution
Ну а в следующей статье я Вам расскажу бесплатной программой.
P.S. Чтобы не пропускать новые и интересные статьи по компьютерным программам и всему что с ними связано, .4.7 /5 26
Одним из главных комплектующих в компьютере является системная плата. На ней располагаются и к ней подключается все остальное оборудование. Перед началом использования ПК потребуется произвести установку драйверов для материнской платы, чтобы все ее составные функционировали корректно. Давайте рассмотрим все методы осуществления данного процесса.
На системной плате находится сетевой адаптер, различные разъемы, звуковая карта и еще некоторые составляющие, поэтому к каждому из них нужно поставить отдельное ПО. Способы, приведенные в этой статье, подразумевают инсталляцию сразу всех файлов, а в других же юзеру нужно будет ставить все по очереди. Выберите наиболее подходящий метод и просто следуйте приведенной инструкции, тогда все обязательно получится.
Способ 1: Официальная страница помощи производителя
Существует не так много компаний, которые занимаются производством материнских плат, у всех них есть собственный сайт, где находится вся необходимая информация, в том числе и самые свежие драйверы. Отыскать их и загрузить можно так:

Начнется загрузка файла, после чего остается лишь открыть его и запустится процесс автоматической инсталляции. После его завершения рекомендуется перезагрузить компьютер, чтобы изменения вступили в силу.
Способ 2: Утилита от производителя
У крупных компаний производителей комплектующих часто есть собственный софт, осуществляющий сканирование и последующую установку найденных обновлений. С его помощью вы можете разом поставить все желаемые новые драйверы. Вам нужно:

Способ 3: ПО для установки драйверов
Еще один вариант, позволяющий сразу установить все требуемые драйверы – использование специального программного обеспечения. Работает оно по принципу официальных утилит от разработчика, только производит более глобальное сканирование всего ПК. Минусом же является платность некоторых представителей и навязывание дополнительного ПО. Инсталляция драйверов для материнки с помощью делается так:

Кроме DriverPack на просторах интернета есть большое количество похожего софта. Каждый представитель работает примерно по одному и тому же принципу, а разобраться в нем сможет даже новичок. Рекомендуем к ознакомлению другую нашу статью по ссылке ниже, в ней вы подробно узнаете о лучшем ПО для инсталляции драйверов.
Способ 4: Установка по ID оборудования
Каждому комплектующему присваивается свой уникальный номер. Как уже было сказано выше, материнская плата состоит из нескольких встроенных комплектующих, у каждого есть свой ID. Вам требуется лишь узнать его и задействовать специальный сервис, чтобы найти свежие файлы. Осуществляется это следующим образом:

Способ 5: Стандартные средства Windows
В операционной системе Windows имеется собственная утилита, позволяющая через интернет найти и обновить драйверы для устройств. К сожалению, не всегда составляющие материнской платы корректно определяются ОС, однако в большинстве случаев такой способ поможет поставить правильное ПО.

Если новые файлы будут найдены, просто подтвердите установку, а она выполнится самостоятельно.
Как видите, каждый способ очень простой, все действия производятся буквально за несколько минут, после чего на компьютере уже будут установлены необходимые все файлы. Вне зависимости от модели и производителя системной платы алгоритм действий всегда будет примерно один и тот же, может лишь меняться интерфейс сайта или утилиты.
Здравствуйте, уважаемые читатели.
Новые системные (или материнские) платы обладают двумя функциональными модулями. Первый представляет собой микросхему южного моста, который взаимодействует с различными интерфейсами. Второй – северного, который обслуживает память и процессор. Для корректной совместной работы этих двух компонентов используется специальное программное обеспечение. Чтобы всегда получать максимум от своего оборудования, необходимо постоянно устанавливать более новые версии программы. Это позволит работать с желаемыми приложениями на должной скорости. Но как обновить драйвер чипсета материнской платы? Ведь это по факту самая важная часть устройства.
Первое, что необходимо выяснить для себя – нужно ли обновлять? Если у вас установлено не старое оборудование – это делать желательно. Конечно же, сказать, что без модификации вы значительно потеряете в производительности, нельзя. Но в целом, работоспособность должна увеличиться. При этом пропадут и ошибки, которые могли быть связаны с этим компонентом. Так что плюсы очевидны.
А вот в случае, когда вы используете уже совсем не новое оборудование – с обновлением могут возникнуть проблемы. Так что придется даже откатывать систему. А потому лучше сперва оценить свои возможности. Кроме того, неплохо сначала в Интернете узнать, что говорят люди. Для этого в поисковой системе нужно написать модель своей материнской платы с фразой «обновление драйверов ». И первыми результатами будут сообщения с форумов, где люди делятся своим опытом.
Узнать версию чипсета с помощью встроенных возможностей ( )
Чтобы узнать версию материнской платы с чипсетом Intel, нужно сделать несколько движений:
Впрочем, этот вариант подходит и для чипсета AMD. Так что пробуйте.
Иногда бывает, что в соответствующей строке нет нужной нам информации.
Еще одним вариантом можно смело назвать визуальный осмотр самой платы. Для этого достаточно будет просто открыть свой системный блок.
С помощью дополнительного ПО ( )
Еще одним не менее действенным способом, позволяющим обновить драйвера чипсета, является использование программ стороннего разработчика для выяснения модели.
Хоть сегодня и существует масса подобных разработок, многие специалисты сходятся на мнении, что для этого лучше всего использовать CPU-Z. Эта утилита без проблем определяет тип и модель чипсета. Для этого нужно сделать несколько движений:

Этот способ подходит, когда вы собрались менять «дрова » на ноутбуке. Ведь раскручивать его, чтобы выяснить модель, будет проблематично.
Чтобы обновить драйвер, отправляемся на сайт разработчика и находим соответствующее ПО. Скачиваем и запускаем файл. Пользуясь подсказками, устанавливаем программное обеспечение. Для этого может потребоваться до десяти минут. После окончания процесса перезагружаемся.

Теперь ваше оборудование должно работать без каких-либо ошибок. Кроме того, заметно увеличится скорость обработки данных.
Здравствуйте Друзья! Установка драйверов . Вопрос который волнует большинство населения планеты после успешной установки операционной системы Windows . Что же это такое — драйвер. Определение . Драйвер — программа через которую операционная система взаимодействует с устройствами компьютера. Без соответствующего драйвера система на знает как работать с данным устройством, и даже может вообще не знать что это за устройство. Поэтому, к процессу установке драйверов необходимо отнестись внимательно, иначе удовольствия от работы вы не получите.
В этой статье вы узнаете все необходимое для поиска, выбора и установки драйверов.
- материнской платы
- Установка драйвера видеоадаптера (встроенного либо дискретного)
- Установка оставшихся драйверов
Установка драйверов с диска
Ищем файл Setup.exe (или Autorun.exe или просто Run.exe также может быть файл с расширением *.msi ) и запускаем его

Переходим на вкладку Drivers. Видим вверху кнопку ASUS InstAll , при нажатии на которую произойдет автоматическая установка драйверов указанных ниже. Присмотримся к этому списку и обнаружим, что автоматически установится так же и пробная версия антивируса Norton Internet Security 2011 . Проще нажать установить все и если вас не устроит установленный антивирус — удалить его.
Если же вы хотите устанавливать драйвера вручную — я так делаю, выбирайте каждый драйвер отдельно и устанавливайте следуя инструкциям.


Подтвердим нажав клавишу Enter на клавиатуре. Кликаем по найденному продукту

На странице продукта переходим на вкладку Поддержка

Нажимаем Драйвера и Утилиты

Из выпадающего списка выбираем установленную операционную систему

Результат поиска вы видите на рисунке ниже. В первую очередь нас интересует драйвера на Чипсет .


Нажимаем на ссылочку Глобальный и скачиваем.
Обновление драйверов Intel
Драйвера вы успешно установили, но иногда, (раз в год например) хорошо бы было их обновить. Производители постоянно дорабатывают программное обеспечение для своих продуктов расширяя их функциональность и выпускают новые версии драйверов. Поэтому имеет смысл их устанавливать.
Проверить наличие новой версии драйверов всегда можно на сайте производителе вашего компьютера или материнской платы. Но можно, и это гораздо удобнее, взять драйвера с официального сайта Intel.

Если вы знаете свои параметры видеоадаптера, то можно воспользоваться Вариантом 1.
Если вы не знаете параметры своей графики, то рекомендую воспользоваться Вариантом 2. Нажимаем Графические драйверы

Выйдет окошко с разрешением на запуск приложения. Нажимаем Run

Затем выйдет еще один такой же запрос. Жмем так же Run
В моем случае Smart Scan не смогла просканировать мой компьютер. Пробовал на Google Chrome и на Internet Explorer . Возможно потому, что в моей системе нет компонентов NVIDIA

Если у вас установлена видеокарта NVIDIA, то скорее всего вам подберут свежий драйвер и дадут ссылку на его скачивание.
Если же Smart Scan не сможет проверить ваш компьютер, то придется использовать Вариант 1. Там необходимо выбрать Серию и Семейство продуктов. Операционная система и язык у меня автоматически установились правильно. Нажимаем Поиск и Загрузить сейчас

Устанавливаете скачанный драйвер.
Поиск и установка драйвера по ID
Иногда случаются ситуации когда нет драйвера для устройства. Например драйвера для чипсета ноутбука ASUS X55U

Или у вы обнаружили какое-либо устройство без драйверов

В диспетчере устройств может быть написано просто — Неизвестное устройство .
В этом случае можно воспользоваться сервисом http://devid.drp.su/ . Там же приведена инструкция по поиску драйвера.
Заключение
В этой статье мы разобрались с понятием установка драйверов в операционной системе Windows.Привели два способа установки:
- используя установочные диски от устройств, которые обычно поставляются в комплекте
- используя поиск на сайте производителя
Разобрались как можно обновлять драйвера к устройствам фирм Intel, AMD и NVIDIA.
Подробно рассмотрели поиск и установку драйверов по ID на сайте drp.su. Главное соблюдать последовательность установки. Сначала драйвера для чипсета после — все что хотите.
Как я понимаю, операционные системы через Центр обновления , потихоньку будет предлагать устанавливать новые версии драйверов. Поэтому, можно один раз установить свежие драйверы, а после устанавливать все важные и практически все дополнительные обновления.
Вопросам буду рад в комментариях. Благодарю, что поделились статьей в социальных сетях. Всего Вам Доброго!
C уважением, Антон Дьяченко
Инструкция
Если вы пользуетесь ноутбуком, то на сайте производителя вам нужно перейти в раздел «Поддержка» или «Драйверы», выбрать свою модель и операционную систему, а затем скачать самую свежую версию драйвера.
Иногда при установке дополнительного он при первом . Для того чтобы он определялся, не нужны никакие драйвера. Достаточно лишь щелкнуть правой кнопкой мышки на «мой компьютер», и там выбрать «управление», затем нужно нажать «управление дисками». После чего жесткий диск должен определиться. Однако для корректной работы его еще желательно отформатировать каким угодно способом. Подойдет самый стандартный. Нужно нажать правой кнопкой мышки на новый (созданный после определения) диск и выбрать форматирование.
Видео по теме
Источники:
- Как установить драйвер и какие бывают способы его установки?
Драйверы и определенное программное обеспечение необходимо для правильной работы оборудования, входящего в состав стационарного компьютера и ноутбука. Современные пользователи используют для установки драйверов огромное количество способов.

Вам понадобится
- - Доступ в интернет.
Инструкция
Несмотря на обилие программ, представляющих собой обширную базу файлов для наиболее популярных устройств, многие предпочитают обновлять драйверы через сеть интернет . Операционные системы Windows имеют собственные функции, позволяющие автоматически найти и установить требуемые файлы. Откройте меню «Пуск» и кликните правой кнопкой мыши по иконке «Компьютер».
Выберите пункт «Свойства» и откройте меню «Диспетчер устройств». Найдите наименование оборудование, для которого вам нужно установить драйверы. Кликните по нему правой кнопкой мыши и выберите пункт «Обновить драйверы». В открывшемся меню выберите параметр «Автоматический поиск и установка драйверов». Подождите некоторое время, позволив операционной системе найти подходящие файлы на вашем компьютере и в официальных базах в интернет е.
В случае успешного завершения поиска автоматически начнется процесс установки нужных файлов. Дождитесь его завершения и вывода сообщения о том, что установка выполнена успешно. Перезагрузите компьютер.
Если операционная система не смогла справиться с этой задачей, то найдите файлы в интернет е самостоятельно. Посетите официальный сайт компании, выпустившей оборудование, для которого вы ищите подходящие драйверы. Обычно на таких сайтах существуют специальные разделы, например «Поддержка и драйверы» или «Центр загрузок». Воспользуйтесь меню поиска для быстрого подбора программы или файлов, подходящих к нужному оборудованию.
Скачайте предложенные файлы. Повторите алгоритм входа в диспетчер устройств и после открытия пункта «Обновить драйверы» выберите параметр «Установить из указанного места». Задайте место расположения скачанных файлов и дождитесь установки нужных драйверов. Перезагрузите компьютер и проверьте работоспособность оборудования.
Видео по теме
Драйверы обеспечивают доступ программ к тем или иным аппаратным ресурсам компьютера. Дисковод и видеокарта, мышка и жесткий диск – работа этих и других устройств обеспечивается с помощью драйверов. Иногда у пользователя возникает необходимость посмотреть, какие драйверы используются в системе .

Инструкция
Для просмотра используемых устройством драйверов откройте: «Пуск» - «Панель управления» - «Система» - «Диспетчер устройств». Выберите в списке необходимое устройство – например, если это , она находится в списке «Мыши и иные указующие устройства».
Раскройте список, нажмите правой кнопкой мышки нужную строчку – например, «HID-совместимая мышь». Выберите в контекстном меню пункт «Свойства». В открывшемся окне выберите вкладку «Драйверы » и нажмите кнопку «Сведения» - вы увидите полную информацию о файлах драйверов.
В том случае, если устройство не работает, в «Диспетчере устройств» оно будет отмечено желтым вопросительным или восклицательным знаком. Это значит, что для устройства не установлены драйверы или они работают некорректно. Их можно попробовать переустановить, нажав кнопку «Обновить» и указав системе путь к драйверу. Сам драйвер может находиться на установочном диске или его придется заранее найти в сети.
При поиске драйвера вам будет необходима точная информация об установленном оборудовании. Для этой цели воспользуйтесь программой Aida64 (Everest), она даст вам все необходимые данные. Запустите программу, выберите в левой колонке «Компьютер» - «Суммарная информация». В списке будут указаны точные названия всех присутствующих в системе устройств.
Посмотреть драйверы можно и с помощью командной строки. Откройте: «Пуск» - «Все программы» - «Стандартные» - «Командная строка». В открывшемся окне командной строки (консоли) введите DRIVERQUERY и нажмите Enter.
Если вы работаете с операционной системой Linux, то в ней нет понятия устанавливаемых драйверов, они все находятся в ядре системы. В подавляющем большинстве случаев любое подключенное оборудование сразу начинает работать. Если этого не происходит, значит, драйвера под это оборудование в ядре еще нет. В данном случае пользователю придется пересобрать ядро, включив в него нужные драйверы. Пересборка ядра бывает полезна и в том случае, если все хорошо работает – ядро можно настроить конкретно под вашу конфигурацию, что положительно скажется на быстродействии системы.