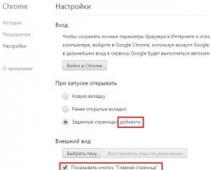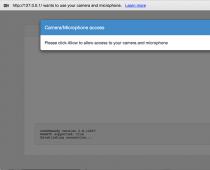Скриншот – это и есть снимок экрана компьютера. Когда мы делаем съемки части экрана, страницы сайта в интернете, делаем снимок компьютерной игры, чтобы потом похвастаться перед друзьями своими достижениями. Есть программы, которые позволяют фотографировать отдельную часть экрана, а есть такие, в которых потом можно сразу редактировать изображение – вырезать части, добавлять надписи. Можно также обойтись без программ, поскольку все необходимое, чтобы сделать скриншот, уже есть на компьютере.
Как сделать скриншот экрана (страницы) самостоятельно?
Для этого нужно найти на клавиатуре клавишу (кнопку) – Print Screen (она может называться и сокращенно – PtrScr). Нажав на нее – делается снимок экрана.
Снимок также можно вставить и в другую программу – например, в ворд, нажав правой кнопкой мыши и найдя слово – «вставить». Это может вам понадобится, если вы пишите в ворде описание работы какого-то сервиса, программы и снабжаете это все снимками.
Как сделать снимок с помощью программы?
Сейчас есть много программ, которые позволяют делать скриншоты. В данном случае нужно найти такую программу, скачать ее и установить себе на компьютер. Для поиска программы можно воспользоваться сайтом — http://www.softportal.com/ и найти такую программу через поиск по запросу «скриншот», либо в разделе – «Графика и дизайн».
К примеру, есть такие программы для создания скриншота:
3. Hot Key Screenshot
6. И множество других программ для создания снимка.
Чтобы использовать программу для создания снимка, нужно эту программу запустить. Нажав на компьютере на кнопку «Print Screen» вам сразу же показывается скриншот.
Использовать программы удобнее, чем делать скриншоты самостоятельно. Поскольку скриншот сразу появляется (его можно сразу редактировать) и сохранять в нужном формате.
Теперь вы знаете, как сделать скриншот страницы. Успехов в этом деле!
Так или иначе, но каждый человек, который пользуется компьютером или любым другим современным гаджетом, будь то мобильный телефон, планшет или ноутбук, в конце концов сталкивается с определенными проблемами: невозможностью настроить необходимую программу; желанием покончить с назойливым сообщением об ошибке, то и дело выскакивающем на экран; некорректным отображением полюбившегося сайта и так далее. Список «компьютерных» неурядиц, вызывающих затруднения у не опытных пользователей, можно продолжать до бесконечности.
В решении возникших сложностей люди вынуждены прибегать к помощи друзей, специалистов или завсегдатаев тематических форумов, которым порой недостаточно одного лишь рассказа о проблеме.
Как раз таки для более эффективного и оперативного решения проблемы, ее описание, направленное знакомому компьютерщику или айтишникам-форумчанам, стоит подкрепить скриншотом.
Что такое скриншот экрана?
По сути, значение слова скриншот скрывается в составляющих его частях: скрин (от англ. screen – экран) и шот (shot – снимок). То есть, скриншот является ничем иным, как снимком экрана пользовательского устройства. А это значит, что изображение, полученное с помощью скриншота, будет содержать все то же самое, что видел автор скриншота в момент его создания.
Отложите свой фотоаппарат
В большинстве случаев скриншот является цифровым изображением, полученным с использованием встроенных возможностей операционной системы или дополнительных программных продуктов. В этом случае, снимок экрана сохраняется в указанное место на компьютере или другом устройстве, или же попросту копируется в буфер обмена для дальнейшего использования.
Стоит отметить, что довольно часто люди прибегают к «альтернативной» методике создания скриншота с использованием внешних записывающих устройств – например, фотоаппарата или видеокамеры. Скриншоты, полученные подобным способом, отличаются сравнительно низким качеством. Согласитесь ведь, глупо делать снимок экрана одного телефона другим?
Стоит отметить, что, несмотря на развитие компьютерной техники и общий технический прогресс, многие люди по своему незнанию и неопытности продолжают делать снимки экранов своих устройств именно таким способом.
Как сделать скриншот экрана
Количество способов создания скриншотов сопоставимо с количеством операционных систем и программных платформ, благодаря которым функционирует то или иное пользовательское цифровое устройство (компьютер, ноутбук, нетбук, планшет или мобильный телефон).
Во все существующие операционные системы вложены схожие, но имеющие ряд незначительных отличий, механизмы создания скриншотов. Далее мы рассмотрим этот вопрос детальнее.
Как сделать скриншот в Windows
Для наиболее популярной среди пользователей операционных систем - Windows, доступно огромное число вариантов создания скриншотов. Каждый из них хорош по-своему, а решение, какому из них отдать предпочтение, целиком и полностью ложится на плечи пользователя.
Скриншот в Windows штатными средствами
Самый легкий и, пожалуй, самый известный способ создания скриншотов в операционной системе Windows заключается в нажатии клавиши Print Screen (иногда – Prt Scr, PrtSc и т.п.) на клавиатуре. Данная клавиша находится в правой части клавиатуры прямиком над так называемыми «стрелочками».

После нажатия данной клавиши система скопирует полноэкранное изображение состояния экрана компьютера в буфер обмена.
Важно! Владельцам ноутбуков и нетбуков в большинстве случаев следует нажимать клавишу Print Screen вместе с клавишей Fn, что обусловлено меньшим количеством кнопок на клавиатуре переносных компьютеров.

Полученное изображение можно сохранить с использованием популярного редактора Paint. Для этого после нажатия клавиши Print Screen необходимо открыть программу Paint (Пуск – Все программы – Стандартные – Paint) и нажать кнопку Вставить в верхней части экрана.

Скриншот экрана, полученный подобным образом, также можно использовать минуя программу Paint. Например, можно вставить полученное изображение в программу Microsoft Office Word или в сообщение ВКонтакте.
При нажатии клавиши Print Screen в сочетании с клавишей Alt система сделает скриншот только активного окна. Это удобно, когда нет необходимости делать огромный и громоздкий скриншот всего экрана.
Инструмент «Ножницы»Программа «Ножницы» - это инструмент, включенный в набор стандартных приложений Windows Vista, Windows 7, Windows 8 и Windows 10, позволяющий делать и сохранять скриншот отдельной области или всего экрана.

Полученный с использованием «Ножниц» снимок экрана можно сохранить в форматах PNG, JPEG, GIF, HTML или просто отправить по почте. Также на полученном скриншоте удобно создавать примечания, используя встроенные инструменты «Перо» и «Маркер».

Для запуска программы следует перейти по адресу (Пуск – Все приложения – Стандартные – Ножницы). Для удобства дальнейшего использования запущенную программу можно закрепить на панели задач или поместить ее ярлык на Рабочий стол.

Скриншот в Windows с использованием сторонних программ
Существует большое множество программ для снятия и сохранения скриншотов в операционной системе Windows. Рассмотрим наиболее популярные из них.
Программа доступа к сервисам облачного хранения файлов от гиганта отечественной IT-индустрии помимо своего основного функционала позволяет создавать скриншоты части или всего экрана.
С помощью встроенных функций программа позволяет добавить примечание сразу же после создания снимка.
Отличительной особенностью Яндекс.Диска от похожих программ является возможность мгновенного добавления файла в облако и предоставление доступа другим людям к нему по ссылке.
LightShot представляет собой бесплатную и интуитивно понятную программу для снятия скриншотов экрана компьютера или ноутбука. Программа позволяет пользователю выбрать область экрана, скриншот которой нужно сделать.

Полученный скриншот можно редактировать, добавлять на него надписи и отметки. Также доступна загрузка скриншота в облако для предоставления доступа другим людям.
JoxiJoxi – еще один бесплатный скриншотер с возможностью редактирования и сохранения полученных скриншотов в облако. По функциональным возможностям данное приложение очень похоже на LightShot, однако, Joxi обладает одной немаловажной функцией – возможностью делиться полученными скриншотами в социальных сетях.

Как сделать скриншот в Mac OS X
Пользователь Mac OS X может создать несколько типов скриншотов с использованием возможностей одной лишь операционной системы:
Полноэкранный скриншот на рабочий стол.
Комбинация клавиш для создания такого скриншоты выглядит следующим образом: Cmd+Shift+3. Скриншот сохранится на рабочем столе компьютера с названием типа «Снимок экрана 2016-04-06 в 17.23.04.png».
Полноэкранный скриншот в буфер обмена.
Для создания подобного рода скриншота необходимо нажать комбинацию клавиш Cmd+Ctrl+Shift+3. Полученный скриншот сохранится в буфер обмена, после чего его можно вставить, например, в любом графическом редакторе.
Скриншот части экрана.
Скриншот отдельной части экрана – это, пожалуй, наиболее востребованный тип скриншотов. После нажатия комбинации клавиш Cmd+Shift+4 пользователю следует выбрать необходимую область экрана. Готовый скриншот будет доступен на рабочем столе.
Скриншот активного окна программы.
В этом случае готовый скриншот также сохранится на рабочий стол. Для создания подобного скриншота следует нажать комбинацию клавиш Cmd+Shift+4+Пробел. Не очень удобно, согласны?
Именно по этой причине в операционной системе Mac OS X, как и в Windows, рекомендуется использование программ от сторонних производителей.
Важно! Уже знакомые читателю программы Яндекс.Диск, LightShot и Joxi являются кроссплатформенными, а значит, доступны в операционной системе Mac OS X.
Как сделать скриншот в Linux
По сути, Linux не является самостоятельной операционной системой. Это некая основа, на базе которой строятся десятки других похожих между собой и совсем разных операционных систем, дистрибутивов Linux. Однако, очень часто во всех дистрибутивах используются одни те же оболочки.
Стандартные средства создания скриншотов в операционных системах семейства Linux отсутствуют, но рабочие окружения предусматривают для этих целей собственные утилиты. Рассмотрим наиболее распространенные рабочие окружения Linux:
При нажатии клавиши Print Screen в рабочем окружении KDE откроется программа KSnapshot, которая позволит сделать и сохранить скриншот на диск или в буфер обмена, а также передать его в графический редактор для последующей обработки.
Оболочка GNOME позволяет сделать скриншот всего экрана (нажатием клавиши Print Screen) или же его части (нажатием комбинации Alt+Print Screen) посредством использования утилиты gnome-screenshot. Полученное изображение можно сохранить или «перетянуть» на рабочий стол или в графический редактор.
В Xfce скриншоты создаются аналогичным GNOME и KDE образом, но с одним отличием – для этих целей используется утилита xfce4-screenshooter.
X Window System.
Важно! Пользователю вовсе необязательно зависеть от утилиты, присущей конкретному рабочему окружению Linux. Всегда можно сделать скриншот с помощью сторонних программ – LightShot или Joxi, например.
Как сделать скриншот на мобильном устройстве
Среди наиболее распространенных мобильных платформ выделяют:
Счастливые обладатели iPhone и iPad имеют возможность создавать скриншоты экранов своих устройств одновременным нажатием кнопки «Домой» (центральная клавиша) и кнопки блокировки экрана. Экран моргнет, издастся характерный звук, скриншот на iOS готов.
На всех современных смартфонах и планшетах под управлением Android версии 4 и выше скриншот экрана создается одновременным нажатием клавиш питания и уменьшения громкости.
Однако, есть исключения. Так, например, на некоторых моделях HTC и Samsung нужно, удерживая клавишу питания, нажать кнопку «Домой».
На Windows Phone 8 можно сделать скриншот одновременным нажатием клавиши питания и клавиши Windows. Начиная с Windows Phone 8.1, сочетание клавиш изменилось на одновременное нажатия кнопки питания и кнопки увеличения громкости.
В обоих случаях полученное изображение сохранится в Галерее фото.
Также для создания скриншотов на мобильных устройствах можно использовать одно из многочисленных приложений, доступных в Play Market, App Store и Магазине Windows.
Другие виды скриншотов
Как сделать скриншот в игре
Обычно для создания подобного рода скриншотов можно воспользоваться встроенными инструментами компьютерной игры или сторонним программным обеспечением.
Узнать о том, какой клавишей делается скриншот, можно в настройках управления в игре. Обычно это клавиша F12 или все та же Print Screen.
Fraps – это наиболее известная программа для получения скриншотов и записи видео из игр. Программа отличается возможностью достаточно тонкой настройки, что делает использование данной утилиты очень простым и удобным.

Пространство работы Fraps не ограничивается одними лишь играми. С помощью этой программы также можно сделать обычный полноэкранный скриншот рабочего стола.
Как сделать скриншот в браузере
Для того, чтобы сделать скриншот открытой в Chrome, Opera, Firefox или же Яндекс.Браузере странице, лучше всего воспользоваться специальным расширением LightShot для браузеров. Данное расширение является бесплатным и доступно для установки на странице дополнений браузера.
Как сделать скриншот в видеопроигрывателе
Хотите сделать стоп-кадр любимого фильма, но не знаете как? Очень просто. Всего-то нужно воспользоваться одним из множества проигрывателей видео.
Так, например, для получения стоп-кадра в Windows Media Player Classic необходимо поставить видео на паузу в нужном моменте и нажать «Файл – Сохранить изображение» или же воспользоваться комбинацией клавиш Alt+I.
Создание скриншота в VLC Player обеспечивается нажатием «Видео – Сделать снимок» или же комбинацией Shift+S.
В KMPlayer следует кликнуть правой кнопкой мыши по видео и выбрать пункт меню «Захват». Также можно воспользоваться комбинацией клавиш Ctrl+E (скриншот с возможностью выбора имени и места сохранения), Ctrl+A (скриншот сохранится в папке по умолчанию) или Ctrl+C (скриншот сохранится в буфер обмена).
Как сделать скриншот с видео на YouTube
Для этих целей удобнее всего воспользоваться сервисом AnyFrame. Для получения кадров следует указать адрес исходного видео на YouTube, после чего сервис загрузит его и разобьёт на кадры с возможностью их последующего сохранения.

Как сделать длинный скриншот
Порой у людей возникает возможность сделать скриншот целой страницы конкретного веб-сайта. Причиной тому может быть много: анализ сайта конкурента, составление технического задания для программиста, пересмотр дизайна своего собственного сайта и так далее. Рекомендуется воспользоваться одним из онлайн сервисов для создания длинных скриншотов:
- http://www.capturefullpage.com/
- http://ctrlq.org/screenshots/
- http://snapito.com/
Стоит отметить, что помимо онлайн версий, вышеупомянутые сервисы существуют в качестве расширений для браузеров Chrome, Opera и Firefox.
Всех снова рад видеть на своем блоге друзья. Макс Метелев на рабочем месте и сегодняшняя статья будет простой, понятно и интересной.
Мы разберем как сделать полный скриншот вашего веб сайта целиком и параллельно разберем сервисы, программы и инструменты для создания скриншотов ваших сайтов.
Как обычно, все по делу и без воды. Готовы к освоению урока? Тогда, поехали.
Как сделать скриншот сайта целиком онлайн?
Внизу будет поле, где вас попросят ввести адрес сайта. Давайте введем произвольный адрес, к примеру, возьмем сайт студии Артемия Лебедева — http : //www.artlebedev.ru/
Также вы можете выбрать, в каком расширении вы хотите видеть скриншот сайта целиком – например, в jpeg, png и т.д.

И потом нажимаете на кнопку «Сделать снимок сайта» (Capture Web Page)


После этого вы получаете уже готовый скриншот сайта в виде превью. Вот как на этом примере:

Вы можете его сразу же просмотреть или скачать к себе на компьютер. Так он выглядит целиком:

Соответственно эта картинка масштабируема и при нажатии мышкой она увеличится на всю ширину и высоту.
Как сделать скриншот сайта с помощью сервисов?
Раньше я делал скриншоты сайта стандартным образом через команду на компьютере Alt+PrtSc. Получалось так, что только видимая часть экрана попадала в запись. Потом я узнал много других полезных сервисов и инструментов, которые позволяют сделать снимок сайта с экрана целиком. Давайте расскажу про них.

Pearl Crescent Page Saver – сохраняет изображения или веб страницы сайта целиком или частично в форматах jpeg или png. Есть возможность масштабирования изображения до меньшего изображения к большому.
IESNAPSHOTTER 1.01 – расширение для браузера Internet Explorer. Тут на любителя. Оно платное, на официально сайте вроде есть демка. Можно поюзать ее бесплатно.
LightShot – искренне рекомендую использовать его! Все свои статьи я делаю с его помощью. Очень мощная программа для создания скриншотов страниц сайта. Целиком скрин не делает, зато есть богатый функционал по редактированию таких снимков – можно проводить различные стрелочки, выделять области разным цветом, вставлять текст (его можно увеличивать прокручивая мышкой) и много других особенностей.
Есть как встроенное расширение для Google Chrome, так и десктопный вариант. У меня стоят оба варианта. Тот, который на компе вообще идеален. Просто нажимаете на клавиатуре кнопку PrtSc и пользуетесь всеми его возможностями.
Устанавливаемые программы на ПК
Webshot – программа, позволяющая делать скриншоты полностью или в виде превью. Ее основным преимуществом является работа с командной строкой, которая позволяет автоматизировать процесс снятия копий сайта с экрана.


FastStone Capture – мощная утилита для создания скриншотов сайтов целиком с плавающей панелью управления. Можно делать разные по форме снимки.

Paparazzi! – небольшое приложение для операционной системы Mac OS X с функциями делания снимков с экрана.

Инструменты создания скриншотов онлайн
– простой онлайн инструмент по такому же типу, как я описывал в самом начале статьи. Просто вставляете ссылку и нажимаете на Thumb It. Неудобство в том, что оставляет свой копирайт на снимке.
На этом у меня все. Я думаю, что список получился хороший. У вас есть, что выбрать. Если будете спрашивать какой лучше, то тут отвечу – только методом проб и тестирования. Еще раз повторюсь, что лично я пользуюсь LightShot для хрома. Им я просто нереально доволен.
Возможно, многие уже сталкивались с ситуациями, когда сайты запрещают выделять и копировать текст со страниц, или запрещают сохранять размещенные изображения по команде “Сохранить изображение как…”, отдавая на сохранение вместо нужного вам изображения gif-файл размером 1х1 пикселей. Такие ограничения всегда можно обойти, если знать, всей веб-страницы.
Большинство пользователей компьютеров знают, что скриншоты легко делаются при помощи клавиши “PrintScreen”. Но делать скриншоты клавишей “PrtScr” не всегда удобно. Ведь эта команда создает скриншот только того, что вы видите на экране. А веб-страницы, как правило, имеют куда больший размер, чем один экран.
Итак, создать скриншот веб-страницы одним щелчком мыши легко, если Вы пользователь браузера FireFox. Достаточно установить небольшое бесплатное дополнение к нему – “Pearl Crescent Page Saver”.
Чтобы установить данное дополнение, идем на официальную страницу программы:
Пусть Вас не пугает то, что страница на английском языке, сама программа русифицирована.
Далее находим ссылку “Install Page Saver Basic”, кликаем ее и ждем, когда загрузится дополнение. По запросу браузера подтвердите установку, нажав кнопку “Установить сейчас”. После установки дополнения браузер необходимо перезапустить.
Когда FireFox запустится, вы увидите, что на панели инструментов появилась новая кнопка:
Также Вы найдете два новых пункта в контекстном меню – “Скриншот видимой части страницы…” и “Скриншот всей страницы…”. Для вызова контекстного меню кликните ПКМ (правой кнопкой мыши) по свободному месту в FireFox и Вы увидите:

Программа готова к работе, но все же перед использованием ее лучше настроить, для вашего же удобства. Открываем настройки программы, как показано на рисунке.

В настройках на вкладке “Основные” выберите основное действие для кнопки, в нашем примере выбрано “Сделать скриншот всей страницы”. Здесь же можно задать сочетание клавиш для быстрого выполнения команды () – установите курсор в поле “Быстрый вызов” и нажмите желаемое сочетание клавиш.

На вкладке “Создание скриншота” при помощи переменных можно задать имя файла и сразу увидеть, как будут именоваться будущие скриншоты. Сами переменные написаны здесь же. Чтобы Вас потом не мучил вопрос: «Где найти скриншоты?», выберите папку, в которую скриншоты будут сохраняться. По умолчанию установлена папка “Изображения” профиля пользователя Windows.

Настройки программы сделаны и теперь браузер готов к созданию скриншотов. Нажав на кнопку или сочетание клавиш, Вы получите изображение части или всей веб-страницы в выбранном вами формате.JPG или.PNG. Далее Вы можете делать с изображением все, что Вам может предложить имеющийся у вас фоторедактор, или выполнить распознавание текста при помощи соответствующего приложения.
Приветствую Вас, дорогие друзья, на блоге сайт. Сегодня я вам покажу и расскажу, как в несколько простейших действий сделать скриншот страницы браузера, экрана монитора или же отдельного всплывающего окна. Уметь делать такие действия очень помогает при удаленной работе как при выдаче отчета, так и обсуждения с заказчиком той или иной проблемы или же просто отправка нужного файла. Я сам не раз сталкивался с исполнителями по различным заданиям где требовал, чтобы мне в отчет был приложен скриншот страницы с подтверждением информации о прохождении платежа, или же сделанного репоста и т.д., но многие даже не знают, как это делать, отсюда появляется недоверие к таким исполнителям и сомнение в их компетенции.

Давайте рассмотрим несколько способов создания захвата экрана компьютера и покажу на примере как лучше предоставлять его заказчику, так как не всегда заказчик готов дать вам линую почту, а ведет общение скажем через сторонние сервисы, такие как фриланс и тому подобные.
Как сделать скриншот страницы на компьютере с помощью бесплатных программ
Самый быстрый и распространенный способ — это использовать при открытом экране или странице сайта связку из горячих клавиш CTRL+Alt, а если вы хотите сделать захват кадра из видео или движущегося объекта, то используйте CTRL+Alt такую связку CTRL+Alt+PrintScreen. Этой командой мы с вами сделали захват кадра и поместили его в буфер обмена нашей системы, теперь его необходимо выгрузить в графическую программу. Советую использовать встроенную по умолчанию программу Paint. Для этого открываем данную программу, создаем новый файл и нажимаем вставку файла, путем ввода горячих клавиш CTRL+V. Вот и все осталось только сохранить в нужном нам формате.

Второй способ создать скрин экрана заключается в работе с программой Photoshop. Смысл действий также прост, копируем экран в буфер, как я описывал выше, далее открываем Photoshop, переходим в пункт меню «Файл» и выбираем «Создать». Кстати программа уже знает размер Вашего файла и предлагает использовать именно эти размеры.

Далее остается также вставить нашу картинку из буфера. Отлично, теперь можно немного подредактировать наш файл, я имею ввиду сделать обрезку, выделив при этом нужный нам фрагмент, а также сжать вес конечного файла.

Теперь давайте рассмотрим очень удобный инструмент, которым я пользуюсь всегда. Речь пойдет о бесплатном приложении Яндекс.Диск. Если у Вас есть почта на Яндексе, то зайдите в раздел «диск» и скачайте данную программу к себе на компьютер.


Так, программа готово к использованию. Теперь, когда вы открыли нужную Вам страницу или сайт и решили сделать скриншот, то просто открываем программу и выбираем предложенные нам способы захвата экрана:
- Всплывающее окно;
- Весь экран монитора;
- Выделенный фрагмент.
Очень полезная и удобная программка. Кстати обратите внимание, что после создания скриншота экрана можно вставлять различные фигуры, делать обрезку, замазывать личные данные если вы используете скриншот интернет-кошельков.
Вообще набор полезных вещей предостаточно. Кстати все свои скриншоты программ в своих постах я делаю именно в этой проге. По умолчанию исходный файл сохраняется в расширении.png, которое я обычно перевожу в.jpg, но это уже на Ваше усмотрение.
Отправляем изображения с помощью файлообменника картинок
А теперь давайте расскажу, как отправлять файлы заказчику или просто знакомым через файлообменники. Вот вы подготовили все свои изображения, но если Вы работаете в различных сервисах по выполнению заданий и т.п., то в большинстве случаев для подтверждения выполнения задания требуется приложить картинку, а во многих этого просто нет. Тут к нам и приходит на помощь файлообменники, найти их просто, вводите «сервис обмена фотографиями». Покажу на примере одного из них (photodownload.ru). Заходим на страницу проекта, выбираем нужную нам картинку и настраиваем параметры вывода. Также очень интересная функция по укорачиванию url ссылки.