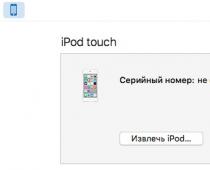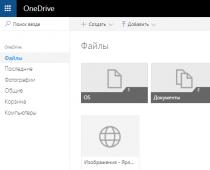У меня ноутбук. Загрузилась с загрузочного диска. Что выбрать, что бы при переустановки Windows файлы и программы не удалились? Можно выбрать: "Обновление" или "Полная переустановка". Внизу диалогового окна есть еще "Восстановление системы".
Командной строкой не умею пользоваться... сижу в интернете через нетбук, поэтому не могу закачать образ лайв-сиди на диск и флешку тоже (она единственная и занята Windows). Загрузить полностью систему вообще не могу. При загрузке с диска С делает диагностику системы, где также есть пункт "Восстановление системы", но он не видит точек восстановления, хотя за день до случившегося я проверяла - они есть и включены.
После диагностики комп может только отключиться. А, еще можно восстановиться с образа Системы, но архивацию я не делала. Пожалуйста, дайте совет! С благодарностью...
Alek55sandr5
| 6 июня 2015, 18:51
Если вы хотите сохранить установленные программы, то переустановка Windows вам не подойдет. Так как при переустановке системы, большинство программ работать не будут. А на счет файлов, если вы сделаете установку без форматирования, то все мультимедийные файлы сохраняться. Вам нужно сначала попробовать сделать восстановление системы. Для этого вставьте загрузочный диск, и когда появиться окно для установки ОС, внизу окна выберите "Восстановление системы".
Игорь
| 19 ноября 2013, 18:22
Загрузитесь через F8. В выпавшем меню выберите "Последняя удачная конфигурация".
seroz
| 19 ноября 2013, 18:14
Прежде всего, при переустановке\обновлении Windows все Ваши данные сохраняться (даже если были на системном диске) - перестановлены-удалены будут только файлы самой операционной системы. Однако, если они были в системных папках (типа - Мои документы), то файлы и правда могут потеряться...
1. "Обновление" - переустановка Windows с текущими значениями, все пароли и файлы сохраняются.
2. "Переустановка" - установка ОС с нуля. При переустановке, лучше выбрать другое имя для аккаунта (имя компа). Причём (если имеется ввиду Win 7), если установка будет поверх текущей ОС (т.е. запуск на установку будет из самой операционной системы) - то новая установиться в те же места, а старая будет переименована в хххх.old). В этом случае, если что-то лежало в Моих документах или на Рабочем столе можно будет вытянуть из старого аккаунта (папка - "Пользователи\ "\Мои документы (Рабочий стол)).
3. Восстановление системы невозможно без точек отката (которых у Вас уже нет)...
Итог - попробуйте сделать "Обновление" (самое безболезненное), но точки отката от этого не появятся. По восстановлению Windows (путём Переустановки) и сохранения своих файлов - в сети много материалов (даже с картинками).
Большая часть людей, которые обращаются с компом на «Вы» не знают, как переустанавливать Windows 7. В этой статье будет тщательно изложено, как это сделать. И самое главное, сделать верно и без утраты принципиальной инфы.
Начать необходимо с того, что осознать, нужна ли переустановка вашей операционной системы либо нет. Так как переустановка Виндовс 7 занимает некоторое существенное время и просит познаний.
Необходимость в установке новейшей копии ОС появляется в последующих случаях:
Компьютер работает медлительно;
Большая часть программ выдают ошибку и не запускаются;
Некие программки работают неправильно;
Компьютер очень заряжен вирусами и его полная чистка очень проблематична;
Система не загружается и возникает “голубий экран погибели”;
Загрузка останавливается на черном экране с мигающим знаком подчеркивания. Хотя, в данном случае, как и в случае «голубого экрана погибели», нужно отыскать причину и испытать убрать её. Если убрать либо найти причину не вышло, то можно попробовать переустановить “Винду”;
Некий значимый сбой, который мешает вам всеполноценно работать за компом;
И почти все другое, что создаёт большие задачи в эксплуатации компьютера.
Итак, вы отыскали свою делему в вышеперечисленном перечне случаев. Тогда вам лучше переустановить Windows 7.
Процедура подготовки к загрузке новейшей ОС происходит по-разному зависимо от того, работает ли древняя система и сможете ли вы копировать файлы. Если такая возможность есть, то тогда скопируйте все нужные вам файлы на флешку либо на другой локальный диск. Также можно скинуть нужную информацию на оптический диск.
Если ваша операционная система вообщем не загружается, а выдаёт “голубий экран погибели” либо темный экран и позже тишь, то попытайтесь поначалу переподключить различные устройства в системном блоке. Может быть неувязка на аппаратном уровне.
Но, может быть, вам просто лучше переустановить Windows 7 и не страдать с устройствами. Если, как и писалось выше, система не загружается, а вам принципиальна информация на компьютере, то тогда вам нужно снять жесткий диск и отнести его к кому-нибудь и скопировать данные. После чего сможете смело устанавливать “Винду”.
Чтоб переустановить Windows 7, вам нужен диск с этой операционной системой. Если у вас его нет, можно приобрести в магазине либо взять у друзей.
Включаем компьютер. Вставляем диск с копией Windows 7 в дисковод. Перезагружаем компьютер. Позже, зависимо от вашей материнской платы, жмем кнопку F12, для того чтоб вызвать Boot menu. В показавшемся меню избираем дисковод и нажимаем кнопку Enter. После чего компьютер начнет загрузку с оптического диска, а не с винчестера.
Вас попросят согласиться с лицензией. Потом, изберите локальный диск, на который необходимо переустановить Windows 7. Как правило это диск «С». Если вы всё необходимое скопировали, то тогда отформатируйте его. Если скопировать не вышло, и данные очень необходимы, то не форматируйте. Но в данном случае на локальном диске «С» будет каша, которую позже придется разгребать. Создастся папка «С», и в ней будет ваша новенькая «Винда», а не в корневой папке, как вы привыкли.
Также вас попросят указать язык ввода с клавиатуры и установить дату, а поточнее часовой пояс, в каком вы живете. Всё. Нажимайте “установка” и ожидайте.
Через какое-то время новенькая Windows 7 установится. Так как это не “XP”, а “7”, здесь все драйвера на ваши устройства установятся сами. Сейчас доставайте диски с программками и начинайте устанавливать подходящий вам софт.
Перед тем, как приступать к переустановке Windows, необходимо сохранить всю нужную информацию с системного диска (по-умолчанию: диск C
). Очень важно не забыть это сделать, т.к. при форматировании все данные с диска C
безвозвратно исчезнут.
Мы рассматриваем ситуацию, когда наша операционная система находится в работоспособном состоянии и мы можем самостоятельно сохранить нужные данные. В противном случае придется копировать информацию с помощью LiveCD или, подключив наш жесткий диск к другому компьютеру.
Сохраняем информацию
1. Сохраните важные для вас документы, фотографии, фильмы, музыку на внешний носитель или другой логический диск (не тот, на который будет устанавливаться новая система).
Очень многие пользователи хранят свои файлы в папке “Мои документы ” и на Рабочем столе . На самом деле так делать не следует. По-умолчанию эти папки располагаются по пути C:\Documents and Settings\Имя пользователя. Т.е. если файлы, которые в них находятся, не перенести, то при переустановке Windows они будут безвозвратно потеряны.
Кстати, мой вам совет: если вы не можете избавиться от привычки закидывать все в папку “Мои документы” – просто измените заданное для нее по-умолчанию размещение. Для этого на рабочем столе щелкните правой клавишей мыши по папке “Мои документы” – выберите “Свойства” – вкладка “Папка назначения”. В поле “Папка” введите путь к новому размещению (например: введите D:\Мое
) и нажмите “ОК”. Если такой папки не существует, появится окно “Создание папки” – нажмите в нем “Да”. В следующем окне “Переместить документы” также нажмите “Да” чтобы переместить документы на новое местоположение. Теперь все, что вы сохраните в “Мои документы” будет находиться в папке “Мое” на локальном диске D.
Если такой папки не существует, появится окно “Создание папки” – нажмите в нем “Да”. В следующем окне “Переместить документы” также нажмите “Да” чтобы переместить документы на новое местоположение. Теперь все, что вы сохраните в “Мои документы” будет находиться в папке “Мое” на локальном диске D.
2. Идем в C:\Documents and Settings\Имя пользователя\Application Data . В папке Application Data хранятся настройки установленных программ (если вы не видите эту папку, то выберите в строке меню “Сервис” – “Свойства папки” – “Вид” – поставьте маркер напротив пункта “Показывать скрытые файлы и папки” – нажмите “ОК”).
Если у вас на компьютере установлены игры и вы не хотите потерять ваши сохранения в них, то ищите в Application Data папку с названием игры и копируйте ее содержимое на другой логический диск (также сейвы вместе с профилями могут находиться в папке с установленной игрой).
для Internet Explorer
: идем в C:\Documents and Settings\Имя пользователя – сохраняем папку Избранное;
для Google Chrome
: идем в C:\Documents and Settings\Имя пользователя\Local Settings\Application Data\Google\Chrome\User Data\Default – сохраняем файл Bookmarks;
для Mozilla Firefox
: идем в C:\Documents and Settings\Имя пользователя\Application Data\Mozilla\Firefox\Profiles\имя профиля – сохраняем файл bookmarks.html;
для Opera
: идем C:\Documents and Settings\Имя пользователя\Application Data\Opera\Opera — сохраняем файл bookmarks.adr
Также закладки можно сохранить и по-другому – воспользоваться функцией экспорта, имеющейся в браузерах. Например, в Mozilla Firefox это можно сделать так: в строке меню идем в “Закладки” – “Показать все закладки” – “Импорт и резервирование” – “Экспорт закладок в HTML-файл” – сохраняем файл, например, на флешку. После переустановки Windows: ставим Mozilla Firefox – заходим по этому же пути – выбираем “Импорт закладок из HTML-файла” – открываем на флешке наш файлик.
4. Если вы работаете с электронной почтой через web-интерфейс, то следующая информация для вас будет не интересна. Если же пользуетесь почтовой программой Outlook Express , то вам будет полезно узнать, что все полученные и отправленные через нее письма хранятся здесь: С:\Documents and Settings\Имя пользователя\Local Settings\Application Data\Identities\{набор букв и цифр}\Microsoft\Outlook Express.
Также надо сохранить учетные записи электронной почты. В них хранятся настройки, необходимые для получения и отправки сообщений (логин, пароль, SMTP и POP3 сервер). Для этого в меню Outlook Express идем в “Сервис” – “Учетные записи” – выбираем учетную запись – “Экспорт” – сохраняем файл с любым именем. После переустановки системы мы должны будем пройти в программе по тому же пути, выбрать “Импорт” и указать наш сохраненный файл.
5. Если вы пользуетесь программой uTorrent , раздаете скаченное и вам важен рейтинг на торрент-трекерах, то вероятно захотите сохранить все настройки данной программы. Сохраните папку, находящуюся по этому пути: C:\Documents and Settings\Имя пользователя\Application Data\uTorrent. После установки операционной системы скопируйте эту папку туда, откуда брали. Также, если папка со скаченными файлами располагается у вас на системном диске, не забудьте ее перенести.
Сохраняем настройки сети и интернета
Зайдите в “Пуск” – “Панель управления” – “Сетевые подключения”. Щелкните правой клавишей мыши на сетевом подключении – выберите “Свойства”. На вкладке “Общие” в поле “Компоненты, используемые этим подключением” находим строчку “Протокол Интернета (TCP/IP)”. Становимся на ней и жмем кнопку “Свойства”.
На вкладке “Общие” в поле “Компоненты, используемые этим подключением” находим строчку “Протокол Интернета (TCP/IP)”. Становимся на ней и жмем кнопку “Свойства”. Если у вас один компьютер и он не находится в локальной сети, то вполне вероятно, что в появившемся окне переключатель будет стоять в положении “Получить IP-адрес автоматически” и никакие другие параметры здесь не будут заполнены. В этом случае просто закройте это окно.
Если у вас один компьютер и он не находится в локальной сети, то вполне вероятно, что в появившемся окне переключатель будет стоять в положении “Получить IP-адрес автоматически” и никакие другие параметры здесь не будут заполнены. В этом случае просто закройте это окно. Если же переключатель стоит в положении “Использовать следующий IP-адрес” и ниже поля заполнены цифрами, то обязательно перепишите на листок все эти параметры (IP-адрес, маску подсети, шлюз и DNS-сервер если есть).
Если же переключатель стоит в положении “Использовать следующий IP-адрес” и ниже поля заполнены цифрами, то обязательно перепишите на листок все эти параметры (IP-адрес, маску подсети, шлюз и DNS-сервер если есть). Также, если вы точно знаете, что ваш ПК находится в локальной сети – запишите его имя
и название рабочей группы
. Для этого щелкните правой клавишей мыши по значку “Мой компьютер” – “Свойства” – вкладка “Имя компьютера”. Нажмите кнопку “Изменить”.
Также, если вы точно знаете, что ваш ПК находится в локальной сети – запишите его имя
и название рабочей группы
. Для этого щелкните правой клавишей мыши по значку “Мой компьютер” – “Свойства” – вкладка “Имя компьютера”. Нажмите кнопку “Изменить”. Именно здесь можно менять имя компьютера (под которым он будет виден в сети) и название рабочей группы. Но вам ничего менять не нужно: просто перепишите параметры на листок и закройте данное окно.
Именно здесь можно менять имя компьютера (под которым он будет виден в сети) и название рабочей группы. Но вам ничего менять не нужно: просто перепишите параметры на листок и закройте данное окно.
Сохраняем драйвера
Перед переустановкой Windows заранее озаботьтесь о том, а есть ли у вас диски с драйверами ко всем устройствам компьютера. Если такие отсутствуют, то в принципе это не страшно – драйвера можно скачать и в интернете с официальных сайтов производителей. Вот только займет это все слишком много времени.
В такой ситуации проще воспользоваться специальным софтом для сохранения драйверов . Такие программы способны автоматически просканировать систему, определить все устройства, выявить все соответствующие им драйвера и после этого сохранить их в отдельную папку. Раньше для этих целей я использовал программу DriverMax . К сожалению, она не всегда работала безупречно, поэтому я нашел ей отличную замену – .
Совершенно бесплатно мы можем работать с ней в течении 15 дней: потом будем должны либо удалить ее, либо купить. Нас такой вариант вполне устраивает, т.к. установить Driver Magician мы можем непосредственно перед самой переустановкой Windows: сделаем резервную копию драйверов, и больше она нам не понадобится.
Скачиваем программу с официального сайта (выберите сверху “Download”, а затем кликните по ссылке “Click Here”). Запускаем установочный файл – жмем везде “Next” – потом “Install” – “Finish”. Появится окошко с напоминанием о том, что это пробная версия – нажмите “Register Later ”.
Запустится программа, которая сразу же покажет нам все обнаруженные драйвера не от Microsoft (т.е. те, которых нет в дистрибутиве операционной системы). Мы можем выделить галочками либо все драйвера, либо только те, диски с которыми у нас отсутствуют. Я на всякий случай выделяю все (нажав внизу справа кнопку “Select All ”).
Затем жмем кнопку “Start Backup
”. Указываем папку, в которую будут сохранены драйвера. Помните, что эта папка не должна находиться на системном диске, иначе при переустановке Windows она будет удалена. Поэтому выберите либо флешку, либо другой логический диск. Я выбираю у себя “Локальный диск (D:)” и жму “ОК”. Ждем какое-то время, пока идет процесс сохранения. По его окончании в том месте, которое мы указали, появится папка Drivers Backup
. Если открыть ее, то увидите что-то подобное:
Указываем папку, в которую будут сохранены драйвера. Помните, что эта папка не должна находиться на системном диске, иначе при переустановке Windows она будет удалена. Поэтому выберите либо флешку, либо другой логический диск. Я выбираю у себя “Локальный диск (D:)” и жму “ОК”. Ждем какое-то время, пока идет процесс сохранения. По его окончании в том месте, которое мы указали, появится папка Drivers Backup
. Если открыть ее, то увидите что-то подобное: Вот и все: мы сделали копию драйверов.
Вот и все: мы сделали копию драйверов.
После того, как переустановим систему, снова устанавливать Driver Magician нам уже не понадобиться. Необходимо щелкнуть правой клавишей мыши по “Мой компьютер” – “Свойства” – “Оборудование” – “Диспетчер устройств”. Находим устройство, для которого нужно установить драйвер (на нем будет желтый восклицательный знак).
В моем случае проблемным устройством стала веб-камера: Нахожу ее, щелкаю по ней правой клавишей мыши – “Обновить драйвер
”. В появившемся окне ставлю маркер в положение “Нет, не в этот раз
” – “Далее” – выбираю “Установка из указанного места
” – “Далее”. Затем ставлю галку напротив “Включить следующее место поиска
” – жму “Обзор
” и нахожу на диске D
папку Driver Backup
, а в ней папку iLook 300
(так называется моя веб-камера) – жму “ОК” – “Далее”.
Нахожу ее, щелкаю по ней правой клавишей мыши – “Обновить драйвер
”. В появившемся окне ставлю маркер в положение “Нет, не в этот раз
” – “Далее” – выбираю “Установка из указанного места
” – “Далее”. Затем ставлю галку напротив “Включить следующее место поиска
” – жму “Обзор
” и нахожу на диске D
папку Driver Backup
, а в ней папку iLook 300
(так называется моя веб-камера) – жму “ОК” – “Далее”.
Все! Драйвер успешно установлен и моя веб-камера определилась в “Диспетчере устройств”.
Таким же образом мы будем ставить драйвер, например, при установке принтера. После того, как мы подключим устройство, автоматически запустится “Мастер нового оборудования ” (если не запустится, зайдите в “Пуск” – “Панель управления” – “Установка оборудования”). В нем выбираем “Установка из указанного места” – “Включить следующее место поиска” – “Обзор” – находим нашу папку с драйверами Driver Backup, а в ней папку с названием принтера. На этом все.
Вот теперь подготовка считается законченной. Все нужное мы сохранили, теперь можно приступать к переустановке операционной системы.
Если вам надо переустановить Windows и сохранить при этом ваши данные, фотографии и прочее, то все это надо скопировать в надежное место, которым является другой раздел вашего логического . Вариантов два — у вас сейчас работает система, или . Рассмотрим оба. Вариант установить два виндовса в один раздел я не рассматриваю — у неопытных пользователей потом путаница и нагромождение файлов.
Вариант 1:
Компьютер работает
- Смотрим на каком диске установлена Windows(обычно на С:\), то есть смотрим где есть папки «Windows», «Program Files». Допустим на С:\.
- На другом диске, например D:\, создаем папку rezerv . А в ней папки робстол, закладки, проги. (Если у вас в системе один диск, то можно сохранять все на флешку, а можно .)
- С рабочего стола копируем все свои файлы в D:\rezerv\робстол.
- Если надо то копируем свои закладки с Internet Explorera. . С папки C:\Users\admin \Избранное все копируем в D:\rezerv\закладки (это для Виндовс 7). Для Виндовс ХР с папки C:\Documents and Settings\admin \Избранное. Где admin — имя вашей записи, у вас может быть другое. Что бы сохранить закладки с мозилы надо воспользоваться программой Mozilla BackUp или зайти в меню — закладки — импорт и резервирование — резервирование и указать куда записать файл.
- А теперь с программами. Здесь у каждого свои, одни можно скопировать, другие нет. Например для 1С надо скопировать только базу: при запуске выскакивает окошко где выбирается база, а снизу указан путь где она расположена. Вот если она на диске с виндовсом(у нас на С:), то ее надо скопировать на диск D:/. У многих программ есть в меню пункт создания резервных копий, этим и надо пользоваться. Только отмечу что Word и Excel резервировать не надо.
- Сохраняем все свои документы с папки Мои документы, они лежат тут C:\Users\admin\Мои документы для Вин7 и C:\Documents and Settings\admin\Мои документы для Вин ХР тоже на диск D:\rezerv\.
- Вставляем установочный диск Windows и следуя мастеру установки устанавливаем новую Виндовс. Только ставим ее на тот же диск где она была(у нас на диску С), при запросе о форматировании раздела выбираем быстрое форматирование в системе NTFS. Процесс занимает от 25 до 50 минут, просто внимательно читаем вопросы мастера установки.
- После установки устанавливаем нужные нам драйвера (они на диске, который был в комплекте с компьютером), если их нет рекомендую воспользоваться .
- Устанавливаем нужные вам программы и с наших резервных папок D:\rezerv\… копируем обратно наши сохраненные данные в соответствующие папки. Все, Windows пере установлена без потери данных.
Вариант 2:
Система не работает
Простой тупой способ : вытянуть винчестер с компьютера и вставить в другой рабочий. Сохранить все данные как описано выше, вставить винт обратно и установить виндовс. Если такое не устраивает, то
надо загрузиться со специального диска, который позволяет при нерабочем Виндовс работать с файлами на вашем компьютере. Я предлагаю скачать Live CD c сайта др. Вэба. Он весит всего 180 МБ и записать его на CD-R. Так же там есть вариант и со флешкой, но такой диск в хозяйстве нужен. Загрузившись с него вы получаете рабочий комп с линуксом — можете выходить в интернет и работать с файлами. Для этого запускаете Midnight Commander и … ничего не понятно, а где же наши файлы??? А они в директории win — туда линукс запихнул все добро виндовс 😀 Копирнуем все файлы как в первом варианте — роб стол, документы и прочее. Только закладки Mozila можно найти по адресу C:\Documents and Settings\admin\Application Data\Mozilla\Firefox\Profiles\5w3u4xzh.default\bookmarkbackups и скопировать их если надо. А дальше устанавливаем Windows, ставим драйвера, программы, копируем обратно свои данные.
Вот так мы переустановили Windows без потери данных. Если у вас при запуске возникает проблема « подлинной» то здесь решение и рабочий активатор.
Переустановка Windows без потери данных
В данной статье пойдет речь о подготовке к полной переустановке операционной системы Windows XP или Windows 7, о переустановке ОС с форматирование жесткого диска. Именно переустановка Windows с уничтожением старой операционной системы, с форматированием жесткого диска, правильная переустановка, позволяющая привести компьютер в первозданное состояние, состояние, которое было у компьютера при его приобретении и первой установки операционной системы. Важным моментом такой переустановки ОС становиться сохранение всей полезной информации с компьютера и произведение переустановки Windows без потери данных.
Полная переустановка Windows может понадобиться, если операционная система повреждена, и компьютер или ноутбук отказывается загружаться. Переустановка операционной системы необходима, если компьютер тормозит, программы медленно работают или компьютер часто зависает. Все эти симптомы могут быть вызваны деятельностью вирусов, сильной фрагментацией файлов на жестком диске, неправильно установленными или некорректно работающими программами, ошибками в системном реестре операционной системы. Надо сказать, что симптомы, перечисленные выше, могут и не исчезнуть при переустановке Windows, так как они вполне могут быть вызваны другими неисправностями в компьютере. Но, как правило, переустановка ОС помогает их вылечить. Если после переустановки операционной системы с полным форматированием жесткого диска симптомы не исчезнут, то неисправность компьютера кроется в его железе, и чтобы ее устранить придется проводить диагностику комплектующих компьютера и скорей всего проводить замену неисправной детали.
Этак перед переустановкой операционной системы необходимо, как правило, сохранить ценную информацию с диска «С» на другой носитель, который при переустановке Windows не будет подвержен форматированию. Надо сказать, что форматирование жесткого диска полностью уничтожает информацию на нем, поэтому обязательно надо сохранить данные с диска «С» на любой другой носитель информации. Еще надо отметить, что по умолчанию обычно операционная система ставиться на диск «С», но это происходит не всегда. Но, как бы то ни было, ценные данные надо сохранить с системного диска, диска который будет подвержен полному форматированию, диска куда будет установлена новая операционная система. Переустановка операционной системы Windows без потери данных , это правильная установка ОС, которую должен проводить любой сервис скорой компьютерной помощи .
Хорошо если у Вас в компьютере присутствует два жестких диска или один, но разбитый на два логических диска, тогда нужную информацию можно сохранить на второй диск, который не будет форматироваться в ходе установки Windows. Если такого диска в компьютере нет, то данные можно записать на DVD/CD диск или на съемный жесткий диск. Если данных немного, то вполне можно обойтись USB флешкой. Все эти манипуляции с данными в компьютере возможны, если операционная система загружается, но что делать, если Windows не грузится вообще?
Если Ваша операционная система не загружается или компьютер виснет в момент загрузки , то можно попробовать загрузить Windows в безопасном режиме. В безопасном режиме часть драйверов и вспомогательных программ для работы Windows не загружаются и поэтому вполне возможно, что компьютеру удастся загрузиться. Чтобы войти в безопасный режим Windows XP при прохождении теста BIOS нажмите несколько раз клавишу «F8» и нажимайте ее периодически до тех пор, пока не появится окно «Меню дополнительных вариантов загрузки Windows». В этом меню можно будет выбрать раздел загрузка Windows в безопасном режиме - «Безопасный режим». После загрузки Windows XP скопируйте необходимые данные. Для Windows 7 действуйте аналогичным образом.


Выбор безопасного режима загрузки Windows 7
Если подобная схема не прошла то можно вытащить жесткий диск из системного блока и подключить его к другому компьютеру, после чего скопировать необходимую информацию. Этот вариант подойдет, если вы знаете, как снимать жесткий диск и у Вас есть рабочий компьютер, куда этот диск можно подключить. Если таковой возможности нет или Вам не хочется возиться с демонтажем жесткого диска, то есть еще один способ скопировать данные.
Компьютер всегда можно попробовать загрузить с «Live CD» . Live CD - это внешний носитель данных на котором уже установлена операционная система. В роли носителя данных может выступать CD диск, DVD диск или даже USB флеш накопитель. Для изготовления Live CD или Live DVD нужно скачать образ загрузочного диска и распаковать его, с помощью, допустим программы Nero, на CD или DVD болванку. Образ должен быть именно распакован на CD диск, а не просто скопирован, как файл - это важно! В программе Nero есть такой пункт в «Nero StartSmart» - «Записать образ на диск». Воспользуйтесь этим пунктом, для записи образа Live CD на пустую болванку. После создания загрузочного диска, достаточно вставить его в DVD привод и выставить в BIOS’е первичную загрузку с DVD. На большинстве компьютеров загрузка с DVD выставлена в BIOS’е по умолчанию.

Итак, важные данные сохранены, теперь нужно проверить есть ли драйвера для реанимируемого компьютера. Драйвера это необходимая вещь для работы устройств компьютера. Проще говоря, драйвера это небольшие программки, которые постоянно находятся в памяти компьютера и помогают более сложным программам использовать различные устройства компьютера, например, играм использовать видео карту или звуковую карту, различным приложениям задействовать сетевую карту. Без правильно установленных драйверов Ваш компьютер не будет функционировать на все сто процентов, даже после полной переустановки Windows. Драйвера могут находиться на CD диске, который был в коробке вместе с компьютером или ноутбуком, когда он приобретался. Если драйвера утеряны, то их всегда можно скачать на сайте производителя ноутбука или материнской платы Вашего компьютера. Если на Вашем компьютере встроенная звуковая и видео карта, то достаточно скачать драйвер для материнской платы. В нем будет полный комплект драйверов для всех встроенных устройств. Если видео карта конструктивно отделена от материнской платы, то для нее нужно качать отдельный драйвер.
Чтобы посмотреть какие комплектующие стоят в вашем системном блоке достаточно разобрать его и посмотреть названия фирм производителей и наименование комплектующих прямо на них самих. Список установленных устройств можно посмотреть в «Диспетчере устройств» непосредственно в самой операционной системе Windows. Можно установить специальную программу, которая выдаст полную информацию об установленных устройствах в компьютере. Последние два способа возможны только до переустановки операционной системы, так как они используют уже установленные драйвера, чтобы определить, какое железо находится в системном блоке. Из специальных программ вполне подойдет «Everest», она выдает полный отчет об установленных устройствах в компьютере.
Поиск драйверов до установки Windows полезен тем, что Вы сразу выясните, есть ли они для устанавливаемой операционной системы, так как не всегда производители поставляют драйвера для всех операционных систем. Особенно это важно, если Вы собираетесь вместо ОС Windows XP, которая до этого была установлена на Вашем компьютере, поставить Windows 7. На старые комплектующие можно не найти подходящих драйверов и соответственно установка Windows 7 на старый компьютер становиться бессмысленной, так как компьютер не сможет функционировать на все сто процентов.