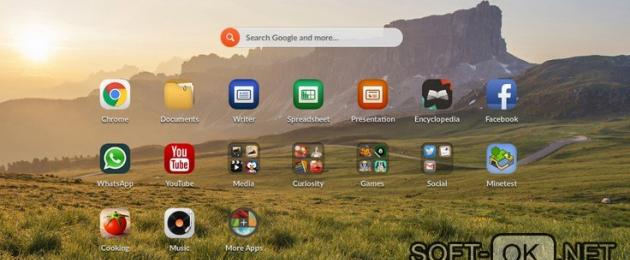Замена одной операционной системы на другую - вовсе не сложная процедура, с помощью инструкции с этим справится, даже начинающий пользователь.
Рисунок 1. Логотип приложения Endless OS3
Что такое Endless OS 3
Названия «Виндовс», «Линукс» и «Макинтош» известны большинству пользователей компьютеров. Это самые распространенные операционные системы. Но существуют и другие. Endless OS 3 - одна из таких альтернатив. Правда, она разработала на базе Linux, но имеет концептуальные отличия.
Это бесплатная ОС, разработанная для бедных стран, где не каждый может позволить себе круглосуточный интернет.
Примечание : Endless OS ставится на дешевые компьютеры, которые импортируются туда.
В Endless OS изначально заложена различная информация, за которой обычно требуется «сходить» на тот или иной сайт.
Например, статьи из Википедии, обучающие программы и прочее. Интерфейс сделан максимально интуитивным, чтобы человек мог легко освоить работу с ноутбуком без посторонней помощи (Рисунок 2).
Часть техники с предустановленным «Endless» попадает и на наш рынок. И возникает вопрос: имея Endless OS 3, как установить Windows и работать в привычном режиме?

Рисунок 2. Внешний вид загрузочного экрана в Endless OS 3
Как установить Windows 7,10 если стоит Endless OS 3
Удалить с ноутбука малоинтересную для отечественного юзера операционную систему не сложнее замены стандартного «Линукса» на «Виндовс».
Вот типичная инструкция на случай «Endless OS 3 как установить Windows 10» (или другую версию).
Подготовка загрузочной флешки/диска
С этого шага начинаются вообще любые серьезные операции с ОС. Готовим загрузочный носитель с помощью специальных программ от посторонних разработчиков или самого «Майкрософта» (разработан для «десятки»). Интерфейс таких утилит предельно прост. Но все же надо подходить к созданию дистрибутива со знанием дела.
Во-первых, нужно понимать, какая разрядность системы подойдет для вашего компьютера - 32-х или 64-битная? Этот параметр выставляем в соответствующем окошке. Во-вторых - ОС должна соответствовать типу организации файлов на винчестере - MBR или GPT.
Решая вопрос: «Endless OS 3: как установить Windows 7?», для адекватной работы приложений лучше переформатировать диск в более старый «MBR», поскольку «семерка» разрабатывалась в расчете на нее. Впрочем, это отдельная тема (Рисунок 3).

Рисунок 3. Форматирование диска и выбор MBR типа системы
Настройка BIOS для установки Windows 7
Чтобы новая загрузка происходила именно с носителя-дистрибутива, настроим БИОС (или более новый загрузчик UEFI) на правильный выбор места, где расположена система. Для этого входим в него предусмотренным производителем способом.
Обычно это нажатие клавиш Del, F2, F10 (иногда другие) сразу после включения компьютера. В остальном, имея Endless OS 3, разбираться, как установить Windows на Acer или технику другого бренда, нет смысла - все очень похоже.

Рисунок 4. Выбор приоритетного загрузочного устройства в БИОС
Настройка BIOS для установки Windows 8/10
В отличие от «семерки», более поздние версии «винды» часто «заточены» под несколько иные параметры работы. Если ноутбук новый, скорее всего, на нем стоит не БИОС, а UEFI. По умолчанию она предполагает GPT-организацию данных и 64-ю разрядность системы.
Примечание : Большинство «УЭФИ» имеют режим традиционного загрузчика, в который можно при необходимости переключиться.
Например, владельцы Endless OS 3, решая, как установить Windows на Acer, могут вообще не беспокоиться: БИОС автоматически загружается, если UEFI не подходит для установки (Рисунок 5).

Рисунок 5. Ноутбук с установленной Endless OS 3 в качестве рабочей системы
Переход с GPT на MBR и наоборот
В зависимости от выбранной версии Windows может понадобиться трансформация одного стандарта файлового оглавления в другой. Задача вполне решаема. Процедура такова.
- Вставьте ваш диск или флешку с install-версией «винды».
- Перезагрузите ноутбук или десктоп.
- Используйте выборочную инсталляцию операционки.
- В меню выбора раздела для установки выделите разделы и удалите их.
- Очищенное пространство будет автоматически организовано компьютером в соответствии с параметрами дистрибутива.
Можно также сделать все «вручную». Для этого на этапе установки вызовите командную строку (Shift+F10). Далее печатайте следующие команды.
1. откройте меню разметки diskpart;2. теперь - список дисков list disk;3. укажите нужный диск select disk

Рисунок 6. Вызов командой строки и процес конвертации системы в gpt тип
Разбивка/форматирование жесткого диска
Теперь нам нужно распределить пространство между системой и хранилищем данных, традиционно обозначаемых литерами C и D. Делаем следующее. Опять попадаем в командную строку и печатаем уже упомянутые команды, включая пункты 1-3. Затем:
- делаем раздел для операционки: create partition primary size=n (заменяем букву числовым указанием размера);
- присваиваем системный статус: format fs=ntfs label="System";
- делаем активным (active);
- даем ему имя (assign letter=C).
Создание учетной записи
Это завершающий этап инсталляции системы. Отправляемся в управление параметрами уже установленной ОС и открываем меню настройки «учетки». Доверяемся подсказкам компьютера. Вводим название записи, придумываем пароль - и дело в шляпе.
Почему после установки не видно жесткий диск
Бывает, что процедура проходит неудачно. В чем же дело? Причины бывают разнообразные (Рисунок 7). Например:
- вы неверно указали разрядность системы (например, «семерка» не дружит с 64-й разрядностью);
- хард-диск не преобразован в нужный формат или преобразован неправильно;
- выбраны неправильные параметры инсталлятора на этапе его создания.
программы и драйвера для Windows 7 и 10 . Просто заходим в диспетчер устройств, кликаем на нужный драйвер правой клавишей и запускаем обновление драйверов. Предлагаем компьютеру автоматический поиск.
Вот и все - теперь на вашем ноутбуке стоит полноценный Виндовс!
При покупке ноутбука или компьютера, обычно, на нем уже установлена Windows 7/8 или Linux (последний вариант, кстати, помогает сэкономить, т.к. Linux бесплатный). В редких случаях на дешевых ноутбуках может вообще не быть никакой ОС.
Собственно, так и случилось с одним ноутбуком Dell Inspirion 15 3000 series, на который меня попросили установить Windows 7, вместо предустановленной Linux (Ubuntu). Думаю, что причины по которым это делают очевидны:
— чаще всего жесткий диск нового компьютера/ноутбука разбивается не совсем удобно: либо у вас будет один системный раздел на весь объем жесткого диска — диск «C:», либо размеры разделов будут непропорциональными (например, зачем на диске «D:» делают 50 ГБ, а на системном «C:» 400 ГБ?);
— в linux меньше игр. Хоть на сегодняшний день эта тенденция и стала меняться, но пока еще до Windows этой ОС далековато;
— просто Windows уже всем знакома, а осваивать что-то новое нет ни времени ни желания…
Внимание! Несмотря на то, что программное обеспечение не входит в гарантийные обязательства (а входит только железо), в некоторых случаях переустановка ОС на новом ноутбуке/ПК может стать причиной разного рода вопросов по гарантийному обслуживанию.
1) Подготовка загрузочной флешки/диска с Windows
Первое и главное, что нужно сделать — это подготовить загрузочную флешку (можно использовать и загрузочный DVD диск, но с флешкой удобнее: установка проходит быстрее).
Чтобы записать такую флешку нужно:
— установочный образ диска в формате ISO;
— флешка 4-8 ГБ;
— программа для записи образа на флешку (я обычно всегда использую UltraISO).
Алгоритм действий простой:
— вставляете флешку в USB порт;
— форматируете ее в NTFS (внимание — форматирование удалит все данные на флешке!);
— запускаете UltraISO и открываете установочный образ с Windows;
— как создать загрузочную флешку с Windows: XP, 7, 8, 10;
— правильная настройка Биос и правильная запись загрузочной флешки;
— утилиты для создания загрузочной флешки с Windows XP, 7, 8
2) Драйверы для сети
На моем «подопытном» ноутбуке DELL уже была установлена Ubunta — поэтому, первое что логично было бы сделать, это настроить сетевое подключение (интернет), затем зайти на официальный сайт производителя и скачать необходимые драйвера (особенно для сетевых карт). Так, собственно и сделал.
Зачем это нужно?
Просто, если у вас нет второго компьютера, то после переустановки Windows — скорее всего ни wifi ни сетевая карта работать у вас не будут (по причине отсутствия драйверов) и вы не сможете подключиться к интернету на этом ноутбуке для того чтобы скачать эти самые драйвера. Ну и вообще, лучше иметь заранее все драйвера, чтобы не было разного рода казусов в процессе установки и настройки Windows 7 (еще смешнее, если не окажется вообще драйверов для той ОС, которую вы хотите установить….) .

— программы для обновления драйверов
3) Бэкап документов
Сохраните все документы с жесткого диска ноутбука на флешки, внешние жесткий диски, Яндекс-диски и пр. Как правило, разбивка диска на новом ноутбуке оставляет желать лучшего и приходится форматировать весь HDD полностью.
2. Настройка БИОС для загрузки с флешки
После включения компьютера (ноутбука), еще до загрузки Windows, первым делом управлением ПК берет на себя БИОС (англ. BIOS — набор микропрограмм, необходимых на обеспечения ОС доступа к аппаратуре компьютера). Именно в БИОС задаются настройки приоритета загрузки компьютера: т.е. сначала грузиться ему с жесткого диска или искать загрузочные записи на флешке.
1) Для входа в БИОС — нужно перезагрузить ноутбук и нажать кнопку входа в настройки (при включении — обычно всегда показывается эта кнопка. Для ноутбуков Dell Inspirion кнопка входа — F2).
Кнопки входа в настройки БИОС:

Здесь для установки Windows 7 (и более старых ОС) необходимо задать следующие параметры:
— Boot List Option — Legacy;
— Security Boot — disabled.
Кстати, не во всех ноутбуках данные параметры находятся во складке BOOT. Например, в ноутбуках ASUS — эти параметры задаются в разделе Security (более подробно см. в этой статье: .

3) Изменение очереди загрузки…
Обратите внимание на очередь загрузки, в данный момент она (см. скриншот ниже) следующая:
1 — сначала будет проверяться дискета Diskette Drive (хотя, откуда ей взяться?!);
2 — затем будет загружена установленная ОС на жестком диске (дальше очередность загрузки просто до установочной флешки не дойдет!).

При помощи «стрелок» и клавиши «Enter», измените приоритет так:
1 — первым сделайте загрузку с USB устройства;
2 — вторым загрузку с HDD.

4) Сохранение настроек.
Собственно на этом все, БИОС настроен, можно переходить к установке Windows 7…

3. Установка Windows 7 на ноутбуке
(DELL Inspirion 15 series 3000)
1) Вставляете загрузочную флешку в USB порт 2.0 (USB 3.0 — помечены синим цветом). Windows 7 установить с USB 3.0 порта не удастся (будьте внимательны).
Включаете ноутбук (или перезагружаете). Если Биос настроен и флешка была правильно подготовлена (является загрузочной) — то должна начаться установка Windows 7.

2) Первое окно при установке (а так же при восстановлении) — это предложение выбрать язык. Если он правильно определился (русский) — просто нажмите далее.

3) В следующем шаге нужно просто нажать кнопку установить.


5) В следующем шаге выбирайте «полная установка», пункт 2 (обновление можно использовать, если у вас уже установлена данная ОС).

6) Разметка диска .
Очень важный шаг. Если не правильно разбить диск на разделы — это вам постоянно будет мешать при работе за компьютером (да и времени на восстановление файлов можно потерять существенно)…
Лучше всего, на мой взгляд, разбить диск на 500-1000ГБ, таким образом:
— 100ГБ — на ОС Windows (это будет диск «C:» — на нем будет ОС и все установленные программы);
— оставшееся место — локальный диск «D:» — на нем документы, игры, музыка, фильмы и пр.
Такой вариант самый практичный — в случае проблем с Windows — ее можно быстро переустановить, отформатировав только диск «C:».
В случаях, когда на диске один раздел — с Windows и со всеми файлами и программами — дело обстоит сложнее. Если Winows не загрузиться — вам нужно будет сначала загрузиться с Live CD, скопировать все документы на другие носители, а затем переустановить систему. В итоге — просто теряете кучу времени.
Если вы устанавливаете Windows 7 на «чистый» диск (на новый ноутбук) — то на HDD, скорее всего, нет нужных вам файлов, а значит можно удалить на нем все разделы. Для этого есть специальная кнопка.

Когда удалите все разделы (внимание — данные на диске будут удалены!) — у вас должен остаться один раздел «Незанятое место на диске 465,8 ГБ» (это если у вас диск на 500 ГБ).
Затем нужно создать на нем раздел (диск «C:»). Для этого есть специальная кнопка (см. скриншот ниже).

Размер системного диска определяйте сами — но не рекомендую его делать меньше 50 ГБ (~50 000 МБ). На своем ноутбуке сделал размер системного раздела примерно в 100 ГБ.

Собственно затем выбираете только что созданный раздел и жмете кнопку далее — именно в него и будет установлена ОС Windows 7.

7) После того, как на жесткий диск будут скопированы все установочные файлы с флешки (+ распакованы) — компьютер должен отправиться на перезагрузку (появиться сообщение на экране). Нужно вынуть флешку из USB (все нужные файлы уже есть на жестком диске, больше она вам не понадобиться), чтобы после перезагрузки, не началась заново загрузка с флешки.

8) Настройка параметров.

Автоматическое обновление — рекомендую вообще отключить, или по крайней мере, установить галочку напротив пункта — «Устанавливать только наиболее важные обновления» (дело в том, что авто-обновление может тормозить ПК, да и будет нагружать сеть интернет загружаемыми обновлениями. Предпочитаю осуществлять обновление — только в «ручном» режиме).

9) Установка завершена!
Теперь необходимо настроить и обновить драйвера + настроить второй раздел жесткого диска (который пока не будет виден в «моем компьютере»).

4. Форматирование второго раздела жесткого диска (почему не виден HDD)
Если при установке Windows 7 вы полностью отформатировали жесткий диск, то второй раздел (так называемый локальный жесткий диск «D:») будет не виден! См. скриншот ниже.

Чтобы исправить это — нужно зайти в панель управления Windows и перейти во вкладку администрирование. Чтобы быстро ее найти — лучше всего воспользоваться поиском (справа, сверху).

Затем нужно запустить службу «Управление компьютером».

В этой вкладке будут показаны все накопители: отформатированные и не отформатированные. Наше оставшееся место на жестком диске вообще никак не используется — нужно создать на нем раздел «D:», отформатировать его в NTFS и пользоваться им…
Для этого щелкните правой кнопкой мышки по не распределенному месту и выберите функцию «Создать простой том».


Затем выбираете файловую систему NTFS и метку тома: даете простое и понятное название диску, например «локальный».

На этом все — подключение диска завершено! После проделанной оперрации — в «моем компьютере» появился второй диск «E:»…

5. Установка и обновление драйверов
Если вы следовали рекомендациям из статьи — то у вас уже должны быть драйвера на все устройства ПК: вам нужно только установить их. Хуже, когда драйвера начинают вести себя не стабильно, или вдруг не подошли. Рассмотрим несколько способов, как быстро найти и обновить драйвера.
1) Официальные сайты
Это лучший вариант. Если есть драйвера для вашего ноутбука с ОС Windows 7 (8) на сайте производителя — ставьте их (часто бывает, что на сайте либо старые драйвера, либо их вообще нет).
DELL — www.dell.ru/
ASUS — www.asus.com/RU/
ACER — www.acer.ru/ac/ru/RU/content/home
LENOVO — www.lenovo.com/ru/ru/
HP — www8.hp.com/ru/ru/home.html
2) Обновление в ОС Windows
Вообще, ОС Windows, начиная с 7, достаточно «умные» и содержат в себе уже большинство драйверов — основная часть устройств у вас будет уже работать (возможно не так хорошо, как с «родными» драйверами, но все же).
Для обновления в ОС Windows — зайдите в панель управления, затем перейдите в раздел «Система и безопасность» и запустите «Диспетчер устройств».

В диспетчере устройств — те устройства, для которых отсутствуют драйвера (либо с ними какие-то конфликты) — будут помечены желтыми флажками. Щелкните правой кнопкой мышки по такому устройству и в контекстном меню выберите «Обновить драйверы…».

3) Спец. программы для поиска и обновления драйверов
Неплохим вариантом для поиска драйверов — использовать спец. программы. На мой взгляд одна из лучших для этого — это Driver Pack Solution. Представляет он из себя образ ISO на 10ГБ — в котором есть все основные драйвера для самых популярных устройств. В общем-то, чтобы не посторяться, рекомендую ознакомиться со статьей про лучшие программы для обновления драйверов —

При выборе нового ноутбука (обычно это бренд «Acer» или «Asus») пользователь может столкнуться с установленной на таком ПК незнакомой системой «Endless OS». Создатели продукта обещают дружественную пользователю платформу, высокую скорость её работы, бесплатный характер и фактическую невосприимчивость системы к вирусам. Так ли всё радужно, и каковы реальные достоинства данного продукта? Ниже разберём, что такое Endless OS, в чём преимущества и недостатки данной системы, и стоит ли делать выбор в пользу данной ОС на вашем ПК.
Что это Endless OS?
«Endless OS » (дословно — «Бесконечная операционная система») – это основанная на Linux операционная система, работающая на основе Linux Kernel и других открытых технологий (Chromium, GNOME, GTK, PulseAudio, Rufus, Systemd, XOrg, Yelp и др.). Как и в большинстве дистрибутивов Линукс, файловая корневая система здесь используется только для чтения, а для доставки и обновления приложений задействуют «OSTree» и «Flatpak». Пользовательский интерфейс основан на серьёзно модифицированной среде рабочего стола «GNOME».
Разработчик «Endless OS» — американская компания «Endless Mobile, Inc» позиционирует своё детище как удобный инструмент для развития компьютерной грамотности жителей развивающихся стран. Помимо стран уровня Бразилии и Гватемалы, мы можем встретить установленную «Endless OS» на ноутбуках производителей ASUS и ACER, продаваемых во многих магазинах электроники России, Украины и ряда других стран пост СССР.
Первый публичный релиз Endless OS (версии 2.1.0) состоялся в июле 2014 года, а с мая 2018 года доступна самая свежая версия 3.4.0.
 Ныне актуальной является версия ОС 3.4.0
Ныне актуальной является версия ОС 3.4.0
«Endless ОС» представлена в двух основных модификациях:

Ныне каждый желающий может свободно скачать дистрибутив «Endless OS» на свой ПК с сайта разработчика store.endlessm.com . При этом доступна установка продукта как в качестве основной операционной системы, так и параллельно с уже установленной на ПК ОС «Виндовс».
Системные требования Endless OS
Несмотря на свою простоту и бесплатный характер, Endless OS пойдёт далеко не на каждом ПК. Давайте разберём, каковы минимальные требования к аппаратной части ПК у данной ОС, что позволит нам дополнить ответ на вопрос о том, что такое Endless OS.
Минимальные требования у данной ОС таковы:
- 64-битный процессор (на 32-битных работать не будет). Процессоры ARM не поддерживаются;
- 2 Гб памяти и более;
- 32 Гб жёсткого диска (может работать и на 16, но без установки новых приложений);
- Будет работать и на интегрированной видеокарте;
- Стандартная сетевая карта (поддерживает большинство карт от Интел и Atheros)
На Хромбуках и продуктах Apple данная ОС обычно не работает.
Endless OS – первый взгляд
После того, как мы разобрали, что значит «Endless OS» и каковы её системные требования, рассмотрим также, что в целом представляет собой указанная система. Впервые запустив данную ОС, пользователь может словить себя на мысли, что её рабочий стол похож на рабочий стол какого-нибудь планшета на ОС «Android». Несколько иконок и папок на рабочем столе, строка поиска (осуществляет поиск на диске и в Гугл), панель задач с набором системных значков. Всё привычно и хорошо знакомо.

В системе по умолчанию уже установлены ряд программ, доступ к которым можно получить с помощью клика на иконке Центра Приложений. Благодаря последнему вы также можете добавлять в систему Приложения, Папки и Веб-сайты (в последнем случае это будет ссылка на нужный вам веб-сайт).
Нажатие на «Пользовательское меню» внизу слева позволит произвести настройку вашей системы, изменив её персональный, аппаратный и системный функционал.
На панели задач расположены часы и календарь, иконки звука и сети, быстрый доступ к системному меню и другие схожие (и привычные пользователям ОС Виндовс) инструменты.
Если всё так просто и удобно, то как быть с недостатками Endless OS? Они примерно следующие:

В целом же это простой, функциональный, и главное бесплатный продукт, который является удобным базисом для постижения основ компьютерной грамотности.
Заключение
Выше мы выяснили, что это за ОС «Endless OS», и каковы основные преимущества и недостатки данной системы. Данная ОС станет удобным инструментом для тех людей, которые делают первые шаги на ниве компьютерной грамотности, и при этом ограничены в средствах на покупку лицензионного софта. Также она придётся по вкусу пользователям, желающим познакомиться с функционалом Линукс, но которых может испугать обилие его настроек. В этом плане «Endless OS» станет эффективным промежуточным звеном, позволяющим совместить функционал Линукс и удобство десктопного управления системой.
Благодаря индивидуально настроенному рабочему столу . Endless (англ, бесконечный) OS не похож на любой популярный настольный дистрибутив. Хотя Endless OS и основан на Debian, но его подход к управлению ПО и обновлениям системы значительно отличается. Фактически, apt или любой другой пакет управления системой отпали, поскольку для предоставления приложений пользователям дистрибутив использует Flatpak.
Endless OS
Endless OS - детище молодой компании Endless Mobile, которая специализируется на выпуске недорогих компактных компьютеров для развивающихся стран. Типичный представитель целевой аудитории Endless Mobile - африканец из глухой деревни, где даже мобильная связь - это роскошь. Поэтому Endless Computer - не просто недорогой, но и интуитивно понятный комп, не требующий подключения к интернету.
Компьютер Endless Mini, размер с детский мяч
Полный образ Endless OS весит около 14 Гбайт и включает в себя больше 100 приложений на все случаи жизни и больше 50 тысяч статей из Википедии, а также различные обучающие программы. Есть и базовый образ на 2 Гбайт, содержащий только самое необходимое. Все остальное можно поставить из магазина приложений
В качестве рабочего стола Endless OS использует сильно модифицированную версию GNOME под названием EOS Shell. Это действительно очень простая среда, лишенная многих концепций стандартных десктопов. Это скорее планшетный или телефонный интерфейс, чем десктопный: панель переключения задач с треем, набор иконок и папок на рабочем столе и строка поиска, выполняющая поиск одновременно в Google и на жестком диске.
Инсталлятор под стать рабочему столу - максимально простой и не задающий лишних вопросов. Первая загрузка начинается с обучающего интерактивного ролика, в котором вам объяснят, где что находится, как слушать музыку, смотреть видео и ставить сторонний софт.
ИнсталляторНабор софта в версии на 2 Гбайт вполне стандартный: Google Chrome, LibreOffice, видеоплеер Totem, аудиоплеер Rhythmbox, просмотрщик фотографий Shotwell, программа для изучения языков Duolingo, файловый менеджер, калькулятор, настройки (стандартные настройки GNOME), терминал (его можно запустить только через поиск).
 Магазин приложений
Магазин приложений
Магазин приложений удобный. Достаточно нажать install, и приложение будет установлено без единого вопроса и уж тем более запроса прав суперпользователя. Все приложения распространяются в форме самодостаточных пакетов. Инсталлятор размещает их в каталоге /var/lib/flatpak/app , а при запуске формирует виртуальное окружение, в котором будет работать приложение (об этом мы еще поговорим).
OSTree
В Endless OS нет понятия менеджера пакетов, да и самих пакетов тоже нет. Вся базовая часть дистрибутива, то есть та самая система, образ которой весит два гига, - это один монолитный неделимый кусок. Вы не можете заменить те или иные его части, как в других дистрибутивах, или удалить ненужный софт. Это одна цельная система, так же как и в случае с Windows или macOS.
Однако, в отличие от тех же Windows и macOS, базовая часть Endless OS не имеет фиксированного состояния. Все ее файлы хранятся в Git-подобном репозитории OSTree. Это значит, что обновление до новой версии дистрибутива не происходит «на живую», как в других дистрибутивах, которые накатывают обновленные пакеты прямо на работающую систему. Вместо этого eos-updater скачивает измененные файлы в репозиторий, а затем создает жесткие ссылки на них в корневом каталоге. Например, /bin/bash в Endless OS просто жесткая ссылка на один из файлов в репозитории /ostree/repo . Если при обновлении системы bash тоже будет обновлен, eos-updater удалит старую ссылку и создаст новую на другой файл в репозитории.
Репозиторий OSTreeВ сравнении с классическим, основанным на пакетах подходом OSTree дает множество преимуществ. Он позволяет сделать обновление атомарным, когда система не переходит в новое обновленное состояние до тех пор, пока не будет к этому полностью готова. В обычном Linux установку пакетов можно прервать и получить неконсистентное состояние системы, которое может привести к полной неработоспособности ОС и необходимости переустановки. Здесь это исключено.
Более того, благодаря тому что OSTree хранит историю изменений, ОС можно откатить к предыдущему состоянию. Другими словами, система позволяет сделать даунгрейд, причем без необходимости что-либо скачивать и переустанавливать. Вся операция занимает буквально несколько секунд.
Ну и последнее. Хоть Endless OS это и не поддерживает, OSTree позволяет создать сразу несколько инсталляций одной и той же ОС разных версий. Все их файлы будут храниться в одном репозитории, так что даже не придется тратить дисковое пространство.
Flatpak
Базовая инсталляция Endless OS недоступна для записи. Ее нельзя изменить, а значит, нельзя установить пакеты или собрать приложение из исходников и установить с помощью команды./configure && make && make install . Вместо этого Endless OS предлагает устанавливать софт в форме самодостаточных пакетов Flatpak.
Это реализация старой, как и сам Linux, идеи о том, что приложения следует устанавливать в обособленные каталоги вместо копирования их файлов в каталоги самой системы. Flatpak не просто размещает приложения в отдельных каталогах, позволяя устанавливать несколько версий одного приложения и решая проблемы с зависимостями. Для каждого приложения он также формирует собственную песочницу, ограниченную с помощью механизмов пространств имен, cgroups, seccomp, позволяя контролировать доступ к тем или иным ресурсам машины. Например, приложению можно запретить доступ к Сети, а область видимости файловой системы ограничить домашним каталогом пользователя.
 У каждого приложения есть файл метаданных, который описывает не только само приложение, но и его разрешения
У каждого приложения есть файл метаданных, который описывает не только само приложение, но и его разрешения
Все установленные с помощью Flatpak приложения размещаются в каталоге /var/lib/flatpak . При старте приложения Flatpak на лету формирует необходимое для его работы окружение. В частности, специально для приложения создается корневая файловая система в оперативной памяти (tmpfs), к ней в режиме «только для чтения» подключается каталог /usr основной системы, каталоги /proc , /sys и /dev с ограниченным набором файлов устройств, создается /etc с минимальным набором необходимых для работы конфигурационных файлов. Доступ к «опасным» системным вызовам ограничивается с помощью seccomp. В случае необходимости в режиме чтения-записи подключается домашний каталог пользователя, разрешается доступ к нужной функциональности ОС.
У каждого приложения есть файл метаданных, который описывает не только само приложение, но и его разрешения
Приложение, запущенное с помощью Flatpak, оказывается отрезанным от основной системы и работает в своем собственном окружении. Да, оно имеет доступ, например, к каталогу /usr, но не может его модифицировать. Оно не видит процессы основной системы, не видит личные файлы пользователей (по умолчанию), не может работать с железом и не может выбраться из своего виртуального окружения.
Однако из-за этих же песочниц Flatpak оказывается бесполезен, если речь идет о системных приложениях. Именно поэтому Endless OS разделена на две части, одна из которых базовая, а вторая представляет собой набор приложений формата Flatpak, работающих в песочницах.
- Endless OS занимает 171-е место в рейтинге distrowatch.com.
- Вплоть до середины 2016 года Endless OS распространялась только в форме исходников.
- Представители Endless Mobile входят в надзорный совет GNOME Foundation.
- Компьютер Endless Mini стал выбором реакции на CES 2016.
- Самый дешевый компьютер Endless стоит 79 долларов, самый дорогой - 229 долларов.
Заключение
Endless OS не единственная операционка, использующая OSTree для атомарного обновления системы. На OSTree построена ОС для запуска контейнеров