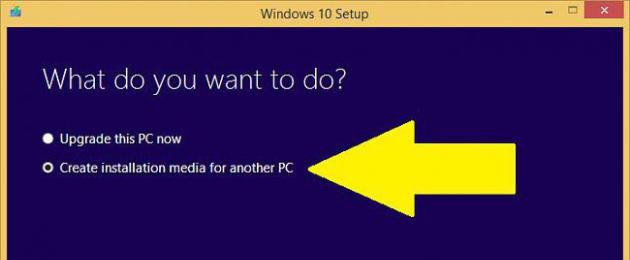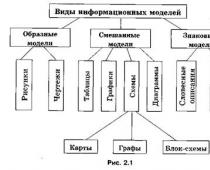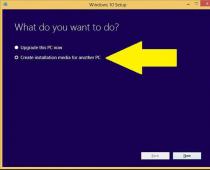Все те пользователи, которые перешли на десятую версию системы, следуя бесплатному предложению Microsoft, или инсталлировали ее не в виде Technical Preview с последующим обновлением, а в качестве официальной полной версии, в некоторых случаях сталкиваются с тем, что Windows при повторной инсталляции, как многие думают, может затребовать И тут же возникает проблема того, 10 с сохранением лицензии. Насколько это реально, читайте далее.
Можно ли переустановить Windows 10 с сохранением лицензии?
Первая бесплатная версия активировалась автоматически, а с появлением апдейта Treshold 2 процесс активации стал намного проще, поскольку разработчики решили не создавать пользователям проблем.
Теперь переустановка Windows 10 с сохранением лицензии производится совершенно элементарно. В случае если оборудование не менялось, переустанавливать систему можно хоть сотню раз. Даже замена жесткого диска, например, с HDD на SSD на запрос активации абсолютно не влияет. Если говорить об апдейте Treshold, то в нем активация была упрощена до такой степени, что никаких проблем при «чистой» установке Windows 10 или при обновлении седьмой и восьмой модификаций до десятой проблем нет. В десятой версии работают даже ключи активации, которые применялись к ранее установленным Windows 7 и 8!
Переустановка с нуля Windows 10 с сохранением лицензии: предварительные действия
Прежде чем заниматься переустановкой системы, потребуется выполнить ряд нехитрых действий. Во-первых, следует на всякий случай создать резервную копию. Во-вторых, потребуется использовать съемный носитель, с которого и будет произведена инсталляция.

И в случае «чистой» установки, и в случае апгрейда для создания загрузочного USB-носителя или диска нужно использовать утилиту под названием Media Creation Tool, в которой при запуске выбирается соответствующий раздел вместо старта установки системы на жесткий диск. Данное приложение имеет то неоспоримое преимущество, что пользователь получит самую актуальную версию системы на текущий момент вместе с основными апдейтами.
Стандартная процедура инсталляции системы
Переустановка Windows 10 с сохранением лицензии начинается с того, что в параметрах BIOS устанавливается приоритетное устройство загрузки.

Если в качестве такового используется обычная флешка, до входа в параметры BIOS она в обязательном порядке должна быть вставлена в соответствующий порт, иначе первичная система ввода/вывода среди устройств загрузки ее не распознает. Если все сделано правильно, в разделе Boot Device Priority появится название искомого носителя. Его и нужно установить в качестве первого.

После старта следует стандартная процедура установки. Когда процесс дойдет до шага, предлагающего ввести ключ лицензии, его можно просто проигнорировать и нажать кнопку продолжения. Далее будет предложено выбрать раздел, в который предполагается инсталлировать систему, и произвести его форматирование. Выбираем диск C и соглашаемся с предупреждением (форматировать все остальные разделы не нужно). Далее снова указываем уже отформатированный раздел и дожидаемся окончания процесса инсталляции.
В случае с обновлением следует обратить внимание, что на жестком диске могут остаться файлы предыдущих установок, поэтому по окончании инсталляции Windows 10 от них желательно избавиться, поскольку они будут висеть мертвым грузом, только занимая место.
Некоторые нюансы переустановки Windows 10 на ноутбуках
Однако только такой методикой переустановка Windows 10 с сохранением лицензии не ограничивается. В некоторых моделях лэптопов можно использовать и весьма специфичные методы.

Как правило, переустановка Windows 10 с сохранением лицензии может осуществляться из специальных меню, которые вызываются сочетаниями клавиш или кнопками на клавиатурной панели или на корпусе. В устройствах HP используется клавиша F11, в Sony VAIO - кнопка ASSIST, в устройствах Lenovo - кнопка Novo Button, в системах Toshiba - клавиша с цифрой 0. Недостаток таких методов заключается только в том, что в итоге будет установлена «чистая» восстановленная система без актуальных апдейтов. Они будут интегрированы впоследствии (если включено автоматическое обновление). В противном случае придется использовать ручной поиск с последующей инсталляцией.
Заключение
Как уже можно было заметить, для всех случаев, когда требуется переустановка десятой модификации Windows, применяемая методика достаточно проста. На некоторых моделях ноутбуков этот процесс выглядит намного предпочтительнее действий, выполняемых на стационарных ПК. Однако надо отдать должное разработчикам из Microsoft: процессы, связанные с требованиями активации продукта, упрощены настолько, что повторную инсталляцию системы, когда требуется избавиться от всех ее ошибок, сможет выполнить юзер любого уровня подготовки.
Что же касается установки апдейтов в «чистую» систему, то и тут особых проблем быть не должно, поскольку по умолчанию в Windows эта функция активирована. Если же обновления не ставятся автоматом, нет ничего проще, чем задействовать поиск важных обновлений в центре Windows Update, а потом установить их, выбрав критически важные (дополнительные апдейты можно интегрировать в систему по желанию).
Магазины электроники заваливают нас предложениями купить ноутбук с предустановленной Windows 10. Это неплохой бонус, но однажды компьютер начнет подтормаживать и появится необходимость чистой установки ОС. Так как переустановить Windows 10 без потери лицензии? Ответ вы найдете ниже.
Существует два способа использования ПК как с «чистого листа». Рассмотрим каждый подробно.
Переустановка Windows 10
Итак, перед вами ноутбук (компьютер) с лицензионной Windows 10. Естественно, никакого установочного диска или ключа нет. А они и не нужны.
В обновлении Threshold 2 разработчики реализовали полезную функцию: теперь при первом обновлении официально активированной системы, физический адрес ПК добавляется в единую базу устройств, прошедших проверку подлинности. Т.е. во время переустановки Windows 10 нужно пропустить этап активации и при первом обновлении ваша операционка активируется автоматически.
Внимание! Ключ распространяется только на аналогичную версию ОС. Если у вас была Home Edition 32bit, то Professional 64bit версия не активируется! Ставьте только ту, которая была изначально предустановлена. Также лицензия распространяется только на то устройство, с которого обновлялась система.
Теперь запишем образ на носитель, с которого установится Windows 10. Ознакомиться со способами создания загрузочной флешки можно в статье: «Создание установочной флешки Windows 10 различными способами ».
Внимание! Перед установкой «чистой» системы создайте резервную копию загрузочного и системного разделов. Хоть способ и работает в 98% случаев, все может приключиться. Бэкап еще никому не помешал.
После того, как загрузочный носитель готов, приступайте к установке ОС. Чтобы переустановить виндовс 10:
- Загрузитесь с флешки. Перезагрузите компьютер и войдите в boot меню (на большинстве ноутбуков и ПК это зажатие клавиши F8 или F9 в начале загрузки). Выберите загружаемое устройство USB-накопитель.

- Нажмите кнопку «Установить», в новой форме выберите локализацию и кликните «Далее».
- Пропустите окно активации системы.

- Отформатируйте системный раздел (в основном Диск С).

- Выберите этот же раздел для установки и нажмите «Далее».
- Следуйте инструкциям установщика.
После запуска и первого обновления ваша ОС автоматически активируется.
Восстановление системы Windows 10
Если у вас ноутбук, то каждый производитель предусматривает функцию восстановления системы в первоначальное состояние без переустановки (Recovery Mode). Для этого узнайте горячую клавишу, с помощью которой происходит вход в режим рекавери. Например, для ноутбуков HP это F11, а Samsung – F4. Более подробная информация об устройстве находится на официальном сайте производителя компьютера.
Внимание! Для активации Windows 10 подходят ключи от Windows 7 и Windows 8.1.
На этом заканчиваю. Теперь вы знаете, как переустановить Windows 10 без потери лицензии. И не забывайте делать бэкапы, они лишний раз обезопасят от утери лицензии.
У многих пользователей данный процесс может вызывать трудности. Существует несколько методов для переустановки системы, каждый из которых имеет свои преимущества. Рассмотрим самые распространенные способы для переустановки Windows 10 .
Как создать резервную копию данных
Перед переустановкой системы настоятельно рекомендуется создать резервную копию данных. Windows 10 имеет встроенные инструменты, которые значительно упрощают данную задачу – вам даже не нужно устанавливать дополнительные программы. Достаточно выполнить простые шаги компонента “Истории файлов”.
Шаг 1 : Введите “Обновления Windows” в поисковую строку Windows, выберите в списках результатов пункт “Параметры Центра обновления Windows” и перейдите в меню "Служба архивации". Получить доступ к настройкам можно также перейдя в приложение Параметры > Обновление и безопасность > Служба архивации.

Если переключатель “Автоматическое резервное копирование файлов" установлен в положение “Вкл”, значит инструмент “История файлов” уже осуществляет резервное копирование файлов, в том числе контактов, объектов рабочего стола и файлов в папке OneDrive. Данная функция автоматически создает копии файлов в библиотеках Документы, Видео, Музыка, Изображения, поэтому поместите нужные папки и файлы в данные каталоги.
Шаг 2 : Если переключатель “Автоматическое резервное копирование файлов установлен в положение “Откл”, то первым делом нужно добавить диск.
Нажмите кнопке “Добавление диска”, и Windows 10 автоматически выполнит поиск внешнего диска, который можно использовать для хранения резервных копий.

Выберите диск, который хотите использовать для Истории файлов, и Windows 10 будет искать внешние жесткие диски для резервного копирования.

После выбора накопителя служба архивации запуститься автоматически. Можно нажать ссылку “Другие параметры” для изменения периодичности копирования файлов и срока хранения резервных копий. Также можно детально настроить, какие папки и библиотеки нужно копировать. В зависимости от количества исходных данных, процесс резервного копирования может занять некоторое время, но вы можете заниматься привычными делами во время выполнения задачи.

Вы можете проверить текущий статус службы архивации, нажав ссылку “Посмотреть дополнительные параметры” на странице “Параметры архивации”. В результате откроется окно “История файлов” в панели управления, в котором можно посмотреть состояние службы и дополнительные опции.

Если вы предпочитаете хранить резервные копии на внешнем диске или в облачном хранилище, то у вас есть такая возможность! Неважно какой способ вы выберите, убедитесь, что все важные файлы добавлены для копирования.
Как восстановить прежнее состояние Windows 10
Иногда при решении проблем с компьютером может здорово помочь восстановление системы до определенного момента в прошлом – скажем возвращение ОС на несколько дней или недель назад. Это идеальное решение для избавления от ошибок, связанных с недавно установленными приложениями. Windows 10 предлагает несколько вариантов для отката системы к раннему состоянию.
Шаг 1 : В окне “Обновление и безопасность” перейдите на вкладку “Восстановление”. На открывшейся странице вы увидите опцию “Вернуться к предыдущей версии Windows 10”. Нажмите кнопку “Начать” и немного подождите.

Шаг 2 : После краткого опроса о причинах возвращения на предыдущую сборку и проверки обновлений, которые могут исправить проблему, Windows запустит анализ доступной для восстановления информации. Следуйте инструкциям на экране до тех пор, пока не появится экран выбора сборки. В некоторых случаях операционная система не может найти нужные файлы, которые используются для отката к предыдущей версии, особенно если вы в последнее время выполняли очистку диска. В таких случаях лучше искать другое решение.
Шаг 3 : Если подготовительные операции завершились успешно, то вы сможете откатить систему до предыдущей сборки. Эта мера позволит избавиться от проблем, вызванных недавним обновлением системы. По возможности выберите самую стабильную и рабочую сборку Windows 10. В некоторых случаях у вас будет доступ к предыдущим операционным системам на вашем компьютере, например, к Windows 8.1.
Используем точки восстановления системы
Вы можете восстановить состояние Windows 10 с помощью точки восстановления системы, Данный способ будет особо полезным, когда требуется вернуться к предыдущим версиям Windows 10, вместо того, чтобы пропустить назад все сборки.
Шаг 1 : Перейдите к панели управления, набрав "Панель управления" в поиске Windows. Включите "Просмотр > Крупные или Мелкие значки и выберите раздел “Восстановление”, а затем нажмите по ссылке “Запуск восстановления системы”. Затем, подтвердите, что вы хотите перейти в данный режим. Также пользователям здесь доступно создание новых точек восстановления и настройка процедуры восстановления.

Шаг 2 : По умолчанию будет выбрана рекомендуемая точка восстановления с описанием, какое действие выполнялось до того, как была создана конкретная точка. Также на данном экране можно выбрать другие точки восстановления. Выберите опцию “Выбрать другую точку восстановления” и нажмите “Далее”, если хотите посмотреть другие варианты восстановления.
Обратите внимание, что Windows обычно создает точку восстановления после крупных изменений, например, установка новой программы, драйвера или обновления. Если вы не видите доступных опций для восстановления, тогда защита системы может быть отключена. В этом случае придется выполнить полную переустановку или поискать другое решение проблемы.
Шаг 3 : Найдите точку восстановления, предшествующую появлению проблем в системе. Затем нажмите “Далее” и подтвердите запуск операции восстановления, нажав “Готово”. Имейте в виду, что данная операция не должна удалять персональные файлы.
Как переустановить Windows 10
Иногда операции восстановления могут не решить слишком масштабные проблемы и может потребоваться полный сброс системы для удаления поврежденных данных или при подготовке компьютера к продаже.
Шаг 1 : Снова перейдите в раздел “Восстановление” в секции “Обновление и безопасность” приложения “Параметры” и выберите первую доступную опцию – “Вернуть компьютер в исходное состояние”. Нажмите кнопку “Начать” для продолжения.

Шаг 2 : Вам будет доступно несколько опций, которые позволяют настроить, какие данные нужно очистить. Если вы хотите устранить проблему, продолжив использовать компьютер, то выберите опцию “Сохранить мои файлы” (и подготовьтесь ко второму варианту, если первый не сработает). Если вы хотите выполнить полный сброс системы и уже дважды проверили целостность и сохранность резервных копий, то выберите вариант “Удалить все”. Если вы продаете свой компьютер, то следует восстановить заводские настройки, которые вернут ваш компьютер в исходное состояние. Имейте в виду, что последний вариант доступен не всегда. В этом случае будут переустановлены программы, которые были предустановлены при покупке компьютера.

Шаг 3 : Подтвердите свой выбор и подождите некоторое время. Если вы выполняете сброс на ноутбуке или мобильном устройстве, то убедитесь, что он подключен к сети. Система будет автоматически перезагружена после завершения восстановления.
Обычно активация проходит автоматически и не вызывает трудностей, независимо от того, переустанавливаете или восстанавливаете вы систему Windows 10 . Если вы используете локальную учетную запись, привяжите ключ Windows 10 к вашей учетной записи Microsoft для более простой повторной активации при обновлении конфигурации компьютера.
Если возникли проблемы с активацией, откройте раздел “Обновление и безопасность” в приложении “Параметры” и перейдите на вкладку “Активация”. Здесь вы сможете увидеть свой статус активации или добавить другой ключ продукта. Следуйте экранным подсказкам, чтобы повторно активировать установку Windows 10.

Нашли опечатку? Выделите и нажмите Ctrl + Enter
Операционная система Windows крайне дорогостоящая, и от того все чаще пользователи покупают ноутбуки и системные блоки, на которые она уже установлена. Это может быть домашняя, профессиональная или другая версия Windows, лицензия которой уже активирована для компьютера, а это значит, что все обновления система будет получать бесплатно.
Однако файловая и программная структуры Windows таковы, что через некоторое время компьютер начинает работать медленнее. На жестком диске накапливается масса бесполезных файлов, и единственная возможность избавиться от них – это отформатировать накопитель и установить чистую версию Windows. Сделать это можно без потери лицензии, и в рамках данной статьи мы рассмотрим, каким образом.
Как переустановить Windows 10 без потери лицензии на компьютере
Данный вариант переустановки Windows без потери лицензии подойдет как для стационарных системных блоков, так и портативных ноутбуков. Он предполагает установку Windows на системный диск после полного форматирования раздела. Для установки не потребуется ключ от Windows, поскольку официальные версии операционной системы от Microsoft научились привязываться к физическому адресу компьютера при обновлении.
Обратите внимание: Рассматривается вариант переустановки Windows идентичной версии. То есть, если на компьютере была установлена Windows 10 64 бит профессиональной версии, то только ее можно будет переустановить описанным ниже способом.
Перед тем как приступать непосредственно к переустановке Windows, необходимо создать загрузочный диск или флешку. Чтобы это сделать, нужно зайти на официальный сайт компании Microsoft в раздел закачки операционной системы Windows 10. С сайта потребуется скачать утилиту «Программа установки Windows 10», через которую легко создать загрузочную флешку любой версии Windows.

Когда загрузочная флешка (или диск) будут созданы, можно переходить к переустановке Windows. Чтобы не потерять лицензию, делать это необходимо следующим образом:

После этого следуйте инструкциям, которые будет сообщать программа установки. После запуска операционной системы вводить никаких ключей не потребуется, Windows будет активирована на компьютере.
Важно: Во избежание различных неприятностей, крайне рекомендуем перед началом работ по переустановке Windows сделать . В крайнем случае, она позволит восстановить лицензию операционной системы.
Как переустановить Windows 10 без потери лицензии на ноутбуке
Второй способ переустановки операционной системы подойдет только ноутбукам. У них Windows при установке «с завода» зашивается в материнскую плату, что позволяет пользователю при необходимости провести восстановление системы, при этом, не опасаясь, что лицензия операционной системы может быть потеряна.
Единой инструкции по восстановлению системы для всех ноутбуков нет, и у каждой компании данные действия выполняются своим определенным способом. Чаще всего, для этого достаточно перейти в BIOS или отдельный Recovery Mode (при старте компьютера, до полноценной загрузки Windows) и выбрать пункт «System Recovery». На некоторых ноутбуках имеется отдельная кнопка для перехода в режим восстановления.

Стоит отметить, что если переустанавливать операционную систему на ноутбуке путем его восстановления через режим Recovery, пользователь получит версию Windows без обновлений, то есть ту, которая была установлена при выпуске компьютера. Естественно, все обновления можно будет скачать и установить после запуска Windows.
Операционную систему Windows 10 можно скачать с официального сайта Microsoft и установить на компьютер с загрузочной флешки. Дальше пользователь должен активировать свою копию с помощью лицензионного ключа. У многих владельцев купленной версии возникает вопрос: как переустановить Windows 10 без потери лицензии? У этой задачи есть несколько вариантов решения, о которых мы поговорим далее.
Если вы ранее установили лицензионную копию на персональный компьютер или ноутбук самостоятельно, то ОС добавит данные о вашем устройстве в единую базу, в которой хранится информация о всех ПК, с которых были активированы Windows 10.
Второй вариант переустановки относится только к ноутбукам/нетбукам с предустановленной Windows 10. Обычно все портативные компьютеры продаются с заранее установленной и активированной ОС.
Для начала необходимо определить версию вашей Windows 10 и проверить статус активации. Об этом ниже.
Проверка активации
Чтобы узнать, активирована ли система, необходимо следовать представленной инструкции:
- Откройте «Параметры». Для этого кликните правой кнопкой мыши по иконке «Пуск» и в меню найдите соответствующую строку.

- В открывшемся окне щелкните на «Обновление и безопасность».

- Далее перейдите в подраздел «Активация».

- Если с активацией все в порядке и копия не нуждается в подтверждении, то вы увидите следующую надпись:

Теперь необходимо узнать точную версию операционной системы. Эти данные потребуются при создании загрузочного носителя. В случае со стационарными компьютерами без флешки и диска не обойтись. Информацию об ОС вы найдете следующим образом:
- Снова откройте «Параметры».

- Теперь кликните на раздел «Система».

- Зайдите в подраздел «О системе».

- В информационном блоке вы найдете все необходимые данные. Понадобится выпуск и тип системы, отмеченные на скриншоте.

Чистая установка
Перед началом установки нужно создать загрузочную флешку. В этом нам поможет официальная утилита Media Creation Tool. Чтобы воспользоваться ею, следуйте инструкции:
- В браузере откройте ссылку . На странице нажмите на кнопку «Скачать средство сейчас».

- После загрузки запустите скачанный файл. На первом экране примите лицензионное соглашение.

- После выберите второй пункт и нажмите «Далее».

- Необходимо определиться с конкретной версией. Здесь вы можете выбрать Профессиональную или Домашнюю для одного языка, выставить 32 или 64-битную архитектуру. Вспоминаем характеристики вашей ОС и ставим точно такие же. После этого жмем «Далее».

- Окно с предупреждением как раз оповещает о том, что выпуски Windows должны совпадать, иначе система потребует ключ продукта. Соглашаемся кнопкой «ОК».

- Далее выбираем тип носителя, на который будет записываться дистрибутив.

- В списке подключенных накопителей выбирайте подходящий и начинайте запись. Процесс займет не больше 30 минут в зависимости от скорости вашего интернета.
Теперь вы знаете, как сделать загрузочную флешку. Следующий шаг – выставление приоритета загрузки в BIOS. Для этого необходимо перезагрузить компьютер и зайти в меню BIOS с помощью горячей клавиши (она будет указана на загрузочном экране), и в нем переставить порт, в который подключена загрузочная флешка, на первое место и выйти с сохранением изменений.

Теперь следует сам процесс инсталляции:
- На первом экране выберите язык, формат времени и язык ввода по умолчанию. Для продолжения нажмите на «Далее».

- Теперь кликните по «Установить» (1). Обратите внимание, что на этом экране есть пункт «Восстановление системы» (2). С его помощью можно выполнить восстановление работоспособности ПК и не настраивать его заново. Также у вас сохранятся все файлы.

- Ставим галочку и опять жмем на «Далее».

- Теперь необходимо выбрать вариант «Выборочная: только установка…».

- На следующем этапе вам предлагается выбрать жесткий диск или SSD, которые подключены к вашему ПК (1). Здесь же имеются инструменты для форматирования, деления пространства на разделы и т. д. (2). При чистой установке сохранить все файлы с системного раздела не получится, поэтому рекомендуем вам заранее сделать резервную копию на внешний носитель или второстепенный раздел диска.

- Теперь начнется непосредственно процесс инсталляции операционной системы. Эта процедура не займет больше 30 минут. Во время установки компьютер может быть перезагружен несколько раз.

Следующий шаг – первоначальная настройка. После завершения установки извлеките загрузочную флешку и запустите ПК. На первом экране вы можете оставить полностью все настройки по умолчанию либо установить их вручную.
После завершения настроек Windows 10 предложит установить обновления. Необходимо согласиться, чтобы при подключении к серверу Microsoft копия ОС смогла активироваться.
Обратите внимание на то, что данный способ сохранения лицензии работает только при инсталляции точно такой же версии и сборки ОС.
Возврат в исходное состояние
Существует еще один вариант восстановления Windows 10 с сохранением личных файлов и настроек. Для этого необходимо:
- Зайти в Параметры».

- Кликнуть на раздел «Обновление и безопасность».

- Перейти в подраздел «Восстановление».

- Нажать на кнопку «Начать», отмеченную на скриншоте.

- Если вы хотите сохранить личные файлы и настройки ОС, то выберите первый вариант, если хотите удалить все данные – второй.

- Дождитесь окончания подготовительного процесса.

- На следующем экране нажмите «Сброс».

После этого ПК перезагрузится и начнется процедура восстановления. Все программы будут удалены: Windows 10 вернется в первоначальное состояние, но личные файлы на жестком диске останутся.
Переустановка на ноутбуке
Портативные компьютеры с предустановленной ОС имеют возможность восстановления без использования диска или загрузочной флешки. В таких случаях данные о лицензии Windows 10 «вшиты» в BIOS ноутбука, из-за чего происходит сохранение ключа.
Процедура запуска восстановления зависит от производителя ноутбука и версии BIOS на материнской плате. На жестком диске резервируется место под системные файлы, требуемые для восстановления и переустановки. Например, производитель ноутбуков Lenovo использует утилиту OneKey Recovery. С ее помощью можно восстановить ОС за несколько шагов:
- При включении ПК зажмите кнопку Novo. У других производителей данная кнопка может иметь другое название. На некоторых устройствах клавиша для запуска меню восстановления может быть написана на начальном экране включения компьютера.

- В появившемся окошке выберите System Recovery.

- Для старта необходимо нажать Enter . После восстановления вы получите рабочую Windows 10 и сохраните личные данные.
Вывод
Если вы являетесь владельцем лицензионного ключа, то при переустановке Windows 10 вы не будете нуждаться в повторной активации. Самое главное условие для сохранения лицензии – установка идентичной версии ОС.
Видеоинструкция
В видеоролике детально показаны все руководства из данной статьи. С их помощью вы сможете легко разобраться во всех этапах инсталляции и будете быстро переустанавливать Windows 10 без повторной активации.