Очень часто клиентов кроме интересует рип сайта – проще говоря копирование шаблона чужого сайта. Ну и, чаще всего, этот самый дизайн нужно интегрировать на wordpress.
Задача эта одновременно и сложная и простая:
- Простота в том, что не нужно с нуля верстать дизайн
- Сложность – очень часто чужие сайты могут быть отверстаны ногами. Или вобще пятой точкой. Попадается табличная верстка, попадается верстка с ошибками. Короче проблем достаточно.
Если у вас нету минимальных знаний в верстке – экономьте своё время – . Стоимость рипа сайта как правило небольшая и может варьироватсья от $15-20 в зависимости от требований, функционала.
Я предоставляю полный спектр – от самого простого, до полного копирования сайта под ключ с установкой к вам на хостинг.
Как скопировать дизайн сайта – сделать рип сайта
Для начала я копирую структуру сайта. Полностью. Для этого можно использовать много разного софта, например teleport pro или его бесплатный аналог HTTrack Website Copier . Я использую первый, у него есть удобная фича, о которой расскажу позже.
Сделал небольшую гифку, по настрйоке Teleport Pro для парсинга сайта, что бы потом удобно было скопировать сайт.
- Выбрать виззард – генератор проекта
- Create browsable copy of a website on my hard drive – сохранить копию сайта на мой жесткий диск
- Введите адрес сайта, дизайн которого нужно скопировать и глубина сканирования.
- Дальше > Дальше > Выберите место, куда сохранить копию сайта
- Запустить проект
- Ну и наблюдать как копируется весь сайт, все файлы – стили css, страницы html, скрипты javascript
Когда сайт скачается – у вас будет нормальная копия сайта – все файлы, стили, графика – все будет сохранено к вам на жёсткий диск. Но это все вам не нужно. Как правило при рипе сайта нужно сохранить только главную страницу, страницу рубрик и внутреннюю страницу. По этому примеру я и буду показывать как скопировать дизайн сайта ну и как перенести его на WordPress
Ах, да. Я предполагаю что вы понимаете что рип сайта это своего рода интелектуальнео воровство. А воровать плохо. Я вас предупредил, а дальше – дело за вами.
В следующей статье, я покажу как из всего сброда файлов выбрать нужные страницы и сохранить только нужные для шаблона файлы. Ну и как потом єто все дело интегрировать на движок, в моём случа это WordPress
Вообще, практика клонирования считается неэтичной. Тем не менее, если вы размышляете о клонировании в контексте создания дубликата сайта WordPress, то это совсем другое дело. В сегодняшней статье мы покажем вам как сделать клон сайта WordPress в семь простых этапов.
Что такое клонирование и зачем оно нужно?
Идея, скрывающаяся за клонированием сайта, проста: вы делаете точную копию или дубликат одного сайта WordPress и применяете ее к другому сайту. Существуют ли реальные причины для клонирования? Конечно!
Одним из вариантов может быть ваш переезд на новый хостинг или домен. Клонирование сайта сэкономит вам несколько часов работы.
Также при разработке сайта для клиента, после окончания проекта вы можете клонировать тестовый сайт на сайт клиента.
И, наконец, вы можете клонировать ваш работающий WordPress сайт на ваш локальный сервер в целях отладки и разработки.
Клонирование сайта вовсе не сложно, и вот как пошагово вы можете это сделать.
Использование BackupBuddy для клонирования WordPress сайта

В этой статье мы будем использовать плагин BackupBuddy . BackupBuddy — это WordPress плагин для бекапа, который позволяет вам не только создавать резервные копии сайта, но также предоставляет возможность легко разворачивать ваш сайт из бекапа. Мы покажем вам как использовать этот инструмент восстановления бекапа для клонирования любого WordPress сайта.
1. Установка и настройка BackupBuddy
Первым делом вам необходимо установить и активировать плагин BackupBuddy. После активации плагин добавить новый элемент меню под названием ‘BackupBuddy’ в админбар WordPress. Клик по нему переместит вас в мастер настройки BackupBuddy.

Мастер настройки не сложен. Для начала вам необходимо указать email адрес. Затем нужно ввести пароль.
Пароль будет использоваться для восстановления вашего сайта. Следующей опцией будет выбор расположения для хранения бекапа. И, наконец, будет предложена опция для настройки автоматических бекапов.
BackupBuddy умеет сохранять ваши резервные копии на таких облачных сервисах, как Stash, Amazon, Rackspace и Dropbox. Также вы можете сохранять бекапы на своем сервере или отправлять их себе по почте.
После окончания работы с мастером кликните на кнопку сохранения изменений для продолжения работы.
2. Создание резервной копии вашего WordPress сайта
BackupBuddy автоматически запустит процесс бекапа как только вы закроете мастер настройки. После окончания он отобразит вам опции: скачать бекап или отправить его в облако.

Вы в любой момент сможете создать свежую резервную копию, посетив страницу BackupBuddy » Backup .

3. Подготовка к клонированию своего WordPress сайта
BackupBuddy предлагает очень простой инструмент для клонирования / миграции сайта. Просто перейдите на страницу BackupBuddy » Restore/Migrate для начала процесса клонирования.
Для начала вам нужно скачать файл importbuddy.php на свой компьютер.


4. Загружаем бекап и Importbuddy на новый сайт
Теперь у вас есть полный бекап сайта в формате zip и файл importbuddy.php, далее нужно загрузить их на новый сайт.
Новым расположением может быть работающий сайт, либо же сайт на вашем локальном сервере. Если сайт — на локалке, то вам просто нужно будет скопировать и вставить эти файлы в подпапку внутри вашей htdocs или www директории, вот так:
C:\wamp\www\mynewsite\
Если же сайт в сети, то потребуется загрузить эти файлы в корневую директорию с помощью FTP клиента.
5. Запуск скрипта импорта
После загрузки этих двух файлов вам нужно перейти к файлу importbuddy.php в своем браузере. Он будет располагаться по адресу вроде:
Http://www.example.com/importbuddy.php
Измените example.com на название вашего домена.

Вас попросят указать пароль importbuddy. Этот пароль вы создавали в шаге 1 или же вводили при скачивании файла importbuddy в шаге 3.
После ввода пароля вы увидите, что importbuddy уже обнаружил ваш файл бекапа в zip. Теперь просто кликните на кнопку Next Step для продолжения.

Importbuddy извлечет ваш файл бекапа, а по завершении процесса вам нужно будет нажать на кнопку Далее.
Вы окажетесь в разделе настроек адреса сайта и базы данных.

Importbuddy автоматически подтянет ваш новый адрес. Он также отобразит вам предыдущий. Ниже вам нужно будет указать реквизиты доступа к новой базе данных. Введите имя новой БД, логин и пароль.
Если база еще не создана, то можно залогиниться в панель управления хостингом и создать ее. Если же вы переносите сайт на локальный сервер, то БД можно создать с помощью phpmyAdmin.
После указания реквизитов доступа к БД, кликните на кнопку тестирования настроек базы. Если информация была указана верно, то вы увидите следующий результат:

Из этого туториала Вы узнаете, как скопировать сайт WordPress с онлайн-сервера на локальный.
Сохранив файлы резервной копии на ваш компьютер, запустите программное обеспечение локального сервера (в нашем случае, мы используем WAMP ). Откройте WAMP для запуска программы.
Затем, откройте папку wamp /www на локальном сервере. Скопируйте .zip файл сайта с онлайн-сервера в папку www и разархивируйте его.
Здесь Вы увидите все файлы.

Вы можете дать конкретное название этой папке WordPress на локальном сервере. Мы дали ей название wordpress в папке strong>www.

Переименуйте файл wp-config.php . Вы можете также полностью удалить это файл.

Создайте базу данных на локальном сервере.
Откройте ваш браузер. Введите localhost /phpmyadmin в адресную строку.
Нажмите на вкладку Базы данных (Databases).

Создать новую базу данных.
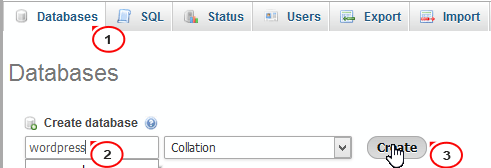
Нажмите на эту базу данных, для того чтобы открыть её.
Вам нужно будет импортировать файл .sql , который есть в файле резервной копии, в новую базу данных.
Перед этим нужно внести изменения в файл .sql , для того чтобы изменить существующую ссылку на ссылку на локальном сервере.
Откройте файл .sql в редакторе кода. Используйте функцию заменить (replace) редактора кода, для того чтобы изменить ссылку на ссылку на локальном сервере.
В нашем случае это: http ://localhost /wordpress .

Вернитесь в phpmyadmin на локальном сервере. Нажмите на кнопку Импортировать (Import).

Найдите файл .sql , в который Вы внесли изменения. Нажмите на кнопку Ок (Go), для того чтобы его импортировать.

Вы увидите сообщение о том, что импорт прошел успешно.

На последнем шаге, мы соединим файлы сайта с базой данных.
Откройте новую вкладку в браузере, введите ссылку на сайт на локальном сервере в адресную строку браузера.

Откроется страница установки. Следуйте шагам, представленным на экране, для того чтобы выполнить установку.

Создайте файл wp-config.php , который был ранее удалён/переименован.

Добавьте детали базы данных. Префикс таблиц должен быть тот, который Вы использовали для сайта на онлайн-сервере, это — wp_ .

Выполните следующие шаги, которые отображаются на экране установки. Войдите, используя те же детали входа, что и для онлайн-сайта.

Сайт успешно скопирован на локальный сервер!

Во первых, сделайте резервную копию вашего локального сайта. Вы можете ознакомиться с туториалом, который покажет, как сделать резервную копию сайта WordPress, .
Скопируйте файлы с онлайн-сервера на локальный сервер.
Вы можете также ознакомиться с детальным видео-туториалом ниже.
После изучения того, как просто или Mac, некоторые из наших пользователей задали вопрос, как переместить функционирующий WordPress-сайт на локальный сервер. Мы уже показывали ранее, как . Указанная статья – полная противоположность данному действию. В этой статье мы покажем вам, как перенести работающий WordPress-сайт на локальный сервер.
Почему может возникнуть необходимость переноса работающего WordPress сайта на локальный сервер?
Большинство людей создают копию своего работающего сайта на локальном сервере для тестирования новых тем, плагинов, а также для внедрения различных усовершенствований. Это позволяет брать используемую тему со всем контентом и тестировать любые возможности без боязни поломки своего сайта. Многие пользователи копируют свой сайт на локальный сервер, чтобы попрактиковаться с WordPress и улучшить свои навыки кодирования, работая с актуальными данными.
Даже учитывая тот факт, что вы можете провести любое тестирование, воспользовавшись фиктивным контентом в WordPress, реальные данные позволяют получить лучшее представление о том, как все изменения отразятся на сайте.
Важное замечание: перемещаете ли вы свой wordpress-сайт на новый домен, или же с wordpress.com на отдельный хостинг, либо на свой локальный сервер, всегда создавайте сначала резервную копию своего сайта. Мы рекомендуем использовать BackupBuddy для создания бэкапов. Также вы можете забэкапить свой сайт с помощью BackWPUp, либо создать ручной бэкап.
Перемещение WordPress-сайта на локальный сервер с помощью плагина
Первое, что вам необходимо сделать – это установить и активировать плагин Duplicator на вашем работающем сайте. Плагин Duplicator позволяет создавать копию всего вашего сайта WordPress. Он может использоваться для переноса WordPress-сайта на новое место; также он может использоваться как плагин для бэкапа. После активации плагин добавляет новый пункт Duplicator в меню администратора. Щелчок по нему перенесет вас на экран создания архивных копий сайта.
Чтобы создать новый архив, вам необходимо щелкнуть по кнопке «Create New Package». Duplicator начнет создание архива для всего вашего сайта. Это может занять некоторое время, зависящее от того, сколько данных присутствует на вашем работающем сайте. Как только процесс создания архива будет завершен, вы будете перенаправлены на экран архивов, на котором отображаются недавно созданные архивы со своими инсталляторами. Чтобы переместить свой сайт, вам понадобится скачать на свой компьютер zip-файл, а также инсталлятор.

Сайту на вашем локальном сервере понадобится новая база данных, так что вы должны будете создать ее с помощью phpMyAdmin. Как только вы создадите базу данных, вы должны будете скопировать архив и установить полученный файл в пустую папку в веб-директории вашего локального сервера. Для запуска инсталляционного скрипта вам потребуется открыть файл инсталлятора в вашем веб-браузере. К примеру, если вы вставили оба файла в папку /test-site/, вы можете запустить инсталляционный скрипт путем перехода к следующему адресу: http://localhost/test-site/install.php. Вы увидите инсталляционный скрипт Duplicator, который будет иметь следующий вид:

На представленном экране вы должны ввести информацию по базе данных вашего локального сервера. В качестве поля Host обычно задается localhost. Если вы не создавали нового пользователя для MySQL на вашем сайте, то в таком случае username вводим как root. Если вы используете пароль для root-пользователя, то в таком случае вводим этот пароль, иначе оставляем поле пустым. Наконец, вводим название базы данных.
Инсталлятор извлечет вашу базу данных и WP-файлы из zip-архива и импортирует их. В зависимости от размера архива это может занять определенное время. Как только инсталлятор извлечет файлы и импортирует базу данных, вы будете перенесены на страницу обновлений.

На странице обновлений вам необходимо указать URL вашего работающего сайта и URL сайта на локальном сервере. Плагин автоматически определяет данные значения. Вам останется лишь убедиться, что они определились корректно, после чего щелкнуть по кнопке Update. Плагин обновит URL-адреса в вашей базе данных.

Готово. Вы переместили ваш работающий сайт на локальный сервер. Установщик покажет вам страницу успешного завершения процесса. Вам также понадобится обновить постоянные ссылки на вашем локальном сервере и удалить файл инсталлятора вместе с архивом.
Ручной перенос работающего WordPress сайта на локальный сервер
В том случае, если плагин вам не подходит, вы можете воспользоваться ручным переносом сайта на ваш локальный сервер. Первое, что вам нужно будет сделать – это вручную создать резервную копию своего сайта. Мы рекомендуем использовать phpMyAdmin для экспорта вашей базы данных.
Чтобы экспортировать базу данных вашего работающего сайта, вы должны войти в консоль cPanel и щелкнуть по phpMyAdmin. В самом phpMyAdmin вам надо выбрать базу данных, которую вы желаете экспортировать, после чего щелкнуть по вкладке export в самом верху страницы.

phpMyAdmin спросит вас, какой метод вам нужен – быстрый или произвольный. Мы рекомендуем использовать произвольный метод и выбирать zip в качестве вида компрессии. Иногда WP-плагины могут создавать свои собственные таблицы внутри базы данных WordPress. Если вы больше не используете данный плагин, то в таком случае произвольный метод позволит вам исключить такие таблицы. Оставляем другие опции неизменными, после чего щелкаем по кнопке Go для загрузки бэкапа базы данных в формате zip.
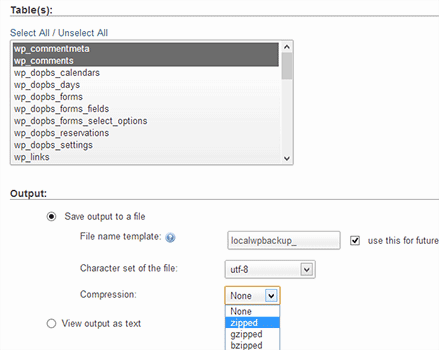
Как только вы скачаете бэкап базы данных, на следующем шаге вам понадобится загрузить ваши WP-файлы. Чтобы сделать это, вам потребуется соединиться со своим WordPress-сайтом через FTP-клиент, такой как Filezilla. Загружаем все свои WordPress-файлы вместе с папкой на свой компьютер. Загрузка файлов может занять некоторое время, что зависит от объема данных на вашем сайте.

Если вы загружали все файлы, а не только wp-content папку, то в таком случае просто скопируйте эти файлы в папку на вашем локальном сервере, куда вы хотите установить WordPress.
На локальном сервере вам понадобится создать базу данных для вашего WordPress-сайта. Чтобы сделать это, вам понадобится открыть http://localhost/phpmyadmin/ в вашем браузере и создать новую базу данных. После создания базы данных щелкаем по вкладке Import в самом верху страницы. На следующем экране вам нужно щелкнуть по кнопке Choose File для выбора экспортируемого файла базы данных WordPress, после чего щелкнуть по кнопке Go. phpMyAdmin импортирует вашу базу данных и покажет вам сообщение об успешном завершении.

Теперь, когда ваша база данных установлена, вам нужно обновить URL-адреса внутри базы данных, которые ссылаются на ваш работающий сайт. Вы можете сделать это путем выполнения SQL-запросов в phpMyAdmin. Убедитесь в том, что вы выбрали базу данных вашего локального сайта, после чего щелкните по SQL. На экране SQL в phpMyAdmin вставьте следующий код. Убедитесь в том, что вы заменили example.com на адрес вашего работающего сайта, и localhost/test-site на адрес вашего локального сервера.
UPDATE wp_options SET option_value = replace(option_value, "http://www.example.com", "http://localhost/test-site") WHERE option_name = "home" OR option_name = "siteurl"; UPDATE wp_posts SET post_content = replace(post_content, "http://www.example.com", "http://localhost/test-site"); UPDATE wp_postmeta SET meta_value = replace(meta_value,"http://www.example.com","http://localhost/test-site");
Готово. Ваш веб-сайт полностью перенесен на локальный сервер. Теперь вы можете тестировать разные возможности.
2 голосаДоброго времени дня, читатели моего блога. С вами Андрей Зенков и сегодня я расскажу, как скопировать дизайн сайта. Перед началом своего повествования я хотел бы сказать, что не одобряю такую деятельность, так как это является интеллектуальным воровством. Любое воровство - это плохо. Я надеюсь, что вы воспользуетесь полученной информацией в благих целях. Что ж, усаживайтесь поудобнее, можете взять что-нибудь покушать. А мы начинаем!
Сегодня я расскажу о методах создания «зеркала» сайта. Как надеть шаблон на свой сайт - тема отдельная и весьма специфичная. Своими руками подобное можно сделать, обладая глубокими знаниями HTML, CSS, PHP и JavaScript. Если вы такими знаниями не обладаете, то рекомендую обращаться к специалистам в этой сфере.
Я советую использовать уникальные шаблоны. Их можно заказать у дизайнеров, либо купить в магазине TemplateMonster . Здесь предлагается большой ассортимент по выгодным ценам.
 Шаблоны сайтов и Дизайн сайта от TemplateMonster.
Шаблоны сайтов и Дизайн сайта от TemplateMonster.
1. Первый метод - своими руками
Самый традиционный вариант - сделать своими руками. Никакие сторонние инструменты, кроме рук и , не понадобятся. Для начала найдите интересующий вас сайт. Я для примера возьму собственный блог. Перехожу на главную страницу. В любой области кликаю правой кнопкой мыши. В открывшемся меню выбираю пункт «Сохранить страницу как…»:

Процесс сохранения длится несколько секунд. На выходе получаю файл главной страницы и папку со всеми составляющими элементами. Там находятся картинки, и JS файлы и стили. Файл с разрешением можно открыть с помощью блокнота для просмотра исходного кода.
Если вы думаете, что сохранённые файлы можно смело натягивать на свой ресурс, то сильно ошибаетесь. Это - очень сырой вариант. Скорее, он пригоден только для просмотра исходного кода страницы, что можно сделать в окне браузера без сохранения. Пользоваться этим методом я не рекомендую, так как толку от него ноль и как перенести его на (к примеру), вам никто не расскажет (такой возможности просто нет).
2. Второй метод - использование онлайн-сервисов
Как вы помните, я сторонник использования различных инструментов для автоматизации ручной работы. Даже для таких случаев разработали вспомогательный софт.
2.1. Xdan.Ru
Бесплатный, простой и доступный сервис. Копия сайта создаётся в два клика. Всё, что я сделал - зашёл на главную страницу, ввёл адрес своего блога и нажал на кнопку «Создать копию». Через несколько минут процесс завершился и я получил архив с копией сайта. Вот, что я получил:

Интересующие вас файлы (в случае WP) находятся в папке wp-content. В папке «themes - img» лежат все необходимые изображения, из которых можно сделать рип сайта. Файлов со стилями я не нашёл, но их легко выгрузить через браузер. Снова захожу на страницу своего блога, нажимаю правую кнопку мыши и выбираю в меню «Исследовать элемент».

Меня интересует окошко Styles. Дальше просто выделяю все стили, копирую и вставляю в нужный файл с расширением css. Преимущества Xdan очевидны - простой и бесплатный проект, который даёт годный к дальнейшей работе материал. Но, опять же, для дальнейших действий потребуются знания или специалист, который таковыми обладает. Подобных сервисов в интернете больше не нашёл.
2.2. Recopyrirght
Сервис чем-то похож на CLP. Даёт возможность сделать рип сайта любой сложности. При первом использовании можно воспользоваться тестовой попыткой. На главной странице в поле «Введите сайт» я указываю ссылку на свой блог. После этого нажимаю кнопку «Создать копию».

По окончании процесса копирования всех файлов можно получить копию с большинством файлов ресурса. Я ждал около 15-20 минут, пока завершится процесс. Ожидания не оправдались. Сервис выдаёт сырой вариант, из которого трудно сделать рип и поставить на собственный проект. Но если постараться, то сделать можно. Но вот оправдывает ли результат затраченного времени, если есть множество других вариантов, - большой вопрос.
3. Третий метод - использование программ
Если онлайн-сервисы вас не устраивают, можете воспользоваться специальным софтом, который устанавливается на компьютер.
3.1. WinHTTrack Website Copier
Бесплатная утилита с минимум настроек. Позволяет создать полноценную копию любого сайта. Вы можете установить глубину копирования. На выходе получаете локальную версию ресурса, которым можно пользоваться в оффлайн-режиме. В полученном архиве можно найти файлы шаблона.
3.2. Teleport Pro
Наверное, один из лучших вариантов для создания полной копии любого веб-сайта. Teleport Pro загружает все каталоги и подкаталоги, в которых можно легко найти нужный шаблон. Единственный минус - программа платная. Даётся пробный период на 30 дней. Лицензия стоит 50 долларов. Я рекомендую данный продукт, если вы хотите получить качественный результат.
4. Четвёртый метод - использование графического редактора
А именно - Photoshop. Самый трудоёмкий, но зато самый надёжный способ сделать копию понравившегося дизайна на свой ресурс. Опять же, если вы не обладаете навыками работы в этой программе, а также не умеете верстать готовый шаблон, то без помощи специалиста не обойтись.
Честно, я даже не знаю, сколько стоит подобная услуга у дизайнера. Найти точный ценник можно на какой-нибудь бирже фриланса. Используя этот метод, вы можете быть уверены в том, что получите качественную копию, и поставить её на свой сайт не составит труда.
Для самостоятельного изучения Фотошопа могу порекомендовать замечательный курс Зинаиды Лукьяновой — «Фотошоп с нуля в видеоформате 3.0» .

Главное преимущество заключается в том, что здесь не играет роли понравившегося проекта. Скопированный шаблон можно будет установить на WP, DLE, и любые другие платформы.
5. Какие можно сделать выводы?
Наша статья подходит к концу, поэтому самое время сделать небольшие выводы. Во-первых, я против воровства чужих шаблонов. Поставьте себя на место людей, которые трудились над созданием индивидуального образа, и вы всё поймёте.

Во-вторых, для меня оптимальный вариант - создание копии в . Это самый качественный и универсальный вариант. Закончить сегодняшний рассказ хочу выражением Роберта Энтони:
«Если у тебя нет своей цели в жизни, то ты будешь работать на того, у кого она есть».
Если вы хотите обрести независимость, ставьте перед собой всё новые и новые цели, а также не забывайте добиваться их любыми способами (законными, разумеется).
На этой позитивной и мотивирующей ноте я с вами прощаюсь. Не забудьте подписаться на мой блог, чтобы в будущем быть в курсе всех новых статей. До свидания, с вами был Андрей Зенков.







