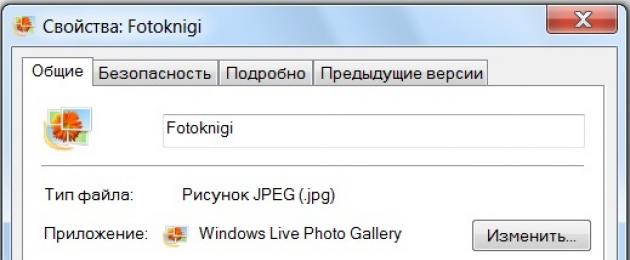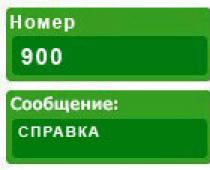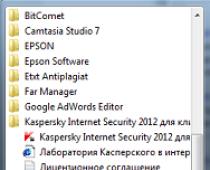Суть вопроса «Как переслать файл большого размера?» сводится к тому, что нам предстоит переслать файл, размер которого может превысить максимально допустимый предел того сервиса (или той программы), с помощью которого мы пересылаем «тяжелый» файл.
Рассчитывая на русское «авось», можно попробовать переслать файл большого размера любым известным Вам способом. Если файл удается отправить, то все отлично!
В противном случае придется попробовать другие сервисы (или программы) для того, чтобы переслать файл большого размера. Для начала следует определиться с тем, насколько наш файл большой.
Если щелкнуть по значку файла правой кнопкой мыши, то появится контекстное меню, в котором будет перечислено все то, что можно сделать с выбранным файлом (рис. 1):
Рис. 1 Свойства файла
Нас интересуют свойства файла, поэтому кликаем по команде «Свойства»:

Рис. 2 Определяем размер файла
Таким образом определяем, что размер файла Fotoknigi 17,1 . По размеру это маленький файл и для его пересылки можно воспользоваться обычной электронной почтой.
Как переслать файл большого размера (до 50 Гб) с помощью DropMeFiles?
DropMeFiles – бесплатный сервис мгновенного обмена файлами:
Плюсы сервиса dropmefiles:
- Бесплатный
- Без регистрации
- Можно переслать файлы до 50 Гигабайт
Минусы сервиса dropmefiles:
- Ограничение на срок хранения файлов – 14 дней
Но сервис DropMeFiles создан, чтобы обмениваться файлами, а НЕ для их хранения, поэтому за 14 дней можно отправить и получить файлы большого размера.

Рис. 3 DropMeFiles – бесплатный сервис мгновенного обмена файлами
- 1-ый способ. Уменьшаем окно с сервисом DropMeFiles примерно на половину экрана. На второй половине экрана открываем окно с папкой, в котором хранится наш файл. Схватив файл левой кнопкой мыши, перетаскиваем его (почти как кошка таскает своего котенка «за шкирку») на сервис DropMeFiles и отпускаем мышку внутри круга с надписью «Перетащите файлы сюда».
- 2-ой способ. На сервисе DropMeFiles подводим курсор мыши к надписи «Перетащите файлы сюда», после чего эта надпись превращается в другую: «или нажмите для выбора файлов». Нажимаем по ней и в появившемся окне воспользуемся возможностью найти на своем компьютере файл для пересылки (шаги 1-3 на рис. 4):

Рис. 4 Открыть файл для загрузки на DropMeFiles
Находим свой файл, кликаем по значку файла (цифра 1 на рис. 4), после чего имя файла автоматически появляется в строке «Имя файла» (цифра 2 на рис. 4). Щелкаем по кнопке «Открыть» выбранный файл и сразу идет загрузка файла с Вашего компьютера на сервис DropMeFiles.

Рис. 5 Файл загружен на DropMeFiles
Заполняем поля 1 и 2 на рис. 5:
- В поле 1 вводим E-mail того человека, которому пересылается файл. Вместо электронного письма можно отправить SMS-сообщение (по России).
- В поле 2 вводим свое имя или свой e-mail, чтобы было понятно, от кого пришло сообщение. Когда поля 1 и 2 на рис.3 заполнены, жмем на стрелку (обведена в красную рамку на рис.5).
При отправке по e-mail получаем на экране следующее сообщение (рис. 6):

Рис. 6 Сообщение об отправке файла с DropMeFiles
Как знакомому получить от Вас файл, переданный ему с помощью DropMeFiles?
Знакомый получит от Вас письмо с темой «Вам отправили файлы на DropMeFiles» следующего содержания:
«Вам отправили файлы на DropMeFiles
Отправитель: Надежда
Чтобы их скачать перейдите по ссылке:
http://dropmefiles.com/UCYzv
Срок действия ссылки истекает 29.01.2013 10:08»
Знакомый переходит по указанной в письме ссылке и увидит такую же картинку, как на рис. 7:

Рис. 7 Скачать файл с DropMeFiles
Нажав на кнопку «Скачать все», знакомый скачивает с сервиса DropMeFiles файл (или файлы) на свой компьютер, при этом файлы скачиваются с большой скоростью.
Как переслать файл большого размера (до 20 Гб) с помощью Яндекса?
На октябрь 2014 года максимально допустимый размер одного файла, который можно прикрепить к одному Яндекс письму – 30 Мегабайт.
Если к Яндекс письму нужно прикрепить несколько файлов, то их суммарный максимально допустимый объем также 30 Мегабайт. Технические моменты прикрепления файла изложены в статье « ».
Ниже информация с официального сайта help.yandex.ru/mail/letter/attachments.xml:
Максимальный размер вложений для одного письма - 30 МБ.
Если размер вложений превышает допустимый объем, файлы автоматически загрузятся на ваш Яндекс.Диск (папка Почтовые вложения → Отправленные как ссылки на Диск).
С января 2013 года закрыли файлообменник Яндекс Народ. При наличии аккаунта (почты) на Яндексе пользуйтесь теперь Яндекс Диском: с его помощью можно закачивать файлы до 20 Гигабайт, срок хранения файлов теперь НЕ ограничен.
Как переслать файл большого размера (до 10 Гб) с помощью Майл ру?
При написании письма можно прикрепить к письму до 100 файлов, размер каждого из которых до 2 ГБ. О том, как прикреплять файл к письму, описано .
Для пересылки файлов при использовании почты Майл ру мало, можно воспользоваться Облаком Майл ру, подробнее об Облаке
Разработчики проекта Майл ру пошли по тому же пути, что и разработчики Яндекса в том смысле, что практически всех своих пользователей заставляют пользоваться облачными сервисами, в частности, Облаком Майл ру.
Разработчики Майл ру о больших файлах, которые пользователи прикрепляют к своим письмам, пишут следующее:
Когда вы отправляете файлы больше 25 МБ, они загружаются на облако и приходят получателю в виде ссылки. Такие файлы отмечаются значком и имеют определенный срок хранения - 30 дней с момента размещения, если они больше 5 МБ, и год, если они 5 МБ и меньше.
Когда вы прикрепляете к письму несколько файлов, Почта подсчитывает их вес. Часть файлов с общим объемом до 25 МБ прикрепляется к самому письму - они хранятся в Почте, пока хранится письмо. Остальные файлы, что не вошли в этот лимит, загружаются на облако, отмечаются значком и приходят в виде ссылки. Они имеют ограниченный срок хранения: если все, не вошедшие в лимит, файлы до 5 МБ - они хранятся год, больше 5 МБ - 30 дней.
Получайте актуальные статьи по компьютерной грамотности прямо на ваш почтовый ящик
.
Уже более 3.000 подписчиков
В настоящее время файлом большого размера уже никого не удивишь. Фильмы в высоком качестве, которые весят 20-30 ГБ – обычное дело. Компьютерные игры также становятся все больше и больше. Программы, и те, продолжают набирать вес. Что говорить о фотографиях, которые сделаны на современные фотокамеры – они просто огромные (). Проблема возникает, когда мы хотим отправить эти гигантские файлы кому-нибудь по интернет.
Однако, существует несколько способов, позволяющих отправить файлы большого размера. Давайте попытаемся разобраться, что это за способы и как ими можно воспользоваться.
1. Первый способ будет очень удобен для передачи файлов очень большого размера. Для этого потребуется установить торрент-клиент . Кто не знает что это такое, можете почитать в интернете – там информации очень много. Скачать торрент-клиент можно . После установки, запускаем utorrent .
В верхнем меню нажимаем Торрент/Создать .

В появившемся окне кнопкой Файл выбираем наш большой документ или программу, которую хотим отправить. Можно использовать кнопку Папка , если файлов несколько. Затем нажимаем Создать и сохранить в.. .

Если появится вот такое сообщение,

то соглашаемся и нажимаем Да. Начнется процесс создания торрента, после которого вам будет предложено выбрать имя и папку для сохранения. Создав торрент, открываем его, щелкнув два раза левой кнопкой мыши, либо через меню Торрент/Добавить . Откроется окно добавления торрента. Нужно проверить, чтобы путь к файлу совпадал с действительным. Если нет, то исправляем. Нажимаем ОК .

Начнется проверка файла, и если все сделано правильно, то состояние изменится на Раздается , а перед названием появится зеленая стрелочка.

Последний штрих – щелкаем правой кнопкой мыши по торренту, и в контекстном меню нажимаем .

Вот и все. Теперь нужно отправить файл торрента тому, кому хотели передать тот самый файл большого размера. Ему нужно будет его запустить. Напомню, у вашего друга также должен быть установлен utorrent, а вы не должны закрывать программу, пока друг будет качать файл.
Тут все просто. После регистрации, на странице disk.yandex.ru нажимаем Загрузить файлы , либо перетаскиваем их прямо с жесткого диска.

После того как файл закачается будет доступна ссылка, которую можно передать друзьям.
Помимо Яндекс.Диска , существует множество похожих сервисов. Самые популярные из них – это files.mail.ru и облачное хранилище на Gmail.com .
3. Еще один способ передачи больших файлов – это файлообменники. На сегодняшний день их огромное количество, поэтому имеет смысл назвать только самые известные. Вот они.
dfiles.com, letitbit.net, turbobit.net, vip-file.com, rapidshare.com, uploading.com .
Чтобы начать работать с ними, необходимо зарегистрироваться. После регистрации в личном кабинете появится возможность закачки файлов. Можно закачивать через http, ftp, свой загрузчик или через удаленный сервер. Звучит неплохо, но при скачивании с этих файлообменников вашего друга будет раздражать большое количество рекламы и очень низкая скорость при бесплатном скачивании.
4. Напоследок я оставил самое “вкусненькое”. Сервис для обмена файлами, который не требует регистрации! Можете себе такое представить? Можно залить файл и кинуть ссылку другу буквально за пару минут. Называется сервис – .
Пользоваться очень легко. Заходим на сайт и перетаскиваем файл в кружок прямо со своего компьютера.

По этой теме также читают:
 Utorrent 1.8.2 – самая стабильная версия популярного торрент-клиента
Utorrent 1.8.2 – самая стабильная версия популярного торрент-клиента
 Как отправить подарок Вконтакте?
Как отправить подарок Вконтакте?
 Делаем подпись в Microsoft Outlook 2010
Делаем подпись в Microsoft Outlook 2010
![]() Как разбить архив на несколько частей в Winrar?
Как разбить архив на несколько частей в Winrar?
 Как скачать и установить торрент на устройстве под управлением Android (андроид)
Как скачать и установить торрент на устройстве под управлением Android (андроид)
 Делаем ячейки одинакового размера в Microsoft Excel 2010
Делаем ячейки одинакового размера в Microsoft Excel 2010
У нас в коллекции есть несколько файлообменников, которые позволяют загружать файлы и делиться ими с помощью коротких ссылок. Когда будет нужно отправить большой файл, попробуйте воспользоваться одним из них. Это очень удобно, ведь вам не нужно будет повторно загружать файл, если захотите показать его нескольким друзьям - просто отправьте им короткую ссылку, которую автоматически создаст один из этих сервисов.
Учтите, что Pixeldrain хранит данные на своих серверах только определённое время! Начиная с даты закачки, у вас будет 100 дней. Но всякий раз, когда кто-то переходит по вашей ссылке, отсчёт ста дней начинается заново. Так что данные и вовсе могут никогда не удаляться, если ссылка на них используется раз в три месяца.
Pixeldrain - один из немногих сервисов, который можно полноценно использовать, даже не имея аккаунта. Однако им удобней пользоваться, если всё-таки зарегистрироваться. Зарегистрированным пользователям проще получать доступ к файлам и отслеживать их. И, наконец, в Pixeldrain есть инструмент обмена текстом наподобие Pastebin. Просто скопируйте и вставьте нужный текст в соответствующее поле и поделитесь им с помощью сгенерированной ссылки.
Firefox Send


Firefox Send - это бесплатный сервис от Mozilla, который пользуется большой популярностью у пользователей Mozilla Firefox, но с ним можно работать из любого браузера. Обмен файлами происходит очень просто: достаточно перетащить их (поддерживается технология Drag-and-drop), чтобы загрузить на облачный сервер.
Размер файла не может превышать 1 Гб для анонимных пользователей и 2,5 Гб для авторизованных. Чтобы увеличить безопасность передаваемых файлов, используется сквозное шифрование, защита паролем и ссылка автоматически удаляется после указанного времени.


Считается одним из лучших файлообменников. После регистрации пользователь бесплатно получает 10 Гб на облачном сервере. Авторизируйтесь через социальные сети Facebook и Twitter, установите мобильное приложение или пригласите друзей, чтобы получить дополнительно еще 40 ГБ. Загруженную информацию другие пользователи смогут скачать с сайта MediaFire по уникальной ссылке, которая будет выдана после завершения загрузки.


Имеет довольно простой интерфейс: всего в несколько кликов можно получить необходимые файлы. Более того, они еще будут доступны для скачивания в течение недели или будут удалены через сутки - это зависит от настроек которые вы укажите. Регистрироваться при этом необязательно.
Бесплатно предоставляется 2 Гб места. Используя платный тариф за 12 долларов в месяц, вы увеличите размер хранилища до 100 Гб. Помимо этого, можно будет установить пароль на скачивание и сделать собственный фон. Файлы будут доступны для скачивания более 7 дней, и снимутся ограничение на их размер.
Кстати, WeTransfer доступен для телефонов на ОС Android и iOS.
Send Anywhere


Этот сервис работает практически на всех известных платформах, позволяя бесплатно передавать файлы до 4 Гб. Зайдя на сайт по адресу , можно сразу начать обмениваться информацией с другими пользователями. Для этого выберите пункт Direct - вам будет выдан 6-значный PIN-код, который необходимо будет сообщить получателю. После того как он введет его в поле Input key - начнется скачивание. При этом регистрироваться вовсе необязательно, но вы должны будете находиться в это время на сайте сервиса.
У сервиса есть собственное расширение для браузера Google Chrome и приложения для iOS и Android. SendAnywhere доступен также для MacOS и Windows, есть версии для Linux и Amazon Kindle, а также плагины для WordPress и Outlook. Если применять расширение для браузера, то можно обмениваться файлами до 4 Гб. При использовании платной версии за 6 долларов в месяц предоставляется хранилище на 1 ТБ.
Sharefast.me


При загрузке важных файлов онлайн всегда появляются опасения, что данные попадут в третьи руки. Например, ссылка ошибочно попадёт не к тому человеку или данные будут опубликованы злоумышленниками в результате хакерской атаки.
С сайтом Sharefast.me вероятность таких событий стремится к нулю. Сервис работает очень быстро, а файлы хранятся не более суток. Вы можете выбрать, в течение какого времени данные будут храниться на сервере: 10 минут, 1 час, 10 часов или сутки. По прошествии указанного времени все данные будут удалены.
Максимальный размер файла составляет 100 Мб, а их количество - не ограничено. У этого сервиса есть ещё одно существенное преимущество перед конкурентами. В отличие от других файлообменников, Sharefast.me создаёт ссылки, состоящие всего из двух символов. Такой URL намного проще запомнить, чем адрес из десятка знаков. Более того, вы можете сами придумать адрес, но он должен состоять минимум из четырёх символов.
Dropbox Transfer


Dropbox даёт возможность обмениваться файлами и папками большого размера, однако, при этом приходится думать о наличии достаточного свободного места в облачном хранилище. Впрочем, в бесплатном тарифе, сразу после регистрации вы спокойно можете загрузить 2 Гб и создать ссылку на скачивание.
Сейчас разработчики проводят бета-тестирование нового сервиса Dropbox Transfer , который представляет собой нечто среднее между облачным хранилищем и электронной почтой. В базовой версии с помощью Dropbox Transfer можно будет делиться файлами размером до 100 Мб. С пакетом Plus пользователи смогут загружать до 2 Гб, а в версии Pro доступна пересылка до 100 Гб.
Для защиты приватности все загрузки через семь дней автоматически удаляются. Вы можете делиться как файлами из своего хранилища Dropbox, так и загруженными с компьютера. В Dropbox Transfer также реализована функция автоматического отслеживания, поэтому при каждой попытке скачивания вы будете получать уведомление.
В настоящее время Dropbox Transfer ещё находится на стадии бета-тестирования, поэтому доступен не на всех аккаунтах. Но вы можете зарегистрироваться на сервисе уже сейчас и использовать старую версию для своих целей.


Позволяет делиться файлами с людьми, которые физически находятся рядом с вами, в пределах 30 метров. Просто зайдите на страницу сервиса с компьютера или телефона, добавьте нужные файлы и люди, находящиеся недалеко от вас, смогут легко их скачать. Конечно, вам понадобится разрешить программе отслеживать ваше местоположение.
В настоящее время можно обмениваться фотографиями, музыкой, видео и ссылками. Обмен производится с локального носителя или общего облачного хранилища наподобие Dropbox, Google Диск и Evernote. После завершения загрузки нажмите кнопку «Drop», чтобы зарезервировать место под ваши данные и задайте этому месту уникальное имя.
Доступ к этому хранилищу будет у любого человека, находящегося на расстоянии до 30 метров, в течение следующей минуты. После этого данные будут удалены. Вы сможете снова включить доступ к хранилищу вручную, если это понадобится.


Объединяет в себе функциональность облачного хранилища и p2p-клиента по протоколу BitTorrent для быстрой передачи больших файлов. У этой программы нет никаких ограничений на размер передаваемых файлов.
Так как программа работает по протоколу p2p, загрузка и скачивание начинается моментально. По сути, ваши друзья будут одновременно скачивать кусочки файла с каждого компьютера пиринговой сети (их владельцы не смогут его посмотреть т.к. он будет зашифрован), за счёт чего существенно возрастает скорость загрузки. Конечно же, ваш компьютер должен быть включён до окончания этой закачки. Файлы, размер которых не превышает 10 Гб, загружаются непосредственно на сервера TeraShare, поэтому получатели могут скачивать их даже в том случае, если ваш компьютер уже не в сети.
Для обмена файлами между компьютерами и мобильными гаджетами больше не нужны кабели и флешки. Если устройства имеют доступ в Интернет, файлы могут «летать» между ними «на облаке». Точнее, они могут «поселиться» в облачном хранилище, которое представляет собой совокупность разбросанных по миру серверов (объединенных в один виртуальный — облачный сервер), где пользователи платно или бесплатно размещают свои данные. В облаке файлы хранятся точно так же, как на жестком диске компьютера, но доступны не с одного, а с разных устройств, которые способны к нему подключиться.
Каждый второй-третий Интернет-юзер уже взял технологию облачного хранения данных на вооружение и с удовольствием ею пользуется, но кто-то до сих пор спасается флешками. Ведь не все знают о такой возможности, а некоторые просто не могут определиться, какой сервис им выбрать и как им пользоваться. Что ж, давайте разбираться вместе.
Что представляют собой облачные хранилища с точки зрения пользователя и как они работают
Если взглянуть глазами неискушенного юзера, облачное хранилище — это обычное приложение. Оно только и делает, что создает на компьютере папку под собственным именем. Но не простую. Всё, что вы в нее помещаете, одновременно копируется на тот самый облачный Интернет-сервер и становится доступным с других устройств. Размер этой папки ограничен и может увеличиваться в пределах выделенного вам дискового пространства (в среднем от 2 Гб).
Если приложение облачного хранилища запущено и компьютер (мобильный гаджет) подключен к глобальной сети, данные на жестком диске и в облаке синхронизируются в реальном времени. При автономной работе, а также, когда приложение не работает, все изменения сохраняются только в локальной папке. При подключении машины к Интернету доступ к хранилищу становится возможен в том числе через браузер.
Файлы и папки, загруженные в облако, являются полноценными веб-объектами, такими же, как любой контент интернет-сайтов и ftp-хранилищ. Вы можете ссылаться на них и делиться ссылками с другими людьми, даже с теми, кто не пользуется этим сервисом. Но скачать или увидеть объект из вашего хранилища сможет только тот, кому вы сами это разрешили. В облаке ваши данные скрыты от посторонних глаз и надежно защищены паролем.
Основная масса облачных сервисов имеет дополнительный функционал — средство просмотра файлов, встроенные редакторы документов, инструменты создания скриншотов и т. п. Это плюс объем предоставляемого пространства и создает главные отличия между ними.

— облачный сервис хранения данных, который не нуждается в представлении пользователям Windows. Еще бы, ведь в последних выпусках этой ОС (в «десятке») он прямо-таки лезет поверх всего на экране, так как настроен на автозапуск по умолчанию.
Для пользователей винды преимущество сервиса Microsoft OneDrive перед аналогами, пожалуй, только одно — его не нужно устанавливать. Также не нужно создавать для него отдельный аккаунт — для входа в облако достаточно ввести данные своей учетной записи Microsoft.
Владельцу одной учетки Microsoft OneDrive предоставляет 5 Гб бесплатного дискового пространства для хранения любой информации. Чтобы получить дополнительный объем, придется доплачивать. Максимум составляет 5 Тб и стоит 3 399 рублей в год, однако в этот пакет входит не только дисковое пространство, но и приложение Office 365 (домашний выпуск). Более демократичные тарифные планы — это 1 Тб (2 699 рублей в год — хранилище и Office 365 персональный) и 50 Гб (140 рублей в месяц — только хранилище).
Дополнительные возможности всех тарифов:
- Поддержка других операционных систем — Mac OS X, iOS и Android.
- Просмотр и редактирование документов при помощи приложений встроенного пакета Office.
- Удаленный доступ ко всему содержимому компьютера (не только папки OneDrive), на котором установлен сервис и используется ваша учетная запись Microsoft.
- Создание фотоальбомов.
- Встроенный мессенджер (Скайп).
- Создание и хранение текстовых заметок.
- Поиск.
Только платных версий:
- Создание ссылок с ограниченным сроком действия.
- Автономные папки.
- Многостраничное сканирование с сохранением документов в файл формата PDF.
В целом сервис неплох, но иногда случаются проблемы со входом в учетную запись. Если вы собираетесь работать с веб-версией хранилища (через браузер) и заходите в него под другим IP-адресом, чем был раньше, Microsoft иногда запускает проверку принадлежности учетной записи вам, что отнимает довольно много времени.
Также были жалобы на удаление пользовательского контента из OneDrive — когда у Microsoft возникали подозрения, что он нелицензионный.

— одно из старейших кроссплатформенных облачных хранилищ. В отличие от предыдущего, оно поддерживает все основные операционные системы, а также некоторые редко используемые, например, Symbian и MeeGo. Сервис очень прост в применении, работает быстро и стабильно.
Бесплатно пользователю DropBox предоставляется всего 2 Гб дискового пространства для хранения личных файлов, но этот объем можно увеличить вдвое, создав и присоединив к своему аккаунту еще один — рабочий (который на самом деле может быть и личным). Вместе получится 4 Гб.
Переключение между личным и рабочим дисковым пространством на сайте DropBox и в приложении осуществляется без выхода из учетной записи (не нужно каждый раз вводить логин и пароль). На компьютере для того и другого аккаунта создается отдельная папка — 2 Гб каждая.
У DropBox, как и положено, тоже есть несколько тарифных планов. Про бесплатный было сказано выше, Платные — это «Plus» (1 Тб, $8,25 в месяц, предназначен для личного использования), «Standard» (2 Тб, $12,50 в месяц, для бизнеса), «Advanced»(неограниченный объем, $20 в месяц за 1 пользователя) и «Enterprise» (неограниченный объем, индивидуально устанавливаемая цена). Различия между двумя последними заключаются в наборе дополнительных опций.
Бесплатным пользователям помимо хранилища доступны:
- Сервис совместной работы с документами DropBox Paper .
- Возможность делиться ссылками и создавать общие папки.
- Журнал изменений файлов с возможностью восстанавливать их к предыдущей версии (до 30 дней).
- Комментирование файлов — как своих, так и других пользователей, если файл доступен для просмотра.
- Функция поиска.
- Получение уведомлений о событиях (настраивается индивидуально).
- Автоматическая загрузка фотографий с камеры (кстати, за включение этой опции некоторое время назад DropBox предоставлял пользователям дополнительное пространство).
- Выбор полной либо выборочной синхронизации.
- Шифрование данных при хранении и передаче.
Возможности платных тарифов можно перечислять очень долго, поэтому отметим только основные:
- Удаленное уничтожение данных из DropBox на потерянном или украденном устройстве.
- Ограничение срока действия ссылки.
- Двухфакторная проверка подлинности аккаунта.
- Настройка уровней доступа к разным данным.
- Усиленная защита информации класса HIPAA/HITECH (безопасное хранение медицинской документации).
- Круглосуточная техническая поддержка.
DropBox если не лучший, то весьма достойный сервис. Несмотря на малый по сегодняшним меркам объем бесплатного места, им пользуются миллионы людей по всему миру.
Mega (Megasynk)

Как понятно из описания, Amazon Web Services ориентирован только на корпоративный сектор и не предназначен для хранения альбомов с фотографиями котиков, хотя не исключено, что кто-то использует его и для этого. Ведь облачное хранилище файлов — Amazon Glacier , как и Яндекс диск, предоставляет пользователям 10 бесплатных Гб. Стоимость дополнительного объема составляет $0,004 за 1 Гб в месяц.
Сравнение Amazon Glacier с веб-ресурсами, о которых рассказано выше, пожалуй, некорректно, поскольку у них несколько разное назначение. Функционал и возможности этого сервиса определяются задачами бизнеса, в числе которых:
- Бесперебойная работа, повышенная надежность.
- Соответствие стандартам усиленной защиты данных.
- Мультиязычный интерфейс.
- Неограниченный объем (расширение за доплату).
- Простота использования и гибкость настроек.
- Интеграция с прочими службами Amazon Web Services.
Те, кого заинтересовали возможности Amazon, могут ознакомиться с полной документацией по продуктам AWS , которая находится на официальной сайте.
Mail.ru

Занимает второе-третье место в рейтинге популярности файловых веб-хранилищ у русскоговорящей аудитории. По набору возможностей оно сопоставимо с Google Drive и Яндекс Диск: в нем, как и в них, присутствуют веб-приложения для создания и редактирования документов (текстов, таблиц, презентаций) и скриншотер (утилита для получения снимков экрана). Оно тоже интегрировано с другими проектами Mail.ru — почтой, соцсетями «Мой мир» и «Одноклассники», сервисом «Mail. Знакомства» и т. д., имеет удобный просмотрщик файлов с флеш-плеером и также весьма доступно по цене (для тех, кому недостаточно выделенного объема).
Размер бесплатного дискового пространства облака Mail составляет 8 Гб (ранее эта цифра несколько раз менялась). Премиальный тариф на 64 Гб стоит 690 рублей в год. За 128 Гб придется отдать 1 490 рублей в год, за 256 Гб — 2 290 рублей в год. Максимальный объем — 512 Гб, обойдется в 3 790 рублей в год.
Прочие функции сервиса мало чем отличаются от ему подобных. Это:
- Общие папки.
- Синхронизация.
- Встроенный поиск.
- Возможность делиться ссылками.
Клиентское приложение Mail.ru работает на Windows, OS X, iOS и Android.

Облачное хранилище — фирменная веб-служба для владельцев смартфонов и планшетов одноименного производителя. Предназначена для хранения резервных копий данных с мобильных устройств — мультимедийного контента, файлов ОС и прочего на усмотрение пользователя.
Клиентское приложение Samsung Cloud предустановлено на телефонах и планшетах, выпущенных позже второй половины 2016 года (точнее, после выпуска Samsung Galaxy Note 7). Регистрация аккаунта на сервисе возможна только через него, видимо, для отсеивания посторонних.
Объем бесплатного хранилища составляет 15 Гб. Дополнительные 50 Гб стоят $0,99 в месяц, а 200 Гб — $2,99.
iCloud (Apple)

— фаворит среди облачных хранилищ данных у пользователей продукции Apple. Еще бы, ведь он бесплатный (правда, не очень вместительный) и интегрирован с другими яблочными службами. Сервис предназначен для хранения резервных копий данных с iPhone, iPad и iPod, а также пользовательских медиафайлов, почты и документов (последние автоматически синхронизируются с содержимым iCloud Drive).
Вместимость бесплатного хранилища iCloud составляет 5 Гб. Дополнительное пространство продается по цене $0,99 за 50 Гб, $2,99 за 200 Гб и $9,99 за 2 Тб.
Клиентское приложение iCloud поддерживает операционные системы Mac OS X, iOS и Windows. Официального приложения для Android не разработано, но владельцы девайсов на базе этой ОС могут просматривать на своем устройстве почту из облака Apple.

Завершает топ-парад облачных хранилищ китайский сервис . Как видно по скриншоту, для нас с вами он явно не адаптирован. Зачем же он тогда нужен, если существуют более привычные русскоязычному человеку отечественные, европейские и американские аналоги? Дело в том, что Baidu предоставляет пользователям целый терабайт бесплатного дискового пространства. Ради этого и стоит преодолеть трудности перевода и другие препятствия.
Регистрация на Baidu Cloud значительно более трудоемка, чем у конкурентов. Она требует подтверждения кодом, присланным по SMS, а SMS с китайского сервера на российские, белорусские и украинские номера не приходит. Нашим согражданам приходится выкручиваться с помощью аренды виртуального номера телефона, но это еще не всё. Вторая сложность заключается в том, что аккаунт нельзя зарегистрировать на некоторые адреса электронной почты. В частности, на сервисах gmail (Google заблокирован в Китае), fastmail и Яндекс. И третья сложность — это необходимость установки мобильного приложения Baidu Cloud на телефон или планшет, так как именно за это и дается 1 Тб (при регистрации на компьютере вы получите всего 5 Гб). А оно, как вы понимаете, полностью на китайском.
Не испугались? Дерзайте — и будете вознаграждены. Информация, как своими руками создать аккаунт на Baidu, есть в Интернете.
Файлообменником или файловым хостингом называют сервис, предоставляющий пользователям место для хранения и синхронизации файлов и обеспечивающий к ним постоянный доступ в сети. Отличной репутацией пользуется файлообменник Яндекс.
Файлообменники от Яндекса – история развития
Облачный сервис Яндекс.Диск предназначен для хранения данных на серверах, а также синхронизации и обмена ими с другими пользователями. Файлообменник Яндекс.Диск работает по принципу синхронизации данных между разными устройствами. С 2012 года регистрация новых пользователей производилась исключительно по приглашениям. Сегодня воспользоваться файлообменником может каждый желающий.
До запуска проекта Яндекс.Диск за сохранность пользовательских фалов отвечал Яндекс Народ файлообменник. Сервис позволял хранить документы размером до 5 ГБ. Однако с января 2013 года он был закрыт, а все инструменты для загрузки и обмена данными стали доступны в облачном хранилище Яндекс.Диск . Сам Яндекс.Народ перебрался на платформу сервиса uCoz . Адреса ресурсов остаются прежними и контент сохраняется.
Главные конкуренты сервиса — Google Drive , Dropbox , Облако@Mail.Ru :
Преимущества использования Яндекс.Диск:
- Не нужно загружать файлы на жесткий диск или флешку. Достаточно сохранить документ в облаке, причем срок хранения неограничен. После того, как на файлообменнике будет размещен файл, пользователь получит ссылку на него. Эту ссылку можно оставить на сайте, разместить на форуме, в социальной сети, чате и т.п. При этом ваш файл будет доступен всем, кто видит эту ссылку;
- Скачивание файлов с облачного диска происходит без ограничения скорости;
- Доступ к файлам можно настраивать для каждого пользователя индивидуально;
- Возможность автоматической загрузки фотографий и видеофайлов со смартфона, фотоаппарата, карт памяти и т.д.;
- Имеются специальные приложения, позволяющие распознавать сканированный текст, присутствует файловый менеджер, утилита для резервного копирования и т.д.:
Файлообменник Яндекс.Диск – базовая информация
Идея создания облачного хранения данных оказалась очень перспективной. Изначально она воплотилась в продукте Dropbox , позже начали появляться Файлы@Mail.ru и OneDrive (ранее известный как SkyDrive ) , однако возможности файлообменника Яндекс.Диск действительно впечатляют. С находящимися в облаке документами могут работать сразу несколько пользователей, причем неважно, где они находятся и с каких устройств входят в сеть. Пользователи могут просматривать загруженный файл непосредственно в облачном хранилище, не скачивая его.
Оперативная синхронизация, исключение риска утраты информации прекрасно объясняют стремительно рустующую популярность данного сервиса.
Заметьте, что Яндекс.Диск бесплатный, однако за определенную плату вы можете увеличить дисковое пространство для хранения больших файлов. По умолчанию сервис предоставляет 10 ГБ пространства, причем навсегда. А если вы приглашаете пользователей, то ваше дисковое пространство может достигнуть 20 ГБ.
Причем за каждого друга дается по 512 МБ. За акции с партнерами можно получить до 50 ГБ. К примеру, в апреле 2014 года стартовала акция «50 ГБ собственникам смартфонов на Yandex.Kit ». Дата окончания акции — 9 апреля 2019 года. Приобретая смартфон на Yandex.Kit и пройдя авторизацию на устройстве, вы автоматически получаете дополнительное дисковое пространство (50 ГБ на два года со дня активации ).
Также существуют платные пакты (+10ГБ – 30 рублей в месяц; +100 ГБ будет стоить 150 рублей в месяц и 1 ТБ можно получить, если платить 900 рублей в месяц ).
Также есть возможность интеграции Яндекс-Диска в Microsoft Office 2013 и автоматической загрузки видеофайлов и фото с внешних носителей и цифровых фотокамер. При этом пользователь получает дополнительно 32 ГБ свободного пространства сроком на 6 месяцев. С каждым годом файлообменник Яндекс Диск становится все более функциональным:
Как загрузить файл на файлообменник Яндекс. Диск?
Варианты загрузки файлов:
- Без регистрации заходите в интерфейс своей почты на Яндексе и находите вверху вкладку «Диск »:
- С помощью программы Яндекс.Диск. Скачиваете и устанавливаете программу. После того, как она будет установлена, для того чтобы выложить файл в файлообменник, перетаскиваете его в папку Яндекс.Диска. Данные, хранящиеся в этом месте, будут автоматически синхронизироваться:
Приложение позволяет сохранять имеющиеся данные либо делать фото, видео, скриншоты и сохранять их сразу на Яндекс. Диск. Мобильный вариант обрел определенное сходство с Dropbox , особенно после того, как в нем появилась функция автоматической синхронизации того, что снял пользователь на свой планшет или смартфон.
При первом запуске приложения, вам будет предложено активировать автозагрузку и залить файл в файлообменник в облачную папку «Фотокамера », которая дублируется на вашем ПК, что позволяет быстро загружать отснятые фото на компьютер:
Несмотря на то, что установка происходит стандартно, в процессе предлагается установить Яндекс.Браузер, сделать Яндекс главной страницей в ваших браузерах, а сам Яндекс — поиском по умолчанию. Все эти галочки можно снять.
В итоге в трее (правая нижняя часть экрана ) появится ярлык программы. В процессе синхронизации будет виден синий кружок. По окончании синхронизации файлов возникнет зеленая галочка. Расположение локальной папки Яндекс.Диска, которая применяется для синхронизации и хранения данных, можно изменять в настройках приложения.
Как скопировать чужой файл?
Если у вас имеется ссылка на файл, который хранится на Яндекс.Диске, вы можете скопировать его на свой «Диск». Для этого перейдите по ссылке и кликните по кнопке «Сохранить на Яндекс.Диск ». Сразу после этого начнется перемещение файла в папку загрузок вашего Яндекс.Диска. Загружаемые файлы вы можете сделать публичными или, наоборот, ограничить доступ к ним.
Публичным файл можно сделать, выбрав пункт из меню, вызываемого нажатием правой кнопки мыши, «скопировать публичную ссылку ».
Таким способом можно публиковать любые данные, хранящиеся на вашем компьютере. Как только вы произведете указанные выше манипуляции, файлы автоматически попадут в облачное хранилище, а вы получите ссылку, которую можно будет публиковать на сайтах либо отсылать пользователям:
Как выложить файл в общий доступ?
Обеспечив общий доступ к папке, вы позволите другим пользователям видеть ее содержимое. В тот момент, когда вы откроете выбранным пользователям доступ к содержимому папки, она появится у них в Яндекс.Диске. Для этого вам достаточно выбрать папку и нажать на «Сделать папку общей ».
В Яндекс.Диск есть возможность создавать на один и тот же файл новые ссылки. Данная функция пригодится, если необходимо, чтобы инфопродукт раздавался платно. Для замены просто удалите публичную ссылку и сгенерируйте ее снова – появится новая ссылка.
Перед тем как пользоваться файлообменником, особенно, если предстоит работа с большими файлами, убедитесь в наличии свободного места в облаке.