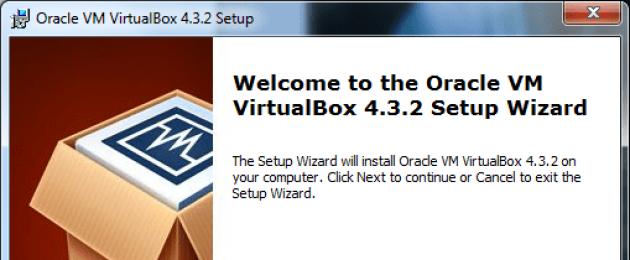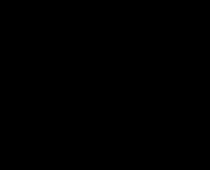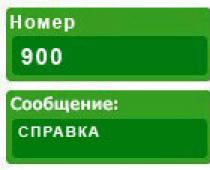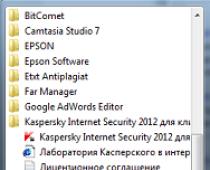Виртуальная машина – это специальная программа способная выступать эмулятором реального компьютера со всеми его существующими компонентами (BIOS, полная системная начинка, включающая материнскую плату, графическую, сетевую, жесткий диск и прочее).
Естественно, что на такой «компьютер» можно спокойно установить самые разные операционные системы, и под них – любые программы, предназначенные для работы на установленной системе. Таким образом, вы можете установить на одном компьютере несколько ОС (даже самых разных), с которыми можно будет спокойно работать, и между которыми можно будет обмениваться данными по «сети» (если ее правильно настроить).
Виртуальная машина необходима далеко не каждому пользователю. Чаще всего ее используют продвинутые пользователи, чтобы иметь возможность работать с иными операционными системами (скажем, Ubuntu), или постепенно осваивать их, не прекращая эффективной работы, скажем, на Windows. Также это необходимо для тестирования разного ПО, безопасного запуска программ, скачанных с подозрительных сайтов, которые могут оказаться зараженными особо опасными вирусами. Еще так можно эмулировать целую компьютерную сеть.
Для чего необходима виртуальная машина под Windows 7
1. У вас установлена именно эта ОС, но хочется использовать программы для Windows XP, более современной Windows 8, или даже для Linux, который работает по совершенно другому принципу и обычная «совместимость» тут уже не сможет помочь.
2. Для того чтобы подобрать подходящую программу, допустим, по обработке видео. Они довольно большие и, если сразу устанавливать их на рабочий компьютер, можно легко «замусорить» реестр. Особенно это актуально, если удалять программы неправильно – можно неосторожно оставить «хвосты» из файлов, которые могут превратиться в будущем в настоящую проблему.
3. Для простого теста программы. Например, чтобы объяснить читателям, как необходимо ее использовать или посмотреть, как она ведет себя на разных системах, какие ошибки могут проявиться и как с ними бороться.
4. Для экспериментальной установки программ. Скажем, посмотреть, как шифруются данные, как ведет себя программа при критических нагрузках, в конце концов, что случится, если заразить ее вирусом.
Самые популярные виртуальные машины под Windows 7
Windows Virtual PC – уже базово встроена в ОС и является полностью бесплатным модулем для работы с приложениями, несовместимыми с «семеркой». Приложения, работающие в режиме «Windows XP», могут спокойно работать прямо на рабочем столе компьютера, что крайне удобно. Программы также можно устанавливать любым удобным способом – загружать через Интернет, с флэш-накопителя, с помощью DVD-дисков. В общем, любым удобным способом.
Минимальные требования для установки – наличие ОС Windows 7 не ниже «максимальной» или «профессиональной», процессор на 1 Ghz, 1 Гб оперативной памяти, 15 Гб свободного места на жестком диске.
Запустить данную виртуальную машину можно простым способом всем, у кого присутствует официальная версия Windows 7. Для этого необходимо в меню «Пуск» открыть «Все программы» и там кликнуть по надписи «Windows Virtual PC». Если данный пункт отсутствует, то необходимо просто установить обновление под названием «Windows6.1-KB958559-x86» (рассчитанное на 32-х битные системы) или Windows6.1-KB958559-x64 (для 64-х битных). После этого можно спокойно приступать к работе.
VMWare Workstation от VMWare – главного конкурента компании «Microsoft» на рынке виртуальных машин. В большинстве своем полезна для разработчиков, у которых часто возникает необходимость тестировать и проверять собственноручно разработанные приложения для разных ОС.
Данная виртуальная машина для Windows 7 уже завоевала порядка 50 разных наград от IT-специалистов именно благодаря досконально продуманной среде использования, встроенному набору функционала и, что не менее важно, высокой производительности и оптимизации. Великолепно подходит тем, кому необходимо все делать быстро. Также в ней есть возможность «освобождать» системные ресурсы простой остановкой уже запущенных процессов, что разгружает процессор и значительно ускоряет обработку данных. Необходимо для работы с требовательными приложениями.
VirtualBox . Аналогичная описанным выше система виртуализации компьютера. Может работать в режиме динамической трансляции (обработка основной части данных передается на реальное, а не эмулированное, оборудование). Универсальна, поскольку может быть установлена на любую из перечисленных систем Mac OS, Windows, Solaris, Linux. На нее можно установить: GNU/Linux, Windows, Solaris, BSD.
Преимущества – полностью бесплатное распространение, достаточно большая производительность, небольшой размер, возможность работать с виртуальными образами VMware. Самый значительный минус – невозможно с помощью мыши перетащить файлы в окно приложения.
Windows 7 установка виртуальной машины
Поскольку Windows Virtual PC уже идет в комплекте, то мы будем устанавливать VirtualBox – она бесплатна, в отличие от более серьезных продуктов. После установки, естественно, займемся ее настройкой.
Итак, заходим на официальный сайт VirtualBox и скачиваем самую последнюю версию программы с сайта. Запускаем инсталлятор и видим вот такое окошко приветствия

Подтверждаем, что мы желаем продолжить установку и переходим к следующему этапу.

Здесь нам демонстрируют, какие компоненты программы присутствуют и куда они будут установлены. Конечно, директорию можно свободно поменять и установить машину на любой диск, но вот компоненты лучше оставить все, особенно если вы новичок в использовании виртуальных машин. Я согласен, что не все компоненты могут понадобиться вам в ближайшее время, но ведь если они понадобятся, то придется переустанавливать данную программу заново. А также и все то, что вы установите на свой виртуальный компьютер.
Следующий этап установки

Здесь просто необходимо указать, где будут находиться ярлыки программы.
Следующий этап может испугать неискушенных пользователей, хоть программа и предупреждает о том, что сейчас компьютер будет отключен от сети на непродолжительное время. Так что, если вы не последовали мудрому совету проводить установку с закрытыми программами и сейчас активно качаете что-то из файлообменников, то необходимо либо дождаться окончания скачивания, либо самостоятельно прервать закачку.

После этого соглашаемся со всем – «Yes», и идем дальше. Программа сообщит, что все готово для установки, а значит – нажимаем «Install».

Вот теперь придется подождать некоторое время, пока виртуальная машина не установится на компьютер. В это время на экране могут появляться всплывающие окна, предлагающие установить разное программное обеспечение для нашего устройства. Со всеми ними соглашаемся и устанавливаем совершенно все.

После окончания установки нажимаем «Finish». Если все было сделано, как надо, и вы не снимали соответствующий флажок (как и показано на изображении), то виртуальная машина запустится автоматически сразу после окончания установки.
Создание машин и настройка
Для этого необходимо в рабочем окне «VirtualBox» создать новую машину. Чтобы сделать это, нужно просто нажать соответствующую кнопочку («Создать», левый верхний угол).

После программа предложить выбрать, какой тип машины будет создан. Здесь стоит просто ввести ее имя и подобрать тип операционной системы. Помните, что необходимо соблюдать определенную осторожность и указывать все точно.
Мне нужна виртуальная машина, чтобы тестировать самые разные программы перед их установкой в основную директорию компьютера. А значит, и создавать я буду компьютер, работающий под ОС Windows 7.

Теперь укажем программе, сколько оперативной памяти будет выделено для нашего нового виртуального компьютера.

Все необходимо делать осторожно, поскольку этот параметр зависит от той ОС, которую вы собираетесь использовать, и будет потреблять ту оперативную память, которая имеется на компьютере. Виртуальная машина windows 7 требует не меньше, чем нормальная операционная система, а значит, нам понадобиться не менее 1 Гб. Но я поставил 1,5, поскольку могу себе это позволить и собираюсь тестировать программы, которые также будут потреблять оперативную память.
Windows XP, соответственно, потребуется меньше оперативной памяти. Но все равно, желательно всегда давать ее «с запасом». И здесь кроется еще одна опасность – нельзя виртуалке давать больше половины «живой» памяти компьютера, иначе компьютер начнет глючить и даже может вообще повиснуть. Впрочем, если у вас мощный компьютер, у которого более 8 Гб памяти, то виртуальной машине вполне можно выделить порядка 5-6 Гб.
Следующий этап – жесткий диск.

Каждый компьютер должен иметь жесткий диск. Виртуальные не являются исключением, а потому его необходимо создать. Поэтому создаем новый виртуальный жесткий диск.
Затем указываем его тип.

И если названия всех этих форматов вам совершенно ни о чем не говорят, то просто оставляем все «по умолчанию» и идем дальше. Нажимаем «Next».
Следующее окошко

Предлагает нам указать машине формат хранения данных на виртуалке. Что важно – динамический жесткий диск «резиновый», если так можно выразиться, и его можно более-менее спокойно расширять. Фиксированный имеет жестко указанный размер и никогда не займет больше. Тут все зависит от ваших потребностей и предпочтений. Но мне понадобится винчестер, который можно будет по необходимости увеличить, поэтому и выбираю «динамику».
Теперь осталось его назвать и указать первоначальный размер.

Создаем его и переходим к следующему этапу.
Настройка виртуальной машины
В правом верхнем углу есть кнопочка «Настроить». Нажимаем ее и попадаем сюда – «Настройки»

Здесь можно менять самые разные параметры. Регулировать количество оперативной памяти, если раньше вы сделали ошибку, порядок загрузки всевозможных устройств, использование ускорения и прочее.
Всего имеется несколько разделов. Версия, которую использую я, имеет 9 разделов, но рассказывать подробно о каждом слишком долго. И делать это лучше самостоятельно, осознанно, просматривая, как меняется поведение виртуального компьютера. К тому же присутствует удобная система помощи – достаточно навести курсор мыши на интересующий вас пункт, как появится всплывающая подсказка.
Но вот краткое описание настроек по разделам:
1) Общее. Тут находится имя виртуалки, используемая ею ОС, сменные носители и буфер обмена;
2) Система. Все что касается аппаратного обеспечения нашей виртуалки (оперативная память, процессор, чипсет, порядок загрузки устройств, ускорение);
3) Дисплей. Видеопамять и ее настройки, количество используемых мониторов, возможность подключения к удаленному монитору, ускорение, захват видео.
4) Носители. Настройка имеющихся виртуальных жестких дисков;
5) Аудио. Тут и так все понятно – звук и все с ним связанное;
6) Сеть. Возможность настраивать виртуальные сетевые адаптеры;
7) Com-порты. Их включение и настройка;
8) USB. Данный контроллер и настройка фильтров;
9) Общие папки. Их настройка и управление.
Если при настройках была допущена серьезная ошибка, то умная программа сразу же сообщит об этом. И снизу окошка настроек появится надпись-предупреждение «Обнаружены неправильные настройки». Если навести курсор мыши на «восклицательный знак», то вам скажут, что именно было сделано неправильно.
Впрочем, скорее всего вам понадобятся только первые 3 типа настроек: «Общее», «Система», «Дисплей». Если виртуалка станет работать медленно и будет тормозить, то можно попробовать увеличить объем используемой ею оперативной памяти или же повысить мощность процессора.
После окончания настроек подтверждаем все («ОК»). Для запуска выбранной виртуальной машины достаточно выделить ее и нажать кнопку «Запустить». Теперь осталось только установить на наш виртуальный компьютер выбранную ранее ОС, настроить ее и можно работать.
Виртуализация позволяет инкапсулировать внутреннее устройство операционных систем или их частей внутри виртуальных аппаратного и программного обеспечения. Другими словами, создавать виртуальное пространство, которое будет реальным, с точки зрения операционной системы, запущенной в этом пространстве. Именно этим и занимаются виртуальные машины для Windows 7, Linux и Mac OS X. Виртуализация так же позволяет имитировать устройства, которых и вовсе нет на вашем компьютере.
Примечание : В некотором смысле, виртуальные машины позволяют создавать компьютер внутри компьютера.
Существует два важных аспекта виртуализации машин:
- взаимодействие между физическим хостом (компьютером) и виртуальным хостом
- взаимодействие между операционной системой, запущенной в виртуальном пространстве, и используемым оборудованием
Программное обеспечение для виртуализации, а именно виртуальные машины для Windows 7 (Linux, Mac OS X), как правило, представляет собой обычное приложение или службу операционной системы, которое позволяет создавать хосты. Хостом называется любая физическая машина (компьютер). Внутри программного обеспечения для виртуализации, операционная система выполняется в похожем или идентичном реальному хосте, называемым виртуальной машиной. Для удобства, операционную систему, выполняющуюся в виртуальной машине, называют гостевой.
Кроме того, существуют различные способы виртуализации, от которых зависит не только реализация приложений для создания виртуальных машин, но и предоставляемые возможности для гостевых систем. Есть обычная эмуляция, в рамках которой аппаратные и программные вызовы проходят через промежуточный слой. Так же существует пара-виртуализация, где часть действий внутри виртуальной машины происходит на реальном оборудовании, в то время как другая часть проходит через промежуточный слой. А так же существует виртуализация на уровне системы, когда каждая гостевая система загружается в специальном ядре, которое позволяет запускать только схожие версии операционной системы.
Некоторые из этих методов могут выполняться на лету, без значительных изменений на реальном хосте и его операционной системе. Другие требуют перезагрузки хоста в специальном экземпляре операционной системы, которая поддерживает виртуализацию. Другие же используют специальные хосты, которые поддерживают и предназначены для виртуализации на уровне аппаратных устройств. Последние так же известны, как методы виртуализации на чистом железе (хотя это не совсем правда, так как все же используется некоторое программное ядро).
Программное обеспечение для виртуализации, которое управляет созданием и функционированием виртуальных машин, а так же распределением и ограничением предоставляемых ресурсов, часто называют гипервизором. Некоторые приложения для виртуализации так же могут использовать специальные расширения процессоров для повешения производительности виртуальных машин. Наличие такого рода расширений называют аппаратной поддержкой виртуализации. Примерами этой поддержки являются технологии VT-X (Intel) и AMD-V (AMD).
Что не является виртуализацией и виртуальной машиной?
Некоторые люди любят называть программами виртуализации (виртуальными машинами) все, что создает уровень абстракции между операционной системой и некоторыми из запущенных процессов. Например, существует Sandboxie, которая позволяет изолировать браузеры от системы (см. утилиты для защиты браузера). Некоторые программы позволяют замораживать состояние системы так, что его нельзя изменить. Другие так же позволяют использовать так называемый теневой режим, в котором все программы выполняются нормально, однако любые изменения отменяются при перезагрузке компьютера.
Безусловно, все эти программы предоставляют различные преимущества, но они не считаются технологиями виртуализации и не представляют собой виртуальные машины, потому что они не имитируют системные вызовы, и они не позволяют запускать гостевые операционные системы поверх текущей системы. Такие программы только лишь создают дополнительные слои разделения, в основном для повышения уровня безопасности. Если продолжать тему безопасности, то...
Почему стоит использовать виртуализацию и виртуальные машины?
Если безопасность для вас стоит на первом месте и это первое о чем вы задумываетесь в любых ситуациях, то виртуализация (использование виртуальных машин), безусловно, может помочь вам в этом. Но, не стоит считать, что виртуализация главным образом используется для обеспечения безопасности. Ее первоначальными целями являются: тестирование, сокращение затрат, гибкость, поддержка старых продуктов и образование. Повышение уровня безопасности это лишь приятный бонус, у которого есть и немало своих подводных камней.
Примечание : Виртуализация хоть и позволяет изолировать одну операционную систему от другой, все же существуют пути добраться из гостевой системы в основную.
Что нужно для запуска технологии виртуализации и виртуальных машин?
Первое, что необходимо учитывать - это физический хост. В зависимости от типа программного обеспечения для виртуализации (виртуальных машин), может требоваться совершенно разное оборудование и различные операционные системы. Виртуализация не подразумевает какого-либо одного решения, которое будет выполняться везде, где потребуется. Виртуальные машины нужно подбирать под систему (Windows, Linux, Mac), так и под железо (аппаратное обеспечение). Кроме того, хост должен обладать необходимыми .
Так если вы собираетесь запустить гостевые операционные системы поверх вашей системы, вам потребуются дополнительные ресурсы для их запуска, такие как процессор и оперативная память. Например, если на вашем компьютере имеется только 2 Гб оперативной памяти и вы хотите запустить гостевую систему на Windows 7, то вам придется сильно ограничить использование ресурсов на реальной системе, чтобы виртуальная машина смогла нормально функционировать. Конечно, если вы не пытаетесь запустить Windows XP с 256 Мб памяти. Тем не менее, если у вас есть 16 Гб оперативной памяти, то вы можете запустить далеко не одну гостевую систему, при этом не ощутив никакой нехватки ресурсов.
Плюсы: Простая в установке и использовании.
Минусы: Ограниченная функциональность. Не поддерживает снапшоты и общий доступ к каталогам.
Виртуальная машина для Windows 7, Linux и Mac OS X - VirtualBox
VirtualBox представляет собой еще одну кросс-платформенную программу создания виртуальных машин для Windows 7 и выше, а так же Linux и Mac систем, в настоящее время принадлежащую Oracle. VirtualBox похожа на VMware Player, но имеет больше функций, в том числе более продвинутый сетевой стек, неограниченное количество снимков (снапшотов), некоторую поддержку OpenGL и DirectX, а так же много другое. Приложение просто устанавливается, и его так же просто использовать. Вы так же можете использовать командную строку для автоматического развертывания. VirtualBox так же поддерживает USB и общие каталоги. Кроме того, существует портативная версия VirtualBox. Тем не менее, есть и недостатки. Вы не можете делать скриншоты гостевых систем. Управление дисками несколько запутанное.

Аудитория: начинающие и опытные пользователи.
Плюсы: Проста в установке и использовании, много функций.
Минусы: Нет поддержки скриншотов, импорт существующих машин сложен, не интуитивно понятное управление дисками.
Гипервизор VMware ESXi для создания виртуальных машин
ESXi является гипервизором на чистом железе с обрезанной функциональностью, по сравнению с ESX. Приложению требуется хост и им можно управлять из консоли (по умолчанию консоль заблокирована, но вы можете включить ее вручную). Вы не сможете делать сриншоты или снимать видео с экрана ваших виртуальных машин. Перенос и клонирование гостевых систем осуществляется только вручную. Но, зато вы получается совместное использование памяти для повышения эффективности использовать оперативной памяти, мощный контроль и управления, и доступ к командной строке через SSH (когда разблокирована). Вы так же можете установить VMware Tools для повышения производительности виртуальных машин. Пара-виртуализация так же поддерживается ESXi.

Плюсы: Мощная, расширенные возможности виртуальных машин.
Минусы: Необходим хост и много ресурсов. Не просто установить и запустить.
Виртуальная машина для Unix/Linux - Kernel-based Virtual Machine (KVM)
KVM поддерживает виртуализацию только для UNIX-подобных операционных систем (Linux). Приложение можно запустить на любом оборудовании или в режиме эмуляции, однако без расширений процессора, производительность будет ужасной. KVM предназначен для использования по средствам консоли. Но, у него есть приличный интерфейс управления, который позволяет запускать и останавливать виртуальные машины, снимать скриншоты и многое другое. Интерфейс известен как Virtual Machine Manager (VMM) и так же используется для управления виртуальными машинами Xen (см. далее). Поддержка локального и удаленного управления. Существует известный конфликт с VirtualBox, но его можно решить относительно легко

Аудитория: продвинутые пользователи и профессионалы.
Плюсы: Полный контроль и гибкость, очень высокая производительность, при соответствующих условиях.
Минусы: Только UNIX-подобные системы. Необходимы аппаратные расширения виртуализации для нормального выполнения. Акцент на командной строке. Не просто установить и запустить.
Виртуальная машина для Unix/Linux - Xen
Xen является еще одним приложением для виртуализации UNIX-подобных операционных систем (Linux). Она должна загружаться в своем экземпляре ядра. Акцент делается на командную строку. Но, можно так же использовать VMM. Официально, Xen была поддержана OpenSUSE в течении многих лет и недавно была добавлена в основную ветку релиза ядра. Xen может выполняться в режиме аппаратной поддержки или пара-виртуализации. Тем не менее, для пара-виртуализации Xen в высшей степени проблематична в вопросах установки и запуска. Кроме того, Xen имеет ограниченную поддержку cd-rom и сетевых устройств. Так же программа доступна как гипервизор виртуализации на чистом железе на Live CD. Существуют многочисленные сторонние расширения для управления Xen.

Аудитория: продвинутые пользователи и профессионалы.
Плюсы: Полный контроль и гибкость, очень хорошая производительность, встроенная поддержка ядра.
Минусы: Только UNIX-подобные системы. Режим пара-виртуализации глючит. Акцент на командной строке. Несколько утилит командной строки, которые могут ввести в заблуждение. Не просто установить и запустить. Необходимо загружать собственный экземпляр ядра.
Другие решения для создания виртуальных машин
Существует много других решений, которые не были здесь перечислены, такие как Parallels Virtuozzo, OpenVZ и VirtualBox на основе VMLite. Так же существует ряд переделанных решений, включая примеры скрещивания виртуализации и тонких клиентов. Linux так же имеет огромное количество собственных модификаций. И не стоит забывать об облачных технологиях со своими приложениями для виртуализации.
Тем не менее, если вы начинающий пользователь, то не стоит гнаться за возможностями и красочными модификациями. В противном случае, попытка создать виртуальную машину для запуска пары тройки программ, может обернуться несколькими бессонными ночами.
Несколько слов о программах виртуализации
Данный обзор будет полезен не только начинающим пользователям, но и экспертам. Перечисленные продукты покрывают широкий спектр технологий виртуализации на всех уровнях. Все описанные решения являются бесплатными для личного использования. Выберите то, что вам хочется или нужно, исходя из имеющегося аппаратного обеспечения, требований к простоте настройки и запуска, а так же наличию необходимого набора функций.
Как правило, большинство людей начинают познавать виртуализацию с VMware Player или VirtualBox. Пользователи Linux могут предпочесть KVM и, возможно, Xen. Опытные пользователи, возможно, захотят взглянуть на ESXi.

Виртуализация — это общий термин, охватывающий абстракцию ресурсов для многих аспектов вычислений. Некоторые наиболее характерные примеры виртуализации приведены ниже. В свою очередь, виртуальная машина — это окружение, которое представляется для «гостевой» операционной системы, как аппаратное. Однако на самом деле это программное окружение, которое симулируется программным обеспечением хостовой системы. Эта симуляция должна быть достаточно надѐжной, чтобы драйверы гостевой системы могли стабильно работать. При использовании паравиртуализации, виртуальная машина не симулирует аппаратное обеспечение, а, вместо этого, предлагает использовать специальное API.
Используемые термины:
- Хостовая система (хост) - компьютер, на котором работает платформа виртуализации
- Гостевая операционная система - операционная система, запущенная внутри виртуальной машины
- Виртуальная машина, виртуальная среда - виртуализированное оборудование компьютера, в котором может быть запущена гостевая операционная система и приложения. Одновременно могут быть запущены несколько виртуальных машин
- Виртуальное приложение - виртуальная машина с предустановленной гостевой операционной системой и полностью сконфигурированными приложениями, нацеленная на решение конкретной задачи
В данном руководстве я расскажу о новых возможностях виртуализации операционной системы Windows 7. Virtual PC Windows является новым опциональным компонентом системы, где можно использовать для развертывания и миграции поддержки совместимости приложений в Windows 7, которыми можно управлять в устаревших операционных системах. Этот компонент доступен при загрузке пакета обновлений.
Virtual PC Windows обеспечивает простой способ для управления Windows XP и поддержку совместимости приложений, которые должны управляться именно на этой операционной системе. Можно использовать для обращения к виртуальному образу Windows XP, который готов для того, чтобы обеспечить настройку совместимости необходимыми для пользователя приложениями. Можно даже использовать Windows XP Mode и Windows 7 для запуска приложений непосредственно из Windows 7, когда приложения, в принципе, установлены на виртуальной машине Windows XP. Режим Windows XP Mode доступен в Windows 7 Professional, Windows 7 Enterprise, и Windows 7 Ultimate.
Под операционной системой Windows 7 в Windows Virtual PC также можно использовать и другие 32-х разрядные операционные системы. А именно:
- Windows XP - поддерживается только Windows XP Service Pack 3 (SP3) Professional;
- Windows Vista - поддерживается только Windows Vista Enterprise и Windows Vista Ultimate;
- Windows 7 - поддерживается только Windows 7 Enterprise и Windows 7 Ultimate;
В этом руководстве я опишу несколько вариантов использования Virtual PC - установку Windows XP Mode, а также установку другой операционной системы. Для обеспечения управления операционной системой в обоих случаях используются виртуальные машины. Windows XP Mode является более быстрым способом, т.к. он предусматривает меньше шагов и усилий. После того, как будет установлена тестовая среда операционной системы мы рассмотрим несколько ключевых особенностей Windows Virtual PC - таких, как совместное использование физических ресурсов: устройства USB, принтеры, а также жесткие диски.
Действия перед установкой
Для установки Windows Virtual PC необходимо загрузить и установить определенное обновление системы. Перед тем, как устанавливать Windows Virtual PC требуется рассмотреть требования, благодаря которым можно определить, можно ли на вашем компьютере запускать Windows Virtual PC. Для Windows Virtual PC необходима ОС Windows 7 аппаратная поддержка виртуализации. Поддержка виртуализации доступна для процессоров, которые включают в себя опцию виртуализации - а именно, процессоры с технологией виртуализации Intel (Intel VT) и технологии виртуализации AMD (AMD-V), а также некоторые процессоры VIA. Включить аппаратную поддержку виртуализации можно при помощи BIOSа. Для более подробной информации, относительно аппаратной поддержки определенным процессором виртуализации лучше всего обращаться на веб-узел изготовителя аппаратного обеспечения.
Для того, чтобы узнать поддерживается ли аппаратная виртуализация в процессорах Intel требуется сделать следующее:
- Загрузить, установить и запустить Intel Processor Identification Utility ;
- Перейти на вкладку «CPU Technologies» и прочитать значение в поле «Intel Virtualization Technology»
Для того, чтобы узнать поддерживается ли аппаратная виртуализация в процессорах AMD требуется загрузить, установить и запустить AMD Virtualization Compatibility Check Utility
В следующем списке отображаются некоторые модели процессоров Intel, у которых есть аппаратная поддержка виртуализации:
- Pentium 4 662 and 672
- Pentium Extreme Edition 955 and 965 (not Pentium 4 Extreme Edition with HT) Pentium D 920-960 except 945, 935, 925, 915
- Core Duo T2300, T2400, T2500, T2600, T2700 (Yonah)
- Core 2 Duo E6300, E6400, E6320, E6420, E6540, E6550, E6600, E6700, E6750, E6850 (Conroe)
- Core 2 Duo E7600, E8200, E8300, E8400, E8500, E8600 and some versions of the E7400 and E7500 (Wolfdale)
- Mobile Core 2 Duo T5500, T5600, T7100, T7200, T7250, T7300, T7400, T7500, T7600, T7600G, T7700, T7800 (Merom)
- Mobile Core 2 Duo SU9300, SU9400, SU9600, P7370, P8400, P8600, P8700, P8800, P9500, P9600, P9700, T8100, T8300, T9300, T9400, T9500, T9600, T9800, T9900 (Penryn)
- Core 2 Quad Q6600, Q6700 (Kentsfield)
- Core 2 Quad Q8400, Q8400S, Q9300, Q9400, Q9400S, Q9450, Q9550, Q9550S, Q9650 and some versions of the Q8300 (Yorkfield)
- Core 2 Extreme X6800 (Conroe_XE)
- Core 2 Extreme QX6700, QX6800, QX6850 (Kentsfield_XE) Core 2 Extreme QX9650, QX9770, QX9775 (Yorkfield_XE) Xeon 3000, 5000, 7000 series
Atom Z520, Z530, Z540, Z550, Z515 (Silverthorne) - all Intel Core i7 processors
- Pentium Dual-Core E6300, E6500 and some versions of the E5300 and E5400*
- Celeron E3000 series
В этом разделе руководства описан процесс установки Windows Virtual PC, а также установка самой виртуальной машины. Дополнительная конфигурация и технические сведения в примерах.
Установка Windows Virtual PC

После установки Windows Virtual PC необходимо установить виртуальную машину. Можно использовать Windows XP Mode или создать свою собственную виртуальную машину. Если вы планируете использовать Windows XP, то можете загрузить ее, используя инсталляционный пакет Windows XP Mode, о котором говорилось в разделе «Перед тем, как начинать»
Немного об компонентах интеграции
Компоненты интеграции упрощают использование виртуальной машины, улучшая взаимодействие между физическими ресурсами и средой виртуальной машины. Они устанавливаются автоматически вместе с Windows XP Mode. Для других операционных систем их необходимо ставить вручную после установки самой операционной системы. Компоненты интеграции включены в Windows Virtual PC и обеспечивают доступ к следующим ресурсам:

Установка Windows XP Mode
Процесс установки:

Внимание
- Не следует деинсталлировать пакет в том случае, если вы больше не будете его использовать. Если вы его удалите, то пакет компонента Windows XP Mode будет более недоступен, и вы можете потерять важные данные. Деинсталляция пакета удаляет виртуальную машину, а также прекращает доступ к данным, которые хранились в виртуальной машине;
- Компания Microsoft советует хранить архивную копию пакета Windows XP Mode (WindowsXPMode_xx- XX.exe, где хх-ХХ является языком системы) как бэкап, на случай, если вам придется восстанавливать среду Windows XP Mode. Например, можно записать.exe файл на CD или DVD диск. Крайне рекомендуется иметь архивную копию, потому что среда Windows XP Mode имеет 2 виртуальных жестких диска - родительский виртуальный жесткий диск и дифференциальный диск. Дифференциальный диск не может использоваться без родительского. Если родительский диск будет удален или поврежден, то следует обновить существующую среду Windows XP Mode. В этом случае вам нужно использовать тот же родительский жесткий диск, который был использован ранее, если вы будете заново устанавливать Windows XP Mode
Процесс установки выглядит следующим образом:


После установки Windows XP Mode вы, возможно, захотите создать новые учетные записи для этого компонента. Если вы создадите учетные записи, то их нужно будет добавить в группы Remote Desktop User и Administrators. Учетные записи могут быть как доменными, так и локальными.
Установка виртуальной машины вручную
Этот метод можно использовать в том случае, если вы не хотите, чтобы вашей гостевой системой была Windows XP. В этом разделе я расскажу, как можно создать виртуальную машину и установить гостевую операционную систему, которой вы планируете управлять в Virtual PC. Для создания виртуальной машины можно воспользоваться мастером создания виртуальных машин. Мастер поможет вам отконфигурировать виртуальную машину с базовыми настройками, которые вы можете настроить так, как вам необходимо для использования виртуальной машины. Например, вы можете указать определенный объем памяти, которую будет использовать виртуальная машина. Количество выделяемой оперативной памяти должно быть таким, которые вы выделили бы физическому компьютеру. Желательно обеспечивать виртуальную машину достаточным количеством памяти для того, чтобы можно было без проблем управлять операционной системой и установленными на нее приложениями. Также следует обратить внимание на то, каким образом вы будете устанавливать гостевую операционную систему. Например, для установки операционной системы вы можете использовать сетевой сервер для инсталляции или физический CD или DVD привод, в который просто поместите установочный диск с системой. Если вы устанавливаете поддерживаемую Virtual PC гостевую операционную систему, то после установки понадобится установить пакет компонентов интеграции.
- Нужно открыть папку виртуальной машины. Для этого заходим в меню «Пуск
», выбираем «Windows Virtual PC
». Если сразу в меню данного пункта нет, нужно нажать в меню «Пуск
» на «Все программы
», нажать левой кнопкой на папку «Windows Virtual PC
», а затем выбрать пункт «Windows Virtual PC
»

- В проводнике Windows откроется папка «Виртуальные машины
». Из области меню нажимаем на «».

Папка «Виртуальные машины » обеспечивает подробную информацию обо всех виртуальных машинах, созданных текущем пользователем, а также из этой папки можно открывать общий доступ, создавать и изменять виртуальные машины и виртуальные диски.
- Откроется Мастер создания виртуальных машин. Пройдя по диалогам мастера вы выберите требуемые настройки для установки гостевой операционной системы.

На первом шаге необходимо дать имя новой виртуальной машине и указать ее расположение.
На втором шаге мастер создания виртуальных машин нам предлагает указать параметры памяти для виртуальной машины.

На третьем шаге требуется указать настройки дисков виртуальной машины.
- По окончанию работы мастера виртуальная машина будет отображена в списке файлов папки «Виртуальные машины
».

- Установка гостевой операционной системы. Если вы используете сетевой инсталляционный сервер, то можете смело пропускать данный шаг. Если вы используете CD или DVD диск, то вставьте его в каретку привода и переходите на следующий шаг установки. Для использования.iso образа нужно сделать следующее:
a) Нажмите правой кнопкой мыши на созданной виртуальной машине и выберите пункт «Параметры »;
B) В левой панели выберите диск, на котором находится образ. В правой панели выберите пункт «Открыть ISO-образ ». Нажмите кнопку ОК .

- Запустите виртуальную машину. В списке файлов выберите виртуальную машину и нажмите «Open
». Windows Virtual PC откроет установщик системы для виртуальной машины. Виртуальная машина будет искать установочный диск. Установка начнется после того, как найдется загрузочный диск.

- После того, как инсталляция будет завершена нужно установить компоненты интеграции. Нажимаем на меню «Сервис
» в окне виртуальной машины и выбираем пункт «». Если инсталляция не начнется через несколько секунд, перейдите на рабочий стол виртуальной машины и откройте в ней CD диск. После этого нужно 2 раза нажать левой кнопкой мыши на файле IntegrationComponents.msi
.



- Пройдите установку при помощи мастера установки компонентов интеграции.

- Перезагрузите виртуальную машину. Из меню «Действие
» окна виртуальной машины выберите пункт «Перезагрузить
»

Закрытие виртуальной машины
До того как начнете выполнять некоторые действия в виртуальной машине возможно вы захотите узнать как можно выйти из виртуальной машины. Когда вы закрываете виртуальную машину, она может перейти в режим гибернации, завершение работы или выключиться. Когда виртуальная машина выходит из режима гибернации, у нее не происходит последовательная загрузка системы, соответственно этот вариант гораздо быстрее, нежели выключение и завершение работы.
Внимание
Когда вы открываете виртуальную машину, Windows Virtual PC обеспечивает ее памятью и процессорными ресурсами. Продолжительность времени, которое используется для открытия виртуальной машины, зависит от того, каким методом вы ее закрывали в момент последней сессии. Также имеет значение количество памяти, которое вы выделяли при создании виртуальной машины. По умолчанию, при нажатии на кнопку «Закрыть» в окне виртуальной машины, виртуальная машина Windows XP Mode переходит в режим гибернации и предлагает вам выбрать такое же действие и для остальных виртуальных машин. Вы можете самостоятельно изменить эту опцию.
Изменения действия закрытия виртуальной машины по умолчанию

Выключение виртуальной машины
- В окне виртуальной машины нажмите на Ctrl+Alt+Del . Или можете нажать комбинацию клавиш CTRL+ALT+END .
- В появившемся окне гостевой операционной системы нажмите на «Shut Down ».
- Операционная система будет выключена, ресурсы, потребляемые ею будут возвращены хостовой системе.
Внимание! Если вы хотите, чтобы установленное программное обеспечение отображалось на рабочем столе хостовой операционной системы, нужно выйти из учетной записи и только потом можно закрывать виртуальную машину.
Если вы используете определенные версии Windows XP, Windows Vista или Windows 7 на виртуальной машине, то у вас появляется возможность для доступа к приложению непосредственно с рабочего стола на хостовом компьютере, когда приложение установлено в виртуальной машине. Благодаря этой возможности вы можете запускать на хостовой машине Windows 7 существующие приложения, избегая проблем, которые могут возникать в том случае, если они не совместимы с хостовой операционной системой.

Бизнес-приложения, запускаемые на операционной системе Windows XP замечательно подходят для тестирования данной возможности. Однако, Windows Virtual PC не поддерживает приложения, которые требуют стереозвук или 3D графику. Это означает, что пользовательские приложения, например игры, невозможно запускать в данном случае.

Использование USB устройств в виртуальной машине.
Windows Virtual PC поддерживает USB устройства версии 2.0, также возможно совместное использование устройства или запись с устройства на виртуальную машину. Метод, который вы будете применять, зависит от того, вида устройства USB, которое используется. В том случае, если установлены компоненты интеграции и они разрешены гостевой операционной системе, запоминающие устройства и устройства чтения смарт-карт автоматически разделяются между виртуальными машинами и физическим компьютером. Не требуются никакие дополнительные действия для этих типов запоминающих устройств. Для остальных видов возможно их использование благодаря прикреплению их к виртуальной машине. Например, можно прикрепить следующие типы USB устройств:
- Цифровые камеры;
- USB CD привод;
- MP3 плееры;
- Телефон/КПК/мобильное устройство;
- Веб-камеры/видео камеры;
- Беспроводные сетевые адаптеры.

Печать из виртуальной машины
Существует несколько способов для того, чтобы сделать принтер доступным на виртуальной машине. На способы, которые можно использовать, воздействуют некоторые факторы: доступен ли драйвер принтера на Windows 7 и подключен ли принтер локально или через сеть. Также можно использовать формат XPS в том случае, если ваш компьютер поддерживает этот метод печати.
Использование локального USB принтера
Внимание! Этот способ подходит в том случае, если доступны драйвера на обе системы - хостовую систему Windows 7 и гостевую операционную систему. Необходимо только пройти несколько шагов для установки принтера на виртуальную машину. Следующие действия предполагают, что вы уже печатали на принтере, используя хостовую операционную систему.
Убедитесь, что принтер включен и доступен для установки драйверов. Например, можно устанавливать на него драйвера используя CD диск.
- Подключите принтер к виртуальной машине. Для этого в окне виртуальной машины нажмите на «USB », а затем на «Имя_устройства Совместный доступ ».
- Установите драйвер принтера на гостевую операционную систему. Вы можете воспользоваться установкой драйвера через Интернет или использовать CD диск.
- Отключите принтер от виртуальной машины. Для этого из окна виртуальной машины нажмите на «USB », а затем на «Имя_устройства Освободить ».
- Перезагрузите виртуальную машину. Для этого, из окна виртуальной машины нажмите на «Действие », а затем на «Перезагрузить ».
- Принтер будет доступен на обеих системах, как на хостовой, так и на гостевой.

Если вы используете гостевую систему Windows XP, то необходимо вручную установить драйвер для принтера, который будет использоваться.

Печать из виртуальной машины
- Перейдите в виртуальную машину и зайдите в учетную запись, если это необходимо (вы авторизируетесь автоматически, если установлена опция, связанная с сохранением пароля).
- Сделайте следующее:
a) На рабочем столе в виртуальной машине нажимаем правой кнопкой на файле и выбираем из контекстного меню опцию «Печать »
b) Открываем приложение, у которого доступна опция печати и используем команду печать. - Все принтеры, которые доступны в виртуальной машине есть в списке принтеров. Выбираем нужный принтер и нажимаем на кнопку ОК
Также можно использовать печать в документ XPS из вашего виртуального приложения или виртуальной сессии для сохранения печатаемого файла на хосте, а затем можно распечатать файл, используя принтер, установленный на хостовом компьютере. Эта опция полезна тогда, когда драйвера не доступны для гостевой операционной системы или вы не хотите устанавливать на ней принтер. Для этого способа требуется следующая конфигурация:
- Microsoft XPS Essentials Pack
установленный на гостевой операционной системе. Microsoft XPS Essentials
Pack можно загрузить по следующей ссылке: Windows Hardware Developer Central site . - Виртуальная машина настроена и имеет доступ к дискам и разделам на хостовом компьютере, так что можно просто сохранить файл (По умолчанию, когда устанавливается Windows XP Mode система настроена так, что открыт доступ к дискам и разделам хостовой системы. Для остальных виртуальных машин необходимо устанавливать компоненты интеграции).
- На хостовой операционной системе должен быть установлен работающий принтер.

Доброго времени суток, читатели.
В операционных системах от Microsoft предусмотрены все необходимые инструменты для создания виртуальной машины. Она представляет собой еще одно устройство, которое обладает собственной памятью, операционкой и ПО. Другими словами, появляется еще одна система, работающая в отдельном окне. Далее в статье я расскажу, как проходит установка виртуальной машины на Windows 7.
В седьмой версии ОС от Microsoft предусмотрен встроенный инструмент, позволяющий создать ВМ. Правда он рассчитан только для использования Windows XP. Нас же такое положение вещей не совсем устраивает. А значит стоит воспользоваться приложением стороннего разработчика – Virtualbox . Программа работает со всеми системами, начиная с версии XP.
Для достижения цели, необходимо выполнить ряд действий:

Теперь же необходимо указать все настройки:

VMware Workstation ( )


VMware Workstation является еще одной популярной программой для виртуализации ОС. Оно прекрасно подходит администраторам, создающим тестирующие системы, работающие с разными средами. Для достижения цели необходимо проделать ряд действий:

Для выключения машины нужно просто завершить работу ОС обычным способом.
Bluestacks App Player – представляет собой бесплатный эмулятор, который предназначается для системы Андроид. Это нужно для того чтобы запускать приложения Андроид на вашем компьютере, используя управление системы Виндовс. Эмулятор андроид Bluestacks 4 помогает пользователю знакомиться со специальными устройствами, предназначенными для платформы мобильного типа. Если вы желаете играть в игры, либо проводить синхронизацию данного приложения с собственным мобильным устройством, тогда нужно лишь скачать данный эмулятор. При этом скачать программу бесплатно на…
VMware Fusion – гипервизор, который поможет создать и после этого запустить машины виртуального типа. Они предоставляют возможности открыть приложения, которые были разработаны для прочих операционных систем. Поддерживает различные версии. Хочется отметить, что платформы настольного типа виртуализации с каждым годом становятся все более популярными. Они позволяют выполнять огромный спектр задач. Способны тестировать программное обеспечение, обучать новые операционные системы, настраивать сети между системами и работой в Сети, которая будет безопасной. Скачать бесплатно…