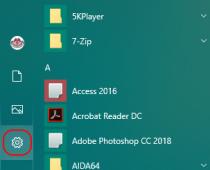После того, как мы установили браузер или решили пользоваться установленным по умолчанию, нам нужно решить с помощью какого поисковика мы будем получать нужную нам информацию.
Самым популярным сайтом-поисковиком в мире стал «Google», однако среди русскоязычных пользователей первое место стабильно занимает «Яндекс».
Думаю, это как раз тот случай, когда стоит последовать за большинством.
Давайте рассмотрим поближе, какие «удобства и вкусности» нам предлагает Яндекс.
Поисковый сайт Яндекс начинает «общение» с нами при помощью основного своего интерфейса — . Чтобы открыть её, нужно набрать в адресной строке любого браузера yandex.ru :
Поиск сайта yandex.ru
Поисковик продемонстрирует нам свою главную страницу. Здесь можно найти новости, биржевые сводки, погоду и многое-многое другое.
Однако, не многие пользователи обращают внимание на то, что главную страницу самого популярного поисковика можно настроить «под себя».
Что такое виджеты Яндекса.
Главная страница yandex.ru состоит из блоков с информацией, которые и являются виджетами. Некоторые виджеты представляют из себя небольшие приложения — часы, календарь и т.д. Остальные — это ссылки на популярные информационные и развлекательные ресурсы (сайты).
Вся свежая информация появляется на сайте и отображается в виджете. Поэтому можно увидеть множество обновлений, не выходя с главной страницы поисковика.
Вот так выглядит страница поисковика по умолчанию:

Однако есть множество виджетов, которые не отображены на главной странице по умолчанию, а так же, предполагаю, что некоторые из видимых вам не нужны. Давайте настроим их по своему усмотрению.
Как установить виджеты Яндекса.
Сначала проверим функции удаления и настройки имеющихся блоков.
Для начала нужно зайти в Настройки => Настроить Яндекс .

У виджетов появился серый фон, обозначающий их границы, кнопочки настройки (шестерёнки) и удаления блока (крестик).

С удалением, думаю, вопросов не возникнет: не нужен блок — щёлкаем по крестику ЛКМ, виджет удаляется.
Содержимое окон настроек для разных виджетов различается. Например, в приложении Расписание можно настроить станции отправления и назначения, а также временной интервал, расписание которого будет отображаться.
Сначала пройдёмся по тем виджетам, которые уже установлены на странице. Удалим ненужные и подкорректируем при желании настройки тех, которые мы оставили. Теперь можно зайти в каталог и посмотреть, что ещё предлагает нам Яндекс.
Каталог виджетов.
Для входа нужно найти в левом нижнем углу браузера кнопку Добавить новый виджет .

В каталоге виджеты сгруппированы по темам. Выбираем тему или вбиваем в строку поиска слово, непосредственно связанное с предположительным названием виджета, который хотим найти.
Например:

Для установки необходимо навести указатель мышки на значок заинтересовавшего виджета, после чего кликнуть на кнопку Добавить .

Дальнейшие действия проделываем на основной странице. Нам ещё раз предлагается сделать выбор — оставить выбранный блок или удалить. Если визуальный интерфейс нас устраивает, подтверждаем кликом ЛКМ на Установить .

После выбора всех интересных виджетов, нужно найти для них наилучшее месть на странице. Эта опция доступна сразу после входа в настройки Яндекса. Чтобы переместить информационный блок, нужно навести видоизменённый курсор на тот виджет,который собираемся двигать, зажать его ЛКМ и передвинуть в нужном направлении.
А на сегодня о виджетах всё. Приятной вам навигации.
Виджеты на Андроид могут быть реализацией или частью какой-то программы, или отдельным компонентом, без каких-либо других функций. Различают такие виды, как часы, погода, заряд батареи, новости, быстрый набор или популярные контакты, фотографии и другое. Этот элемент рабочего стола часто путают с полноценными приложениями. Однако, в их установке и удалении есть определенные особенности, о которых стоит упомянуть.
Рассмотрим, как установить виджет на Андроид конкретно на вашей модели телефона. Для ранних версий и некоторых новых существует достаточно простой способ:

Любое приложение или утилита, установленная на вашем девайсе, может иметь свое визуальное отображение на рабочем столе. Иногда эта деталь рабочего стола может попросту быть представлена несколькими вариантами, отображающимися на экране выбора. Обычно это связано с величиной иконки или тем, как она будет выглядеть непосредственно на экране.

Существуют также настраиваемые виджеты для операционной системы «Андроид». Перед добавлением они затребуют ввести определенные данные, которые отрегулируют работу этого элемента рабочего стола. Если таких характеристик нет, то приложение попросту установится без специальной настройки. Пример такой регулировки – программа Color Note, которая предлагает выбрать нужную заметку или создать новую.

Виджеты для Android в версиях после 4.0 представлены отдельной вкладкой вместе с другими приложениями. Чтобы установить их, нажмите на центральную клавишу внизу смартфона (кнопка перехода к списку приложений). В верхней части можно без проблем переключится на подраздел «Виджеты» (другой способ – листать экран в правую сторону, пока не закончатся ваши программы и не появятся виджеты, что крайне неудобно для пользователя).

В остальном процесс добавления ничем не отличается от аналогичного, но для более ранних версий Андроид. Просто удерживайте касанием нужный элемент, а потом перетаскивайте его в нужное место на рабочем столе.

Если вы случайно добавили значок не туда, возможно, по какой-то причине хотите его перенести, то просто удерживайте долгим касанием элемент. Когда высветится реакция на качание (часто это бывает вибрация), перемещайте его в любое место рабочего стола.
Для удаления виджета с рабочего стола, выберите его долгим касанием, а потом переместите в самый низ экрана к иконке корзины или надписи «Удалить» (в некоторых устройствах может располагаться вверху экрана, при этом обозначаться «крестиком») и отпустите. Значок при этом окрасится красным цветом.

Что мы делаем первым делом, когда нам в руки попадает новенький смартфон или планшет, независимо от того, какая операционная система в нём установлена, Android или любая другая?Правильно, мы начинаем изменять его внешний вид, подгоняя устройство под свой эстетический вкус и привычки в использовании.
Одним из мощных и удобных средств, позволяющих настроить внешний вид ОС Android под свои нужды, вывести на экран нужную информацию, получить быстрый доступ к часто используемым функциям, является установка на рабочий стол планшета или телефона так называемых виджетов . Что это такое, как установить виджет и как удалить его с рабочего стола, если он стал больше не нужен, мы и расскажем вам в сегодняшней статье нашего FAQ.
Что такое "виджет"
Виджет - это часть программы, которая располагается на рабочем столе операционной системы Android и служит для вывода определённой информации и получения быстрого доступа к функциям программы. Например, это может быть виджет медиаплеера с кнопками управления проигрыванием треков, виджет приложения по настройке режима энергосбережения и т.д. Также виджетом может называться маленькая программа, выполняющая какую-то одну функцию, и размещающаяся на рабочем столе, показывая определённую информацию. Например, это может быть виджет погоды или виджет включения беспроводных интерфейсов.
Виджетов существует огромное множество, они могу иметь разный размер, для многих программ во время установки виджета существует возможность выбора, какой именно размер сетки рабочего стола он будет занимать. В целом - это очень удобное средство, пользоваться которым мы рекомендуем любому, кто купил себе телефон или планшет на ОС Android.
Как установить виджет на Android
Установку виджета в ОС Androidможно осуществлять разными способами, о которых мы сейчас Вам и расскажем.
Для Android версии 2.х.х
В старых версиях операционной системы установка виджета осуществлялась с помощью длинного нажатия на свободном месте рабочего стола. После такого нажатия появляется контекстное меню Android, в котором одним из пунктом будет "Виджет" (в некоторых прошивка, как на скриншоте, данный пункт меню может называться "Графические фрагменты"). Нажимайте на этот пункт, и Вам откроется список всех виджетов, которые можно установить в системе, а также варианты их размеров, если это предусмотрено в определённом приложении. Выбирайте любой и наслаждайтесь обновлённым рабочим столом.
Если выбранный виджет слишком большой и на рабочем столе не хватает для него места, Вы получите соответствующее предупреждение. Попробуйте выбрать виджет меньшего размера или установить его на рабочий стол, на котором есть больше свободного места.
Для Android версии 4.х.х
Если у Вас относительно новый смартфон или планшет, установку виджета можно также осуществлять другими способами.
Если Вы нажмёте сенсорную кнопку "Меню" Вашего устройства, перед Вами появится список действий, которые Вы можете выполнить, в том числе и пункт "Добавить", позволяющий управлять графическими элементами на рабочем столе. Нажимаем его и попадаем в уже виденное нами меню, где среди прочих пунктом мы можем выбрать установку виджета. В сторонних ланчерах список виджетов меню может появляться, например, внизу экрана, но, думаем, Вы разберётесь.

Кроме того, для управления всеми виджетами в старших версиях ОС Android есть отдельная закладка, которую можно вызвать, зайдя в главное меню приложений (обычно оно вызывается нажатием кнопки по центру внизу дисплея, хотя в прошивках отдельных производителей это может быть реализовано и по-другому.) После нажатия этой кнопки вы увидите две закладки: "Приложения" и "Виджеты". Заходите во вторую, и, пролистывая её, выбирайте тот виджет, который соответствует Вашим потребностям.

После того, как Вы выбрали подходящий виджет, он будет установлен на активный рабочий стол. Кроме того, виджет. можно поместить на любой другой рабочий стол, просто перетянув его туда.
Внешний вид виджета можно видоизменять, кроме того, уже установленные в системе виджеты можно свободно перемещать между рабочими столами. Для изменения размеров виджета нужно совершить длинное нажатие на нём. Появятся управляющие элементы по его краям, с помощью которых можно их перетягиванием увеличить или уменьшить его размеры. Для перемещения виджета между рабочими столами также нажмите на нём длинным касанием и, не отпуская, перетяните на другое место.
Как видите, вопрос "как установить виджет на Android" имеет очень простой и понятный ответ. А сейчас мы расскажем Вам, как удалить виджет на Android, если он Вам больше не нужен.
Как удалить виджет на Android
Удаление виджета с телефона или планшета с операционной системе Android - операция очень лёгкая. Чтобы удалить с рабочего стола виджет приложения, которым Вы больше не пользуетесь, просто нажмите на нём длинным касанием, и перетащите в значок корзины, который находится внизу экрана (или вверху, в зависимости от прошивки).

Обратите внимание, таким образом Вы осуществляете именно удаление виджета с рабочего стола. Само приложение при этом остаётся установленным на Ваш смартфон или планшет, и получить доступ к нему можно из главного меню приложений. Если Вам нужно удалить всё приложение, это делается стандартным способом, предусмотренным операционной системой.
Для более подробного знакомства с этой функцией рекомендуем Вам ознакомиться со статьёй нашей базы данных . Там можно найти информацию как по удалению приложений, установленных пользователем, так и по удалению системных приложений, что требует дополнительной подготовки и .
Надеемся, данная статья была для нас полезной, и после её прочтения вопросы типа "Как установить" или "Как удалить виджет на Андроид" больше у Вас возникать не будут.
Одно из первых понятий, с которыми мы сталкиваемся, когда начинаем осваивать свой первый Android планшет или телефон – это виджет. Что же такое виджет?
Виджет – это небольшая программа, или часть программы, которая располагается на рабочем столе устройства и предназначена для отображения информации, управления оборудованием устройства и при этом может запускать другую программу, частью которой он является.
Например, есть виджеты, с помощью которых можно отображать такие сведения, как загрузка процессора, состояние батареи , информацию о текущей погоде и прочем. Есть виджеты, с помощью которых можно быстро включить или выключить GPS, Wi-Fi, Bluetooth, динамики и управлять другим оборудованием Android устройства. Есть такие виджеты, как погодные информеры , которые отображают на экране информацию о текущей погоде и прогнозе погоды, и которые могут вызывать погодное приложение, частью которого они являются.
Виджеты могут иметь различный размер – от минимального размера 1х1, в стиле обычного ярлыка, до полноэкранного.
Как видите все очень просто – виджет это такая программа, которая «живет» на экране вашего планшета или телефона и позволяет вам управлять им, получать необходимую информацию и прочее.
Теперь давайте разберемся с тем, как добавить виджет на рабочий стол. Виджет недостаточно просто установить на устройство как любое другое приложение, его еще нужно разместить на рабочем столе.
В Android версии 3.0 и выше добавить виджет можно с помощью достаточно нехитрых манипуляций:
- 1. Нажмите на значок в виде крестика, расположенный в правом верхнем углу экрана
- 2. В открывшемся окне, в нижней его части вы увидите списки установленных на планшет или телефон виджетов, ярлыков приложений, обоев и прочего. В верхней части окна расположен список рабочих столов.
- 3. Тапните по надписи «Виджеты» и выберите нужный виджет из списка ниже (список можно прокручивать вправо и влево). Виджет будет помещен на текущий рабочий стол.
Кроме того, вы можете просто перетащить нужный виджет на любой из рабочих столов.
В более ранних версиях Android установка виджетов на экран производится немного по-другому:
- 1. Нажмите пальцем и удерживайте на свободном месте экрана планшета или телефона.
- 2. В открывшемся меню выберите пункт «Виджеты »
- 3. Откроется список, с установленными на устройство виджетами.
- 4. Выберите нужный виджет из списка, тапнув по нему, и он будет помещен на экран вашего устройства.
Виджеты можно перемещать по экрану устройства. Для этого нужно нажать на него и удерживать палец, а затем сдвинуть виджет в новую позицию. В Android 3.0 и выше, вы можете менять размеры некоторых виджетов. Для этого нужно выбрать виджет на экране длинным тапом по нему, а затем изменить его размеры, потянув за рамку в месте, обозначенном значком в виде ромба.