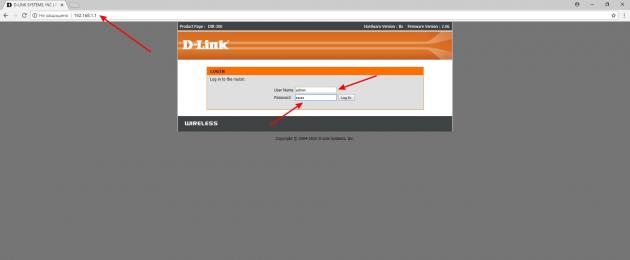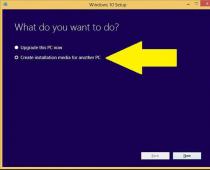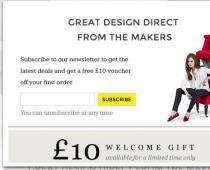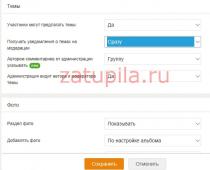В этом разделе сайта публикуются статьи по ИТ-тематике, которые могут оказаться крайне полезными, особенно для новичков.
Навигация по статье
192.168.0.1 – зайти в роутер, логин и пароль admin
Наиболее распространенным адресом для входа в настройки роутера или модема на ряду с является IP-адрес 192.168.0.1. Давайте рассмотрим подробнее как выполнить вход, получить доступ к настройкам устройства и для чего нужны admin – admin.
Итак, что такое роутер(от англ. router) или маршрутизатор – это сетевое устройство, которое распределяет интернет между другими сетевыми устройствами: компьютерами, ноутбуками, планшетами, телефонами и др. Модем – это сетевое устройство, с помощью которого производится подключение к интернету. Эти устройства содержат в себе небольшие процессоры, свою память и операционную систему. Это полноценные, самостоятельные устройства. Поэтому для внесения каких-либо изменений в настройки необходимо зайти на страницу управления устройством. Эти страницы называют по-разному: страница маршрутизатора, веб-интерфейс, панель управления, личный кабинет роутера и т.п.
Все производители при продаже роутера вносят в них стандартные заводские настройки. Т.е настройки устройства по умолчанию:
Теперь, получив эти данные, мы можем войти на страницу роутера.
Вход на роутер по 192.168.0.1. Логин и пароль – admin
Вначале необходимо убедиться, что компьютер или устройство(можно использовать смартфон или планшет), с которого мы будем заходить в роутер подключено к нему кабелем или через Wi-Fi.
Если устройство подключено, можем смело переходить к следующему шагу. Запускаем абсолютной любой имеющийся на наличии браузер(Хром, Опера, Мозилла и т.п) и вводим адрес 192.168.0.1. На данном этапе есть один важный нюанс: 192.168.0.1 нужно вводить в строке адреса, а не в строке поиска. Иначе браузер отправит нас в поиск по интернету. После того как страница авторизации роутера загрузится, можно вводить логин и пароль в необходимые поля.
Обратите внимание на то, что разные производители делают различное визуальное оформление своих роутеров. Поэтому веб-интерфейс вашего роутера может отличаться. Вот несколько примеров.



Теперь давайте рассмотрим вариант, когда не получается зайти в панель своего роутера или модема.
Что делать, если не получается войти на адрес 192.168.0.1
Если вышеописанные инструкции не привели к успеху, то необходимо проверить настройки IP.
Итак, проверяем настройки IP на компьютере.
Откроем свойства подключения, с помощью которого компьютер подключён к роутеру.
Заходим в “Центр управления сетями и общим доступом”, а затем в “Изменение параметров адаптера”.

Выбираем левой кнопкой подключение и нажимаем правую кнопку, затем выбираем “Свойства”.


В данном окне необходимо перевести оба переключателя в режим автоматически

Осталось перезагрузить компьютер и снова попробовать зайти на 192.168.0.1.
Пара admin-admin не подходит для входа на адрес 192.168.0.1
Иногда получается так что веб-интерфейс роутера открывается, но на ввод логина и пароля никак не реагирует или отображается надпись, что пароль или логин неверные.
В таком случае, убедитесь что вы вводите логин и пароль, которые написаны на обратной стороне роутера. Если это так, то выходит, что пароль не стандартный и был изменён, или вы его забыли. Ну что ж, значит мы подошли к тому, что роутеру необходим сброс настроек к заводским. В этом нет ничего страшного или сложного. Нужно всего лишь найти на роутере кнопку Сброс(по англ. Reset) и нажать на неё. В некоторых моделях это кнопку необходимо не просто нажать, а задержать нажатой 10-15 секунд. Обратите внимание, что после сброса настроек очень велика вероятность потери интернет-подключения. Так что перед выполнением подобных действий, убедитесь, что у вас выписаны на бумажке необходимые данные от интернет-провайдера.
После сброса настроек вы получите устройство со стандартными заводскими настройками и сможете подключиться к нему, используя информацию с наклейки на обратной стороне или бумажном руководстве.
http://192.168.1.1 – это вход в личный кабинет роутера через веб-интерфейс у таких производителей, как Asus, Zyxel Keenetic, Netgear, Mercusys. Также по этому IP адресу можно зайти в настройки wi-fi брендовых маршрутизаторов или модемов от некоторых провайдеров, например, таких как Ростелеком или Билайн. Соответственно, чтобы войти в роутер через веб-интерфейс, необходимо ввести https://192.168.1.1 в адресную строку браузера. Но для получения доступа к настройкам этого не достаточно, поскольку нужно ещё пройти авторизацию в личном кабинете под учётной записью администратора. Для этого используются логин и пароль (Login и Password), которые у большинства моделей по умолчанию имеют вид “admin-admin”.
Ошибки при входе в маршрутизатор через 192.168.1.1
Раз вы попали на эту статью, значит у вас явно возникли проблемы с тем, что не можете зайти в свой маршрутизатор. Что ж, постараюсь вам помочь. Но перед тем, как искать ошибки, связанные с настройкой роутера через веб-интерфейс 192.168.1.1, давайте пошагово разберемся, как правильно подключить его к компьютеру. Возможно, вы неправильно это сделали, и устройства банально не видят друг друга. И именно из-за этого вы не можете зайти в его личный кабинет.
Не перепутайте порты LAN и WAN – для подключения к роутеру устройств, в том числе компьютера, используется LAN. В WAN вставляем только для кабель от интернет-провайдера. Зачастую они раскрашены в разные цвета.
В том случае, если у вас ноутбук, то проще зайти в личный кабинет сразу по wifi. Как только вы включите роутер в розетку, он начнет раздавать беспроводной сигнал. Его название, а также пароль для подключения можно найти на этикетке, которая имеется у каждой модели под корпусом.

Иногда эта сеть по умолчанию воообще не защищена. Тогда достаточно просто к ней присоединиться и далее уже произвести вход в роутер.
Адрес входа в веб-интерфейс личного кабинета роутера http://192.168.1.1
Далее зададим сами себе вопрос – роутер, в личный кабинет которого надо зайти через веб-интерфейс, совсем новый или уже бывший в употреблении? Это нужно, чтобы понять, вносились ли изменения в стандартный IP адрес 192.168.1.1 для входа в настройки. В ином случае он может выглядеть как 192.168.1.4, 192.168.1.77 или иметь любое иное значение. У многих моделей TP-Link личный кабинет вообще расположен на другой HTML странице – .
Кстати, то же касается и пары логин-пароль. С завода это обычно “admin-admin”. Она могла быть заменена на более надёжную предыдущим владельцем.
Чтобы точно узнать, какой адрес веб-интерфейса у вашего маршрутизатора по умолчанию, посмотрите на наклейку, расположенную на дне его корпуса. В этом источнике информации мелким шрифтом будет обязательно указан его IP или веб-адрес. По сути, он же является html страницей, на которой расположен вход в личный кабинет роутера. У таких производителей, как Asus, Netgear, Zyxel, Ростелеком, он будет иметь вид “http://192.168.1.1”. Бывают и другие варианты, например – вход в личный кабинет Huawei, а – у Xiaomi. Однако они встречаются редко и о них мы рассказываем непосредственно в обзорах конкретных устройств.
В некоторых моделях вместо IP адреса для доступа в администраторский раздел также может быть указан некий домен. Он уже на уровне ПО роутера подменяет этот айпишник. “По научному” он называется хостнейм.
- Так, например, в роутеры Zyxel Keenetic можно попасть как по адресу 192.168.1.1, так и
- У фирмы Asus –
- А у NetGear – routerlogin.net
Как зайти в роутер 192.168.1.1 – логин и пароль admin-admin
Теперь, чтобы зайти в настройки, запускаем браузер и набираем в адресной строке ip адрес “192.168.1.1 “. Откроется окно ввода логина и пароля для входа в роутер.

Если маршрутизатор новый, то нет ничего проще, чем узнать эти данные. Берем устройство, опять переворачиваем его вверх дном и видим ту самую наклейку. На ней, кроме IP адреса и имени сети, которые мы уже искали, мелким шрифтом указаны значения для входа в веб-интерфейс, установленные по умолчанию – Login/Password. В большинстве случаев это admin/admin.

Пробуем применить эти данные для входа в личный кабинет роутера.
Если указанная на корпусе пара для авторизации не подходит, то можно сбросить настройки. Но как вы понимаете, при этом слетают и все введенные ранее в него конфигурации сети и подключения к интернету. Бывают случаи, когда вы хотите их сохранить, а пароль для доступа не помните. В этом случае настоятельно рекомендую прочитать статью про – надеюсь, там вы найдете подходящий для себя способ.

Для возврата к заводскому состоянию ищем на корпусе кнопку “Reset”. Она обычно маленькая и утоплена внутрь во избежание случайного нажатия. Возможно кто-то в магазине уже тестировал роутер и задал свой собственный пароль для входа в веб-интерфейс со страницы http://192.168.1.1.

Будьте внимательны – перед сбросом убедитесь, что у вас где-то записаны все данные для подключения к провайдеру
- Вставляем шнур адаптера питания маршрутизатора в розетку электросети.
- Берем что-нибудь типа булавки (ручка или карандаш могут не пролезть в отверстие).
- Надавливаем острым концом на эту кнопку и держим 10-15 секунд.

Иногда бывает так, что кнопка сброса совмещена с WPS и не утоплена. Тогда просто нажимаем на нее и держим те же 10-15 секунд, пока не замигают лампочки.

После этого роутер перезагрузится и вернет все параметры в дефолтные значения. Нам же останется только использовать в качестве адреса 192.168.1.1 плюс те самые логин и пароль из наклейки для авторизации в веб-интерфейсе админки.
Если вы знаете логин и пароль от личного кабинета (admin-admin или другой), набираете правильно ip роутера, но страница входа в веб-интерфейс панели настроек не открывается, то проверьте конфигурацию подключения к сети на своем компьютере.
Настройка компьютера для входа в маршрутизатор
Для того, чтобы гарантированно зайти в настройки роутера, нужно в соответствии с его IP адресом 192.168.1.1 внести изменения в сетевые конфигурации компьютера. Иначе вход в личный кабинет будет невозможен.
Автоматическая
Чтобы попасть в эти конфигурации, идем по цепочке:
- “Пуск – Панель управления – Сеть и Интернет – Центр управления сетями и общим доступом” для Windows 7. Или правой кнопкой на “Пуск” и далее “Сетевые подключения – Центр управления сетями”, если у вас Windows 10
- Далее в левом меню выбираем пункт “Изменение параметров адаптера”.
- Находим активное “Подключение по локальной сети”, кликаем по нему правом кнопкой мыши и выбираем “Свойства”
- Выбираем пункт “Протокол интернета версии 4”
- Ставим флажок на автоматическое получение ip и dns – в этом случае роутер назначит их компьютеру самостоятельно.
Ручная настройка 192.168.1.1
Если при таких настройках зайти в админку роутера не получается, ставим галочки на ручной ввод параметров. ПК при этом должен иметь IP из той же подсети, что и маршрутизатор. То есть если на этикетке роутера указан адрес “192.168.1.1”, то у компьютера первые три значения должны быть идентичными – 192.168.1.XXX. Последняя же цифра относится непосредственно к данному клиенту и может быть любой до 254, кроме “1”. Например для трех разных компьютеров можно указать “0”, “3” или “10” – взял их просто “от балды”.
То есть, на практике прописываем следующие данные:
После всего этого сохраняемся кнопкой “ОК”.
Неверный адрес личного кабинета – 192.168.l.l, 192.168.l.0 или www 192.168.1.1 net ru
Если все сделали правильно по инструкции, но это не помогает зайти в настройки личного кабинета wifi роутера, то исключим также самые смешные ошибки, которые иногда допускают пользователи.
- Главное при вводе адреса машинально не перепутать и не написать 192.168.l.l (или 192.168.l.l0, 192.168.l.3) из-за похожести написания буквы L с цифрой 1 – очень частая неточность.
- Ещё одна частая ошибка, когда вместо точек в адресе ставят запятые
- То же самое касается IP адреса компьютера, если вы его прописываете вручную. Нужно указать не 192.168.L.2, а 192.168.1.2
- Наконец, кто-то добавляет в конце адреса окончание NET, RU или COM. Еще один вариант написания – с HTML, 192.168.1.1.html. Этого тоже делать не нужно
- Также, как и не следует писать его с приставкой “www”.
Более подробно про читайте в нашейотдельной статье.
Для всех кто нечасто сталкивается с настройкой сетевых устройств и Интернета ip-адрес http://192.168.0.1 вход (ССЫЛКА , если не заходит - читать до конца ) выглядит очень дико, и вызывает немало вопросов. Что такое 192.168.0.1, как на него зайти, куда нужно вводить эти 192.168.0.1 в конце-концов. Теперь обо всём по порядку.
Стандартный адрес http://192.168.0.1-вход в меню настройки сетевых устройств компании D-Link (модемов, роутеров, Wi-Fi, маршрутизаторов и т.д.). Т.е. этот адрес нужно ввести в адресной строке любого Интернет-браузера, предварительно подключив требующее настройки устройство к компьютеру или ноутбуку.
Обычно, производители используют другой адрес для этой цели - , но у D-Link этот адрес отличается.
Если у вас получается войти через http://192.168.0.1 (логин пароль обычно admin/admin), можно приступать к настройке. Но бывают ситуации когда у пользователя не получается войти (зайти) на 192.168.0.1 (пишет что страница недоступна или логин/пароль неверен), что делать в этом случае?
192.168.0.1 admin/admin.
Для начала проверим пинг, для этого нужно зайти в Командную строку Windows (Пуск-Выполнить или комбинация клавиш win+r) и ввести такую команду: ping 192.168.0.1.
Если пишет "Превышен интервал ожидания для запроса" и выдаёт 100% потерь, значит что-то не так с кабельным подключением устройства к компьютеру или ноутбуку. Проверьте, Ethernet-кабель должен быть подключен одним концом к к вашему устройству D-Link, а другим к сетевой карте компьютера или ноутбука. Если в вашем роутере или модеме несколько портов попробуйте подключить поочерёдно каждый.
Если пинг идёт, а подключиться к 192.168.0.1 всё равно не удаётся, нужно проверить настройки сети. Для этого в Windows XP переходим в "Панель управления" - "Сетевые подключения", в Windows 7, Windows 8 или Windows 8.1 "Панель управления" - "Сеть и Интернет" - "Центр управления сетями и общим доступом". Затем нужно перейти в меню "Изменение параметров адаптера" и зайти в свойства вашего сетевого подключения.
Переходим в пункт "Протокол Интернета версии 4 (TCP/IPv4)" и в поле IP адрес вводим 192.168.0.3 маска подсети 255.255.255.0 и применяем настройки.
Теперь снова пытаемся подключиться к http://192.168.0.1, если не вышло идём дальше.
Отключаем Брандмауэр Windows и все возможные антивирусы, фаерволы и сетевые экраны (ESET, Kaspersky, NOD32, Avast, DrWeb и др.) на время, для проверки. Пытаемся снова войти в настройки устройства D-Link через 192.168.0.1.
Если и это не помогло, попробуйте ещё раз, только через любой другой браузер, например Chrome, Firefox, Opera.
Если все вышеперечисленные действия не привели вас к результату и перейти на адрес http://192.168.0.1 всё ещё не удаётся, попробуйте сбросить настройки вашего устройства к заводским, возможно кто-либо изменил их ранее, до вас. Для перезагрузки и сброса настроек на стандартные, нажмите и удерживайте в течение 10 секунд кнопку "reset" на тыльной стороне вашего модема, роутера или маршрутизатора, после чего подождите около 2 минут и попробуйте снова войти.
Если никакие из этих действий вам не помогли, возможно проблема в самом устройстве и оно неисправно, либо требуется его прошивка или перепрошивка.
Довольно часто пользователи не могут зайти в настройки собственного роутера. Эта проблема становится причиной, по которой они не могут пользоваться Интернетом. Учитывая тот факт, что Интернет нужен в работе и повседневной жизни, решить проблему с роутером нужно как можно быстрее.
Какие причины можно назвать самыми распространёнными и что нужно сделать для того, чтобы решить все проблемы самостоятельно? Ответ на все эти вопросы в нашей статье.
Существует множество причин, почему пользователи никак не могут зайти в настройки своего роутера. Обычно заходить в настройки роутера требуется редко, однако это не значит, что проблему со входом можно проигнорировать. Именно поэтому решить эту проблему нужно максимально быстро. Итак, что же чаще всего является причиной возникновения какой-либо неисправности у роутера?
Роутер не включен в розетку или включен, но нет индикации
Многие пользователи допускают банальную ошибку и просто-напросто забывают включить роутер в розетку. Как известно, без электропитания роутер работать не может. По этой причине перед тем, как пытаться зайти в настройки роутера, нужно удостовериться в том, что он включен в розетку.
Бывает и так, что роутер вроде бы включен в розетку, однако он всё равно не включается. Причина этого может заключаться в неисправности самой розетки.
В некоторых случаях роутер также включен, однако отсутствует индикация. Возможно, что с электропитанием всё нормально, однако проблема кроется в неисправности самих индикаторов. Они могли банально перегореть. Такое случается не так уж и часто, однако некоторые модели славятся тем, что в них постоянно перегорают индикаторы.
Компьютер неправильно подключен к роутеру
Некоторые пользователи не знают, как именно нужно подключать роутер к компьютеру. В случае, если речь идёт не о wi-fi подключении, а о подключении роутера к компьютеру через провод, то для этого нужно использовать lan порт. К сожалению, довольно часто люди путают этот порт с другими разъёмами, которые расположены на системном блоке. Именно поэтому и возникают многочисленные проблемы.
Для того, чтобы решить эту проблему, нужно как можно более внимательно изучить инструкцию к роутеру. В ней показано, как именно выглядит разъём, в который нужно воткнуть провод от роутера для того, чтобы соединить его с компьютером. Только после того, как пользователь изучит инструкцию, можно приступать к процессу подключения.
В некоторых случаях пользователи и вовсе используют не тот кабель, который нужен. Обычно кабель для подключения роутера к компьютеру достаточно толстый, поэтому его легко отличить от остальных.
Попытка зайти на неправильный адрес роутера
Для того, чтобы зайти в настройки роутера, нужно открыть любой доступный интернет-браузер. В адресной строке браузера необходимо ввести адрес роутера.
Адреса роутеров различаются в зависимости от производители и модели. Именно поэтому для того, чтобы узнать точный адрес, нужно изучить инструкцию. Если найти такую информацию в инструкции так и не удалось, то нужно обратиться к разработчикам роутера. Для этого нужно зайти на сайт производителя оборудования, а затем посетить раздел, где указаны контакты службы технической поддержки. Там могу подсказать, какой именно адрес нужно набрать, чтобы зайти в настройки роутера.
Если роутер у вас под рукой, то вы можете посмотреть его ip-адрес на обратной стороне устройства.
Также с помощью практически любой поисковой системы можно узнать адрес для многих моделей роутеров. Для этого в адресной строке браузера нужно набрать словосочетание «зайти в настройки роутера ХХХ», где «ХХХ» — это модель роутера.
Если же зайти в настройки всё равно не удаётся, следует ввести комбинацию «192.1.1.0» или комбинацию «192.1.1.1». Эта комбинация подходит для многих популярных моделей роутеров.

Ещё одна причина, по которой пользователи не могут зайти в настройки, заключается в банальном незнании того, что такое адресная строка, в которой и нужно вводить адрес модема.
Адресная строка браузера — это белое поле, которое находится в верхней части браузера. Именно в ней отображаются адреса веб-сайтов, которые посещает пользователь. В ней и нужно вводить адрес модема, для того, чтобы настроить его.
Роутер завис
Довольно часто пользователи сталкиваются с зависаниями. Что же нужно предпринять в таком случае? Чаще всего зависания являются следствием перегрева или проблем, которые связаны с качеством составляющих роутера, которые находятся непосредственно в его корпусе. Как быть в таком случае?
Во-первых, попробуйте вытащить кабель питания роутера из розетки и вставить обратно. После этого роутера запуститься вновь и возможно проблема больше не проявится.
Для того, чтобы предотвратить проблемы, связанные с перегревом, нужно поставить роутер подальше от системного блока. Возможно, что тепло, которое исходит от него, и является причиной перегрева. Также стоит понимать и о том, что роутер может перегреться, если он стоит у окна и на него попадают прямые солнечные лучи.
Если же перегрев связан с техническим дефектом, то починить роутер будет куда сложнее. Для этого нужно заменить определённые элементы непосредственно в самом корпусе роутера. Также нужно понимать, что сделать это возможно лишь в случае, если удастся раздобыть запчасти. Проще всего заменить такой роутер у производителя, если гарантия ещё не закончилась.
Компьютер не получает от роутера IP-адрес
Иногда роутер не может установить связь с компьютером. Причина этого может заключаться в том, что пользователь не включил DHCP.
В таком случае нужно зайти в сетевые настройки компьютера и найти параметр под названием DHCP, а затем поставить напротив него галочку.

На каждой версии операционной системы Windows для этого нужно зайти в разные меню, однако найти их будет просто.
Необходимо знать лишь то, что все настройки, которые касаются DHCP, находятся в разделе сетевых подключений и Интернета.
Неправильный логин или пароль
Ещё одна распространённая проблема связана с вводом неправильного или устаревшего пароля. Обычно по умолчанию на многих роутерах в качестве логина и пароля используется слово «admin». В случае, если оно не подходит, нужно уточнить информацию из инструкции.

Очередная популярная проблема касается неправильного ввода логина или пароля после того, как пользователь уже установил новый пароль взамен заводского. Как быть в такой ситуации? Для этого нужно найти на корпусе роутера кнопку reset и нажать её. После этого произойдёт сброс всех настроек роутера.

Стоит понимать, что в таком случае настраивать модем придётся заново, однако это единственный способ сбросить пароль в случае, если пользователь забыл его.
Бывает, что для нажатия кнопки reset нужно воспользоваться иголкой, так как эта кнопка утоплена вглубь корпуса как раз для того, чтобы пользователи не нажали её случайно.
Как настроить Wi-Fi роутер Dlink для раздачи Интернета 192.168.0.1 вход в admin-интерфейс настройки модема, маршрутизатора, точки доступа. Оборудование компании D-Link появилось на ИТ-рынке недавно и завоевало популярность благодаря отличному функционалу и адекватной стоимости. Маршрутизатор DIR-300 имеет множество аппаратных модификаций и 4 вида прошивок, и на нем был проверен софт для остальных роутеров.
Поэтому владельцы других моделей могут смело пользоваться инструкцией «http://192.168.0.1 вход в настройки роутера Dlink», проверенной на практике.
У всех сетевых устройств в локальной сети имеется IP-адрес. Обычно для этой цели используется , а вот производитель Dlink решил изменить его на 192.168.0.1. Этой же идеей воспользовались и разработчики аппаратов TP-Link и Tenda. Здесь можно прочитать как на 192.168.1.1 зайти в роутер для настройки.
Как зайти в роутер 192.168.0.1 в браузере?
Действия через веб-конфигуратор позволяют не только выполнить внешнее подключение, но и создать надежный пароль WiFi или порт для игры. Итак, рассмотрим процесс поэтапно:
1. Заходим в любой браузер, например, Chrome, Opera, Mozilla Firefox, Yandex и вводим в адрес http://192.168.0.1. Если цифры набраны правильно, то на экране появится форма для авторизации, в которой необходимо в «Пользователе» и в «Пароле» вписать слово admin.
Может случиться, что страница не откроется. Причины сбоя рекомендуется искать в следующих областях:
- в настройках локальной сети,
- в подключениях DHCP-сервера,
- в исправности роутера. Заводскую программу можно вернуть, воспользовавшись кнопкой Reset.
2. Если проблем нет, и главная страница открылась, то далее в «Сети» нужно кликнуть на строку WAN. На странице отобразятся все имеющиеся внешние подключения. Перед тем, как сделать новую запись, необходимо полностью очистить таблицу от записей.
3. В конце нажимает на кнопку «Добавить».
Настройка динамического адреса на D-Link http://192.168.0.1.
Вариант Dynamic IP, предлагаемый поставщиком Интернет-услуг, обычно используется по умолчанию. В таком случае пользователю остается добавить лишь WiFi. При создании соединении заново в верхней строке, содержащей типы соединений, следует открыть «Динамический IP». В открывшемся окне отмечается: » Получить адрес сервера автоматически», интерфейс «Internet» и ставятся галочки возле команд:
- включить IGMP,
- сетевой экран,
- NAT. Соединение WAN будет доступно,если было разрешено его использование и произведены правильные настройки на 192.168.0.1 или Для завершения работы и сохранения всех настроек нажмите на кнопку «Применить».
Настройка PPPOE, вход в admin admin.
Некоторые российские провайдеры, например, Ростелеком, Билайн, МТС, Корбина, Дом и провайдеры из СНГ предпочитают работать с протоколом PPPOE. Этот вариант предусматривает введение имени пользователя и пароля, полученного от поставщика, а также указания типа соединения (PPPOE). При этом, «NAT» активируется обязательно, а «Сетевой экран» по желанию.
Установка и настройка WI-FI и раздачи Интернета через http://192.168.0.1.
Нужные параметры собраны в разделе Wi-Fi. Алгоритм действий следующий:
- Заходим в основные настройки.
- Ставим галочки возле команды «Включить беспроводное соединение».
- В SSID латинскими буквами вписываем свое название.
- В «Беспроводном режиме » выбираем один из вариантов: 802.11 B/G mixed или 802.11 B/G/N mixed.
- Применяем изменения.
- Для обеспечения безопасности есть свой раздел, в который нужно внести изменения.