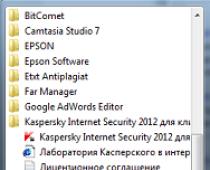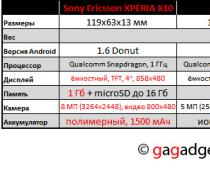Если вам понадобилось зайти в облачное хранилище iCloud с компьютера под Windows 7, 8, 10, MacOS или Linux, то вы можете выбрать любой метод, описанный в этой статье.
Мы постараемся рассмотреть все способы – от самых простых и быстрых, до сложных, чтобы помочь вам получить доступ к своим данным в iCloud.
«А для чего вообще нужно заходить в iCloud?» – спросите вы. Например, может понадобиться скопировать фотографии и изображения на компьютер, добавить с ПК заметки или мероприятия в календарь, получить доступ к резервным копиям вашего iPhone, iPad или iPod, отследить местоположение потерянного или украденного устройства, а также стереть с него данные, заблокировать к нему доступ и даже превратить в бесполезный кусок пластмассы и металла.
Что такое iCloud?
Давайте пойдем по порядку и для тех пользователей, которые еще никогда не пользовались этой замечательной функцией, расскажем что же это такое.
iCloud – это облачное хранилище фирмы Apple.
А облачное хранилище – это пространство, место на сервере, которое определенная компания или организация отдает бесплатно или за деньги.
В облачном пространстве iCloud пользователи могут хранить различную информацию или данные в любом формате: документы, фотографии с любого устройства Apple, результаты резервного копирования, контакты, заметки, события, записи календаря и прочее.
Теперь приступим к способам входа в облачное пространство iCloud с вашего компьютера или ноутбука.
Новый iPhone 11 уже без малого месяц на рынке, а ты всё еще ходишь со своим «иксом»? Пора обновляться! Наши друзья из Credits-top.ru как раз собрали в одном месте банки России, в которых ты можешь взять кредит наличными на по-настоящему выгодных условиях.
Зайти в iCloud без скачивания программ
Описываем самый простой и быстрый способ, для которого не нужно скачивать и устанавливать программы, тем самым забивая место на компьютере и тратя свое драгоценное время. Для того, чтобы зайти в облачное хранилище с ПК вам понадобится только браузер. Ближе к делу, переходим по ссылке на официальный сайт icloud.com :

Далее от вас требуется только ввести Apple ID и пароль в соответствующие поля. К слову, с помощью этого сайта любой пользователь может восстановить свою учетную запись в случае, если пароль или Apple ID был забыт, а также выполнить регистрацию и завести новую учетную запись.
При успешном входе в хранилище с браузера ваша учетная запись будет выглядеть приблизительно таким образом:

Давайте подробнее разберем, какие же функции доступны пользователю при входе в iCloud с браузера:
- Почта.
Смело можно сказать – сервис почты (mail) практически не отличается от той версии, которую вы видели на своем Apple-гаджете. То есть вы можете свободно читать, писать, отправлять письма и выполнять остальные действия со своим почтовым ящиком.
- Контакты.
С помощью этого раздела вы можете просмотреть полный список ваших контактов, а также при необходимости экспортировать их на компьютер в формате vCard. Обычно данная функция используется в ситуации, когда необходимо перенести контакты на другое устройство (например, на базе Android или Windows).
- Календарь.
Здесь вы можете просматривать и редактировать мероприятия и события, а также время их оповещения. Данные представлены наглядно и удобно:
- Фото.
В этом разделе вы можете просмотреть все фото и видео, сделанные на любое из ваших Apple-устройств. Медиа-файлы хранятся в облачном пространстве и доступны для просмотра и импорта на компьютер. Также вы можете загрузить фото или видео в облачное хранилище со своего ПК. Медиафайлы синхронизируются вполне оперативно, поэтому вы можете получить фото и видео в любом месте в любое время, имея доступ к интернету.
- Заметки.
Здесь вы можете просматривать, создавать, удалять и перемещать личные заметки с ваших Apple-устройств. Если вы еще не опробовали эту функцию – настоятельно рекомендуем. Это очень простой инструмент для хранения важной для вас информации. Плюс – вы всегда можете получить к нему доступ со своего ПК.
- Напоминания.
Здесь хранятся все уведомления о важных событиях. Вы легко можете просмотреть, добавить или удалить напоминания со своего устройства.
- Далее идут блоки Pages, Numbers, Keynote.
Что же это за разделы? Опишем кратко – это офисные приложения с редактором текста, инструментами для работы с табличными данными и презентациями. Здесь стоит отметить, что в версии iOS 10 появилась возможность совместной работы – когда над этими данными могут работать несколько пользователей одновременно (сервис схож с Google Documents и Google Tables).
- Мои друзья.
С помощью этой функции вы можете найти местоположение друзей или знакомых, а также узнать, находятся ли они поблизости. Для полноценного использования раздела необходимо разрешить сервису использовать ваше текущее местоположение.
- Найти iPhone.
Этот раздел работает по аналогии с одноименным приложением и позволяет найти утерянный или украденный iPhone. Но для успешных поисков на смартфоне должна быть активирована такая функция и само устройство должно быть защищено паролем (на случай, если вор хорошо осведомлен в особенностях работы этой функции и решит ее отключить).
При поиске телефона можно включить звуковое уведомление, разместить запись на экране смартфона (например, с просьбой вернуть за вознаграждение), а также сделать сброс устройства, если вы уверены, что смартфон уже не вернуть.
- Настройки.
Здесь вы можете управлять конфигурациями ваших Apple-устройств, а именно аккаунтами, безопасностью и резервными копиями.
Эта часть сервиса iCloud позволяет хранить в одном месте данные и файлы, которые были сделаны в разных приложениях. К примеру, если у вас есть документ, созданный в стороннем приложении, то он будет отображаться в этом разделе.

Выполнить вход в iCloud с компьютера или ноутбука через браузер достаточно просто. Более того, данный способ не требует лишних затрат времени на установку дополнительных программ и открывает широкий набор функций.
Но, согласимся, что существуют ситуации, когда может быть необходима официальная программа iCloud Windows. Например, если вы хотите регулярно сохранять фотографии и видео из iCloud на ПК или привыкли к более простому способу работы с документами, таблицами и презентациями.
Программа iCloud для Windows
Скачать официальную утилиту iCloud для компьютеров или ноутбуков с операционной системой Windows (7, 8, 10) можно на официальном сайте Apple . Перейдите по ссылке, выполните загрузку и совершите стандартную процедуру установки.
По окончании установки и перезагрузки ПК, запустите программу. Если процесс извлечения программы прошел успешно, то вы увидите приветственное окно следующего вида:

В соответствующие поля вам необходимо ввести значения Apple ID и пароля, а затем нажать кнопку «Войти». После успешного входа вы увидите небольшое окно с возможностью получить доступ в такие разделы, как: «iCloud Drive», «Фотографии», «Почта, Контакты, Календари и Задачи», а также «Закладки».

Как можно увидеть, программа не предоставляет доступ к настройкам мобильных Apple-устройств, а только дает возможность увидеть свободный и занятый объем вашего хранилища, а также купить в нем больше места.
Интересной особенностью программы iCloud является то, что после установки на компьютер в меню «Пуск» отображается намного больше разделов, чем те, которые доступны в самой программе.

Но при нажатии на любой из них будет открыт сайт icloud.com в браузере. Так что получить доступ к этим разделам можно исключительно на официальном сайте iCloud.
Также примечательным является тот факт, что если вы захотите выйти из программы iCloud в Windows, то вас встретит предупреждение, что все документы, которые хранятся в iCloud будут удалены с этого ПК. Но все данные будут по-прежнему доступны на других устройствах, использующих облачное хранилище.

Это говорит о том, что компания Apple заботится о безопасности своих пользователей, позволяя стереть личные данные, например, с компьютера друга или знакомого, которым вы воспользовались.
Послесловие
В данной статье были рассмотрены методы входа в облачное хранилище iCloud с компьютера или ноутбука с операционными системами Windows, Linux и MacOS. Был подробно описан вариант получения своих данных при помощи современного браузера и официального сайта icloud.com. Также был разобран способ доступа к облачным сведениям через программу iCloud.
Надеемся, что у вас получилось войти в iCloud с компьютера. Будем рады отзывам и охотно ответим на интересующие вас вопросы.
Пожалуйста, расскажите о нашей статье своим друзьям в социальных сетях. Спасибо!
Вход на Айклауд (iCloud) c компьютера может упростить пользователю работу с сервисами Apple.
Данное действие поможет настроить получение мгновенных уведомлений о новых сообщениях и операциях с аккаунтом.
iCloud – это популярный сервис для облачного хранения данных с функциями электронной почты от корпорации Apple.
Каждый пользователь «яблочных» девайсов имеет зарегистрированный аккаунт в Айклауд.
В профиле хранятся резервные копии мультимедийных и офисных файлов, переписки, данные приложений.
Разработчики создали возможность выполнить веб-вход в свою учетную запись не только с фирменного устройства, но также с любого ПК, независимо от используемой на нем операционной системы.
Рассмотрим подробнее, как выполнить авторизацию.
Авторизация через браузер
Данный способ является самым простым и быстрым.
Его суть заключается в том, что пользователь выполняет вход с свою учетную запись через официальный сайт облачного хранилища.
Установка дополнительного программного обеспечения для этого способа не нужна. Следуйте инструкции, чтобы авторизоваться в системе:
- Перейдите на главную страницу официального сайта платформы iCloud по ссылке icloud.com;

- введите свой Apple ID и пароль , чтобы пройти идентификацию;
- если у вас нет зарегистрированного в системе аккаунта, создайте его, нажав на соответствующую ссылку. Для получения более детальной информации по работе с профилем, перейдите во вкладку «Инструкция по настройке».
Значки меню могут отличатся, это зависит от того, какие параметры синхронизации вы указали во время регистрации.

С помощью данного окна вы можете управлять синхронизацией данных, выполнить поиск телефона, создать напоминания и заметки, которые будут автоматически сохранены на ваш смартфон.
Также есть возможность работы редактировать сохраненные документы прямо в браузере.
Во вкладке «Мои устройства» вы можете просмотреть наименование последних девайсов, с которых выполнялся вход в учетную запись:

Универсальность – главный плюс этого метода. Вы можете использовать аккаунт из браузера любого компьютера, не важно, какая на нём установлена ОС.
Недостатком данного способа является невозможность автоматической загрузки фотографий их сервиса iCloud на ваш персональный компьютер.
Авторизация с использованием официального ПО
Установка специализированного программного обеспечения позволяет в полной мере использовать все функции хранилища: доступ к электронной почте, полный доступ к облачному диску, мгновенная синхронизация файлов.
Официальное приложение для ПК доступно пользователям операционных систем MacOS и Windows OS (7 версия и выше). Для выполнения входа в аккаунт следуйте инструкции:
- скачайте исполняемый файл программы с официальной страницы разработчика ;

- после выполнения установки откройте программу и выполните вход в учетную запись. Для этого нужно ввести Apple ID и ваш пароль. Затем нажмите кнопку «Войти»;

- после введения данных необходимо подождать несколько секунд, чтобы все файлы и персональные настройки отобразились на вашем ПК. После завершения процесса авторизации в системном проводнике Виндоус появится папка iCloud с содержимым облачного хранилища.
Теперь вы сможете перемещать файлы с компьютера в директорию iCloud.
При наличии соединения с Интернетом все перемещенные файлы будут автоматически синхронизированы сервисом.
Также вы сможете мгновенно перемещать файлы с облачного диска на ПК.

В главном окне программы можно настраивать параметры синхронизации и узнавать данные об объеме хранилища:

Особенности использования iCloud на Windows
Прежде чем начать пользоваться сервисом с вашего компьютера под управлением ОС Виндоус, обратите внимание на такие особенности десктопного приложения:
- если вы захотите выключить учетную запись на компьютере или захотите удалить программу, все ранее сохраненные с этого компьютера данные будут недоступны на ПК. Однако, они будут сохранены в облаке;
- десктопная программа не отображает компьютер под управлением ОС Windows во вкладке «Мои устройства».
Читайте другие материалы Geek-Nose про использование iCloud:
iCloud – известное всем обладателям «яблочных» гаджетов облачное хранилище. В iCloud юзеру доступен обмен данными, закладками, фотоснимками и другой информацией между всеми iOS-девайсами. И как бы видом гаджета от Apple вы не пользовались, вы всегда, когда захотите, сможете входить в облако. Там вы обнаружите самые «свежие» версии софта, контактов, документов и прочее.
В этом материале будет подробно рассказано, как работать в iCloud, а также как в него войти с iPhone. А для начала отметим, что этот сервис значительно упрощает взаимодействие юзера со всеми iOS-гаджетами.
Главная задача этого сервиса – бережно хранить разнообразные типы данных и информации юзера, поступающие в него с разного типа девайсов от Apple. Например, если пользователь сделает фотоснимок на Mac-гаджете, он на автомате окажется в планшетнике. Как такое возможно? Просто обмен данными происходит на автомате. Кадр синхронизируется с «облаком», а уже оттуда все iOS-гаджеты юзера забирают его себе. То же самое происходит и с закладками Safari, настройками и прочей информацией. Требуется только быть подсоединенными к интернету, чтобы iCloud на iPhone либо другом аппарате работал корректно.
Ниже представлен перечень информации, который на автомате будет передаваться из сервиса в гаджеты от Apple:
- музыкальные треки, ролики с видео, софт, книжки;
- фотоснимки, сделанные камерами iOS-девайсов;
- настройки;
- все данные, которые хранит софт;
- настройки рабочего стола;
- все сообщения;
- рингтоны.
Особенно все эти преимущества пригодятся геймерам. Ведь это очень удобно, когда можно начать игру на одном гаджете, потом поставить процесс на паузу, а продолжить уже на другом аппарате. В iCloud такие, на первый взгляд, невозможные вещи, становятся реальностью.
iCloud или Dropbox: что выбрать?
Основной момент, по которому известный сервис Dropbox проигрывает iCloud – это необходимость работать с ним вручную. Каждый раз, при необходимости что-либо сохранить из конкретного приложения, требуется это указывать и подтверждать.
Алгоритм работы iCloud совсем иной. Системе без разницы, куда юзер сохраняет информацию. Если разработчик софта сделал так, что программа поддерживает «облако», то обмен данными будет происходить на полном автомате. Конечно, этот процесс должен быть разрешен пользователем. А дальше беспокоиться о синхронизации не стоит.
Допустим, создал юзер свежую запись в iPhone, и она мгновенно перенесется в его iPad. Замечательно, что сегодня «облако» поддерживает более 90% всего существующего софта для «яблочной» продукции.
Где закачать iCloud?
Сам по себе этот вопрос некорректный, хотя многие начинающие юзеры нередко им задаются. Дело в том, что скачивать ничего не нужно. Сервис идет встроенным в систему, начиная с «операционки» пятой версии.
Но сегодня, чтобы в Cloud пользоваться всем функционалом, нужно иметь iOS версии не ниже 8. Обновиться до нее можно совершенно бесплатно.
Регистрируемся в «облаке»
Здесь, как и на предыдущем шаге, тоже все предельно просто. Никакой регистрации от юзера, чтобы начать пользоваться сервисом, не требуется. Для входа в него потребуется ввести ID-номер, а также вбить пароль и логин от магазина Apple.
Теперь вы знаете, как зайти в айклауд с айфона или любого другого iOS-девайса.
Сколько места доступно в «облаке»?
Под одну «учётку» система предоставляет 5 ГБ памяти. Этот объем позволяет хранить почту, данные софта, backup и другую мелочевку, сгенерированную на автомате разными приложениями.
Если говорить о фотоснимках – ограничений по их размеру не предусматривается. Но «облако» сохранить не больше тысячи фоток за последний месяц.
Если юзеру не хватает выделенного места, он вправе прикупить дополнительных гигабайт. Расплатиться можно быстро с Apple-аккаунта. Цены на разные тарифы, кстати сказать, очень невысоки.
Методы настройки iCloud на iPhone
Все манипуляции с «облаком» происходят в соответствующем меню настроек. В качестве логина для входа следует использовать данные «учётки» от ID-номера. Опытные пользователи хорошо знают, как создать и впоследствии использовать этот номер.
Во всплывшем окне доступна активация обмена данными для приложений системы. В главном окошке юзер может выбрать основной софт, подлежащий синхронизации. Тут же парой щелчков можно создать почту, вбив нужный ник. При этом будет использоваться пароль от «учётки» в Appple ID. Эти данные так же потребуются для обмена заметками.
В подразделе хранилищ в рассматриваемом меню юзер найдет статистику использования бесплатного пространства. Тут же можно прикупить еще места и сделать активацию обмена данными, которая в начале бывает отключенной. Поэтому если вы приобрели недавно iOS-девайс, зайдите в этот раздел и включите синхронизацию.
В названном подпункте также доступны сведения о софте, который обменивается данными с «облаком». Обычно это стандартные приложения. Весь ненужный софт лучше отключить, чтобы экономить место в сервисе. Ведь если юзер не сделает этого вручную, сторонний софт тоже будет синхронизироваться с iPhone.
Копирование на автомате в «облаке» осуществляется только в том случае, когда iOS-девайс подсоединен к источнику питания, к сетям Wi-Fi либо на нем стоит блок. Но всегда возможен запуск обмена данными вручную.
Полезная функция фотопотока
Для тех, кто пока еще не слышал об этой полезнейшей опции, немного расскажем о ней. Она позволяет производить обмен данными на автомате. Причем могут передаваться фотоснимки и скриншоты. Для ее активации юзеру следует пройти в раздел фото.
После этого он сможет обмениваться фотокадрами, сделанными на смартфоне, с другими iOS-девайсами. Но отключение функции приведет к тому, что все фотки с аппарата будут удалены. Хотя в «облаке» они сохранятся.
Для осуществления такой настройки, юзеру требуется войти в магазин и выбрать нужные пункты. Теперь при покупке софта на iPad, он загрузится и на телефон.
Чтобы настроить Mac и ПС, следует зайти в iTunes, поэтому с настройки магазина и точно так же отметить нужное.
Веб-версия iCloud: как использовать
Она находится на ресурсе сервиса в сети. Там юзер должен вбить свой ID-логин и пароль, после чего получит доступ к почте, контактам, календарю и разным сервисам. По своему функционалу все перечисленное идентично обычной версии. А вот про такой полезный сервис, как Find My iPhone, стоит поговорить подробнее.
Find My iPhone: что хорошего
Если в «облачных» настройках iOS-гаджета активирована функцию поиска устройства, то при входе в соответствующее приложение на девайсе юзер увидит перечень подключенных к сервису гаджетов.
Что касается популярного сервиса Find My iPhone, он доступнее как через софт на iOS-гаджете, так и в сети. Если iPhone в настоящий момент подсоединен к сети, юзер на карте может видеть его местонахождение. Данные берутся или с координат Wi-Fi, или с GPS-элемента.

Юзеру доступна отправка сообщения, блокировка аппарата через установку пароля, очистка девайса.
Если соединение с сетью отсутствует и гаджет не показывается на карте – вручную задайте одну из названных команд. Но система на автомате выполнит ее только когда появится сеть. При этом на ящик вышлется сообщение о произведенном действии.
iCloud – облачное хранилище, виртуальное место для сохранения информации пользователя. Защищается логином и паролем, дает доступ с различных устройств и гаджетов. Это место хранения данных является одним из проектов корпорации Apple. И в этой статье мы разберем, как войти в iCloud с компьютера.
Вход в iCloud на компьютере с официального сайта
Читайте также: Как восстановить пароль в iCloud? Лучшая инструкция
Вне зависимости от того, какой браузер будет использован для входа в хранилище ( , Firefox , Opera и т.д.), нужно зайти на официальный сайт iCloud.
Кстати, не имеет значения даже используемая операционная система. Ведь некоторые пользователи полагают, что, поскольку iCloud принадлежит яблочной компании, то заходить можно с браузеров , закрепленных за ней же.
Практика показывает реальность входа с любой операционной системы. Так вот, после входа на официальный сайт хранилища возникнет на экране окно, где потребуется ввести логин и пароль.

После проведения таких манипуляций откроется возможность управлять теми положениями, которые были предварительно сохранены под этим логином . Обычно это электронная почта, контакты, картинки и фотографии, заметки и записи, различные напоминания и т.д.
Стоит отметить, что войти в через компьютер еще не означает возможность управления данными своего хранилища или айфона. Ведь, если на iPhone не была включена функция сохранения и синхронизации с облаком, то оно при входе с других приспособлений может оказаться пустым.
Включаем резервное копирование в облако с iPhone
Читайте также: Как очистить кэш на айфоне (iPhone)? Все способы очистки | 2019
Для того, чтобы пользоваться данными с вашего айфона, используя , необходимо подключение резервного копирования в самом телефоне.
Чтобы сделать это, следует разблокировать , найти там значок, который подписан как «настройки». В перечне параметров находится положение с названием облака.

Нажав на облако, можно увидеть, какие данные там могут быть сохранены, а также кнопка «iCloud Drive». Там можно увидеть возможность активации и деактивации сохранения информации в .
Если хотите использовать данные, находящиеся на данный момент в телефоне, передвигайте кружок до состояния зеленого цвета, в противном случае он будет оставаться серым.
Что доступно в хранилище при входе с компьютера
Читайте также: Как разблокировать айфон (iPhone), если забыл пароль — Пошаговая инструкция 2019 года
Вместе с вопросом, как войти в iCloud с компьютера, возникает также интерес, касающийся сфер его использования.
То есть, какую информацию и данные там можно хранить, насколько работает конфиденциальность при таких возможностях.
Необходимо отметить, что изначально создавать логин и пароль нужно как можно более надежными. То есть:
- Там должны присутствовать буквы и латиницы и кириллицы.
- Буквы большие и маленькие хорошо использовать.
- Внедрять туда цифры, и, если позволяют правила, знаки.
- Также эти коды не должны быть основаны на личных данных, тем более известных и доступных многим людям.
В cloud можно поместить те положения, которые захотите. Здесь нет тотального копирования, каждый выбирает сам, что сохранять, а о чем не хочет вспоминать или пользоваться.
Итак, в перечень входят такие положения, которыми вы сможете управлять:
1 Контактами. Это доступ к списку людей с их данными, номерами телефонов, адресами, электронными почтами и другими, записанными в айфоне, данными. При необходимости можно перекидывать этот перечень прямо в память ПК, а также сохранять в формате, подходящем для использования на андроиде.
2 Почта iCloud , войти с компьютера в нее также можно, если отметить ее сохранение еще в настройках айфона. Также надо отметить возможность входа и полноценного управления данными почты, даже интерфейс почти не отличается от варианта на iPhone.

3 Календарем . Как ни странно бы это звучало для некоторых, но многие юзеры используют календарь на телефоне в качестве ежедневника, то есть планировку дня воспроизводят в календаре. Это удобно, когда много дел, а напоминания-уведомления помогают в этом. Именно поэтому, во избежание различных казусов, предпочтительно копировать и синхронизировать эти данные, только бы не нарушить распорядок планов.
4 Фотографиями . Это один из самых популярных положений, сохраняемых в облаке, ведь, сделав снимки или на своем айфоне, не нужно прибегать к дополнительным портативным устройствам или программам, да вообще ничего не нужно делать. Просто с любого ПК или гаджета, подключенного к сети Интернет, зайти на официальный сайт, ввести данные cloud и наслаждаться просмтором.
5 Облачным Drive . Эта система предполагает сохранение в облаке результатов пользования какими-либо приложениями, что приносит такие же удобства, как и пользование облачными фотографиями.
6 Заметками . Это очень напоминает по направлению календарные сохранения, только здесь можно делать записи другого направления, не только планирование и напоминание. Сохранение данных заметок очень распространено именно потому, что оно надежно и всегда под рукой.
7 Приложениями, которые допустимы в настройках . Это определители местонахождения друзей и знакомых, поисковики телефона, настройки телефона и другое.
Помните, что в любой момент можно отключить синхронизацию и нежелательные данные не попадут в
Владельцы нескольких устройств Apple обязаны знать, как зайти в iCloud с iPhone или iPad в случае необходимости, ведь порой получить данные с другого устройства бывает необходимо прямо сейчас.
Для тех, кто ни разу не искользовал Айклауд: это облачное хранилище, которое не только дает возможность хранить и синхронизировать Ваши медиафайлы, контакты и прочие данные. Но и производит резервное копирование всех устройств, что позволит легко перенести все нужное на новую модель.
Функции iCloud
Давайте разберемся, что же может синхронизировать iCloud? К стандартным объектам переноса относятся:
- Мультимедиа контент (книги, фильмы и так далее). Вся Ваша библиотека не потеряется ни при переезде на новую версию iPhone, ни при его поломке.
- Фото и видео. Ни один сделанный Вами кадр не будет потерян, а значит, ценные воспоминания останутся в Вашей памяти и аккаунте телефона навсегда.
- Настройки. Заново находить нужный уровень звука или оформление не придется – Айклауд все подтянет сам.
- Сообщения и рингтоны.
- Данные приложений (прогресс в играх, аккаунты и так далее)
Особенно хочется остановиться на синхронизации данных приложений: некоторые игры позволяют используя синхронизацию поставить уровень на паузу на iPad и продолжить с того же месте на iPhone (и наоборот), что очень удобно, например, в случае севшего аккумулятора.
Где скачать iCloud?

Ничего скачивать не нужно, облачный сервис встроен в iOS начиная с 5 версии. Полностью все функции становятся доступны после бесплатного обновления до iOS 8 и выше. Так же стоит отметить ненадобность регистрации: для входа используются логин и пароль от Apple ID.
Ни в коем случае не передавайте свои данные от Айклауд третьим лицам! Они смогут изучить все Ваши фото, переписку и прочие материалы.
Как войти в облако iPhone
Через стандартный браузер Safari попасть в хранилище не удастся: Вас попросят авторизоваться на iPhone и зайти в него, а между тем может иметь место необходимость посетить именно полную версию, а не мобильную.
Когда может понадобиться вход в облако Айфон