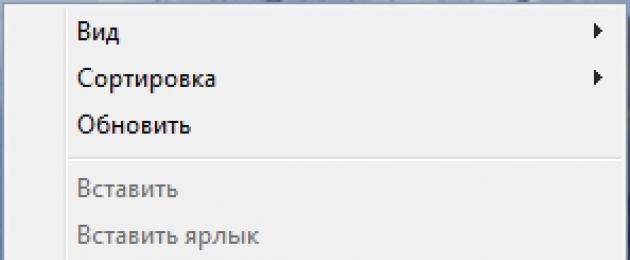Вопрос: Не меняется разрешение экрана на виндовс 8.1
Обновил драйвера видео карты и во время обновления изменилось разрешение экрана разрешение стало 1024x768 и изменять нельзя.
Ответ: Откатить драйвер назад. Новее не всегда лучше
Вопрос: Не нормальное разрешение экрана
Сабж.
Видеокарта: ATI Mobility Radeon HD 4500 Series
Драйвера установлены.
Стояла вин 7, обновил до 10. Разрешение "поплыло", вместо 1368х768 у меня теперь 1024х768, думал дело в драйверах, обновил, поставил, все как надо.
Проблема не разрешилась.
Добавлено через 30 минут
Видеокарта определяется в диспетчере устройств, но когда смотришь адаптер в панели где меняется разрешение показывает виндовс адаптер
Ответ: Драйвер на видеокарту поставить с офф сайта производителя ноутбука. При условии что там есть драйвер на win10. На видеокарты AMD в ноутбуках драйвера с офф сайта AMD часто не подходят.
Вопрос: Изменять файл INI в зависимости от разрешения экрана
Здравствуйте!
ДАНО: Программа start.exe отображает фоновую картинку и две колонки с текстом. Настройки программы сохранены в файле start.ini. В настройках, кроме всего прочего, заданы параметры пути к файлу с картинкой, расположение и размер колонок с текстом. Файлы в одном каталоге. Всё работает как надо. Но после изменения разрешения экрана монитора (или если например запустить программу на другом компьютере с другим разрешением) текст оказывается смещен, в том числе и за пределы экрана. Для того чтобы текст отобразился корректно, приходится вручную корректировать start.ini, и затем перезапускать программу. Разрешения могут оказаться самыми разными из популярных, например: 1024x768,1280х1024,1920×1080.
ЗАДАЧА: автоматизировать проверку разрешения экрана и, при необходимости, выполнить изменения параметров в start.ini перед запуском start.exe, запустить start.exe. Появившийся текст на экране должен выглядеть корректно.
Предполагаю, чтобы текст выглядел корректно, в батнике должны быть прописаны протестированные при разных разрешениях параметры, которые выбираются в зависимости от текущего разрешения. Задачу тестирования беру на себя). Помогите пожалуйста. Спасибо.)
Ту часть start.ini, что приходится регулярно менять вручную (после знака "=") привожу ниже.
; Путь к фоновой картинке. Желательно указывать полный путь.
BackgroundPicture=%exedir%\picture1024x768.jpg
; Допустимое время бездействия пользователя, сек. (точность 5 сек)
InactivityTime=3600
; Параметры первого столбца x+150
LeftPos=200
TopPos=250
Width=525
Height=569
; Параметры второго столбца x+150
LeftPos=850
TopPos=250
Width=535
Height=575
Ответ:
Сообщение от alpap
| Windows Batch file | ||
|
||
Либо wmic не в моде, либо вечеринка удалась...
Сообщение от taurusspb
Мне надо чтобы батник определил текущее разрешение экрана монитора...
Как вариант:
| Windows Batch file | ||
|
||
Вопрос: не ставится разрешение экрана
Проблема такая: на ноутбуке IBM think pad 600e не ставится разрешение экрана меньше чем 1024х768. Стоит windows xp sp2. Есть выбор поставить только разрешение 1024х768 и 800х600. Но при применении 800х600 появляется черные поля вокруг изображения экрана. Окно загрузки windows и при большем разрешении отображается всегда маленьким. До переустановки windows разрешение применялось. Как это сделать сейчас? Помогите пожалуйста!
Ответ:
tramal2016
Винда хоть как-то определяет ваш телевизор в качестве монитора? Монитор SVGA или Монитор Plug & Play? Как именно? Ткни на рабочем столе на свободное поле правой кнопой мыши, затем - Разрешение экрана --Дополнительные параметры --Вкладка адаптер -- кнопа Список всех режимов. Там же во вкладке Монитор, укажи частоту 60 Гц и убери птицу - Скрыть режимы, которые монитор может не поддерживать.
Какие режимы после этого доступны доступны?
Озвучь модель LG телевизора.
Проверь еще разъемы на VGA кабеле, может какую ногу загнул случайно?
Вопрос: При включении меняется разрешение экрана
Уже читал на этом форуме подобные темы,но помогло(
В общем,при включении ноутбука,разрешение меняется на минимальное,подскажите как исправить?
На вирусы проверил,драйвера новые.
Ответ:
Сообщение от Beetlejuice541
какой скайп установить
Я бы им в support написал...
Добавлено через 54 секунды
Сообщение от Beetlejuice541
драйвера и винда вообще не при делах
А вы все же пробовали оф. драйвер поставить? мож таки при делах?
ЗЫ: у моей сестренки такой же ноут (не совсем, без G), все норм... ничего скайп не меняет. правда не ХР, а 7
.
Вопрос: Почему в Windows 7 разрешение экрана у ноутбука как у мобильного телефона?
Приветствую друзья!
Проблема такая, что принесли знакомые свой ноут, они перебили винду, да только как то неудачно. Суть в том, что когда винда запускается, появляется приветственное сообщение, все нормально а потом бац, проводник сбрасывает разрешение экрана до каких то фантастически минимальных параметров. Панель задач растягивается на пол экрана внизу, где лишь умещаются несколько иконок рядом с часами, а во второй части экрана, над панелью задач, влазят только несколько иконок с рабочего стола. И все это на мониторе с разрешением 1366х768. Я не могу вручную изменить параметры экрана, потому что любое открытое окно я вижу лишь на одну четверть и многие переключатели просто спрятаны за пределами экрана. Зато как заходишь в безопасный режим, там все норм. Проверял на вирусы dr.web - все чисто. Дрова все свежие, из безопасного обновил, но дело не в них. У кого есть какие идеи, как это исправить?
Ответ: Фух, ну и дела. Короче не знаю кто как это случилось, но проблема была в настройках экрана, а именно в параметрах "Изменение размера всех элементов" - там стояло пользовательское увеличение аж в 500%! И это все на разрешении 800 на 600. Запустился с безопасного режима, зашел в Панель управления > Экран и вернул обратно на 100%, после этого все стало на свои места. Теперь я знаю, как можно подшутить над своим другом ахахаха)
Вопрос: Как понять закономерность разрешения экранов. (16:9) ?
Как понять закономерность разрешения экранов. (16:9)
Вот на пример 1280x720 и 1920x1080, как мне получить другие разрешения?
Тот же 1600x900, на пример я хочу где-то использовать разрешение меньшее чем 1280x720 и чтобы это было 16:9, как мне узнать какое это должно быть разрешение?
Ответ:
Самое низкое разрешение из используемых компьютером 640x360.
Для повышении разрешения добавляйте самое низкое (640x360).
P.S. Видеокарта стоит NVIDIA GeForce 210
Ответ: ...
Вопрос: Изменение разрешения экрана
Ноутбук fujitsu nh532
При закрытии крышки разрешение экрана меняется на минимальное, предположительно 800х600
При открытии возвращается в обычное 1920х1080
Но сбиваються ярлыки и размеры окон.
Настройки на закрытие крышки - ничего не делать
Ответ:
CheshireesCat
, а как Вы предполагаете, если крышка закрыта, предположительно смотрите настройки электропитания видео картыCheshireesCat
,
Можете выложит скриншоты настроек электропитания (крышки, кнопки питания...)
Если на рабочем столе тыцнуть закрепить значки что происходит.
Также можете выложить значки ДО и ПОСЛЕ закрытия крышки
Разрешения экрана – это настраиваемый виртуальный параметр на каждом персональном компьютере, который определяет выводимое качество, передаваемого изображения. Как правило, данный параметр автоматически подбирается под размеры и формат монитора, учитывая его характеристики. Но, каждый пользователь, может изменить его под свои особенности и нужды.
На что влияет формат монитора:
- На воспроизводимые контент, а также возможность его проигрывания.
- На качество и четкость изображения.
- Количество объектов, которые будут выведены на экран.
- Размер черных полей с края, выводимого изображения.
Кроме того, от типа самого монитора зависит количество точек на дюйм. Так, на ЭЛТ дисплеях поддерживается низкое качество картинки, а на экранах нового типа, выполненные по технологии ЖКК – более высокое.
К примеру, на старых компьютер и ноутбуках рекомендуется устанавливать разрешение монитора не более 1280х800 точек на дюйм, так как это является оптимальным показателем, выводимого изображения на непроизводительной аппаратной начинке. Как вы уже наверняка поняли, от качества картинки зависит быстродействие ПК. Именно поэтому данный параметр, может изменить каждый пользователь.
Как изменить разрешение в Windows XP, 7, 8
Смена качества на Windows XP :
Смена качества на Windows 7, и 8 происходит по схожей схеме, отличается лишь визуальное оформление пунктов контекстного меню:

Изменить разрешение в Windows 10
В Windows 10 практически полностью переработана логика использования операционной системы. В новой версии ОС изменить формат экрана, можно двумя способами.
Используем настройки

Через панель управления

Что делать, если разрешение не меняется
Если, не меняется разрешение экрана стандартным способом (через рабочий стол), то пользователю стоит попробовать войти в пункт изменения параметров через панель управления. Также невозможность выполнения операции, может быть связана с тем, что монитор не поддерживает выбранный формат.
При выборе монитора, видеокарты, планшета или телефона, в технических характеристиках часто указывается параметр Разрешение экрана . Что же это за зверь такой, рассмотрим данный вопрос более подробно и попробуем вместе с вами на windows 8 изменить разрешение экрана .
Кратко рассмотрим основные характеристики:
Разрешение экрана — количество точек (пикселей) помещающихся в длину и ширину на нашем экране монитора или планшета. Чем выше разрешение, тем выше четкость нашего изображения. К примеру разрешение 1024*768 означает, что в длину наше изображение состоит из 1024 точек, а в ширину из 768. Но если у нас маленький монитор то нет смысла ставить высокое разрешение так как изображение при очень высоком разрешении будет казаться очень маленьким, и трудно что то в нем рассмотреть. Особенно на нетбуках при не больших размерах экрана выставив максимальное разрешение значки и текст будут микроскопическими.
Что бы не путали размер экрана и разрешение экрана это два разных параметра.
Размера экрана — размер диагонали нашего монитора (планшета, телефона,телевизора) и измеряется в дюймах. Расстояние от правого верхнего угла до левого нижнего, вот это и есть диагональ. Соответственно чем больше у нас экран тем выше мы можем установить разрешение. Но даже при большом размере экрана, если наша видеокарта не поддерживает нормальное разрешение, полюбоваться качественным видео на мониторе у нас не получится. Так же очень важно что бы видеокарта с монитором соединялась с помощью HDMI кабеля.
HDMI — цифровой видео интерфейс для передачи видео высокой четкости и высокого разрешения. Подключают в основном современные телевизоры. Длина кабеля может составлять 20-35 метров.
Еще один важный параметр это — Размер точки (пикселя) зависит от физического размера экрана, например монитора или телефона, где Размер точки (пикселя) — измеряется в мм, либо в DPI — общепринятая международная мера.
DPI — количество точек помещающихся в одном дюйме площади. Т.е. например при разрешении 1024*768 на 17 дюймовом мониторе в 1 дюйме поместится 75.294 точек (пикселей), а размер 1 пикселя будет равен 0.337 мм.
Оптимальные разрешения для наиболее популярных размеров экрана:
19-дюймовый экран (стандартное): 1280 x 1024 пикселей
20-дюймовый экран (стандартное): 1600 x 1200 пикселей
22-дюймовый экран (широкоформатный): 1680 x 1050 пикселей
24-дюймовый экран (широкоформатный): 1900 x 1200 пикселей
Освоив базовые понятия об разрешении экрана , научимся менять разрешение на windows 8.1 :
Способ 1:
На рабочем столе нажимаем правой кнопкой мыши на свободную область экрана. У нас открывается меню, в этом меню выбираем строку разрешение экрана.
Перед нами откроется окно настройки экрана
. выбираем пункт Разрешение и
выбираем нужное нам разрешение. И после нажимаем кнопочку сохранить


Способ 2:
Из панели Metro
Перемещаемся мышкой в правый верхний угол, появляется панель управления . Выберем раздел Параметры.

Выберем изменение параметров компьютера.

В появившемся окне выберем раздел Экран , и мышкой укажем нужное нам разрешение

Я приветствую всех посетителей моего блога, и сегодня мы как обычно решим один из самых актуальных и популярных вопросов, как изменить разрешение экрана в Windows 7, XP и 8? В своей статье я рассмотрю эту процедуру на примере нескольких операционных систем Windows, поэтому абсолютно каждый из вас, после прочтения, сможет самостоятельно поменять разрешение.
Перед началом, хочу сразу сказать, что не надо ничего бояться. При выборе неправильного разрешения экран может стать черным и ничего не будет видно. Можете нажать кнопку «Esc», чтобы отменить только что выбранное разрешение.
Изменение разрешения экрана в Windows XP
А теперь давайте начнем мы, пожалуй, с Windows XP. Я вам расскажу два способа, как поменять разрешение экрана для этой операционной системы, дочитайте этот раздел статьи до конца и выберете, какой для вас способ более приемлем. Кстати, во всех ОС есть как минимум 2 способа, чтобы сделать эту процедуру.
Первый вариант – кликаем правой кнопкой мыши по рабочему столу и выбираем «Свойства».
Переходим на вкладку «Параметры» в окне, которое у вас только что открылось. Затем вы увидите ползунок, привязанный к горизонтальной оси.

Его можно двигать мышкой влево и вправо, соответственно, чем дальше вы его перетащите (вправо), тем больше будет разрешение экрана и наоборот — влево. После того, как вы выберите наиболее удачное разрешение, нажимаете кнопку «ОК».
Экран потемнеет на несколько секунд, после чего монитор начнет отображать перед вами обновленную картинку. Появится также еще одно сообщение, в котором мы можем подтвердить свои действия или отказаться от них, в случае некорректного отображения рабочего стола.

Примечание : если экран потемнел на более чем 5 секунды и остается черным, просто нажмите ESC, чтобы закрыть сообщение, которое отображено на скриншоте выше.
Второй способ – это изменить разрешение через «Панель управления». Для этого проходим в меню «Пуск», «Панель управления». Щелкаем по пункту под названием «Экран» и перед нами открывается окно, в котором мы выбираем вкладку «Параметры». Далее идет аналогичная ситуация с ползунком, описанная выше. Этим способом я сам не пользуюсь, так как считаю, что он требует больше нажатий, нежели первый.
Изменение разрешения в Windows 7
Теперь поговорим о том, как изменить разрешение экрана в Windows 7. Делается это немного по-другому и гораздо легче и быстрее. Достаточно совершить щелчок правой кнопкой мыши по рабочему столу и во всплывающем окне сразу выбрать пункт «Разрешение экрана».

Никаких ползунков как в Windows XP здесь нет. Напротив надписи «Разрешение» можно заметить выпадающий список, в котором и выбирается необходимое разрешение. После выбора разрешения, нажимаем кнопку «ОК». Экран монитора темнеет на пару секунд и, когда снова включается, начинает отображать выбранное разрешение. Во всплывающем окошке вы можете согласиться с ним либо отменить действия и попробовать другое, более подходящее.

Как вариант можно использовать «Панель управления», как это было в Windows XP. Для этого из меню «Пуск» переходим в «Панель управления». В правом верхнем углу экрана, рядом с надписью «Просмотр», устанавливаем параметр «Категории», если там стоит какой-нибудь другой. Затем в разделе «Оформление и персонализация» видим подпункты, из которых нас интересует последний, по которому мы и щелкаем. Открывается окно, с которым мы уже работали чуть ранее.
Изменение разрешения в Windows 8
Вот мы и добрались до версии Windows 8. Несмотря на сходство с Windows 7, изменения разрешения в Windows 8 выполняется по-другому, сейчас объясню, как поменять разрешение экрана в Windows 8.
Первый способ. Зажмите на клавиатуре «Win» + «X», после чего в появившемся меню следует выбрать «Панель управления».

В категории «Оформление и персонализация» выбираем пункт: «Настройка разрешения экрана». В разделе «Разрешение», в раскрывающемся списке кликаем по нужному параметру и сохраняем изменения. После чего вы можете посмотреть, как будет выглядеть данное разрешение на вашем мониторе. Во всплывающем окошке либо соглашаемся («Применить» – «Сохранить изменения»), либо отказываемся и пробуем другое разрешение.
Можно пойти вторым путем, более быстрым и легким. Для этого вы должны быть в режиме рабочего стола. Кликаете правой кнопкой мыши в пустое место, в выпадающем меню нажимаете на «Разрешение экрана». Дальнейшие действия будут абсолютно идентичны тем, что описаны чуть выше.
Если вы задались вопросом, как изменить разрешение экрана для вашей операционной системы, то рекомендую внимательно прочитать раздел статьи, который относится к вашей ОС. Это нужно сделать для того чтобы вы не переживали за какие – либо действия со стороны компьютера.
Как правило, максимальное разрешение современных мониторов превышает стандарт 1920х1080, если таковые являются обладателями большой диагонали экрана (от 25" и больше). Мониторы с небольшой или средней диагональю экрана более старого поколения могут поддерживать стандарты 1600х1024, 1140х900, 1366х768, 1280х1024. Пределы возможностей своего монитора или дисплея ноутбука в плане его разрешающей способности необходимо знать, дабы избежать проблем с установкой неподдерживаемого им значения. Максимально возможное разрешение экрана указывается в инструкции мониторов и ноутбуков. Обычно после установки видеодрайвера нужное разрешение экрана настраивается автоматически и в системных настройках экрана Windows значится как рекомендуемое.
Но не всегда видеодрайвер автоматически подбирает оптимальное разрешение экрана. В таких случаях без ручного вмешательства для установки нужного разрешения в настройках системы или с помощью менеджера видеодрайвера – как правило, либо Catalyst Control Center, либо «Панель управления Nvidia» – никак не обойтись.
1. Правильные и неправильные способы настройки разрешения экрана
Разрешение экрана средствами операционной системы можно настроить, вызвав на рабочем столе контекстное меню и выбрав пункт «Разрешение экрана» в случае с Windows 7 и 8.1.

В случае с Windows 10 в контекстном меню нужно выбирать «Параметры экрана», затем – «Дополнительные параметры экрана».


Здесь же, в контекстном меню на рабочем столе, как правило, присутствует и команда запуска менеджера видеодрайвера. В его окне необходимо искать настроечную вкладку для установки разрешения экрана.

Желательно разрешение экрана менять только в настройках системы или внутри менеджера видеодрайвера. И никак не с помощью различных сторонних программ, предусматривающих такую возможность. Тогда как настройки экрана Windows и таковые в составе менеджера видеодрайвера защищены от применения неподдерживаемого монитором разрешения экрана (новое разрешение прежде тестируется в течение нескольких секунд с предустановленной опцией возврата к исходному значению),

сторонние программы и игры новое разрешение могут применять тотчас же, без предварительного тестирования. А иногда даже еще и без спроса пользователя. И если будет применено неподдерживаемое монитором или дисплеем ноутбука разрешение – слишком высокое или, наоборот, слишком низкое, в результате получим темный экран с надписью «Вне диапазона», «Out Of Range», «Input Not Supported» или с иным сообщением, но той же сутью. Экспериментируя с разрешением экрана в настройках Windows или менеджера видеодрайвера, такой неприятности можно избежать: если будет ошибочно установлено неподдерживаемое разрешение, и экран отключится, через несколько секунд он, вернувшись к прежнему разрешению экрана, включится снова.

Установка неподдерживаемого разрешения также может быть следствием проникновения на компьютер вирусов.
Так как решить проблему, если было применено неподдерживаемое монитором разрешение экрана?
2. Участие второго дисплея
Решить проблему самым простым способом возможно лишь при условии, что к компьютеру подключено как минимум два монитора или монитор и телевизор. Это же касается и периодически подключаемого (соответственно, ранее настроенного в системе) монитора или телевизора к ноутбуку. Проблема очень просто решается даже при условии, что установлено неподдерживаемое разрешение основного, а не дополнительного дисплея. И даже при том, что изображение на втором экране не дублируется, а расширено. Что нужно сделать? На пустом рабочем столе второго экрана вызываем контекстное меню и выбираем пункт «Параметры экрана» для Windows 10 и «Разрешение экрана» для версий системы 7 и 8.1.

Вероятнее всего, окно системных настроек экрана откроется на основном мониторе с непроглядной тьмой. В таком случае вслепую жмем клавиши +Shift+стрелка вправо/влево для переноса окна на другой экран. И устанавливаем для основного монитора поддерживаемое разрешение.
Если к системному блоку подключен только один монитор, но в помещении есть другой монитор или телевизор, возможно, поддерживающий установленное разрешение экрана, решить проблему можно попытаться с помощью последнего. Все, что нужно сделать – подключить вместо текущего монитора другой, временный дисплей. И с его помощью уже установить нужное разрешение экрана. Очень может быть, что современный телевизор сможет справиться с разрешением, которое для основного монитора оказалось чрезмерно высоким. И, наоборот, есть вероятность, что кинескопные телевизоры, подключенные с помощью кабеля S-Video (для старых видеокарт) или посредством специального переходника для VGA-кабеля (естественно, при наличии такового), смогут вывести изображение с низким разрешением 640x480 или 800х600.
Если другого дисплея-спасителя нет или таковой также не поддерживает проблемное разрешение экрана, чтобы справиться с поставленной задачей, увы, придется прибегнуть к «танцам с бубном». Особенно в случае с установленными на компьютере Windows 8.1 и 10.
3. Удаление видеодрайвера в безопасном режиме Windows
Чтобы вернуть назад поддерживаемое монитором разрешение экрана, необходимо загрузить Windows в безопасном режиме, где система работает с базовым разрешением экрана, без запуска видеодрайвера. В безопасном режиме драйвер видеокарты придется удалить. Затем, запустившись уже в обычном режиме работы системы, видеодрайвер нужно будет установить снова.
3.1. Безопасный режим для Windows 7
В случае с Windows 7 этот процесс пройдет легче из-за простоты входа в безопасный режим. Необходимо аппаратно перезагрузиться с помощью кнопки Hard Reset и при запуске компьютера жать клавишу F8. Попав в меню дополнительных вариантов загрузки, нужно выбрать вариант «Безопасный режим».

3.2. Безопасный режим для Windows 8.1 и 10 с участием их установочного носителя
Для Windows 8.1 и 10 клавиша F8 не работает, как и в большинстве случаев не работает ее аналог – сочетание Shift+F8 – из-за сокращенного времени запуска системы. Попасть в безопасный режим в этих версиях системы, не видя ничего перед собой, можно с помощью установочного носителя любой из этих версий – хоть Windows 8.1, хоть Windows 10. Перезагружаем систему с помощью кнопки Hard Reset, заходим в BIOS и устанавливаем приоритет загрузки с DVD-диска или флешки. На первом же этапе установки Windows жмем клавиши Shift+F10 для запуска командной строки. В ее окне вводим:
bcdedit /set {default} safeboot minimal
Жмем Enter. И дожидаемся уведомления об успешном выполнении операции.

Окно командной строки закрываем. В окне старта установки Windows жмем «Далее».

Кликаем «Восстановление системы».

Затем выбираем «Продолжить».

После перезапуска компьютера Windows загрузится уже в безопасном режиме.
3.3. Безопасный режим для Windows 8.1 и 10 с участием диска восстановления
Если ранее создавался диск восстановления Windows, его можно использовать так же, как и диск или флешку установки. Загрузившись с диска восстановления и выбрав раскладку клавиатуры,

нужно выбрать «Поиск и устранение неисправностей» (этот вариант меню также может называться «Диагностика»),

затем – «Дополнительные параметры»,

а потом запустить командную строку.

В ее окне вводим указанную выше команду и жмем Enter.


3.4. Безопасный режим для Windows 8.1 и 10 вслепую
Если нет ни установочного носителя с Windows 8.1 или 10, ни диска восстановления, если нет второго компьютера, с помощью которого любой из них можно было организовать, или просто с этим всем лень возиться, в безопасный режим из работающей, но невидимой системы можно попытаться войти вслепую. Но в этом случае нужно внимательно осуществлять ввод значений, точно знать, на каком языке была раскладка клавиатуры до эксперимента с разрешением экрана, а также пребывать в среде Windows, а не внутри 3D-приложения (не все игры могут быть свернуты при нажатии клавиш +D). Итак, какие действия нужно проделать вслепую?
Шаг 1: если раскладка была не на английском, переключаемся на нее клавишами +пробел.
Шаг 2: запускаем командную строку от имени администратора последовательным нажатием клавиш +Q, cmd, Ctrl+Shift+Enter.
Шаг 3: если работают колонки, услышим привычный системный звук UAC; жмем стрелку влево, затем Enter.
Шаг 4: вводим упомянутую выше команду командной строки