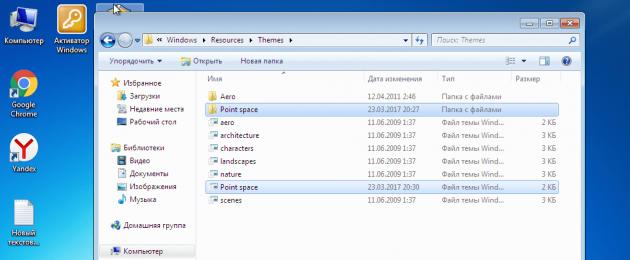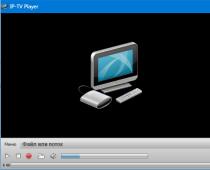Прежде чем устанавливать сторонние темы в Windows 7, следует пропатчить систему с помощью определенных утилит. Эти самые программки изменят системные файлы, после чего у вас появится возможность устанавливать различные темы оформления (в интернете их очень много).
Где найти нужный софт
Найти необходимое программное обеспечение не так сложно, для установки тем в семерку вам понадобится обновить системные файлы с помощью следующих программ:
- Theme-Resource-Changer
- Universal Theme Patcher
В первой утилите нужно просто следовать инструкциям (аля далее-далее-продолжить), во втором же все еще проще — кликнуть по трем кнопкам, тем самым пропатчив каждый файл. После сих манипуляций необходимо перегрузить ПК .
Установка сторонней темы в Windows 7
Устанавливать сторонние темы в Windows 7 следует с особой осторожностью. Надо точно удостовериться, что тема будет поддерживаться вашей системой. Так, например, темы оформления поддерживаются не во всех редакциях. Установить тему получится в Максимальной, Профессиональной, Корпоративной и домашней расширенной версиях. В остальных редакциях (Домашняя базовая и начальная) темы не предусмотрены, и лучше воздержаться от их установки (может и не работать, к сожалению).
Перво-наперво нам необходимо скачать саму тему. Их бесчисленное количество можно найти в интернете, поэтому, думаю, с этим не возникнет проблем. После загрузки архива (а именно таким способом чаще всего распространяются темы), мы должны распаковать его в папку, которая находится по пути: C:\Windows\Resources\Themes
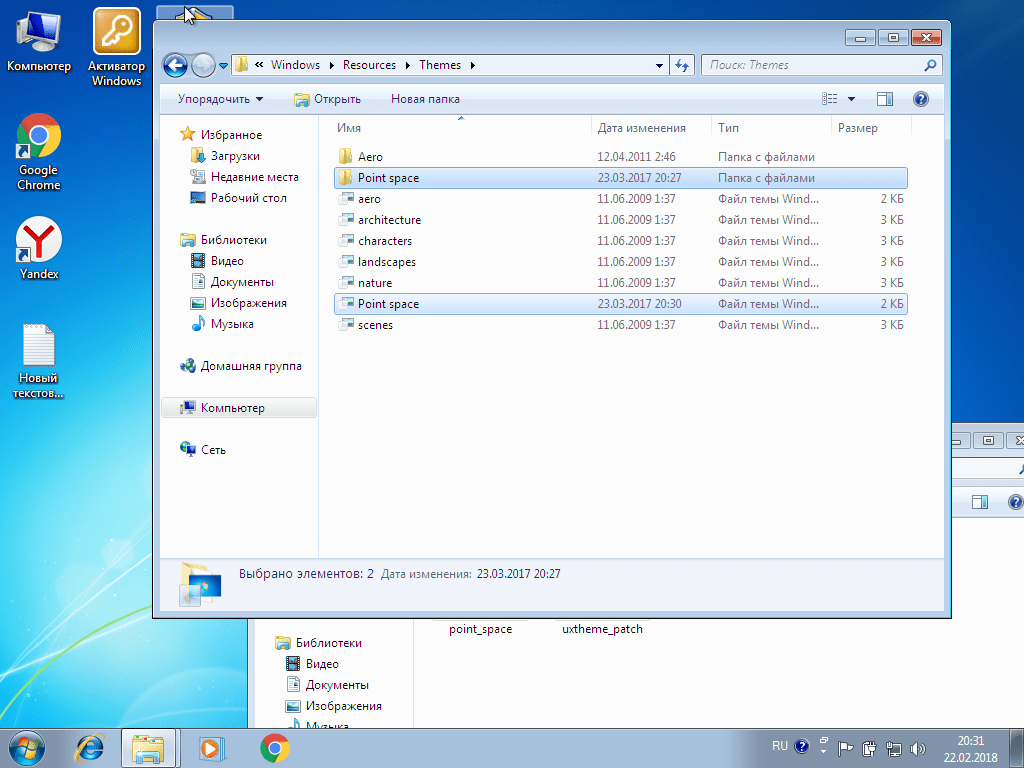
Теперь же следует активировать только что установленную тему. Для этого идем в Панель управления > Оформление и персонализация > Персонализация, где и производим необходимые нам действия. Кстати говоря, проще будет просто кликнуть по рабочему столу правой кнопкой мыши и перейти в персонализацию из контекстного меню.

Если все было сделано правильно, то результат вы увидите тотчас же. Однако следует напомнить, что на превью-скриншотах, чаще всего, оформление демонстрируется вместе со сторонними ярлыками. В самой теме их нет, и устанавливать такие ярлыки придется отдельно.
Также, вероятнее всего, в теме будут отдельные кнопки навигации, и они также будут показаны на превью. Для их установки необходимо заменить системный файл (замена которому должна идти в архиве вместе с темой) ExplorerFrame.dll , который расположен в C:\Windows\System32 . Старый файл удалять не надо, лучше всего просто переименовать его, добавив какой-нибудь незамысловатый префикс в конце. Что-то типа ExplorerFrame.dllagant . В таком случае файл не будет читаться системой, и в то же время вы легко сможете вернуть все как было, просто стерев этот самый префикс (и удалив файл-замену соответственно).
Многие пользователи персональных компьютеров желают придать операционной системе Виндоус более интересный и привлекательный внешний вид при помощи ее персонализации.
Поэтому вопрос о том, как установить тему на Windows 7, является актуальным.
Рассмотрим весь процесс установки темы для различных версий этой популярной операционной системы.
Самый простой способ установки темы на Виндоус 7
Для начинающих пользователей наиболее простым и доступным методом изменения внешнего вида операционной системы Windows 7 станет установка на персональный компьютер одной из сертифицированных тем, скачанных с официального сайта компании Microsoft.
В данном случае необходимо выполнить ряд несложных действий:
- на свободном месте рабочего стола нажать правой кнопкой мышки для вызова контекстного меню;
- в меню выбрать пункт «Персонализация»;
- для выбора одной из предустановленных на компьютер тем – просто кликнуть по понравившемуся варианту левой кнопкой мышки.

- При нажатии левой кнопкой на ссылку «Другие темы в интернет» откроется страница официального сайта компании Microsoft, где представлен широкий выбор разнообразных тем.

- Выбрав наиболее привлекательный для вас вариант, нажмите на кнопку «Скачать», расположенную прямо под соответствующим изображением.

Скачивание выбранной темы
- Далее следует запустить скачанный файл для установки темы – после этого она сразу же будет отображаться на панели «Персонализация».
- Если желаете сменить изображение – нужно на панели «Персонализация» выбрать пункт «Фон рабочего стола» и выбрать желаемый вариант рисунка.

- Для того чтобы установить на рабочий стол сразу несколько изображений, следует выбрать их и настроить режим показа слайдов.
- После того, как все настройки будут произведены, не забудьте сохранить полученный результат.

Установка темы на Windows 7 Home Basic и Windows 7 Starter
Многие люди используют на своих компьютерах такие версии этой популярной операционной системы, как Windows 7 Home Basic и Windows 7 Starter .
В данных случаях существуют свои нюансы и особенности установки тем.
Рассмотрим, куда и каким образом следует устанавливать тему, если функция персонализации по умолчанию здесь отключена.
Прежде чем, приступить к установке тем на Начальную или Домашнюю Базовую версии Виндоус 7, необходимо включить возможность персонализации.
Сделать это можно путем установки на свой компьютер специального патча, который носит название Aero Patch.

Скачивание патча
Скачать его можно на сайте winaero.com в разделе Unsupported software. Далее скаченный файл требуется распаковать и запустить от имени администратора компьютера.

Запуск от имени администратора
После этой процедуры необходимо выполнить перезагрузку. В результате функция персонализации операционной системы будет активирована.
Данный метод одинаково хорошо подходит как для Windows 7 Starter, так и для Windows 7 Home Basic.
Установка несертифицированной темы
Достаточно часто у пользователей персональных компьютеров возникает необходимость в установке несертифицированных тем на Виндоус 7.
Поэтому будет целесообразно рассмотреть, каким образом устанавливаются сторонние темы безо всяких угроз для операционной системы.
Данный процесс не отличается особой сложностью, поэтому в среднем он займет не более десяти минут.
Главное – выполнить предварительную подготовку операционной системы, четко следуя инструкциям и правилам.
Чтобы процесс установки прошел максимально успешно, необходимо предварительно скачать и установить два патча: Theme resource changer и Universal Theme Patcher.
Затем каждый из них поочередно запустить от имени администратора.

После того как оба необходимых патча будут установлены, нужно перезагрузить компьютер.
Таким образом, операционная система будет полностью готова для того, чтобы установить на нее выбранные вами сторонние темы.
Данный процесс состоит из нескольких последовательных этапов:
- открываем сайт, на котором представлен широкий выбор интересных тем для Виндоус 7;
- выбираем наиболее понравившийся вариант и скачиваем его к себе на компьютер;
- как правило, такие темы предлагаются в формате архива, поэтому содержимое архива требуется извлечь ;

- извлеченную папку следует переместить в директорию C:/Windows/Resources/Themes.

- после того, как тема отобразится в панели «Персонализация», ее можно применить и увидеть полученный результат.
Изменение кнопки «Пуск» и навигационных кнопок
После того, как новая тема для Виндоус 7 будет установлена на ваш персональный компьютер, необходимо придать соответствующий обновленный вид и таким важным компонентам, как кнопка «Пуск», которые присутствуют в «Проводнике».
Начинаем с замены кнопки «Пуск». Для этого нужно выполнить следующие действия:
- предварительно подготовить систему для дальнейших изменений – получить права доступа к файлу explorer.exe при помощи специальной программы, например, такой как Takeownershipex;

- после получения прав доступа следует выбрать наиболее подходящий вариант кнопки «Пуск» и скачать простую утилиту под названием Windows 7 Start Button Changer;
- при запуске данной утилиты откроется окошко, в котором необходимо нажать на кнопку с надписью Select & Change Start Button;

- далее откроется окно «Проводника», где нужно отыскать место сохранения вашей кнопки «Пуск»;
- теперь осталось нажать «Открыть» – и новая кнопка будет моментально установлена на компьютер.

Замена навигационных кнопок в операционной системе Виндоус 7 осуществляется следующим образом:
- на персональный компьютер скачивается и устанавливается программа Windows 7 Navigation Buttons Customizer;

- программа запускается от имени администратора;
- в открывшемся окошке необходимо выбрать подходящий вариант и нажать на надпись Change Selected Bitmap;

- после выбора понравившегося изображения нужно открыть его и сохранить проделанные изменения.
Имейте в виду, что установка тем от сторонних разработчиков возможна только на таких версиях операционной системы Windows 7, как Профессиональная, Максимальная, Домашняя расширенная, а также Корпоративная.
Universal Theme Patcher - бесплатная утилита, предназначенная для изменения некоторых системных файлов операционной системы Windows 7/Vista/XP!
Благодаря данному патчу, можно будет с легкостью устанавливать любые темы оформления.
Такие темы имеют чаще всего формат.msstyles (бывает и.theme, но реже) и их необходимо копировать в папку с темами OS Windows (C:WindowsResourcesThemes). После этого стоит только кликнуть по такому файлу два раза мышкой - и тема оформления сменилась, без всяких дополнительных программ.
Пропатченные файлы можно восстановить повторным запуском патча и нажатием на соответствующие кнопки. Universal Theme Patcher подходит как для 32-битных архитектур, так и для 64-битных для следующих версий Windows: 7, Server 2008, Vista SP1/SP2, Server 2003, XP SP2/SP3.
Ничего сложного в работе с программой нет, установка проста и интуитивно понятна.
Скачанную программу необходимо извлечь из архива и запустить UniversalThemePatcher, обязательно с правами администратора.
Выбираем язык, лучше великий и могучий и жмем на "OK"
Открывается окно с информацией об установленной системе и нужных файлах
Нажимаем "Да" для продолжения и видим окно, где будет показано, какие именно файлы нам необходимо пропатчить.

В каждой системе они разные, но Universal Theme Patcher самостоятельно выберет именно те, которые необходимо патчить. Нажимаем по очереди кнопку "Патчить" возле каждого файла.
Когда все необходимые файлы будут пропатчены - Universal Theme Patcher попросить Вас перезагрузить компьютер.

После перезагрузки Вы можете устанавливать сторонние темы, будь у вас Windows 7, Windows Vista или Windows XP
Многие пользователи персональных компьютеров желают придать операционной системе Виндоус более интересный и привлекательный внешний вид при помощи ее персонализации.
Поэтому вопрос о том, как установить тему на Windows 7, является актуальным.
Рассмотрим весь процесс установки темы для различных версий этой популярной операционной системы.
Самый простой способ установки темы на Виндоус 7
Для начинающих пользователей наиболее простым и доступным методом изменения внешнего вида операционной системы Windows 7 станет установка на персональный компьютер одной из сертифицированных тем, скачанных с официального сайта компании Microsoft.
В данном случае необходимо выполнить ряд несложных действий:
- на свободном месте рабочего стола нажать правой кнопкой мышки для вызова контекстного меню;
- в меню выбрать пункт «Персонализация»;
Выбор пункта «персонализация»
- для выбора одной из предустановленных на компьютер тем – просто кликнуть по понравившемуся варианту левой кнопкой мышки.
Совет! Если же ничего из уже имеющихся вариантов вас не устраивает, можно установить другую тему, скачав ее на свой персональный компьютер. Делается это очень просто и быстро.
- При нажатии левой кнопкой на ссылку «Другие темы в интернет» откроется страница официального сайта компании Microsoft, где представлен широкий выбор разнообразных тем.
- Выбрав наиболее привлекательный для вас вариант, нажмите на кнопку «Скачать», расположенную прямо под соответствующим изображением.
Скачивание выбранной темы
- Далее следует запустить скачанный файл для установки темы – после этого она сразу же будет отображаться на панели «Персонализация».
- Если желаете сменить изображение – нужно на панели «Персонализация» выбрать пункт «Фон рабочего стола» и выбрать желаемый вариант рисунка.
- Для того чтобы установить на рабочий стол сразу несколько изображений, следует выбрать их и настроить режим показа слайдов.
- После того, как все настройки будут произведены, не забудьте сохранить полученный результат.
Установка темы на Windows 7 Home Basic и Windows 7 Starter
Многие люди используют на своих компьютерах такие версии этой популярной операционной системы, как Windows 7 Home Basic и Windows 7 Starter.
В данных случаях существуют свои нюансы и особенности установки тем.
Рассмотрим, куда и каким образом следует устанавливать тему, если функция персонализации по умолчанию здесь отключена.
Прежде чем, приступить к установке тем на Начальную или Домашнюю Базовую версии Виндоус 7, необходимо включить возможность персонализации.
Сделать это можно путем установки на свой компьютер специального патча, который носит название Aero Patch.
Скачивание патча
Скачать его можно на сайте winaero.com в разделе Unsupported software. Далее скаченный файл требуется распаковать и запустить от имени администратора компьютера.
Запуск от имени администратора
После этой процедуры необходимо выполнить перезагрузку. В результате функция персонализации операционной системы будет активирована.
Данный метод одинаково хорошо подходит как для Windows 7 Starter, так и для Windows 7 Home Basic.
Установка несертифицированной темы
Достаточно часто у пользователей персональных компьютеров возникает необходимость в установке несертифицированных тем на Виндоус 7.
Поэтому будет целесообразно рассмотреть, каким образом устанавливаются сторонние темы безо всяких угроз для операционной системы.
Данный процесс не отличается особой сложностью, поэтому в среднем он займет не более десяти минут.
Главное – выполнить предварительную подготовку операционной системы, четко следуя инструкциям и правилам.
Чтобы процесс установки прошел максимально успешно, необходимо предварительно скачать и установить два патча: Theme resource changer и Universal Theme Patcher.
Затем каждый из них поочередно запустить от имени администратора.
После того как оба необходимых патча будут установлены, нужно перезагрузить компьютер.
Таким образом, операционная система будет полностью готова для того, чтобы установить на нее выбранные вами сторонние темы.
Данный процесс состоит из нескольких последовательных этапов:
- открываем сайт, на котором представлен широкий выбор интересных тем для Виндоус 7;
- выбираем наиболее понравившийся вариант и скачиваем его к себе на компьютер;
- как правило, такие темы предлагаются в формате архива, поэтому содержимое архива требуется извлечь;
- извлеченную папку следует переместить в директорию C:/Windows/Resources/Themes.
- после того, как тема отобразится в панели «Персонализация», ее можно применить и увидеть полученный результат.
Изменение кнопки «Пуск» и навигационных кнопок
После того, как новая тема для Виндоус 7 будет установлена на ваш персональный компьютер, необходимо придать соответствующий обновленный вид и таким важным компонентам, как кнопка «Пуск», а также кнопки навигации, которые присутствуют в «Проводнике».
Начинаем с замены кнопки «Пуск». Для этого нужно выполнить следующие действия:
- предварительно подготовить систему для дальнейших изменений – получить права доступа к файлу explorer.exe при помощи специальной программы, например, такой как Takeownershipex;

В этом месяце пользователи Windows 10 получили первое крупное обновление для системы. К сожалению, с новой версией системы не совместимы ни патчи для установки сторонних тем (патч уже выпущен, смотри Способ 3 ), ни собственно темы, созданные для первой стабильной версии (10240). Далее рассказывается о временном решении этой проблемы, причём сразу двумя способами.
Для начала сразу предупредим, что воспользовавшись этой инструкцией вы получите возможность использования сторонних тем оформления, но только специально созданных или модифицированных для Windows 10 1511 (она же «с ноябрьским обновлением», она же сборка 10586). Некоторые авторы уже начали модифицировать свои самые популярные темы, но вряд ли это будет сделано для всех ранее выпущенных тем.
Способ 1
Внимание! В Windows 10 1511 с номером сборки 10586.494 (обновление было выпущено 12 июля 2016 года) этот способ уже не работает. Вместо него предлагается использовать Способ 2 .
Теперь о том как же всё-таки пропатчить для установки сторонних тем Windows 10 1511. Пока авторы патчей не подготовили более элегантного решения, придётся выполнить несколько действий и воспользоваться необходимыми системными файлами, подготовленными кастомайзером под ником .
- Скачать и распаковать на диске набор необходимых инструментов Theme Patcher (ссылка в конце статьи) .
- Запустить и установить от имени администратора патчи UxStyle_0242_x86_x64_preview и UltraUXThemePatcher_3.0.4 .
- Перезагрузить компьютер.
- Запустить файл Add_Take_Ownership_to_context_menu.reg и согласиться на внесение изменений в систему.
- Перейти в папку C:\Windows\System32 .
- Стать владельцем файлов , кликнув по каждому правой кнопкой мыши и выбрав в контекстном меню пункт Take Ownership .
- Создать резервные копии файлов themeui.dll, uxinit.dll, uxtheme.dll или просто присвоить им новые имена, например old_themeui.dll.
- Скопировать модифицированные файлы themeui.dll, uxinit.dll, uxtheme.dll из папки File Patch x86 или File Patch x64 (в зависимости от битности вашей операционной системы) в папку C:\Windows\System32.
- Перезагрузиться (хотя в нашей тестовой системе вторая перезагрузка не понадобилась).
Теперь ваша система готова к установке сторонних тем оформления.
Внимание! Мы не рекомендуем использование модифицированных системных файлов, это может привести к полной неработоспособности операционной системы. Перед использованием данной инструкции настоятельно советуем создать точку восстановления системы. Вы делаете всё на свой страх и риск.
Если у вас возникли проблемы с использованием первого способа, попробуйте второй. Он безопаснее и проще, но менее удобен из-за необходимости редактировать theme-файл каждой вновь устанавливаемой темы оформления.
Способ 2
- Создать точку восстановления системы.
- Скачать и установить патч (проект похоже закрыт) или его .
- Переименовать файл C:\Windows\Resources\Themes\aero\aerolite.msstyles в aerolite.msstyles.bak
- Создать в папке C:\Windows\Resources\Themes\aero\ новую папку с именем aerolite.msstyles
- Скопировать нужную тему в созданную папку.
- Открыть файл темы.theme в любом текстовом редакторе (Блокнот подойдёт) и заменить все указания на стандартный путь к файлам темы:
C:\Windows\Resources\Themes или %SystemRoot%\Resources\Themes
на новый:
C:\Windows\Resources\Themes\aero\aerolite.msstyles или %SystemRoot%\Resources\Themes\aero\aerolite.msstyles - Применить тему в панели Параметры → Персонализация → Темы → Параметры Темы .
Способ 3
В первых числах февраля 2016 года один из энтузиастов собрал таки UXThemePatcher для Windows 10 1511. Ручная подмена файлов более не требуется, всю работу программа выполняет самостоятельно. Впрочем приведённые выше инструкции могут снова стать актуальными после выпуска одного из будущих обновлений для системы. Обновлено 19.04.2016 — так и получилось: в новейших версиях системы патч не работает.