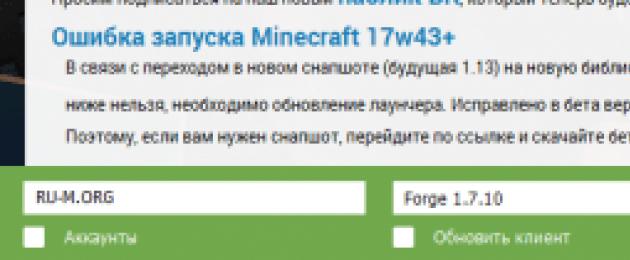Каждый настоящий майнкрафтер хоть раз ставил моды, ведь они могут добавить абсолютно что угодно, главное выбрать самый интересный. Но проблема в том, что как их устанавливать знают далеко не все. Поэтому и появился данный гайд: Как установить моды в Minecraft !
Видео гайд:
Гайд будет для версии и выше (1.6.*, 1.7.*, 1.8.* 1.9.* и так далее), ведь раньше было немного по другому.
(На картинки можно нажимать, они примут свой полный размер)
1) Скачиваем и устанавливаем , если вы используете что-то другое. Он намного лучше, почитать про особенности можно на нашем сайте на странице лаунчера, для установки модов он хорош тем, что Forge (Если не знаете что это, далее в статье будет он описан) можно установить в один клик.
2) Выбираем мод который хотите установить, у нас есть каталог: . Запоминаем под какую версию игры он разработан, у нас на примере будет Plants Vs Zombies: Minecraft Warfare 1.7.10, то есть версия 1.7.10.
3) Заходим в лаунчер, и выбираем версию Forge (Это промежуточный мод, который обрабатывает все другие) под ту версию, под которую вы выбрали мод (В нашем случае Forge 1.7.10) и нажимаем "Установить", далее ждём завершения установки и первого запуска.

4) Далее приступаем к установке самого мода, для этого в лаунчере нажимаем на кнопку "Открыть папку" и вам откроется папка со всеми файлами игры.

5) Находим папку "mods " (Она появится сама, если её нет, то вы не установили Forge, но можете попробовать создать вручную, если вы уверены что Forge установлен) и копируем туда файл мода, у него будет расширение.jar или.zip (Возможно он будет запакован в.rar, значит его нужно распаковать и перенести файл с нужным расширением в папку).

6) Снова запускаем из лаунчера нужный Forge. Чтобы убедится, что мод нормально работает, в главном меню, нажимаем кнопку mods и видим там новый мод:

Готово, теперь можно играть с новым модом! Надеемся, теперь вам понятно, как установить мод в Майнкрафт !
Моды являются одним из самых главных дополнений абсолютно в любой игре. И Minecraft тому не исключение, ведь эта игра покорила миллионы человеческих умов, а моды смогут дополнить ее геймплей и сделать еще более привлекательным для современных геймеров. Но, многие новички сталкиваются с проблемой установки модов, и нужно отдать должное, этот вопрос до сих пор является открытым. Итак, как же правильно установить мод на МайнКрафт, чтобы не возникло никаких проблем?..
Подробное видео о правильной установке модов для minecraft
Если видео не грузится или возникли трудности, читаем инструкцию.
- Перед началом установки мода на игру, в обязательном порядке необходимо проверить версию Minecraft, установленного на вашем ПК и мода. Суть в том, чтобы они совпали 1.5.2 для 1.5.2, 1.6.4 для 1.6.4 и так далее – это нужно для правильной работы устанавливаемого мода.
- Также перед началом установки, нужно поинтересоваться какие именно программы понадобятся для установки того или иного мода, так как их весьма много – описывать все просто не имеет смысла. Для получения соответствующей информации будет достаточно лишь забить в одном из поисковых систем названием мода.
В общем, в большинстве случаев подойдут следующие программы: ModLoader или Forge.
С помощью Forge
Пользуясь программой Forge можно устанавливать моды либо собственноручно, либо автоматически, решать вам. Для автоматической установки нужно:
- Для начала скачать необходимую версию программы, подходящую под версию игры, делать это лучше на официальном сайте. Запомните, что если вас интересует автоматическая установка, то скачивать необходимо файл под названием «installer». Обычно прямо на официальном сайте указывается рекомендованная версия, как раз таки ее лучше всего и скачать, потому, как именно она является самой стабильной и незабагованой.
- Затем нужно запустить файл, который скачали. Просто нажмите «ОК», и дождитесь окончания процесса.
- После этого запустите лаунчер и выберите необходимый профиль с подходящей под Forge версией. Немного подождите. Вот собственно и все, необходимый мод установлен.
Ручная установка с помощью Forge слегка устарела, но если вы желаете установить мод на Minecraft именно таким способом, тогда проделайте следующее:
- На официальном сайте скачайте версию Forge подходящую под вашу версию МайнКрафта.
- Откройте файл, именуемый «minecraft.jar», для этого нам понадобиться архиватор. Если у вас он установлен, тогда все отлично, можете переходить к следующему пункту, ну а если нет, тогда необходимо скачать и установить его. Для упрощения данной операции можно просто забить в поисковую строку надпись следующего типа «скачать архиватор», подойдет абсолютно любой, после этого переходим на одну из ссылок и скачиваем его. Как правило, это не занимает много времени, осталось лишь установить его на ваш ПК, после чего можно успешно открыть данный файл.
- Файл, который нам необходимо открыть, расположен в системной папке вашей операционной системы. Если у вас установлена ОС Windows 7 или же Windows Vista, то путь будет следующим «C:/Users/»User name»/AppData/Roaming/.minecraft/bin». Если вы до сих пор пользуетесь Windows XP, тогда «C:/Documents and Settings/»User name»/Application Data/.minecraft/bin». Важно: «User name» обозначает имя вашего профиля на ПК.
- Далее необходимо открыть архив в программой Forge и скопировать имеющиеся там файлы в «minecraft.jar».
- После данного действия нужно запустить MineCraft. Программа Forge автоматически просканирует фалы игры и даже создаст специальную папку под названием «mods». Это все, теперь можно использовать любимые моды.
С помощью ModLoader
Для установки модов в игру МайнКрафт при использовании программы ModLoader нужно сделать следующее:
- Скачать необходимую версию программы, подходящую под версию установленной на вашем ПК игры. Делать это, также рекомендуется из официального сайта программы, дабы не подцепить различного рода вирусов.
- Открыть файл именуемый «minecraft.jar» с помощью какого-либо архиватора, если у вас его нет, то решение этой проблемы описывалось выше. Размещение файла также указывалось для различных ОС немного выше.
- После этого остается лишь переместить все файлы из архива с программой ModLoader в «minecraft.jar».
- Теперь нужно открыть архив, с необходимым для установки модом, и скопировать фалы с него в «minecraft.jar».
Есть, конечно, такие моды для Minecraft, которые не требуют установки различных сторонних программ. Очень часто, установка их прописывается отдельно на странице, где собственно и размещён сам мод. И специфика немного отличается от стандартной установки модов.
При скачивании модов со сторонних ресурсов для игры МайнКрафт, рекомендуется остерегаться вредоносных программ, которые, в свою очередь, могут нанести существенный вред вашему персональному компьютеру. Также учитывайте, что некоторые моды могут успешно конфликтовать друг с другом, так как созданы на одинаковой платформе, по этой причине даже игра может, грубо говоря «накрыться». Поэтому, если уж и любите «побаловаться» модами, то время от времени делайте Бекап МайнКрафт. Ну и, конечно же, нельзя устанавливать мод, если его версия отличается от версии, установленной на вашем ПК игры Minecraft. Ничего хорошего из этого не выйдет.
В этой статье привожу краткое руководство по установке модов майнкрафт через mLauncher. Если что-то будет не понятно, или вдруг, при установке возникнут ошибки - обязатально пишите в группе ВК http://vk.com/mlauncher
Итак. последнюю версию лаунчера - на момент написания статьи это 1.30. Запускаем и заходим в раздел "Моды".
Создаем новую сборку. Указываем какую версию форжа будем использовать и название сборки, например пять единиц. Важно, название сборки указываем только английскими буквами. с русскими названиями сборок лаунчер работать не будет.. Нажимаем Сохранить.

Теперь добавляем моды из списка в сборку. Удалить мод можно нажав иконку минус внизу. Как только добавили нужные моды выходим из раздела нажав иконку с домиком.

Сборка появится в списке версий майнкрафта. выбираем и запускаем ее также как и обычный майнкрафт.

Теперь ответы на вопросы:
Я не могу найти мод
Где лежат файлы сборки
в %APPDATA%\.minecraft\home\<название сборки>
Где лежат файлы модов
в %APPDATA%\.minecraft\home\<название сборки>\mods
Как удалить мод из сборки
Удалить мод можно только из лаунчера в разделе Моды. Если попробовать руками удалить файл из папки %APPDATA%\.minecraft\home\<название сборки>\mods. то он снова загрузится во время запуска сборки
Какой размер модов?
Моды всякие бывают. от 50 килобайт до 100 мегабайт. поэтому рекомендую не добавлять в сборку сразу много модов. можно выкачать очень большой объем трафика.
Моды закачиваются каждый раз когда я запускаю сборку?
Каждый настоящий майнкрафтер хоть раз ставил моды, ведь они могут добавить абсолютно что угодно, главное выбрать самый интересный. Но проблема в том, что как их устанавливать знают далеко не все. Поэтому и появился данный гайд: !
Гайд будет для версии Minecraft 1.5.2 и выше (1.6.*, 1.7.*, 1.8.* 1.9.* и так далее), ведь раньше было немного по другому.
1) Скачиваем и устанавливаем TLauncher, если вы используете что-то другое. Он намного лучше, почитать про особенности можно на нашем сайте на странице лаунчера, для установки модов он хорош тем, что Forge (Если не знаете что это, далее в статье будет он описан) можно установить в один клик.
2) Выбираем мод который хотите установить, у нас есть каталог: Моды Майнкрафт. Запоминаем под какую версию игры он разработан, у нас на примере будет Plants Vs Zombies: Minecraft Warfare 1.7.10, то есть версия 1.7.10.
3) Заходим в лаунчер, и выбираем версию Forge (Это промежуточный мод, который обрабатывает все другие) под ту версию, под которую вы выбрали мод (В нашем случае Forge 1.7.10) и нажимаем «Установить», далее ждём завершения установки и первого запуска.


5) Находим папку «mods » (Она появится сама, если её нет, то вы не установили , но можете попробовать создать вручную, если вы уверены что установлен) и копируем туда файл мода, у него будет расширение.jar или.zip (Возможно он будет запакован в.rar, значит его нужно распаковать и перенести файл с нужным расширением в папку).

6) Снова запускаем из лаунчера нужный . Чтобы убедится, что мод нормально работает, в главном меню, нажимаем кнопку mods и видим там новый мод:

Готово, теперь можно играть с новым модом! Надеемся, теперь вам понятно, как установить мод в Майнкрафт !
Мир Minecraft прекрасен и увлекателен, но с добавлением новых модификаций игра станет гораздо интереснее. Многие могут добавить в игру новых монстров или предметы, а также заскриптованные объекты, которые зависят от действий игрока. Примером интересных плагинов могут быть , добавляющий в игру жуткого монстра, или , включающий в себя крафт нового оружия.
Общая инструкция по инсталляции модов
1) Для начала отыщите папку с игрой:
- На Семерке и на Висте игра находится в папке \AppData/Roaming\ .
- В XP - просто в \Application Data\ .
2) Зайдите в папку bin и обратите внимание на файл minecraft.jar.
3) Необходимо зарезервировать данный файл.
4) Существует два способа добавления файлов в minecraft.jar:
- Разархивировать его, удалив при этом Java-файл, что позволит спокойно работать с папкой, где хранится всё основное содержимое игры, при этом не придется запускать каждый раз архиватор.
- Открыть его программой WinRar и изменять файлы непосредственно внутри minecraft.jar.
5) В обоих случаях необходимо будет удалить папку META-INF, наличие которой не позволит работать модификациям, да и самой игре тоже.
6) Скопируйте содержимое мода в minecraft.jar.
7) Запустите игру и наслаждайтесь.
Чтобы модификации работали исправно, рекомендуется установить и AudioMod, которые инсталлируются совершенно так же, как и любой другой мод. Версии этих программ уже обновлены до 1.8.1 и готовы к работе с игрой. Стоит отметить, что паки с не всегда корректно работают с теми или иными модификациями, и порой из-за этого в игре могут происходить различные глюки, поэтому лучше не устанавливать паки и моды одновременно.
Иногда попадаются моды с более детальной установкой, к примеру, если требуется из папки модификации перенести файлы в папку resourses в minecraft.jar. Обычно такие моды сопровождаются Readme.txt, где уточняется, что и куда надо установить. Для менее продвинутых пользователей моды создаются одним архивом, содержащим папки в том порядке, в котором требуется для его корректной работы. Это позволит сразу разархивировать модификацию в minecraft.jar и не заморачиваться по поводу её установки.
Если необходимо использовать моды на собственном сервере, то копировать модификации нужно в файл minecraft_server.jar.
Перед установкой модов стоит учесть следующие факторы:
- Обязательно узнайте, поддерживает ли устанавливаемый мод вашу версию игры - эта информация может быть в инструкциях, приложенных к файлам или же в Readme.txt в архиве с модификацией.
- Модификации имеют свойство глючить при частом апгрейде. Чтобы этого не происходило, рекомендуется устанавливать моды только на чистый клиент игры, который еще не подвергался изменениям.
- Паки с текстурами могут некорректно повлиять на работу игры с работающими модификациями. Поэтому стоит использовать лишь проверенные текстур-паки, которые способны работать совместно с установленными модами.
- Часто бывает так, что моды просто отказываются работать, поэтому необходимо установить ModLoader, который внесет исправления в работу игры.
- При возникновении трудностей с установкой модов, попробуйте обратиться за помощью к другим пользователям на