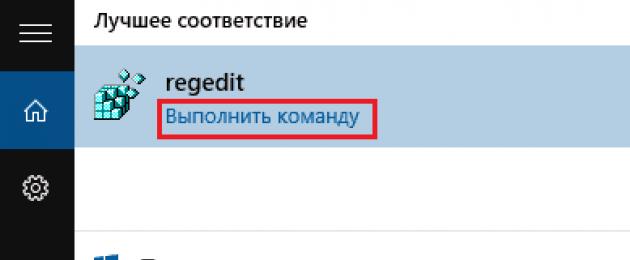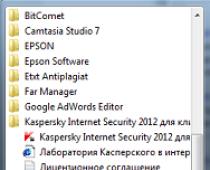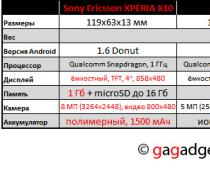Реестр – особая часть операционной системы Windows, которая представляет собой базу данных из всех параметров или настроек ОС. Все опции и других мест системы, где есть возможность изменения каких-либо параметров, зафиксированы в реестре. Там же хранятся данные о путях к файлам, о расположении установленных программ и других моментах, связанных с функционированием Windows. Чтобы открыть реестр в Windows 10 используются те же способы, которые применялись в 7 и 8 версии ОС – здесь Microsoft ничего не переделывали. Настраивать и оптимизировать ОС можно также и с помощью сторонних программ.
Местонахождение
Физически реестр состоит из группы файлов, которые хранятся в папке System32\config. При загрузке ОС из этих файлов собирается база данных с текущими параметрами, которые и применяются в работе Windows. Эта база состоит из пяти главных веток. Редактировать файлы из указанного каталога напрямую не рекомендуется, поскольку для того, чтобы войти в реестр Windows 10, существует специальный инструмент, зовущийся regedit.
Редактор реестра
Запуск редактора значений реестра осуществляется следующим образом:
- Щелкнуть по поисковой строке на панели задач или воспользоваться сочетанием клавиш Win + S.
- Вписать в текстовое поле команду «regedit».
- При появлении результатов поиска нажать на кнопку «выполнить команду».

Совет! Eсли функции поиска на панели задач не активированы в настройках, то для запуска приложения можно всегда использовать стандартный диалог «Выполнить», который появляется по нажатию Win + R.
Изменение параметров
Процесс внесения правок в содержимое реестра представляет собой поиск нужной строки в определенном каталоге и указание нового значения для неё. Поиск нужной строки проще всего осуществить через соответствующую опцию, которая вызывается сочетанием клавиш Ctrl + F или кнопкой F3.
Редактировать реестр в Windows 10 нужно крайне осторожно, поскольку неверное значение в каком-либо параметре может привести к ошибке при следующей загрузке системы и выведению её из строя. Прежде чем вносить изменения в какой-либо параметр, следует поискать в интернете информацию о нём.

Сторонние программы для очистки реестра
Для очистки реестра Windows 10 от ненужных строк и ошибочных значений пользователи устанавливают стороннее программное обеспечение, поскольку ОС не обладает в своём составе необходимыми функциями. Ошибки в реестре могут появляться в результате сбоев установленных программ, а пустые строки – из-за не до конца удаленных приложений.

Например, почистить реестр на Windows 10 можно утилитой CCleaner, которая распространяется бесплатно на сайте компании-разработчика . Скачав и установив данный продукт, можно приступить к процедуре поиска неисправностей и их устранения. Для этого нужно:
- Запустить CCleaner.
- Перейти на вкладку «Реестр».
- Нажать на кнопку «Поиск проблем».
- Дождаться завершения процедуры поиска.
- Нажать на кнопку «Исправить».
- Подтвердить создание резервной копии и указать файл для сохранения текущей версии значений реестра.
- Щелкнуть по кнопке «Исправить отмеченные».
- Закрыть окно.
Восстановление значений реестра
В том случае, если после ручного редактирования значений реестра или автоматической чистки с применением стороннего программного обеспечения наблюдаются проблемы в работе операционной системы, нужно восстановить реестр Windows 10 до прежнего состояния. Делается это путём импортирования созданного на этапе редактирования файла.
Для того, чтобы записать значения из файла в реестр, потребуется:
- С помощью Проводника Windows найти папку, хранящую *.reg-файл с резервной копией.
- Дважды кликнуть по файлу.
- Подтвердить импорт значений.

Совет! Восстановить данные из файла можно и непосредственно находясь в редакторе. Для этого используйте меню «Файл» -> «Импорт», и укажите ранее созданный reg-файл.
Видео
Наглядно увидеть работу с реестром ОС можно в этом видео.
Вывод
Реестр Windows – мощный инструмент для управления ОС, предоставляющий доступ ко многим параметрам, не реализованным в стандартном визуальном интерфейсе Windows. Для доступа к таким параметрам часто применяют программы-твикеры, которые могут настроить размер оконных рамок проводника, время проигрывания анимаций и много других параметров. В любом случае, изменять параметры реестра не рекомендуется без особой причины, а перед исправлением ошибочных значений всегда следует создавать резервную копию.
Реестр представляет собой базу данных всех параметров и настроек ПК, без него система работать не может. Вопросом о том, как проходит чистка реестра Windows 10, задаются многие пользователи компьютеров.
Когда нужна очистка реестра:
- если скапливаются неправильные или устаревшие записи;
- при замедленной работе системы;
- при нехватке места на жестком диске;
- при неустойчивой работе Windows;
- если увеличилось время загрузки ОС;
- в случае возникновения ошибок при установке нового ПО.
Чистка программами
Чтобы не происходили сбои в системе, были разработаны специальные приложения, автоматизирующие процесс очистки реестра.
Программа CCleaner
Отличная утилита для тех, кто плохо разбирается в компьютерах. Она не удалит файлы, которые нужны для правильной работы системы. При удалении вам предложат сохранить копии файлов, а значит, вы всегда сможете вернуть их.
В списке целостности реестра можно убрать лишние галочки.
Преимущества CCleaner:
- отсутствие рекламы и установки нежелательных программ;
- возможность использования версии без установки на компьютер;
- после своевременной очистки ПК скорость работы увеличивается;
- удобный интерфейс;
- занимает мало места на жестком диске.
Недостаток в том, что программа удаляет не всю папку, а только ее содержимое. Для совершения полной операции необходимо установить другую утилиту.
Как почистить реестр:
- Запускаем CCleaner.
- Нажимаем на «Реестр».
- Выбираем «Поиск проблем», затем «Исправить выбранное».
- Соглашаемся или отказываемся от предложения сохранить резервные копии сделанных изменений.
- Если хотим удалить все, нажимаем «Исправить отмеченное». В ином случае вручную выбираем то, что нужно убрать.
Geek Uninstaller
Особенность этой утилиты в том, что она может удалить практически любую программу. Если приложение не удаляется стандартным способом, то вам поможет функция принудительного удаления. Также приложение способно найти программу, если ее нет в списке установленных программ на Windows 10.
Бывает ситуации, когда вы хотите установить приложение, а система выдает сообщение «Эта программа уже установлена». Такое случается, если вы ранее устанавливали приложение, а потом его удалили. Данные в реестре остались, и программа не устанавливается повторно.
Также Geek Uninstaller может искать и удалять записи из реестра. Есть функция поиска папки с любой установленной программой.
Advanced SystemCare
Утилита имеет 2 режима: «Упрощенный» и «Эксперт».
В первом варианте программа сама очищает ПК от неисправностей, от пользователя не требуется никаких навыков. В этом режиме представлено решение всех основных компьютерных проблем. Пользователь может сделать полную проверку либо убрать галочки с ненужных пунктов.
Если вы считаете, что в ПК вирусы, то будет достаточно отметить «Удаление вредоносного ПО». Для передачи компьютера другому человеку можно с легкостью убрать все сохраненные пароли с помощью строчки «Зачистка конфиденциальности».

Никаких существенных повреждений системе этот режим не принесет, он удаляет только безопасные файлы. В любой момент можно вернуть нужную информацию.
Для второго варианта необходимы некоторые познания в области компьютерной техники.
Например, функция тонкой настройки позволяет формировать систему под предпочтения конкретного пользователя.
В режиме «Эксперт» можно:
- оптимизировать запуск Виндовс, игровой процесс и производительность жесткого диска;
- отремонтировать поврежденные ярлыки;
- найти ошибки системы;
- восстановить удаленные файлы;
- управлять автовыключением и системой;
- искать пустые папки и клоны.
Для очистки реестра:
- Запускаем Advanced SystemCare.
- Нажимаем «Очистка и оптимизация».
- Программа предлагает обширный список возможностей, достаточно выбрать пункт «Очистка реестра» и нажать «Пуск».
- После этого выбираем «Очистить».
Плюсом программы является то, что перед началом проверки можно поставить автоматическое исправление неполадок. Не придется совершать дополнительных действий, утилита сразу удалит лишние файлы.
- долгое время сканирования;
- перегружает систему компьютера.
WindowsCleaner
Бесплатная и удобная в использовании программа. Плюс этой утилиты в том, что она полностью на русском языке. В WindowsCleaner можно сделать выборочную проверку реестра, с ненужных пунктов пользователь убирает галочки. После анализа выдается отчет по результатам, в нем можно узнать о количестве неисправных файлов и сколько места они занимают в жестком диске.
В настройках можно включить расписание очистки. Время запуска и интервал разрешается выбирать самостоятельно.

Есть история, где хранятся все записи о проведенных ранее действиях. Имеются различные режимы, где пользователь может решить, какую очистку проводить.
Для очистки реестра:
- Запускаем WindowsCleaner.
- Выбираем пункт «Очистка», далее столбик «Реестр».
- Нажимаем «Анализ», после проведения операции очищаем ненужное.
Минус утилиты в том, что она не имеет портативной версии.
Glary Utilites
Эта программа имеет много полезных возможностей и красивый дизайн. С помощью этой утилиты достигается высокий уровень оптимизации системы.
Имеет несколько разделов:
- «Краткий обзор». Включает в себя такие функции, как автозапуск, стирание следов конфиденциальности, автоматическая проверка обновлений и менеджер контекстного меню. Для очистки реестра Windows 10 достаточно нажать на ярлык с названием «Исправление реестра». Приложение автоматически начнет искать проблемы, а после проверки можно удалить все ошибки системы.
- «1-кликом». Выбираете пункт «Очистка реестра» и нажимаете «Найти проблемы», далее очищаете. В опциях можно выбрать область проверки.
- «Модули». В ней есть функции: очистки диска, исправления реестра и ярлыков, поиска и удаления пустых папок, дефрагментации диска, стирания файлов без возможности восстановления, защиты файлов, восстановления реестра из резервной копии.
Reg Organizer
Хорошая программа с множеством функций, работает в 64-х разрядной системе, очень простой интерфейс. Недостаток в том, что большинство возможностей доступно только в платной версии.

Включает:
- «Функции для всех». Можно почистить и оптимизировать реестр, исправить проблемы на диске и удалить программы. Утилита бесплатно найдет все ошибки, но для их исправления нужна лицензия.
- «Для специалистов». Автозапуск, специальные настройки системы, изменение реестра и поиск в нем.
- «Прочие функции». Показ важных разделов реестра и сравнение двух его состояний.
Чтобы очистить реестр:
- Нажимаем «Проверка реестра».
- После анализа нажимаем «Исправить все».
В правом нижнем углу есть центр отмены изменений. Если вы удалили важные файлы, то сможете с легкостью восстановить их.
Лицензия стоит 650 рублей на 2 компьютера. Покупка дает неограниченное по времени использование программы.
Существует еще много очищающих Windows-программ, но можно заняться проблемой вручную.
Ручная очистка
Если вы не являетесь опытным пользователем, то лучше пользоваться сторонними программами. Любой неверный шаг может привести к поломке системы.
Как очистить вручную:
- Через «Пуск» находим команду «Выполнить», или нажимаем комбинацию «Win + R».
- Набираем «regedit», далее «Ок». Можно также набрать это слово в поиске.
- Откроется окно с 5 основными ветками. Здесь можно найти нужный для удаления файл.
- Если требуемую запись не найти, то выбираем «Правка», в выпадающем меню нажимаем «Найти». Ищем файл, который хотим убрать, и удаляем его.
Перед удалением файла стоит сделать его резервную копию. Для этого нажимаем по любой папке правой кнопкой мыши и нажимаем «Экспортировать». Дальше нужно выбрать папку, где вы хотите сохранить информацию. Теперь, если будет отказ системы, вы сможете ее восстановить.
В разделе HKEY_CURRENT_USER есть элемент Software, там находятся все когда-либо установленные приложения.
Стоит убирать только те программы, которые уже были удалены с компьютера.
Очистка реестра Windows 10 вручную - это сложная работа, особенно если вам надо удалить много ключей. Файлы могут быть в разных разделах, даже поисковая система не всегда поможет найти требуемое.
Бывают ситуации, когда никак не удалить нужные данные. Тогда надо перезагрузить компьютер и зайти в безопасном режиме, после чего можно удалять файлы как обычно.
Запуск ПК в безопасном режиме из «Параметров»:
- Через «Пуск» или поиск заходим в параметры.
- Нажимаем на «Обновление и безопасность», далее «Восстановление».
- В вариантах загрузки выбираем «Перезагрузить сейчас».
- Далее нажимаем в таком порядке: «Диагностика» - «Дополнительные параметры» - «Параметры загрузки» - «Перезагрузка».
- Нажимаем на цифры от 3 до 6 или на клавиши от F4 до F6.
Запуск безопасного режима с экрана входа:
- Перезагрузите ПК. На экране входа зажмите «Shift», далее нажмите «Выключение» и «Перезапуск».
- После перезагрузки выполняем пункты 4 и 5 из предыдущего списка.
Для восстановления значений реестра:
- Заходим в папку, где делали копии документов.
- Дважды кликаем на нужный файл.
- Подтверждаем импорт.
Желательно проводить очистку реестра только по необходимости, потому что:
- могут удалиться нужные ярлыки;
- есть шанс, что перестанут работать некоторые программы;
- перестанет открываться «Пуск» или календарь;
- имеется вероятность сбоя работы ОС;
- проблема может обнаружиться только через несколько месяцев, будет сложно определить источник ошибки.
Стоит дополнительно проводить дефрагментацию реестра.
Система комбинирует записи по сходным признакам для ускорения доступа к часто используемым приложениям.
Занимающиеся очисткой реестра и оптимизацией операционной системы программы много лет пользуются большой популярностью среди миллионов обладателей компьютеров на операционных системах Windows. С появлением Windows 10 спрос на утилиты сторонних разработчиков идёт на спад, поскольку Microsoft удалось оптимизировать новую систему настолько, чтобы она меньше нуждалась в сторонних программах.
По крайней мере, такого мнения придерживается одна часть пользователей. Продолжительная дискуссия в социальной сети Reddit обсуждает пользу утилиты CCleaner на Windows 10, поскольку это приложение в последнее время подверглось изрядной критике. CCleaner считается одним из лучших приложений в своей категории, предлагая богатый набор инструментов для поддержания Windows в хорошей форме.

Однако при релизе Windows 10 утилита была названа несовместимой и удалялась при обновлении операционной системы с Windows 7 и 8.1. Обновление CCleaner решило эту проблему, однако ряд пользователей сообщили, что при наличии утилиты в системы возникают неполадки в работе Cortana и других компонентов.
Microsoft рекомендует на Windows 10 держаться подальше не только от CCleaner, но и от других утилит очистки реестра, поскольку они могут нарушить стабильность и производительность работы. Результатом этого может стать необходимость переустановки операционной системы. В любом случае, решение об установке подобных утилит принимает конечный пользователь, однако рекомендуется перед этим произвести резервное копирование данных и создать точку восстановления системы.
Перестал чистить реестр, как только 7 появилась. А CCleaner использую как удобную чистилку от мусора (особенно удобно, когда используется несколько браузеров). Ещё один большой плюс - список установленных программ формируется гораздо быстрее, чем стандартными системными средствами, особенно это заметно в ХР.
Очень удобная утилита для чистки мусора, кэшей браузеров. Ничего подобного Windows не предлагает. На 7ке пару раз помог решить проблемы с установкой обновлений. Было такое, обновление не устанавливались, происходил автоматический откат из-за какой-то ошибки. При очередном запуске ПК все повторялось. После чистки реестра CCleaner_ом обновления установились без ошибок! Ни разу не было проблем из-за этого приложения.
Зато с установкой 10ки возникли проблемы с антивирусом, которые сам издатель антивирусы все еще не решил. Пришлось искать решения на форумах. Иначе ПК заметно тормозил.
Десятку трогать нельзя. Она держится на паутинке. Если поставить стороннюю программу очистки десятки, то она начинает капризничать. Некоторые функции пропадают начисто. Так пропала линейка загрузки фото, или загрузки программ на флэшку. И это произошло, когда почистил десятку его же чистильщиком диска. В общем впечатление такое, что система очень скользкая, чуть тронул и она падает, как конькобежец в начале обучения. В общем её не трогаешь - она не пахнет.
CCleaner - это вещь. Бывает так, установишь на комп 50 гигов прог, а потом заказчик требует другую версию прог забахать, а эти крякнутые до конца не удаляются и новым мешают. А, Zeit ist Geld, как любят говорить наши партнеры и вот тут то нас выручает CCleaner. Вообще прежде чем ругаться на такие проги стоит подумать о том, откуда руки растут, барану даже ясно что нельзя все "ошибки реестра" удалять, наверно **** прочитать надо что ты будешь удаляться. Наши же как любят, оптимизацию в один клик им подавай.... руки отрывать надо за такое....
2Flibustier: Аха, лет 5-7 назад были такие же умники, уверявшие всех, что win7 это зло, и кроме winXP ничего ставить нельзя. Проходили уже, у мну один знакомый остолоп до сих пор на хре сидит. Потом хватало умников, с пеной у рта отстаивавших 7-ку, и уверявших всех, что 8-ка это отстой и сырая система. Безмозглых юзверей хватало во все времена, и после 10-ки такие обязательно найдутся.
Устанавливал CCleaner но столько настроек в ней и убил систему WinXP, поэтому не устанавливаю её, а теперь занимаюсь поиском программ для восстановления Win10, чтобы она работала стабильно, а чистка с помощью CleanMyPC не помогает ничем (установил Win10 недавно, графика вроде бы лучше, но темных цветов в Системе больше чем Пастилы, оттенки которой Японские художники различают с большим профессионализмом)
Сейчас на бескрайних просторах Интернета можно найти огромное число разнообразных программ и приложений, предлагающих нам функции по очистке реестра и жесткого диска. В сети имеются сотни альтернативных дефрагментаторов и деинсталляторов, различного рода твикеров. Разработчики твердят, что перечисленные средства помогут нам существенно ускорить и оптимизировать работу нашего персонального компьютера. Вдобавок в том же интернете полным полно статей, посвященных тестам перечисленных выше программных продуктов. Идет сравнение, описываются их положительные и отрицательные стороны. Но, как говорится, лучше плохо или хорошо, чем вообще ничего.
На форумах буквально исписаны десятки, если вообще не сотни тысяч страниц, где описываются впечатления пользователей ПК о тех или иных программах-оптимизаторах. Естественно, что среди них можно встретить и восторженные отзывы, утверждающие, что система после завершения чистки реестра стала работать «гораздо быстрее», и просьбы о помощи тех пользователей, у которых что-то пошло не так.
Фактически непрекращающиеся споры касаемо того, какая же именно из целого ряда «программ-оптимизаторов» будет лучше всего чистить реестр и ускорять систему, никак не помогают самим пользователям персональных компьютеров толком разобраться в существующем вопросе. Так целесообразна ли процедура выполнения перечисленных действий?
Многие пользователи считают, что реестр следует чистить, потому что «так надо». Если в операционной системе накапливается «мусор», то необходимо от него поскорей избавляться. Некоторые полагают, что после чистки реестра растет общая производительность «операционки». Прямых доказательств зачастую нет, зато они обосновывают собственную позицию некими «личными наблюдениями». Понятно, что ряд пользователей действительно способны «ощущать» значительный прирост в производительности, так как сами очень сильно желают его получить. По правде говоря, целесообразность проведения чистки собственного реестра грамотно аргументировать может не каждый.
Попробуем рассмотреть ситуацию здраво. Присутствие неиспользуемых параметров реестра на стабильность и производительность установленной операционной системы влиять никак не может. ОС Windows к ним вообще не обращается. Фактически вопреки продвигаемой производителями таких программ рекламе, в том числе агитации некоторых пользователей, скорость работы так и не возрастает. А вот стабильность от таких манипуляций может серьезно пострадать. Единственный полезный на практике эффект от проведения этой процедуры – освобождение нескольких килобайт на жестком диске благодаря удалению некоторых параметров реестра. Понятно, что надобность в такой «программке» в таком случае сразу куда-то отпадает.

Отметим, что сама по себе процедура очистки реестра в некотором роде опасна. К слову, могут появится сбои в нормальной работе операционной системы и установленных программ. Такие проблемы могут появится не сразу, а спустя несколько месяцев. Установить первопричину будет уже достаточно трудно. Вы потратите много драгоценного времени на проведение диагностики, а также на попытки восстановить адекватную работоспособность системы. Порой понадобится переустановка Windows. Зачастую у рядового пользователя перечисленные проблемы никак не ассоциируются с процедурой чистки реестра, проведенной месяц назад. То есть пользователь будет и далее наступать на те же грабли, советовать популярную утилиту всем вокруг.
По какой причине чистка реестра представляет собой потенциальную опасность? Процитируем Игоря Лейко, признанного эксперта в сфере операционной системы Windows, который в свое время написал целых шесть книг, посвященных Windows и Office. К тому же он обладает статусом «Наиболее ценного специалиста Microsoft» в престижной номинации Windows Expert – IT Pro.
По его словам, процедура очистки реестра представляет собой потенциально опасную операцию по той лишь причине, что у самих разработчиков программ нет и не может быть достаточной информации о всех существующих записях в реестре. Они вообще не могут стопроцентно знать, какая именно запись будет являться правильной, а какая нет. То есть на практике они действуют больше полуэмпирическими методами, иногда вообще методом проб и ошибок. Пользователю, который будет жертвой ошибки, мало утешения, что у других людей проблем пока не возникало.
Разработчики программ по очистке реестра не имеют представления о правильности разных записей, ведь реестр – это база данных, в которую каждый разработчик программ способен добавлять что-то свое. Нереально собрать сведения о всех возможных записях и параметрах от существующих на сегодняшний день разработчиков программ.
Да, может возникнуть ситуация, когда можно и нужно чистить реестр. Но лишь тогда, когда в этом действительно будет практическая необходимость. Когда Вы будете знать, что конкретно удаляете.
Например, некая антивирусная программа нашла и удалила вредоносный файл, пытавшийся проникнуть в Вашу системную папку. Занесенная в реестр запись для запуска такого файла у Вас осталась. Компьютер при запуске сообщает об ошибке, что «файл не был найден».
Вот именно эту запись в реестре необходимо удалить. Для перечисленных целей используйте встроенную в ОС Windows утилиту regedit или программу под названием RegWorks.
А Вы используете встроенные средства или некие сторонние инструменты для очистки реестра? Занимаетесь ли Вы вообще этой процедурой?
Очистка операционной системы от временных файлов - привычка, которая сохранилась со времен популярности XP и более ранних версий ОС Microsoft. С Windows 10 дело обстоит несколько иначе, но плотно засевшую в умах пользователей идею удалять все лишнее из рабочей системы искоренить трудно.
Основные моменты
Нужна ли очистка «десятке» и как более грамотно ее осуществить? Давайте разбираться. От какого вообще лишнего груза можно освободить систему? Обычно речь идет об:
- удалении временных файлов самой ОС;
- уничтожении остатков деятельности сторонних программ (чаще всего браузеров);
- очищении реестра от ошибок;
- попытке освободить место на диске за счет удаления «мусора»;
- способе ускорить работу компьютера тем же методом.
Windows 10 - это новая и, в некоторой степени, самая продвинутая операционка Майкрософта. Теоретически она должна быть умнее устаревших версий и сама следить за тем, чтобы мусорные файлы, накапливающиеся в процессе ее работы, не тормозили систему. Сами работники компании в одном из интервью крайне негативно и озабоченно отнеслись к одной из наиболее популярных сторонних программ для очистки реестра и временных файлов, сославшись на то, что нельзя позволять сомнительным утилитам «покушаться» на данные и тем более на реестр.
Слова эти не так уж и пусты и не являются попыткой оградить свое детище от «левых» приложений. Действительно, некоторые «твикеры» способны приводить к нарушениям стабильности работы Windows 10, а часть из них просто блокируется при установке. Ситуация дошла до того, что некоторые, давно ставшие привычными, небольшие утилиты по настройке системы могут привести к необходимости переустановки последней.
Что предлагает сама Microsoft
Поэтому первым делом стоит оценить встроенные возможности ОС, с помощью которых может быть проведена очистка системного раздела. В реестр залезать нельзя по рекомендации создателей операционной системы. Остается только очистка от временных файлов и освобождение от них диска C, чтобы появилось немного места для чего-нибудь более полезного. Сама Windows 10 предлагает интересный и довольно информативный инструмент, которого не было в старых ОС - «Хранилище».
- Зажмите сочетание клавиш Win+I..
- В открывшемся окне всех параметров ОС откройте раздел «Система».
- Здесь выберите соответствующую вкладку:
Как видите, тут можно наглядно изучить содержимое жесткого диска или SSD и понять, нужна ли очистка. Кликнув по любому из дисков, можно получить точные сведения касательно количества файлов того или иного типа. В самом низу списка всегда имеется пункт «Временные файлы», а также кнопка для очистки Корзины, как вложенная опция. Воспользовавшись ими, можно освободить указанное количество пространства на носителе данных.
Второй способ очистить диск в Windows 10 - это клик по иконке диска правой кнопкой мыши и выбор пункта «Свойства». Здесь, на основной вкладке трудно не заметить кнопку «Очистка диска».

Ее нажатие само по себе не приведет к неотменяемым изменениям - Windows 10 только просканирует носитель на наличие того, что можно смело удалять. В конце выдаст список, в котором можно будет выбрать те пункты, где очистка вам необходима.
Будьте осторожны: вдруг вам нужна от предыдущей установленной системы (если таковая имеется), ведь не убрав галочку с пункта «Предыдущие установки» можно разом лишиться этой папки. Хотя со временем она сама ликвидируется.
Вот два основных метода, при помощи которых можно очистить систему от лишнего накопившегося хлама.
Сторонние приложения
Как уже говорилось выше, устанавливаемые программы стоит использовать только на свой страх и риск: только вы несете ответственность за работоспособность Windows 10 после их «прохождения» по системному разделу. Самой популярной утилитой со времен Windows XP остается CCleaner. Именно ее и не любят программисты из Microsoft. Приложение обладает простым и интуитивно понятным интерфейсом:

Пункты «Очистка» и «Реестр» — самые заветные для тех, кто хочет очистить свою Windows 10 от мусора. Но прежде чем бросаться на временные файлы, внимательно отследите установленные галочки:

Не сделав этого, можно потерять важные данные. Например, на скриншоте чуть выше галочка стоит напротив файлов Корзины, а также сохраненных в браузере паролей и форм. После того, как будет нажата кнопка «Анализ» а затем и «Очистка» браузер вернется к своему начальному состоянию, сохранятся только закладки. Поэтому будьте внимательны.
На этом краткую экскурсию по возможностям очистки системы можно завершить. Используйте только проверенные и надежные методы и избегайте малоизвестных подозрительных приложений и утилит.
(Visited 46 418 times, 1 visits today)