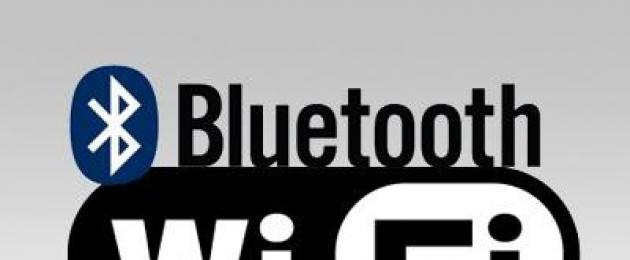Современные телефоны смело можно приравнивать к самым настоящим компьютерным устройствам, поскольку они обладают множеством аналогичных функций и возможностей. Именно поэтому даже с мобильного девайса можно осуществлять полный или частичный контроль домашнего стационарного терминала или ноутбука. Далее будет рассмотрено, как управлять компьютером через телефон с помощью некоторых стандартных инструментов операционной системы или дополнительно устанавливаемых утилит. Отдельно будет рассмотрена популярная программа TeamViewer, поскольку именно она считается наиболее удобной для осуществления действий такого рода.
Общие принципы доступа к компьютеру с мобильного устройства и варианты подключений
Для того, чтобы осуществить подключение с мобильного устройства к своему домашнему или офисному терминалу используется технология доступа, получившая название RDP или, проще говоря, подключение к удаленному «Рабочему столу».
Но для того, чтобы осуществить удаленный доступ к компьютеру, необходимо и в системе, и на смартфоне установить специальное ПО в виде RDP-клиента, который будет соединять два устройства через интернет. И в большинстве случаев абсолютно неважно, каким именно способом к интернету подключается ПК или мобильный девайс. Так, например, компьютер или ноутбук может применять WiFi-соединение, а доступ со смартфона будет производиться посредством модуля 3G/4G с использованием услуг мобильного оператора.

Если и компьютер, и смартфон (планшет) предполагается синхронизировать дома, самым простым решением станет подключение к одной WiFi-сети или установка соединения посредством модуля Bluetooth. Но не на всех компьютерах и ноутбуках такие модули есть в наличии. Поэтому придется изначально убедиться, что они есть и находятся в активном состоянии.
Обязательные условия обеспечения бесперебойного доступа к компьютеру
Если разбираться, как управлять компьютером удаленно через телефон, нельзя обойти стороной некоторые важные аспекты, без знания которых все попытки сопряжения устройств через интернет будут обречены на провал. Не говоря об активизации RDP-клиентов и правильной настройки подключения на ПК и смартфоне, следует помнить, что оба устройства в момент связи были подключены к интернету.

И абсолютно для всех типов подключений необходимо, чтобы компьютер или ноутбук был включен. Кроме того, настоятельно рекомендуется полностью отключить спящий режим (гибернацию), что делается совершенно элементарно в настройках схем электропитания.
Как управлять компьютером через телефон по WiFi?
Для подключения через VPN-сети с целью получения доступа посредством интернета обязательным условие является наличие специальных программ, называемых RDP-клиентами.
Сегодня такого ПО разработано достаточно много, а на некоторых наиболее популярных программах остановимся отдельно. Но в большинстве случаев такой подход касается в основном Android-устройств, а не родственных операционных систем вроде сочетаний Mac OS x и iOS или Windows любой версии и Windows Phone.
Доступ к системе посредством Bluetooth-соединения
Теперь посмотрим, как управлять компьютером через телефон по блютузу. Удаленный доступ к стационарному терминалу или ноутбуку посредством технологии Bluetooth тоже использоваться может, однако тут есть свои ограничения.
Прежде всего, они касаются радиуса действия самих встроенных модулей радиосвязи, а также более низкой скорости соединения. Кроме того, достаточно часто можно встретить проблемы, связанные с тем, что удаленный доступ к компьютеру оказывается невозможным только по причине некорректной идентификации сопрягаемых устройств, а иногда определение смартфоном компьютера и наоборот может и вовсе отсутствовать, причем, даже при установленном соответствующем ПО. Поэтому такой способ подключения особой популярностью не пользуется.
Как управлять компьютером через телефон Windows Phone: простейший метод синхронизации
Поскольку операционные системы Windows и Windows Phone являются родственными, начнем с них. Для того, чтобы решить проблему того, как управлять сначала нужно настроить параметры доступа к ПК и активировать аналогичные настройки на WP-смартфоне.

На ПК для этого используется раздел свойств компьютера, вызываемый из меню правого клика соответствующем значке «Рабочего стола», после чего осуществляется переход к дополнительным настройкам системы, а на вкладке удаленного доступа устанавливается разрешение.

В вопросе того, как управлять компьютером через телефон, следует заметить, что на смартфоне мало будет только найти удаленный ПК после поиска, необходимо еще ввести его IP-адрес, а для самого подключения использовать учетную регистрационную запись Microsoft.

При попытке соединения иногда может появиться уведомление об ошибке сертификата (и это не редкость). В этом случае следует установить галочку напротив строки игнорирования (отключения повторного запроса сертификата) и снова нажать кнопку установки соединения. Но самое печальное состоит в том, что методика Remote Desktop работает исключительно на Windows Phone версии 8.1. Для всех остальных модификаций придется использовать сторонние программы.
Лучшие программы управления
Среди огромного количества утилит, позволяющих совершенно просто решить проблему того, как управлять компьютером через телефон, отдельно стоит отметить несколько самых популярных утилит, позволяющих оптимально и просто настроить требуемое подключение:
- клиент Chrome от Google;
- Unified Remote;
- VLC-клиент для мультимедиа-контента;
- TeamViewer и др.
RDP-клиент Chrome
Этот клиент устанавливается одновременно и на ПК, и на смартфон, но для его работы в стационарной системе обязательно наличие последней версии браузера Google Chrome. В большинстве случаев, именно эта утилита идеально подходит для решения вопроса о том, как управлять компьютером через телефон Android.
После установки в браузере компьютера нужно перейти по адресу chrome://apps/, выбрать установленное дополнение и использовать кнопку начала работы. Далее выбирается разрешение удаленного подключения, после чего сама программа инсталлируется в режиме онлайн.

После запуска придется придумать специальный PIN-код и перейти к настройке смартфона. Здесь в запущенном приложении подключаемый ПК будет определен автоматически, и останется только ввести ранее созданный код для подтверждения соединения, после чего на экране смартфона появится то, что отображается в данный момент на компьютере или ноутбуке.
Unified Remote
Для использования этой программы ее сначала нужно сначала установить на ПК, который будет исполнять роль сервера, и на смартфон в качестве клиента. Операционная система, в которой будет использована утилита, роли не играет.

После запуска приложения на компьютере, активируется клиент на мобильном устройстве, где выбирается раздел серверов. Поиск автоматически найдет подключаемый ПК и останется только к нему подключиться.
Приложение поддерживает работу только через WiFi и Bluetooth, а для других методов соединения не годится. К тому же, выпускается она в бесплатной версии с базовым набором функций и в платной с расширенным инструментарием.
Мультимедийный клиент VLC Direct Pro
В вопросе того, как управлять компьютером через телефон, можно использовать и клиент VLC. Правда, ограничения касаются только того, что получить доступ можно только к мультимедиа, и то, при условии, что одноименный проигрыватель будет запущен на ПК.

Изначально в настройках плеера в разделе отображения всех параметров, который находится в основном инструментарии, следует установить выбор веб-интерфейса, после чего можно будет подключиться к нему со смартфона или планшета. Если по каким-то причинам соединения не произойдет, возможно, придется ввести IP компьютера.
Что предпочесть для Bluetooth-подключения
Bluetooth-подключение используется крайне редко (разве что только для обмена файлами), поэтому особо останавливаться на нем смысла нет (большинство операций похожи на предыдущие методики).

Что касается рекомендуемых программ, отдельно можно отметить самую мощную программу Monect PC Remote, которая имеет несколько режимов работы и может быть использована даже для современных компьютерных игр, учитывая их специфику и жанр (шутеры, авиационные симуляторы или гонки и т.д.), не считая остальных возможностей.
TeamViewer: установка, настройка, использование
Наконец, перед нами самая популярная утилита - бесплатная программа TeamViewer. Как и в остальных случаях, приложение устанавливается и на ПК, и на смартфон с той лишь разницей, что на компьютере запуск инсталлятора нужно производить от имени администратора.

На стадии установки нужно указать, что приложение инсталлируется для удаленного управления компьютером, а также поставить галочку напротив строки некоммерческого (личного) использования. В окне неконтролируемого доступа просто жмем кнопку продолжения, после чего нужно будет придумать название компьютера и пароль с подтверждением.


Предположим, выбран первый вариант. После проведения таких действий появится окно, которое состоит из трех частей: информация о вашем ID и пароле, строка для подключения в удаленному ПК посредством ввода его ID, список всех доступных компьютеров. Для подключения к партнеру нужно будет ввести его ID и запрошенный программой пароль.
Примечание: пароли могут постоянно изменяться. Чтобы этого не происходило, в настройках приложения следует установить постоянный (статический) пароль.

Вообще, судя по отзывам пользователей, именно эта программа отличается завидной стабильностью, а также простотой установки и использования применительно и к стационарным компьютерным системам или ноутбукам, и к смартфонам или планшетам. Но, увы, в этой бочке меда присутствует ложка дегтя. Многими пользователями отмечается, что, когда в списке доступных для подключения систем показывается много компьютеров, программа отказывается работать напрочь якобы по причине не личного, а коммерческого использования (например, при командном прохождении игр с задействованием мобильных девайсов). При подключении между стационарными системами такого нет. Впрочем, это единственный, хотя и весьма серьезный недочет.
Заключение
Вот, собственно и все, что касается установки удаленного подключения к компьютерам. Современные телефоны и планшеты при наличии соответствующего установленного программного обеспечения осуществляют такие процедуры без всяких проблем.
Что выбрать для использования? Думается, все же TeamViewer, поскольку именно эта программа обладает наибольшим количеством плюсов, а вышеуказанные проблемы при сопряжении с единичным терминалом отсутствуют.
Остальные программы использовать тоже можно. Но для Chrome нужно дополнительно инсталлировать браузер, Unified Remote не поддерживает некоторые способы связи, VLC-клиент осуществляет только частичный доступ к содержимому активного плеера, а подключения через Bluetooth целесообразно применять, например, когда из смартфона хочется сделать обычный пульт управления своим ПК или ноутбуком, а также использовать смартфон в качестве консоли управления в играх.
Программы удаленного управления компьютером позволяют дистанционно управлять другим компьютером через Интернет или в локальной сети. Это удобно, когда необходимо помочь не очень опытному пользователю, например, родственнику или другу, плохо разбирающемуся в компьютере что-либо сделать на нем, не сходя со своего уютного кресла и не тратя при этом свои нервы и время на телефонные разговоры. Такие программы еще удобно использовать для удаленной работы, например, из дома для подключения в офис и наоборот - для доступа к своему домашнему ПК, для системного администрирования целого парка компьютеров и серверов.
Проведем сравнительный анализ программ удаленного управления, выделим их преимущества и недостатки.
TeamViewer
Одна из самых популярных программ для удаленного доступа, ее можно быстро скачать и установить или сразу запустить, без установки, с этим сможет справиться даже не очень опытный пользователь. При запуске программа отображает окно с ID и паролем для доступа к данному компьютеру, а также TeamViewer позволяет подключится к другому компьютеру задав его ID и пароль.Преимущества:
В программе доступно несколько основных режимов работы это удаленное управление, передача файлов, чат, демонстрация своего рабочего стола. Программа позволяет настроить круглосуточный доступ к компьютеру, это будет удобно для системного администрирования. Скорость работы вполне достойная, есть версии для всех мобильных платформ, для различных операционных систем, что очень радует. Простой и вполне понятный интерфейс плюс ряд дополнительных утилит для расширения функционала программы, будут полезны для служб удаленной поддержки.
Недостатки:
Хоть программа и является бесплатной, но только для не коммерческого использования, а также при работе с ней более 5 минут возникает ряд трудностей, например TV может заблокировать сеанс удаленного подключения, распознав его как коммерческое использование. Для круглосуточного удаленного доступа или администрирования нескольких компьютеров, компьютерной сети, придется платить за дополнительные модули программы. Стоимость программы высокая.
Итог:
Данная программа идеально подойдет для разового удаленного подключения или использования ее непродолжительные периоды времени. Удобно использовать с мобильных платформ, но не администрировать большое количество компьютеров. За дополнительные модули придется доплачивать.
LiteManager
Простая, но довольно таки мощная по возможностям программа, состоит из двух частей, первая это Server который нужно установить или запустить на удаленном компьютере и Viewer, который позволяет управлять другим компьютером. Для работы программа требует немного больше навыков и опыта от управляющего, хотя работа сервером даже проще чем в TeamViewer, сервер можно один раз установить и больше не каких действий от пользователя не нужно, ID будет всегда постоянный, его даже можно задать самому в ручную, что очень удобно для запоминания. Версия LiteManager Free является бесплатной для личного и коммерческого использования.
Преимущества:
В программе помимо основных режимов удаленного доступа: удаленного управления, передачи файлов, чата, диспетчера задач, редактора реестра, есть и уникальные функции, например: инвентаризация, запись экрана, удаленная установка. Программа бесплатна для использования на 30-ти компьютерах, ее можно использовать для круглосуточного доступа без каких либо дополнительных модулей. Отсутствуют какие-либо ограничения по времени работы. Есть возможность настройки своего собственного ID сервера для настройки корпоративной службы поддержки. В программе нет каких-либо ограничений по времени работы и блокировок.
Недостатки:
Не хватает клиента под мобильные платформы или другие системы, есть ограничения на 30 компьютеров в бесплатной версии, для администрирования большего количества необходимо приобрести лицензию. Некоторые, специфичные режимы работы доступны только в Pro версии.
Итог:
Программа Litemanager подойдет для оказания удаленной поддержки, для администрирования нескольких десятков компьютеров абсолютно бесплатно, для настройки собственной службы удаленной поддержки. Стоимость программы самая низкая в своем сегменте и лицензия не ограничена по времени.
Ammy admin
Программа в основном аналогична TeamViewer, но более простой вариант. Присутствуют только основные режимы работы - просмотр и управления, передача файлов, чат. Программа может работать без установки, бесплатная для некоммерческого использования.
Преимущества:
Простая и легкая программа, можно работать как в Интернете, так и в локальной сети, обладает минимальными настройками и не требует каких-то особых умений и навыков. По сравнения с TeamViewer более мягкая лицензионная политика.
Недостатки:
Минимум функций для удаленного управления, администрировать большой парк компьютеров будет сложно, при долгом использование, более 15 часов в месяц, сеанс работы может быть ограничен или заблокирован, платная для коммерческого использования,
Итог:
Данная программа больше подойдет для разового подключения к компьютеру и не сильно сложных манипуляциях, например в качестве оказания помощи не опытному пользователю в настройке компьютера.
RAdmin
Одна из первых программ удаленного управления и известная в своем кругу, не мог ее не упомянуть, больше предназначенная для системного администрирования, основной акцент сделан на безопасности. Программа состоит из двух: компонент сервера и клиента. Требует установки, не опытному пользователю будет не просто с ней разобраться, программа предназначена в основном для работы по IP адресу, что не совсем удобно для оказания тех. поддержки через Интернет. Программа платная, но обладает бесплатным тестовым периодом.
Преимущества:
У программы высокая скоростью работы, особенно в хорошей сети, благодаря видео драйверу захвата рабочего стола, повышенной надежностью и безопасностью. Встроена технология Intel AMT, что позволяет подключаться к BIOS удаленного компьютера и настраивать его. Реализованы только основные режимы работы удаленное управление, передача файлов, чат и т.д.
Недостатки:
Почти нет возможности для работы без IP адреса, т.е. соединяться по ID. Отсутствует клиент для мобильных систем. Нет бесплатной версии, только тестовый период 30 дней. Для работы с программой необходимы навыки опытного пользователя. При подключении видео драйвер может отключать графическую оболочку Aero, иногда мигает экран.
Итог:
Программа больше подойдет для системных администраторов для администрирования компьютеров и серверов в локальной сети. Для работы через Интернет, возможно, придется настроить VPN туннель.
Заключение
Есть еще много аналогичных программ для удаленного доступа, это более новые (Airoadmin, Supremo), немного устаревшие (VNC, Dameware, PCAnywhere) и другие более дорогие красивые, но выполняющие те же самые основные функции. Если решите приобрести лицензию, обратите внимание, что некоторые программы лицензируются на временное пользование на год, после чего нужно платить еще и еще.Думаю, выбрать подходящую программу для себя вы сможете сами, или лучше всего использовать несколько решений в комплексе.
Программы для удаленного администрирования всегда пользовались популярностью. Ведь это очень удобно — посмотреть, что делается на компьютере, находясь совершенно в другом месте. Удаленно можно помочь знакомым решить какие-то технические проблемы, проверить, чем занимается ребенок, когда он находится один дома, посмотреть, как идет загрузка в торрент-клиенте или кодирование большого видеоролика.
С тех пор как в домашних локальных сетях, наряду с компьютерами и ноутбуками, появились смартфоны и планшеты, стало очевидно, что последние невероятно удобно использовать для удаленного управления. Если скорость передачи данных достаточно высока, то почему бы не поиграть в игру, установленную на компьютере, лежа с планшетом на диване? Или, скажем, не посмотреть интересный фильм? Кроме этого, нынешние мобильные устройства могут прекрасно справляться и с привычными задачами, которые возлагаются на программы для удаленного доступа.
В Google Play можно найти больше десятка приложений, при помощи которых возможна организация удаленного управления компьютерами, работающими на базе Windows, Mac и Linux. Среди них есть и разработки известных производителей ПО для администрирования, и программы, созданные специально для мобильных устройств. Бесплатных решений среди них не так и много. В этом обзоре мы протестировали четыре приложения, при помощи которых можно удаленно работать на компьютере с Android-смартфона или планшета.
⇡ Microsoft Remote Desktop
- Разработчик — Microsoft Corporation
- Размер — 4,4 Мбайт
- Цена — бесплатно
Фирменная утилита от Microsoft для удаленного управления компьютером с Android увидела свет совсем недавно — в конце октября. При помощи приложения можно управлять компьютером, который работает на Windows 7 или Windows 8. Поскольку мы имеем дело с «родным» решением от разработчика настольной операционной системы, никакого клиента на нее устанавливать не нужно.
Но для того чтобы иметь возможность подключиться, все же нужно внести некоторые изменения в настройки системы: перейти на «Панели управления» в раздел «Система» и выбрать пункт «Настройка удаленного доступа». После этого нужно разрешить удаленные подключения к компьютеру (кстати, если встроенный брандмауэр отключен, Windows включить удаленный доступ не позволит, так что для начала придется запустить соответствующую службу).
Для авторизации Android-приложение Microsoft Remote Desktop использует системные имя пользователя и пароль. Если вы собираетесь входить под логином администратора, никаких дополнительных действий на компьютере выполнять не нужно. Чтобы разрешить доступ другим пользователям, нужно нажать на кнопку «Выбрать пользователей» и добавить их в список пользователей удаленного рабочего стола. Также стоит иметь в виду, что, если для входа в систему не используется пароль, его обязательно нужно добавить в разделе «Учетные записи пользователей», так как без пароля удаленное подключение работать не будет. (Учтите, что удаленное подключение с помощью Microsoft Remote Desktop возможно только к компьютерам, поддерживающим Remote Desktop Protocol — RDP. Список систем, которые дружат с этим протоколом, доступен по ссылке . — прим. ред . )
После завершения этой несложной настройки можно скачивать приложение Microsoft Remote Desktop из Google Play и добавлять новое подключение.

В его настройках указывается IP-адрес компьютера в локальной сети или же его имя. Также при желании можно указать логин и пароль для входа (из соображений безопасности можно не указывать их сразу, а ввести прямо перед подключением).

Если подключение прошло успешно, локальная работа с компьютером будет заблокирована и на нем вылезет окно входа в систему. Если войти в систему локально, удаленное подключение будет разорвано. Таким образом, при удаленном подключении можно видеть рабочий стол только на экране мобильного устройства.
После подключения удаленный рабочий стол отображается на экране устройства. В верхней части экрана доступно два элемента управления: кнопки для отображения виртуальной клавиатуры Android и для навигации по экрану.

Если требуется использовать клавиши, которых нет на Android-клавиатуре, касанием по панели с названием подключения можно вызвать панель дополнительных настроек. С нее осуществляется переход к виртуальной клавиатуре с клавишами F1-F12, Esc, Home, Tab, End, Win, Ins, Enter и другими — стандартными для обычного десктопного манипулятора. При удаленном подключении к устройству с Windows 8 нажатие виртуальной клавиши Win приводит к переключению между рабочим столом и стартовым экраном.

С панели дополнительных настроек также можно отключить мультисенсорные жесты и перейти в режим навигации с использованием обычного курсора.
Для завершения сеанса удаленного подключения достаточно дважды коснуться кнопки «Назад» на Android-устройстве.
⇡ «Teamviewer — удаленный доступ»
- Разработчик — Teamviewer
- Размер — 11 Мбайт
- Цена — бесплатно для некоммерческого использования
Благодаря бесплатному статусу (для некоммерческого использования) и простоте Teamviewer уже в течение долгого времени остается одним из самых популярных решений для удаленного администрирования. С наступлением эры мобильных устройств были созданы и приложения для управления компьютерами с Android, iOS и Windows Phone.
Чтобы управлять компьютером с мобильного устройства, потребуется установка клиента для ПК и приложения для Android. TeamViewer может подключаться к компьютерам с Windows, Mac и Linux.
Если с компьютера не планируется осуществлять подключения к другим устройствам, удобнее всего использовать TeamViewer QuickSupport. Этот модуль не требует установки и прав администратора. После его запуска генерируется уникальный идентификатор компьютера (9 цифр), а также пароль из четырех цифр. Пароль в случае необходимости можно обновить.

После того как этот модуль запущен, можно открывать мобильное приложение. Мобильный Teamviewer может работать в двух режимах: удаленного управления и передачи файлов. И в том и в другом случае на экране смартфона или планшета потребуется ввести идентификатор и пароль для подключения к компьютеру.

Если было запрошено удаленное подключение, то после успешного соединения на экране устройства появится рабочий стол компьютера. На экране монитора компьютера он тоже будет виден, однако разрешение будет изменено в соответствии с настройками экрана мобильного устройства.

Для обеспечения удобной работы с удаленным рабочим столом создатели TeamViewer разработали целую систему элементов управления. Подсказки по использованию пальцев для навигации показываются перед подключением, их также можно отобразить в любой момент во время сеанса удаленной работы. Так, при помощи пальцев можно выполнять скроллинг, имитировать щелчки правой и левой кнопок мыши, передвигать курсор и отдельные объекты.

Панель управления TeamViewer размещена в нижней части экрана. С ее помощью можно быстро завершить сеанс, отправить удаленный компьютер на перезагрузку или блокировать его. Кроме этого, на время сеанса удаленного подключения можно запретить локальную работу с компьютером. Если с отображением удаленного рабочего стола наблюдаются проблемы, можно попробовать уменьшить разрешение, качество передачи данных, а также скрыть показ обоев в настройках мобильного клиента. Эти параметры могут быть выбраны как для отдельного подключения, так и глобально.

Панель управления также дает возможность быстро отобразить виртуальную клавиатуру. Кроме Android-клавиатуры, можно также работать с дополнительными клавишами: включать Ctrl, Alt, Shift, пользоваться клавишами F1-F12 и другими.
В режиме передачи файлов можно увидеть файловую систему удаленного компьютера и скопировать файлы с ПК на мобильное устройство или наоборот.

Мобильный клиент TeamViewer запоминает идентификаторы компьютеров, к которым выполнялось подключение, но если удаленных ПК много, для управления ими удобнее использовать раздел «Компьютеры и контакты». Для этого потребуется создать учетную запись Teamviewer (можно сделать это как с мобильного устройства, так и с компьютера). Далее в ней можно создавать группы и добавлять идентификаторы (а при желании — и пароли) компьютеров, к которым нужно подключиться.
- Разработчик — Splashtop
- Размер — 18 Мбайт
- Цена — бесплатно (расширение функциональности — $1,99 в месяц)
Splashtop Remote — еще одно бесплатное приложение, при помощи которого с Android-устройства можно управлять компьютером с Windows, Mac и Linux. Тут используется немного иная модель распространения, нежели в Teamviewer. Для некоммерческого использования программа бесплатна, но для задействования некоторых дополнительных возможностей предлагается купить расширение. Среди платных опций: доступ к удаленному компьютеру через Интернет (бесплатно можно управлять только по локальной сети) и средства для удобного создания аннотаций на экране. Также бесплатная версия имеет ограничение на количество компьютеров, к которым можно подключаться, — до пяти.
Для работы с приложением необходима учетная запись Splashtop. Создать ее можно как в мобильном приложении, так и в клиенте Splashtop Streamer для настольной системы. Для осуществления подключения, как нетрудно догадаться, нужно войти на обоих устройствах под своей учетной записью. После этого мобильный клиент обнаружит компьютеры, доступные для подключения, и можно будет открыть сеанс удаленного управления.
В настройках мобильного клиента можно даже включить автоматическое подключение при запуске. В этом случае список доступных компьютеров отображаться не будет и приложение подключится к устройству, для которого сеанс удаленного соединения выполнялся последним.

По умолчанию никаких дополнительных паролей вводить не нужно, но, если вас беспокоит проблема несанкционированного доступа, в настройках настольного клиента можно включить запрос пароля для текущей учетной записи Windows. Кроме этого, предлагается использовать код безопасности, то есть, попросту говоря, пароль, который потребуется каждый раз вводить для подключения.

Некоторые настройки безопасности, которые в других решениях доступны в мобильных приложениях, в Splashtop предлагается настроить в настольном клиенте. Например, можно отключить показ рабочего стола на экране локального компьютера во время сеанса удаленной связи. Также можно заблокировать использование клавиатуры и мыши, инициировать выход из учетной записи по завершении удаленной работы.
Одна из особенностей Splashtop — передача на мобильное устройство HD-видео со звуком. Благодаря этому можно, например, смотреть на планшете фильм, который запущен на компьютере, или удаленно играть в компьютерную игру. По желанию пользователя во время сеанса удаленной связи Splashtop может передавать звук только на мобильное устройство (локально он слышен не будет), не передавать звук (будет слышен локально) или же транслировать его и там и там.

При удаленном подключении разрешение экрана на компьютере не меняется, и — если иное не было задано в настройках клиента — можно продолжать работать на локальном ПК. Для управления рабочим столом компьютера с Android предусмотрен ряд жестов (для новичков предлагаются подсказки по их использованию), а также сенсорная панель.

Параметрами курсора можно управлять, изменяя чувствительность и скорость движения. На мобильном устройстве можно просматривать рабочий стол компьютера в исходном разрешении или же масштабировать его под размер маленького экрана.

- Разработчик — Wyse Technology Inc.
- Размер — 11 Мбайт
- Цена — бесплатно (с некоторыми ограничениями)
Еще одно бесплатное решение, при помощи которого можно удаленно получить доступ к рабочему столу компьютера, — это PocketCloud. Правда, для пользователей Linux оно не подойдет — десктопная версия поддерживает только компьютеры с Mac или Windows. Мобильный клиент бесплатен для использования лишь с одним компьютером. Для снятия этого ограничения, а также для получения некоторых дополнительных функций нужно приобрести PocketCloud Remote Desktop Pro.
Одна из сильных сторон приложения — возможность выбора типа подключения. По умолчанию используется самый простой способ, не требующий от пользователя никаких технических знаний, — через Google App Engine. В этом случае требуется ввести данные своей учетной записи Google в программе-клиенте для рабочего стола и в мобильном приложении. После этого компьютер появится в списке доступных устройств на мобильном экране — и можно будет начать сеанс подключения к нему.

Для продвинутых пользователей PocketCloud предлагает еще два варианта удаленного подключения — через протокол RDP, который используется в Windows, а также через популярную систему VNC. И в том и в другом случае необходимо будет вводить IP-адрес компьютера, к которому требуется подключиться.
После подключения на экране мобильного устройства возле курсора появляется специальный элемент навигации — колесико с различными функциями. Им удобно пользоваться, если нужно выполнить щелчок правой кнопкой мыши, приблизить определенную область экрана, выполнить скроллинг или отобразить виртуальную клавиатуру.

В настройках мобильного клиента предусмотрен ряд настроек для повышения качества передачи изображения. Так, можно отключить анимацию меню, темы, обои, шрифты высокого качества.

⇡ Заключение
Почти все разработчики приложений для удаленного управления компьютером бесплатно предоставляют свои программы для некоммерческого использования. И нужно признать, что для обычных задач предлагаемых функций вполне достаточно. Каждое из приложений чем-нибудь привлекательно: для работы с Microsoft Remote Desktop не нужно устанавливать дополнительное ПО на компьютер, Splashtop Remote обеспечивает передачу звука на мобильное устройство, PocketCloud интересен тем, что предлагает несколько вариантов подключения. Наконец, Teamviewer выглядит привлекательнее всего, так как имеет отдельный режим для передачи файлов, может работать как в локальной сети, так и через Интернет, ну и не накладывает ограничений на число компьютеров, к которым можно подключаться.
Некоторые из Вас прочитав название статьи, наверное задались вопросом: “А зачем вообще нужно управление другим компьютером через интернет ?” Оказывается нужно и в первую очередь потенциальным читателям моего блога – пенсионерам и чайникам.
Не подумайте, что я хочу чтобы Вы научились этому для того чтобы перехватить контроль над компьютером Вашего соседа, собака которого своим постоянным лаем выводит Вас из себя и начали вытворять с ним что-то неимоверное, наводя ужас на него и его собаку. Конечно же нет. Да и без его ведома такое управление у Вас вряд ли получится. Не буду Вас интриговать, перейду к теме.
Для чего нужно управление другим компьютером через интернет
Конечно же перво-наперво для того, чтобы кто-то более опытный и разбирающийся в
компьютерной технике, например, Ваш друг или родственник, живущий далеко от Вас, смог в случае необходимости помочь Вам решить с Вашим ПК дистанционно.
Да даже необязательно проблемы, а просто настроить какую-то программу или помочь то же заявление на загранпаспорт через интернет оформить. Или другой случай: Вы уже достаточно опытный пользователь и Вам необходимо, находясь в отъезде, из своего “дорожного” ноутбука иногда заглянуть на домашний ПК.
Хотя бы для того чтобы документик какой-то распечатать, который только там и есть. Или ещё зачем-то, мало ли? Вот тут-то и понадобиться управление другим, то есть своим домашним компьютером через интернет.
Или взять предприятие, имеющее свою локальную сеть. Представляете как придётся бегать системному администратору, если понадобиться где –то программу запустить или другой ПК из зависания вывести. А если там сотня компьютеров и не одна, да в разных корпусах? Тут спринтером надо быть. И то, через некоторое время ноги до одного места сотрёшь. Надеюсь я развеял Ваши сомнения в ненадобности этого дела?
Принцип работы удалённого администрирования
Конечно же это не хакерские штучки и разные трояны. Хотя методы программ, используемых для удалённого управления компьютером через интернет очень похожи. А от вирусов они отличаются только тем, что действуют открыто и естественно, с обоюдного согласия владельцев задействованных в этом процессе ПК.
Состоят они из двух частей. Первая – сервер, вторая это клиентская часть. Сервер устанавливается на компьютер, который нужно контролировать, а клиентская часть на тот, которым пользуется администратор. В этом удалённые администраторы очень схожи с троянскими программами. Но цели, как Вы понимаете, у них совершенно разные.
Подключиться к ПК где установлен этот сервер, можно лишь зная его IP-адрес, а также пароль, который обязательно на него надо установить, чтобы не дать возможность заглядывать туда через интернет кому попало. А то этот самый “кто попало” сможет поработать на вашем “детище” не хуже любого трояна.
Влияние вида ip-адреса и решение проблем
Если у Вас статический IP-адрес для выхода в интернет, то тут никаких проблем не возникнет. Но если же он статический, но находиться в составе сети дома или района, а те, в свою очередь, имеют динамический (то есть меняющийся время от времени) адрес для выхода в интернет, то тут уже могут возникнуть сложности. Ну и просто если Вы не состоите ни в какой сети, но выходите в интернет по динамическому адресу – та же проблема.
Но эти проблемы разрешимы. Есть, например, такие специальные сайты как No-Ip.com или DynDNS.com, где можно зарегистрироваться, установить программку – “апдейтер” и получить через них постоянный адрес: user.no-ip.com. Правда, эти сайты англоязычные, но если понадобиться, я уверен Вы сможете найти другие и русскоязычные тоже.
Это для информации, а вообще я бы не стал этим заморачиваться. В настоящее время существует немало готовых программ, которые каждый раз сами всю эту техническую работу с регистрацией текущего адреса на своём сервере берут на себя и указывают по какому адресу искать Ваш ПК в интернете.
Но если есть необходимость в статическом IP-адресе (мне, например, он нужен по ряду других причин), то это можно сделать через своего провайдера. Кто не знает, провайдер это поставщик интернет услуг. У нас в городе в Башинформсвязи на сегодняшний день подключение стоит 150 руб., ежемесячная плата 50 рублей. Согласитесь не такая уж и великая сумма даже для пенсионеров.
Возможности после удалённого подключения
Не буду говорить об удобствах, которые появляются после этого. Об этом было сказано в самом начале когда мы разбирались для чего это нужно. А какие же конкретные возможности связанные непосредственно с управлением? Вот основные из них:
- видеть рабочий стол, вернее копию, удалённого ПК у себя на экране;
- перехватывать в любой момент управление хоть клавиатурой хоть мышью;
- запускать любые программы, которые установлены на управляемом компьютере и устанавливать по необходимости новые;
- открывать, а если нужно и изменять файлы;
- перекачивать через интернет любые файлы в прямом и обратном направлениях;
Итак, благодаря удалённому администрированию мы получаем полное управление другим компьютером через интернет. Практически неограниченный контроль. Конечно, это с полного согласия его хозяина. Только для этого необходима скорость канала связи не менее 256Кбит/с и специальная программа.
Программы для управления другим компьютером через интернет
Для этих целей существует достаточно программ как платных так и бесплатных. Перечислю наиболее распространенные и конечно же бесплатные:
LogMeIn Hamachi
Позволяет объединить в собственную виртуальную сеть через интернет до 16 ПК с разных уголков планеты. Кроме управления есть ещё масса других возможностей, вплоть до организации сетевых игр;Ultra VNC
Может организовать удалённое управление даже тогда, когда все остальные программы бессильны, но для новичков очень сложны настройки, да и нет поддержки русского языка;/li>Ammyy
Внешне программа очень сильно напоминает Team Viewer. Но принцип работы её кардинально отличается. Она привязывается к “железу” ПК, а поэтому достаточно один раз допустить программу с данным ID к компьютеру и в дальнейшем она сможет подключаться к нему без всяких запросов.Team Viever
В первую очередь эта программа хороша тем, что ей совершенно безразлично статический у Вас адрес или динамический. Работать с ней, без преувеличения, в сто раз проще чем с родным “Удалённым помощником” Windows. Нам нужно только установить программку на ПК, которые мы собираемся задействовать в этом процессе и создать свой аккаунт в службе Team Viewer.
Установка программы Team Viever
Здесь ничего сложного нет, но так как мой блог рассчитан в первую очередь на пенсионеров и чайников, разберём подробно и на некоторых нюансах заострим внимание. В первом окне выбираем “Установить”:
На этом, думаю, можно и закончить.
Удачи Вам! До скорых встреч на страницах блога «ПенсерМен».
В этом обзоре - список лучших бесплатных программ для удаленного доступа и управления компьютером через Интернет (известны также как программы для удаленного рабочего стола). В первую очередь, речь идет о средствах удаленного администрирования для Windows 10, 8 и Windows 7, хотя многие из этих программ позволяют также подключаться к удаленному рабочему столу и на других ОС, в том числе с планшетов и смартфонов Android и iOS.
Для чего могут понадобиться такие программы? В большинстве случаев они используются для удаленного доступа к рабочему столу и действий для обслуживания компьютера системными администраторами и в сервисных целях. Однако, с точки зрения обычного пользователя удаленное управление компьютером через Интернет или по локальной сети также может быть полезным: например, вместо установки виртуальной машины с Windows на ноутбуке Linux или Mac, можно подключаться к имеющемуся ПК с этой ОС (и это лишь один возможный сценарий).
TeamViewer - наверное, самая известная программа для удаленного рабочего стола Windows и других ОС. Она на русском, проста в использовании, очень функциональна, отлично работает через Интернет и считается бесплатной для частного использования. Кроме этого, может работать без установки на компьютер, что полезно, если вам требуется лишь однократное подключение.

TeamViewer доступен в виде «большой» программы для Windows 7, 8 и Windows 10, Mac и Linux, совмещающей в себе функции сервера и клиента и позволяющей настроить постоянный удаленный доступ к компьютеру, в виде модуля TeamViewer QuickSupport, не требующего установки, который сразу после запуска выдает ID и пароль, которые требуется ввести на компьютере, с которого будет выполняться подключение. Дополнительно есть вариант TeamViewer Host, для обеспечения возможности подключения к конкретному компьютеру в любое время. Также с недавних пор появился TeamViewer в виде приложения для Chrome, есть официальные приложения для iOS и Android.
Среди функций, доступных при сеансе удаленного управления компьютером в TeamViewer
- Запуск VPN соединения с удаленным компьютером
- Удаленная печать
- Создание скриншотов и запись удаленного рабочего стола
- Общий доступ к файлам или просто передача файлов
- Голосовой и текстовый чат, переписка, переключение сторон
- Также TeamViewer поддерживает Wake-on-LAN, перезагрузку и автоматическое переподключение в безопасном режиме.

Подводя итог, TeamViewer - это тот вариант, который я мог бы рекомендовать почти всем, кому потребовалась бесплатная программа для удаленного рабочего стола и управления компьютером в бытовых целях - в ней почти не придется разбираться, так как все интуитивно понятно, и она проста в использовании. Для коммерческих целей придется покупать лицензию (в противном случае вы столкнетесь с тем, что сессии будут разрываться автоматически).
Удаленный рабочий стол Chrome (Chrome Remote Desktop)
Google имеет собственную реализацию удаленного рабочего стола, работающую как приложение для Google Chrome (при этом доступ будет не только к Chrome на удаленном компьютере, а ко всему рабочему столу). Поддерживаются все настольные операционные системы, на которые можно установить браузер Google Chrome. Для Android и iOS также имеются официальные клиенты в магазинах приложений.

Для использования Chrome Remote Desktop потребуется загрузить расширение браузера из официального магазина, задать данные для доступа (пин-код), а на другом компьютере - подключиться с использованием этого же расширения и указанного пин-кода. При этом для использования удаленного рабочего стола Chrome обязательно требуется войти в свой аккаунт Google (не обязательно один и тот же аккаунт на разных компьютерах).
Удаленный доступ к компьютеру в AnyDesk
AnyDesk - еще одна бесплатная программа для удаленного доступа к компьютеру, причем создана она бывшими разработчиками TeamViewer. Среди преимуществ, которые заявляют создатели - высокая скорость работы (передачи графики рабочего стола) по сравнению с другими такими же утилитами.

AnyDesk поддерживает русский язык и все необходимые функции, включая передачу файлов, шифрование соединения, возможность работы без установки на компьютер. Впрочем, функций несколько меньше, чем в некоторых других решениях удаленного администрирования, но именно для использования подключения к удаленному рабочему столу «для работы» тут есть всё. Имеются версии AnyDesk для Windows и для всех популярных дистрибутивов Linux, для Mac OS, Android и iOS.

Удаленный доступ RMS или Remote Utilities
Remote Utilities, представленная на российском рынке как Удаленный доступ RMS (на русском языке) - одна из самых мощных программ для удаленного доступа к компьютеру их тех что я встречал. При этом бесплатна для управления до 10 компьютеров даже для коммерческих целей.

Список функций включает все то, что может понадобиться, а может и не потребоваться, включая, но не ограничиваясь:
- Несколько режимов подключения, включая поддержку подключения RDP через интернет.
- Удаленная установка и развертывание ПО.
- Доступ к видеокамере, удаленному реестру и командной строке, поддержка Wake-On-Lan, функции чата (видео, аудио, текстового), запись удаленного экрана.
- Поддержка Drag-n-Drop для передачи файлов.
- Поддержка нескольких мониторов.
UltraVNC, TightVNC и аналогичные
VNC (Virtual Network Computing) - тип удаленного подключения к рабочему столу компьютера, похожий на RDP, но мультиплатформенный и с открытым исходным кодом. Для организации подключения, также, как и в других похожих вариантах используются клиент (viewer) и сервер (на компьютере, к которому выполняется подключение).
Из популярных программ (для Windows) удаленного доступа к компьютеру, использующих VNC можно выделить UltraVNC и TightVNC. Разные реализации поддерживают различные функции, но как правило везде есть передача файлов, синхронизация буфера обмена, передача сочетаний клавиш, текстовый чат.

Использование UltraVNC и других решений нельзя назвать простым и интуитивно понятным для начинающих пользователей (по сути, это не для них), однако это одно из самых популярных решений для доступа к своим компьютерам или компьютерам организации. В рамках этой статьи инструкций по использованию и настройке дать не получится, но если у вас возникнет интерес и желание разобраться - материалов по использованию VNC в сети предостаточно.
AeroAdmin
Программа для удаленного рабочего стола AeroAdmin - одно из самых простых бесплатных решений такого рода, которые мне доводилось встречать, на русском языке и идеально подойдет для начинающих пользователей, которым не требуется какой-то существенный функционал, помимо просто просмотра и управления компьютером через Интернет.

При этом программа не требуется установки на компьютер, а сам исполняемый файл - миниатюрен. Об использовании, особенностях и где скачать:
Дополнительная информация
Есть еще множество самых различных реализаций удаленного доступа к рабочему столу компьютера для разных ОС, платных и бесплатных. Среди них - Ammy Admin, RemotePC, Comodo Unite и не только.
Я постарался выделить те, что бесплатны, функциональны, поддерживают русский язык и на которые не ругаются (или делают это в меньшей степени) антивирусы (большинство программ удаленного администрирования являются RiskWare, т.е. представляющими потенциальную угрозу при несанкционированном доступе, а потому будьте готовы что, например, на в них есть обнаружения).