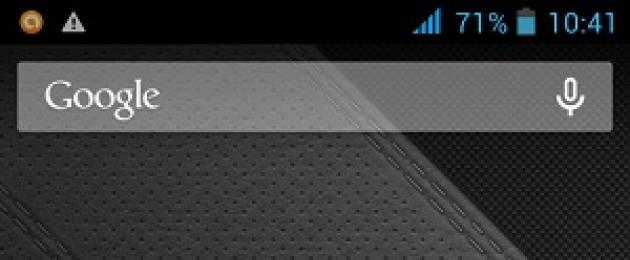Мы продолжаем познавать особенности операционной системы . Сегодня я расскажу вам о том, как создать папку на своем смартфоне или планшете. В качестве основы я возьму версию Android 4.2.*. Я знаю, что на предыдущих версиях это было целой проблемой, однако в последних обновлениях специалисты Google решили этот вопрос раз и навсегда.
Создаем папку на рабочем столе
Итак, для создания папки вам потребуется сделать всего лишь несколько движений пальчиками. Переводим свой гаджет из спящего режима и видим рабочий стол.

Как вы могли заметить, у меня на нем размещено два ярлыка. Я нажимаю на один из них, удерживаю его около секунды и просто переношу на второй ярлык.

Теперь мы видим, что автоматически была создана папка, в которой находятся два ярлыка. Ярлыков в папке может быть неограниченное количество — просто перенесите их в нее.
Что бы открыть приложение, необходимо тапнуть на папку и она раскроется, показав все ярлыки. Нажмите на нужный ярлык и приложение будет запущено.

Папка получилась «Без названия», поэтому переименовываем ее по своему желанию.

Собственно, урок на этом окончен. Таких папок вы можете создать много. Главное, что бы на них хватило рабочих столов.
Создаем папку в устройстве или на карте памяти
Существует также возможность создать папку в памяти смартфона или на карте памяти непосредственно с самого устройства.
Для этого вам необходимо установить файловый менеджер. Я пользуюсь приложением ES Проводник — оно бесплатное, простое и очень удобное. Скачать его можно в .
Откройте файловый менеджер и выберите память телефона или карту памяти. Я выбрал второй вариант. Нашел нужный раздел, нажимаю на кнопку «Создать» — «Папка».

Пишем название папки, нажимаем ОК и видим созданную только что папку. Удалить ее можно в любой момент по вашему желанию через тот же менеджер файлов или с помощью своего ПК после подключения устройства к нему.

Надеюсь, проблем это у вас не вызвало. Задавайте вопросы, если они у вас появились.
Для группирования ярлыков на рабочем столе, в операционной системе Android можно создавать папки. Но, процесс создания таких папок очень отличается, в зависимости от того какая оболочка (лаунчер) используется на данном Андроид устройстве. Поэтому многие пользователи путаются и не знают, как создать папку на рабочем столе Андроид. В данной статье мы продемонстрируем процесс создания папок на примере стандартной оболочки Андроид, а также оболочки TouchWiz.
В первую очередь рассмотрим процесс создания папок на рабочем столе Android в стандартной оболочке. Здесь, для того чтобы создать папку вам необходимо перетащить один ярлык на другой. При этом на месте второго ярлыка появится папка, в которой будут находиться обе программы.
По умолчанию, папка будет без названия. Если вы хотите дать ей имя, то вам нужно ее открыть и нажать на подпись «Без названия». После этого папку можно будет переименовать.

Если вы используете TouchWiz (оболочку от компании Samsung), то вы можете создавать папки на рабочем столе двумя способами. Первый способ это длинное нажатие по пустому месту на рабочем столе. После этого на экране появляется всплывающее меню, в котором нужно выбрать пункт «Папка».

Второй способ, это вызвать контекстное меню на рабочем столе. После этого нужно выбрать пункт «Создать папку».

При создании папки на телефоне с оболочкой Samsung система запросит у вас название папки.

Также нужно отметить, что создавать папки можно не только на рабочем столе, но и в памяти Android устройства. В этом случае нужно использовать файловый менеджер. Вы можете установить любой понравившейся файловый менеджер из Play Market. Мы же продемонстрируем создание папки на Андроид с помощью бесплатного файлового менеджера .
Для начала вам нужно открыть папку в которой вы хотите создать новую папку. Дальше нужно нажать на иконку в виде знака плюс.

После этого появится всплывающее меню, в котором нужно выбрать пункт «Папка».

Для того чтобы закончить создание папки введите ее имя и нажмите на кнопку «OK».

Все, этого достаточно для того чтобы создать папку на Андроиде.
Создать папку на Андроид можно во всех версиях операционной системы. На более поздних версиях, а также на Самсунге или Леново формируется большое количество файлов. Существуют различные способы создания папок, зависящие от потребностей пользования. На рабочем столе, панели меню или накопителе с помощью этой функции группируются ярлыки и приложения по заданным параметрам.
Для упорядочивания приложений, их кластеризации на рабочем столе или в галерее удобно создавать конкретные папки (каталоги, файлы). Общая уборка рабочей зоны на экране является продуктивной мерой структурированности информации и быстрого ее поиска. Можно создать папку на планшете Андроид или смартфоне практически одинаково.
Стандартный процесс
Создание хранилища файлов по назначению считается хорошей идеей экономии места, в котором приложения группируются с определенными целями. Например, в каталог «Игры» помещаются только игры, в «Документы» - только документы, связанные с профессиональной деятельностью пользователя.
Существует несколько вариантов создания папки, каждый из которых имеет индивидуальный алгоритм действий и подразумевает структурирование информации:
Для удобства расположения и с целью экономии оперативной памяти файлы или ярлыки группируются в каталоги-хранилища на рабочем столе
. Этот процесс отличается от лаунчера, установленного на смартфоне или планшете. Для образования каталога ярлык приложения перетаскивается на другую иконку, в результате чего файл создается автоматически. В него можно добавить оставшиеся иконки.
Анонимному каталогу задается имя. Для этого нужно нажать один раз на слова «Папка без названия», после чего на экране появится клавиатура. Действия простые и легкие, если речь идет о стандартной оболочке Android.
Например, оболочка для Самсунга на базе Андроид версии 442 (TouchWiz) требует другого процесса создания. Пользователь нажимает на пустое место рабочего стола, зажимая палец до появления дополнительного меню. Затем нужно выбрать элемент со словом «Папка», после чего задать имя. Создать папку на рабочем столе Андроид несложно.
Во многих лаунчерах (оболочках рабочего стола смартфона) можно не только создать папку на экране Андроид, но и на нижней панели, произведя аналогичные манипуляции. Получившийся каталог можно переименовывать и перемещать как ярлык.
Другие варианты
Кроме рабочей области телефона можно папку создать в меню Андроид. Для открытия этого раздела в нижней части панели нажимается центральная кнопка главного экрана. Алгоритм действий:
- Пользователь нажимает кнопку настроек, расположенную над меню с приложениями.
- В появившемся окне нужно выбрать пункт создания элемента.
- Следует отобрать приложения, которые необходимо переместить в каталог, затем нажать на сохранение.
Папка сформирована, ее необходимо переименовать. В меню приложений её создать просто, однако не на всех смартфонах существует такая возможность по умолчанию. Это связано с нетипичной предустановленной оболочкой системы.

Кроме рабочей области и лаунчера пользователи смартфона могут сделать папку на накопителе. Стандартный файловый менеджер загружен в новых телефонах, но иногда устанавливается дополнительное программное обеспечение. Во всех проводниках процесс одинаков. Основные этапы:
- Открыть менеджер и нажать на плюс.
- Выбрать тип создаваемого элемента («Новая структура каталога»).
- Папка создана и расположена в открытой директории. Ее можно открыть, переименовать или перенести.
С сайта Play market скачивается любое удобное приложение. После запуска утилиты переходят в раздел «Устройство», где расположены все папки. Слева на нижней панели нажимается кнопка «Создать» с плюсом. В диалоговом окне выбирается пункт «Папка». С помощью клавиатуры набирается имя, и активируется кнопка.
Чтобы создать папку в планшете, нужно зажать пальцем свободное место на экране. В появившемся меню выбрать пункт «Папка» и ввести имя.
Использование компьютера
Удобно создавать хранилища файлов с помощью компьютера или ноутбука. Для формирования на внутреннем накопителе смартфона или планшета гаджет подключается через USB провод к компьютеру. Через несколько секунд идентифицируется новое устройство, и автоматически устанавливаются нужные драйверы.
Через «Мой компьютер» открывается устройство двойным нажатием мыши. Доступ к папкам появляется в файловом разделе. В свободном поле нажимается клик второй клавишей, и выбирается пункт «Создать папку».
 Для папки на SD-карте рекомендуется на экране создать каталог с именем. В появившемся окне открывается устройство для просмотра внутренних элементов. С рабочей области переносится каталог в нужное место подключенного устройства.
Для папки на SD-карте рекомендуется на экране создать каталог с именем. В появившемся окне открывается устройство для просмотра внутренних элементов. С рабочей области переносится каталог в нужное место подключенного устройства.
Для проверки нужно открыть съемное устройство и найти созданную папку. Загруженность и беспорядок в операционной системе не позволяют полноценно управлять гаджетом, поэтому периодически необходимо делать чистку смартфона от лишнего мусора.
Типичные действия с новым элементом
Важным плюсом системы является работа с файлами и папками для оптимизации пространства гаджета. Однако на практике добраться до файловой зоны сложно, поэтому устанавливаются менеджеры программ.
Для полного удаления хранилища каталога со вложенными файлами или приложениями достаточно тапнуть по иконке и, удерживая её, переместить в корзину сверху экрана. Также можно перенести внутренние файлы на рабочий стол. Каталог автоматически исчезнет после опустошения. Этот вариант работает не на всех оболочках, поэтому пользователям предлагается альтернатива.
Для объединения ярлыков в один каталог на рабочем поле, используя стандартный лаунчер, можно одну иконку переместить на другую. На месте второго ярлыка возникает новый файл-хранилище, в котором располагаются оба значка. Пользователь нажимает на ярлык, удерживает пальцем и быстро перетаскивает.
Для добавления в каталог иконку нужно открыть, затем нажать на значок «Добавить». Скрывать данные, не предназначенные для третьих лиц, на Андроиде можно с помощью файлового менеджера. Для этого пользователю нужно найти и открыть файл, затем из большого списка выбрать пункт для переименования. С помощью клавиатуры перед названием без пробела ставится точка.

В пункте «Показывать скрытые файлы» нужно убрать отметку. Чтобы просмотреть скрытые файлы, в настройках галочка активируется обратно.
Для засекречивания информации на каталог устанавливается пароль . Создать закрытую папку на Андроиде (например, obb) можно дополнительными инструментами. Для этого необходимо скачать приложения KNOX, Apps Locker Master или Smart AppLock. Каждый вариант преследует определенную цель (защищает паролем фото, видео или текстовые файлы).
Установка файловых менеджеров
Эти программы и приложения необходимы для продвинутых пользователей. Работа менеджеров подобна проводнику, показывающему файлы и каталоги и позволяющему осуществлять различные манипуляции. Основные задачи для файловых хранилищ:
- вырезание;
- удаление;
- создание;
- перемещение.
Функциональность Cabinet Beta минимальна, однако этого достаточно. Приложение позволяет создавать папки на Андроиде, копировать, переименовывать, переносить и архивировать. Для перемещения файла вызывается меню (кнопка с тремя точками), и выбирается пункт перемещения. В желаемой папке нужно нажать кнопку «Вставить». Также можно выделить несколько файлов.
ES Проводник многофункционален, он предлагает не только типичный перечень операций, но и редактирование свойств. Принцип его действия аналогичен предыдущему.

Многие владельцы девайсов с платформой Android пользуются ими, не зная обо всех доступных возможностях. Это актуально, когда в аппарате хранится большое количество разноплановых файлов и программ. Удобная организация пространства поможет пользователю привести информацию в порядок, облегчив использование гаджета.
Приложения на любой вкус — это не только богатство выбора, но и заваленный иконками рабочий стол. Особенно тяжко, когда значки стоят вперемешку, независимо от функций. А что творится в фотоальбоме, сложно разобрать. В этой статье вы узнаете, как создать папку на Андроиде и привести его в порядок.
Как создать папку на Андроиде? Способ 1, стандартный
Если папка нужна на рабочем столе, специальных программ не понадобится. Только немного сноровки.
- Выбираете два значка, которые хотите видеть в одной папке
- Зажимаете один из них и тянете на второй (телефон ответит коротким вибросигналом, когда начнете перетаскивать)
- Опускаете первую иконку ровненько на вторую
Вы создали папку! Теперь осталось только придумать ее название. Это можно сделать либо сразу (всплывет окно), либо в любой другой момент после нажатия на название.
Случается, что палец соскользнул или что-то отвлекло, и иконку вы не донесли. Нет проблем: повторите операцию, если значок вернулся на исходное место, или тем же путем достаньте нужный ярлык из ошибочной папки.
Добавить в папку другие иконки тоже можно с помощью перетаскивания.
Как создать папку на Андроиде? Способ 2, инструментальный
Папку можно сделать также во встроенном или дополнительном файловом менеджере (“Проводник”, “Диспетчер файлов”). Принцип работы в них одинаков.
- Открываете программу и выбираете, где вам нужно сделать новую папку: в корневом каталоге или в другой папке. Обычно файловый менеджер открывается в начальной директории: память телефона либо карта памяти.
- Нажимаете на плюсик в одном из углов экрана (или кнопку “Создать”)
- Вписываете название вашей новой папки.
Переместить файлы в созданную папку можно с помощью операций “Копировать”-”Вставить”. В таких программах перетаскивание не работает.
Способ 3, компьютерный
Один из самых простых и эффективных способов создать папку — сделать это через компьютер. При минимальных навыках работы с ним у вас не возникнет трудностей.
- Подключаете ваше устройство к компьютеру с помощью usb-шнура (обычно это тот, которым вы заряжаете).
- В появившемся окне автозапуска выберите “Открыть устройство для просмотра файлов”. Если такого окна не было, зайдите в память гаджета через “Мой компьютер”.
- Выбираете место, где вы хотите создать новую папку. Например, объединить фото из поездки в один альбом в каталоге “Фотографии”.
- Нажимаете правой кнопкой мыши, выбираете “Создать папку”.
Все созданные папки будут отображаться в телефоне под теми же названиями, которые вы им дали. Отредактировать их потом можно будет в файловом менеджере.
Создать папку на Андроиде не так уж и сложно. Разобравшись один раз, вы будете выполнять эту операцию без проблем. А делать это придется, чтобы не запутаться в гигабайтах фотографий и видео на телефоне. Держите ваше устройство в порядке, чтобы пользоваться им максимально эффективно.
Многие владельцы мобильных девайсов с платформой Андроид пользуются ими, не подозревая обо всех доступных возможностях, или же просто не знают, как активировать ту или иную функцию. К примеру, многим неизвестно, как создать папку на Андроид, хотя эта опция может оказаться крайне полезной. Конечно, если на вашем девайсе установлена лишь пара-тройка приложений, а память практически свободна, то особой необходимости в них нет. Другое дело, если в аппарате хранится огромное количество различных файлов и программ. Наличие папок для игр, фото и прочих данных предоставляет возможность удобно организовать рабочее пространство и привести планшет или смартфон в порядок благодаря созданию папок Вы будете знать где что у вас находится.
Создание папки на рабочем столе или в меню устройства
Чтобы каждый раз не искать часто используемые приложения или файлы, можно создать папку на рабочем столе гаджета или в меню. Это очень просто, можно воспользоваться двумя способами:
- Снимите девайс с блокировки (должен открыться рабочий стол), больше никуда переходить не нужно.
- Нажмите на дисплей и задержите палец в таком положении несколько секунд. Появится дополнительное меню, в котором среди многих других функций система предложит вам создать папку (для 5.0). Присвойте ему подходящее название, например, «для музыки».
- Как поместить в него файлы? Можно нажать на иконку и выбрать из списка файлы и программы, которые нужно туда переместить. Другой вариант – зайти в главное меню, нажать на иконку приложения и переместить ее в верхнюю часть дисплея, не отрывая палец от экрана. Появится рабочий стол с созданной папкой, осталось лишь поместить файл в нее. Эта функция может выглядеть немного иначе в зависимости от версии операционной системы, но суть та же.
- Еще один способ (для версии 4.4) – совмещение двух иконок. Для этого достаточно лишь переместить один файл на другой, и папка сформируется автоматически.
Если же необходимо сделать его именно в меню, не выводя на главный экран, то принцип работы остается таким же:
- Откройте «Меню».
- Выберите опцию «Настройки» или «Изменить» и т.п.
- Нажмите на (Создать папку).
- Поместите в нее требуемые иконки.
- Либо же, как и в предыдущем случае, объедините файлы вместе (работает во всех актуальных версиях, включая 5.1).
Создание папки на карте памяти или в памяти гаджета

Если без организации приложений и прочих данных на рабочем столе или в меню еще можно как-то обойтись, то флеш-накопитель или внутренняя память гаджета довольно-таки быстро засоряются всевозможными данными. В начале это не вызывает особого дискомфорта, но в скором времени придется тратить время на поиск того или иного файла. Гораздо удобнее, если все они будут сгруппированы в созданной папке, главное – чтобы вам было понятно, где и что нужно искать.
Создание папки на карте памяти или в памяти гаджета, как правило, тоже не вызывает сложностей. Все зависит от версии платформы, установленной на телефоне. Многие девайсы предоставляют возможность размещать неограниченное их количество. Для этого необходимо открыть файловую систему, зайти в ее настройки и отыскать там соответствующую кнопку. Возможно, что данная функция выведена отдельно и носит соответствующее название. При этом также можно переименовать папку, поместить туда все нужные материалы. Делается это путем перетаскивания иконок на значок либо переноса файлов с помощью кнопки «Переместить».
Возможен и другой вариант – для того чтобы вносить изменения в файловую систему, вам потребуется скачать и установить специальное приложение – файловый менеджер, который значительно упростит работу с данными. Работать с файловой системой можно и через ПК.
Помощь сторонних приложений

Что такое файловый менеджер? Это приложение в планшете или на смартфоне (в данном случае для Андроид), которое специально разработано и предназначено для упрощенной работы с многочисленными документами, приложениями и прочими данными, хранящимися в памяти девайса или на карте SD. В Google Play имеется большой ассортимент таких приложений для версии 6.0 ОС и предыдущих. Большинство из них доступно совершенно бесплатно, есть и платный софт. Руководствуясь отзывами и оценками пользователей, вы можете выбрать любую понравившуюся программу, скачать и установить ее на свой аппарат.
Можно порекомендовать один из наиболее распространенных менеджеров под названием ES Проводник. Это максимально простое, понятное и многофункциональное приложение, с помощью которого легко привести в порядок все данные на смартфоне или планшете. Работать через проводник очень просто:
- Чтобы создать папку, откройте приложение – появится перечень основных директорий (разделов файловой системы). Здесь можно выбрать встроенную память или флеш-накопитель, в зависимости от того, где вы хотите размещать файлы.
- Открыв необходимую директорию, найдите кнопку «Создать папку», дайте ей имя.
- Поместите в нее нужные данные, воспользовавшись копированием или перемещением документов и т.п. Не забывайте, что если вы копируете данные на флешку, то с предыдущего своего месторасположения они никуда не исчезнут. Чтобы не забивать память, просто удалите ненужные копии.
Скопилось большое количество фото и изображений в галерее? Распределите их по группам, воспользовавшись файловым менеджером. В большинстве случаев папки для фото необходимо размещать на карте памяти в разделе «Images» или «Изображения» и т.п. При этом все ваши действия в системе данных будут отображаться и в галерее.
Многие пользователи сталкиваются с проблемой установки приложений, которые были скачаны с неофициального источника. Дело в том, что ресурсоемкие игры состоят из установочного файла apk. и кэша. При этом для кэша требуется специальная папка на карте памяти с названием «obb». Если таковой нет, просто создайте папку сами в разделе «Андроид».
Если вы не хотите, чтобы кто-то посторонний имел доступ к какой-то важной информации на вашем устройстве, можно разместить скрытую папку или защитить ее паролем. Для этого перед названием нужно поставить точку, например «.Музыка», а в настройках приложений убрать галочку рядом с пунктом «Показывать скрытые файлы». Чтобы они были с паролем, придется установить специальное приложение, например, KNOX, Smart AppLock или др.
Как сделать так, чтобы не было видно приложений? Вряд ли такая функция предусмотрена в стандартном варианте ОС, поэтому придется скачать с магазина приложений новый лаунчер (программа, которая меняет внешний облик меню, рабочих столов и т.п.). После установки привычный вид устройства изменится, но в этом нет ничего страшного. Откройте лаунчер и выберите функцию «Скрыть приложения».
Подведём итог
Теперь создавать папку на Андроит устройстве будет проще простого, и не нужно будет искать кучу ненужной информации. Более того, вы сможете не только сформировать удобное рабочее пространство, на вашем планшете или смартфоне, но и защитить личные данные от чужих глаз. Сделать все это очень просто – все зависит от версии операционной системы.