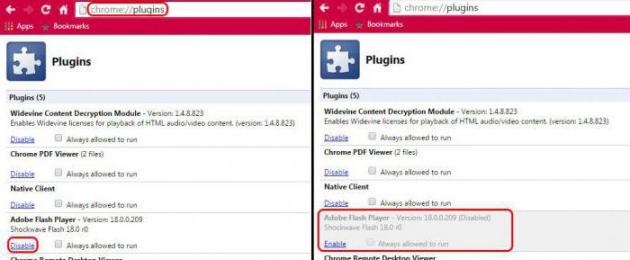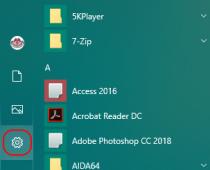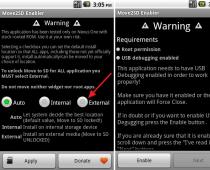Больше про Google Chrome:
Очень часто поступают вопросы по поводу включения или отключения включение модулей в Google Chrome. Так вот, все необходимую информацию по этому вопросу рассмотрим в этой статье, которую я взял у службы поддержки google по этой ссылке .
Для примера возьмем Adobe Flash Player как один из стандартных модулей (плагинов) Google Chrome.
Проигрыватель Adobe Flash Player интегрирован в Google Chrome и активирован по умолчанию. Его обновления автоматически включаются в системные обновления Chrome. Чтобы использовать этот проигрыватель в других браузерах, необходимо загрузить соответствующую версию Adobe Flash Player .
Включение и отключение Adobe Flash Player
Эти инструкции относятся к Google Chrome для Windows, Mac, Linux и Chrome OS.
- Введите в адресную строку chrome://plugins/ , чтобы открыть страницуПодключаемые модули .
- На открывшейся странице найдите «Flash»
Чтобы включить плагин Adobe Flash Player, нажмите на ссылку Включить под его названием.
Чтобы полностью отключить Adobe Flash Player, нажмите на ссылку Отключить под его названием.
Примечание. Если ранее плагин Adobe Flash Player был установлен отдельно, в списке отобразятся два файла. Если включены оба плагина, используется версия, которая входит в пакет Chrome. Чтобы выбрать определенную версию Adobe Flash Player, нажмите Подробнее в правом верхнем углу страницы. Затем нажмите на ссылку Включить под соответствующей версией модуля. В приведенной ниже таблице указано название файла для версии, встроенной в Google Chrome.
Многие интернет-серферы часто встречаются с тем, что на посещаемых ресурсах не воспроизводятся видеоролики, невозможно запустить онлайн флэш-игры, мультимедийное содержимое страниц отображается некорректно и т.д. Причина тому - отсутствующий или деактивированный плагин Adobe Flash Player. Как включить его в разных браузерах, а заодно и устранить некоторые проблемы с его работой? Об это пойдет речь далее в статье.
Почему не работает плагин Adobe Flash Player?
Плагин относится к той категории дополнений, которые оказывают чуть ли не первостепенное влияние на воспроизведение мультимедиа-контента на веб-ресурсах. В некоторых браузерах его наличие предполагается изначально (Google Chrome), в других программах установку расширения нужно производить дополнительно.
Однако даже если эта надстройка имеется в системе, она может работать некорректно или не функционировать вообще. В качестве причин обычно называются следующие:
- некорректная установка или повреждение файлов плагина;
- случайная или намеренная деактивация;
- отсутствие обновлений.
Оставим пока проблемы, связанные с неработоспособностью плеера и его апдейтом, и остановимся на вопросах его включения в наиболее популярных браузерах. Сразу стоит сказать, что активация надстройки во всех без исключения программах производится практически одинаково (различаются разве что названия меню и разделов соответствующих настроек).
Adobe Flash Player: как включить плагин в браузере Google Chrome
Доступ к расширениям в одном из самых почитаемых браузеров под названием Google Chrome осуществляется через адресную строку, где в зависимости от версии программного обеспечения может прописываться два типа команд: либо chrome:plugins, либо about:plugins.

В окне подключаемых модулей следует найти плагин Adobe Flash Player и нажать на гиперссылку «Включить», находящуюся чуть ниже названия. Также можно поставить галочку в поле «Разрешить всегда», чтобы при открытии соответствующего контента на веб-ресурсе программа постоянно не выдавала запрос пользователю о воспроизведении содержимого.
Активация расширения в браузере Mozilla Firefox
Что касается вопроса о том, как включить модуль Adobe Flash Player в браузере Firefox, и тут все просто.

Доступ к соответствующим надстройкам осуществляется в меню, вызываемом нажатием кнопки с тремя горизонтальными черточками на панели вверху справа, где выбирается иконка дополнений (доступ к этому разделу также можно получить, если в адресной строке прописать команду about:addons). В новом окне выбирается меню плагинов, где в списке будут указаны все доступные модули. Находим соответствующий модуль. Включить или задействовать элемент Adobe Shockwave можно при помощи поля с выпадающим меню чуть правее. Здесь нужно выбрать параметр «Включать всегда».
Включение дополнения в браузере Opera
Теперь несколько слов еще об одном популярном браузере под названием Opera. Включить плагин Adobe Flash Player можно через основное меню, вызываемое нажатием кнопки с названием браузера, расположенной слева вверху.

Здесь выбирается строка перехода к настройкам. В новом окне слева имеется раздел «Веб-сайты». После доступа к нему нужно найти блок плагинов и использовать гиперссылку отключения некоторых из них, которая находится чуть ниже кнопки управления. Опять же, здесь нужно найти надстройку Adobe Flash Player. Как включить расширение? Да точно так же, как и в других браузерах - просто нажать на соответствующий элемент управления (кнопка «Enable»).
Отдельно стоит сказать, что некоторые разделы в разных версиях браузера могут отсутствовать, и иногда доступ к настройке плагинов можно получить из других меню. Но в целом на ситуацию это не влияет.
Вопросы обновления
С включением разобрались. Заметьте, после активации плагина в любом браузере, программу-обозреватель нужно будет перезапустить. Но что делать, когда расширение вроде бы и имеет активный статус (включено), а сам плагин не работает? Тут вся загвоздка в отсутствии обновлений.
Как правило, при первоначальной инсталляции плеера в систему происходит еще и интеграция его собственного средства обновления, которое при наличии постоянного подключения к интернету следит за выходом новых версий плагина.

Если апдейтер выдает уведомление о готовности обновления к установке, лучше сразу согласиться, перейти на официальный сайт и скачать последний релиз дополнения. После этого, правда, производить его установку придется вручную, используя для этого загруженный инсталляционный файл.
Но и тут не все так просто, как кажется. Дело в том, что процесс установки к обновлению не имеет практически никакого отношения, поскольку происходит не обновление старой версии, а только инсталляция новой, причем зачастую даже не поверх существующей модификации, а параллельно с ней. В свою очередь это может вызывать конфликты.
Поэтому, прежде чем инсталлировать свежий релиз, следует полностью удалить старые версии. Сделать это можно из раздела программ и компонентов, присутствующего в «Панели управления», или использовать специализированные утилиты вроде iObit Uninstaller, преимущество которых состоит в том, что они способны удалять и остаточные файлы программ, и соответствующие ключи системного реестра, которые могут остаться после удаления основных компонентов приложений.
И только после этого можно произвести инсталляцию расширения, после чего убедиться в его работоспособности, проверив настройки в соответствующих браузерах.
Заключение
Вот и все, что касается плагина Adobe Flash Player. Как включить его, думается, уже понятно. Здесь не рассматривались браузеры вроде Internet Explorer, Edge и программы, созданные на основе Google Yandex Browser, Amigo и т.д.). Принципиальных отличий в методах активации дополнения Adobe Flash Player в них нет. В основном различия касаются только названий меню и расположения некоторых элементов управления. В остальном ни у одного пользователя проблем возникнуть не должно.
Что же касается обновлений, лучше всего последовать приведенным рекомендациям и перед началом инсталляции свежей версии удалить все устаревшие модификации. Кроме того, если по каким-либо причинам загрузка плагина оказывается невозможной, загрузить дистрибутив с официального сайта можно через прокси-анонимайзеры в интернете или поменять свое местоположение в настройках браузера или геолокации вручную.
Браузер Google Chrome имеет положительное отличие от ряда других браузеров – это уже «вшитый» разработчиками Adobe Flash Player, который находится по адресу chrome://settings/content/flash. Пользователи других браузеров должны устанавливать плеер вручную каждый раз, при смене браузера. Но в 2016 году компания Гугл отказалась от использования технологий Flash, сделав исключение всего для 10 сайтов. Поэтому запуская в браузере медиаконтент или онлайн игры, использующие технологию, могут возникнуть проблемы.
Если у вас возникла проблема с плеером, первым делом нужно проверить, актуальна ли версия вашего Хрома. Возможно, следует обновить браузер до последней версии. Но если это не помогло в решении проблемы нужно настраивать плагин Flash Player вручную.
Путь к настройкам Flash — chrome://settings/content/flash
Чтобы включить Flash плеер можно ввести в адресную строку Chrome://settings/content/flash, которая приведет вас на страницу, где нужно включить ползунок напротив строки «Разрешить Flash на сайтах». Здесь же ниже находятся пункты «блокировать» и «разрешить», в которые можно добавлять сайты на свое усмотрение.

Также можно зайти в настройку плагина, нажав:
- Кнопку меню в верхнем правом углу.
- Далее нажимаем на строку «Настройки» в выпавшем меню.
- Листаем страницу в самый низ и делаем клик на «Дополнительные».
- Листаем снова вниз, находим строку «настройка контента», нажимаем на нее.
- В этом последнем выпавшем меню увидим значок пазла со словом Flash.
- Попадаем на ту же страницу, в которой двигаем ползунок «Разрешить Flash на сайтах» для его включения.
Устанавливаем плеер отдельно
Если ни один из этих советов по Chrome://settings/content/flash не решил вашу проблему с плеером его можно попробовать установить отдельно. Для этого необходимо:
- Зайти на сайт Adobe и скачать установочный пакет с плеером.
- Открыть установочный файл на своем компьютере, указать путь для установки и нажать «Установить».
- После установки необходимо перезагрузить браузер.
Проверяем Google Chrome на конфликты с другим ПО
В том случае, если и это не помогло нужно воспользоваться особой проверкой Google Chrome на конфликты с другим программным обеспечение, установленный на ваш ПК. В браузере есть специально предусмотренная страница, которая проверяет внешние конфликтующие программы с Хром. Чтобы ее открыть в адресной строке наберите: chrome://conflicts или скопируйте и вставьте отсюда. Если вы написали адрес правильно должно открыться окно, в котором отобразятся все установленные модули в браузере и их библиотеки. А также конфликтующее ПО или проблемные плагины, модули, которые будут подключены позже.

Заметив неправильно работающий плагин или подобные нарушения их можно удалить, по адресу, который указан на странице конфликтующих приложений.
У компании Google уже имеется архив приложений и плагинов, которые конфликтуют с Chrome. Она так и называется «программное обеспечение, которое вызывает сбой», посетив ее можно ознакомиться со списком и проверить, нет ли таковых в вашем компьютере. Компания разработала специальную утилиту для своего браузера, которая самостоятельно находит конфликтные, устаревшие или тормозящие работу плагины. Скачать его вы можете по адресу — https://www.google.com/chrome/cleanup-tool/ .
Самый быстрый способ включить Adobe Flash Player – это войти на проблемный сайт, который имеет контент не воспроизводимый браузером Chrome. Это может быть видео или даже рекламный баннер. Навести курсор на сообщение «нажмите, чтобы включить плагин». При нажатии система выдаст сообщение «разрешить» или «отменить» запуск Flash. Разрешаем работу плагина.
Вконтакте
Здравствуйте, друзья! Если Вы привыкли пользоваться браузером Гугл Хром, но у Вас часто возникает проблема с отображением flash-содержимого определенных страниц, например, невозможно поиграть в онлайн-игру или посмотреть фильм, тогда давайте разбираться, из-за чего это происходит, и что можно сделать.
Дело в том, что Google Chrome отказался от плагина Flash Player, поскольку компания считает его небезопасным для браузера. Вместо него используется HTML5 разметка, обладающая рядом преимуществ. Но поскольку на многих интернет-страницах до сих пор есть flash-контент, то попадая на подобную, браузер просто его заблокирует. В результате, Вы не можете полностью посмотреть содержимое открытого сайта. Вместо этого в окне Плеера можно увидеть или кусочек пазла или оно вообще будет пустое (белого цвета).
Запустить работу плагина Флеш Плеер в Хроме можно самостоятельно. Сделать это можно на отдельном сайте или выбрать соответствующие настройки по умолчанию, чтобы Флеш Плеер запускался на открытых Вами страницах всегда. Давайте подробнее расскажу про это в данной статье.
Включаем Flash Player в браузере на определенном сайте
Если Вы не часто попадаете на страницы с заблокированным flash содержимым, тогда можно включить работу Flash Player в Хром непосредственно для открытой. В примере, вместо Плеера для просмотра фильма отображается просто пустой квадрат.
Чтобы включить Флеш Плеер, нажмите слева от адресной строки на букву «i» в кружочке.

После этого откроется вот такое меню. Здесь в виде списка будет показано, к чему данный сайт имеет доступ, а к чему нет. Найдите строку «Flash» и напротив нее из выпадающего списка выберите «Всегда разрешать на этом сайте».

Затем появится информационная строка о том, что настройки были изменены, и чтобы они вступили в силу, требуется перезагрузка страницы. Можете сразу нажать в данной строке на кнопку «Перезагрузить», а можно просто нажать F5 на клавиатуре.

После перезагрузки открытой страницы Флеш Плеер будет запущен, и Вы сможете, например, посмотреть фильм.

Включаем плагин Flash Player в настройках браузера
Если же Вам приходится часто сталкиваться с нерабочим Флеш Плеером на страницах в Интернете, тогда можно в настройках браузера выбрать, чтобы он запускался автоматически на всех сайтах. Для этого нажмите на три вертикальные точки в правом верхнем углу и выберите из меню пункт «Настройки».

Пролистайте открывшуюся страницу в самый низ и нажмите по кнопке «Показать дополнительные настройки».

Найдите раздел «Личные данные» и нажмите в нем кнопку «Настройки контента».

Откроется небольшое окошко «Настройки контента». Чтобы его открыть, не обязательно выполнять вышеописанные действия, можно просто ввести в адресную строку: chrome://settings/content и нажать «Enter».
В данном окне ищем раздел «Flash» и ставим в нем галочку напротив пункта «Разрешить Flash на сайтах».
Если хотите, можно выбрать «Запрашивать разрешение на использование Flash». В данном случае, нужно будет запускать данный плагин на сайтах вручную, как описано в первом пункте. Но если таких не много, тогда можно их внести в специальный список. Для этого нажмите на кнопку «Настроить исключения».

Здесь в первом поле вводим название сайта и выбираем напротив «Разрешить». Добавьте в данный список все адреса, на которых хотите, чтобы Флеш Плеер работал. Затем нажмите «Готово».
Обратите внимание, в данный список автоматически добавляются сайты, на которых Вы разрешили включение Flash способом, описанным в первом пункте.

Возвращаемся к окну «Настройки контента» и нажимаем «Готово», чтобы сохранить внесенные изменения.
Теперь, в зависимости от того, что Вы выбрали, плагин Flash Player в Хроме будет запускаться или на всех посещаемых Вами страницах в Интернете или только на сайтах, которые Вы добавили в список исключений.

Надеюсь, у Вас все получилось.
Adobe Flash Player –это специальная программа, что является неотъемлемой частью гугл хром. Она всегда пребывает в активном режиме.
Если вы захотите применить ее в других интернет браузерах, нужно будет только скачивать. От ее состояния напрямую зависит, сможете ли вы просматривать видео и картинки или нет.
Эти доработки зачастую связанны с ошибками, которые программисты гугл все время пытаются обнаружить и устранить.
Как установить Flash Player
Читайте также: Как сделать гугл (Google) стартовой страницей: инструкция для всех браузеров
Если вам необходимо найти и установить программу, это следует сделать, прибегнув к помощи официального сайта. Зайти на него и найти кнопку «Установить».

Если ваши параметры были определены системой неправильно, следует изменить их вручную, прибегнув к пункту «Нужен проигрыватель Flash Player для другого компьютера»/ «Установить сейчас».
Варианты, как включить Adobe Flash Player в Google Chrome
Читайте также: Как установить поисковик Яндекс в качестве стартовой страницы?
Домашняя страничка хрома удобна и лаконична, поэтому даже новичок, не имеющий отношения к программам, с легкостью в ней разберется. А у профессионала это займет от силы пять минут.
Что б произвести установку, нужно иметь доступ к компьютеру не ниже админа.
Для того, что бы включить Flash Player в гугл хром, нужно запустить интернет-браузер.
Внимательно рассмотрите открывшуюся страничку и найдите в правом углу сверху значок в виде трех параллельных черточек.

Наведите на него мышкой и кликните. Появится новая страничка со всеми конфигурациями.
Здесь нужно опуститься к спрятанному пункту «дополнительные настройки синхронизации». Он находится в самом низу страницы.

Нажмите на нее при помощи левой кнопки на мышки. Появится следующее диалоговое окно. Оно называется «настройки контента».

Здесь необходимо выбрать параметры «Запрашивать разрешение на использование Flash» и подтвердить действия кнопочкой «Готово» .
Скачать и установить Adobe Flash Player для андроид
Читайте также: ТОП-15 Лучших бесплатных браузеров для Android устройств: обзор самых быстрых и безопасных программ для серфинга | 2019
Описанный способ, как включить адоб флеш плеер на андроиде, доступен как бывалому специалисту, так и новичку.
Вначале следует закачать на телефон программу. Этот вариант установки функционирует с версией андроид 4.4.4., 5 и 6. Он есть самым понятным, простым и многофункциональным. Советую использовать для скачивания персональный сайт андроид.
Всегда используйте официальные источники для скачивания программ. Это обезопасит вас от нежелательных последствий.

Выберите первую по списку версию. Установка программы происходит без особых усилий, а на экране создастся принадлежащая ей иконка.
Но не спешите – эта программа еще не рабочая. Нужно поставить браузер, в котором будет поддерживаться работа флеш плагина.

Браузер поставить получилось. Проследуем дальше. Здесь нужно перепроверить два пункта:
- Там, где активированы стандартные установки, должен быть активным Dolphin Jetpack.
- Выбрать пункт Flash Player» и проставить птичку в графе «Всегда включен». Все это расположено в разделе веб содержание.

Методы, как произвести обновление Adobe Flash Player для Google Chrome
Читайте также: Как очистить историю на компьютере? Инструкция к применению на Windows 7/10
Хотя приложение должно обновляться автоматически, иногда бывают ситуации, когда автообновление не прошло и программа работает некорректно.
Причины, по которым в хроме не открываются картинки и видео бывают двух видов:
- Флеш плеер устарел.
- Неправильные настройки плагина Flash Player.
В таких случаях следует прибегнуть к ручным настройкам. Системный модуль проигрывателя также умеет выслеживать возникновения личных обновлений, и вы, скорее всего при следующем подключении к интернету пронаблюдаете следующую картинку.

Не пренебрегайте такими предложениями, они очень облегчат вам жизнь.
Для удобства и корректного сервиса есть спец расширение, для всех типов браузеров под заглавием Surfpatrol.
Оно станет незамедлительно информировать о наличии в ОС архаичных уже версий браузеров, плееров и т.п., слабые места коих имеют все шансы привести к инфицированию принадлежащего вам компьютера.

В случае, если устанавливать это программное обеспечение у вас стремления нет, но вы хотите быть в курсе всех последних изменений, можно пользоваться он-лайн проверкой.
Она осуществляется официальными создателями. Нужно буде время от времени заходить на их вебсайт и запускать проверку.

Теперь все должно работать.