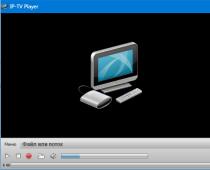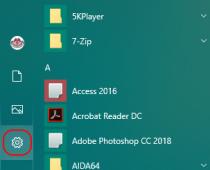Проблемы с интернет-соединением – одно из самых распространенных последствий заражения компьютера вирусом. При этом сайты либо не открываются, либо вместо одного сайта пользователь попадает на другой, причем такое поведение может наблюдаться даже после удаления вируса. Причина? Изменение вредоносной программой системных настроек и файлов, среди которых одним из наиболее важных является файл hosts.
Зачем нужен файл hosts и где он находится
Об этом файле вы, наверное, уже что-то слышали, используется он, кажется, для блокировки сайтов или что-то в этом роде. Да, такой функционал в нем действительно заложен, но изначально использовался он для иных, более важных целей. Кстати, известно ли вам, что файл hosts присутствует не только в Windows 7/10, но также и в Linux, Mac OS и Android? Эта универсальность вовсе не случайна, ведь появился файл hosts ещё на заре Интернета.
Собственно, никакого Интернета в полном смысле этого слова тогда еще не было, а если что и было, так это небольшие локальные сети. Как и сейчас, компьютеры в них сообщались посредством IP-адресов, понятных машинам, но не очень-то удобных для пользователей. Тогда айтишники решили реализовать обращение к компьютерам по именам, что и сделали, однако IP-адреса никуда не делись, хостам для сообщения по-прежнему нужны были цифровые, а не аналоговые адреса.
Решение было найдено очень скоро. На каждый компьютер в локальной сети был разослан специальный файл Hosts со списком имен хостов и соответствующими им IP-адресами. Когда один компьютер обращался к другому по имени, последнее сопоставлялось с его цифровым адресом, и таким образом устанавливалась связь. Поначалу всё было чудесно, но ресурсов становилось всё больше, список в файле Hosts увеличивался, и рассылать его на ПК стало всё более проблематично. Потребовалось новое решение, и оно также было найдено. Таблица соответствий была перенесена в тогда уже сформировавшийся Интернет, образовав систему доменных имён, а файл Hosts стал по большому счёту не нужен.
Удалять его из своих операционных систем разработчики, однако, не стали. Он и сейчас присутствует в большинстве ОС, по-прежнему устанавливая соответствие между IP-адресом и доменом сайта и, как и раньше, запрос к нему имеет больший приоритет перед обращением к DNS-серверам, только вот его содержимое ныне стало не в пример беднее, ограничившись двумя записями, да и то неактивными. В настоящее время hosts используется в основном для и баннерообменных сетей, автоматического перенаправления с одного ресурса на другой, а также ускорения доступа к сайтам.
В ранних версиях Windows файл хост располагался в папке %windir%, начиная с NT его постоянным местом значится расположение C:/Windows/System32/drivers/etc . В редких случаях файл HOSTS располагается в иной папке, путь к нему можно определить в редакторе реестра, развернув ветку HKEY_LOCAL_MACHINE/SYSTEM/CurrentControlSet/services/Tcpip/Parameters и посмотрев значение параметра DataBasePath.

Как изменить файл hosts: открытие, редактирование и сохранение
Итак, где лежит hosts мы знаем, теперь давайте посмотрим, что с ним можно сделать, и зачем вообще может понадобиться его изменение. По сути, файл хост это обычный текстовый документ, только без расширения. Открыть его можно любым текстовым редактором, тем же штатным Блокнотом.

Есть также специальные утилиты вроде HostsEditor , но их использование в большинстве случаев, пожалуй, излишне. Содержимое файла hosts представлено краткими сведениями о его предназначении и двумя примерами использования. Синтаксис записей очень прост. Сначала идет IP-адрес, а через несколько пробелов после него указывается имя хоста. Например, IP 38.25.63.10 будет соответствовать адрес x.acme.com, а IP 127.0.0.1 или::1 (для IPv6) – адрес локального компьютера (localhost).

Обратите внимание, что перед всеми строками стоит знак #, это означает, что строка закомментирована, то есть она неактивна, а это равносильно тому, как если бы файл был пустым. Работать он начнёт только тогда, когда вы добавите новую запись. Приведем пример, как изменить файл hosts в Windows 7/10 и заблокировать с его помощью сайт, перенаправив обращение на локальный компьютер. Допустим, мы хотим ограничить доступ к социальной сети Вконтакте. Для этого в конце файла добавляем такую строчку:
127.0.0.1 vk.com

Сохраняем файл HOSTS как любой другой текстовый файл, перезапускаем браузер и пробуем зайти на сайт. В результате вы получите ошибку «Не удается получить доступ к сайту». Работает это очень просто. Когда пользователь переходит на vk.com, браузер первым делом обращается к HOSTS и ищет в нём соответствие имени хоста и его IP-адреса, и, найдя, переходит по указанному IP-адресу, игнорируя службы DNS-серверов, так как обращение к файлу хост является приоритетным.
Само собой, на локальном компьютере никакой социальной сети нет, поэтому браузер возвращает ошибку. Таким образом можно блокировать любые ресурсы, прописывая их в HOSTS в столбик. Другой пример использования хост-файла – перенаправление на другой сайт в интернете. Тут всё то же самое, только вместо локального IP-адреса 127.0.0.1 прописывается адрес другого сайта. Кстати, этим часто грешат вирусы, изменяя HOSTS и добавляя в него редиректы на фишинговые ресурсы.
Вот почему так важно знать, как должен выглядеть файл hosts по умолчанию. Если вы его не редактировали, а в нём присутствуют незакомментированные записи, это должно стать поводом для беспокойства. Впрочем, изменять hosts могут также антишпионские утилиты, прописывая в него адреса блокируемых неблагонадёжных ресурсов. Изменения также способны вносить кейгены, используемые для обходной активации лицензионного программного обеспечения.
Как восстановить удаленный или измененный файл hosts
Выше мы рассмотрели основные принципы работы файла, а заодно узнали, как его отредактировать. Увы, не всё бывает так гладко. Нередко от пользователей поступают жалобы, что файл хост не удается открыть, а если удаётся, то не получается его отредактировать либо система автоматически удаляет из него добавленные строки. Основная тому причина заключается в отсутствии у пользователя соответствующих прав.
Редактирование должно осуществляться с повышенными привилегиями. Как открыть файл hosts от имени администратора, если в контекстном меню нет соответствующей опции? Очень просто. Зайдите в расположение исполняемого файла Блокнота или иного текстового редактора, кликните по нему ПКМ, в меню выберите «Запуск от имени администратора».

В интерфейсе редактора через меню Файл – Открыть найдите и откройте файл hosts, не забыв только в стандартном окне обзора выбрать «Все файлы» вместо «Текстовые документы».

В Windows 8.1 и 10 изменённый файл хост может очищаться средствами безопасности системы, в частности, встроенным Защитником Windows. Чтобы этого не происходило, hosts необходимо внести в список исключений. Запустите Защитник, перейдите на вкладку «Параметры» и слева выберите «Исключенные файлы и расположения».


Укажите путь к файлу hosts и сохраните настройки.


Больше система его проверять не будет, следовательно, внесённые вами изменения не будут отменены.
В Windows 10 исключения вносятся из компонента Центр безопасности Защитника Windows, вызванного из системного трея.
Нельзя также исключать проблемы при попытке сохранить отредактированный файл. Причина та же – недостаток прав. Решить эту проблему нетрудно. Так как система не позволяет сохранять отредактированный файл непосредственно в папку etc, сохраните его на рабочий стол (расширение, если будет присвоено, уберите).

Переименуйте исходный файл в hosts.old, а затем скопируйте в папку etc новый изменённый файл hosts с рабочего стола.



Есть и более радикальный способ, например, hosts можно отредактировать напрямую, загрузившись с любого LiveCD со встроенным файловым менеджером.
И последнее. Что делать, если файл hosts оказался изменён или удалён? Можно ли его как-то восстановить? На работу системы удаление этого файла никак не повлияет, если только вы не изменяли его с какими-то определёнными для себя целями. Что касается восстановления, то здесь есть несколько путей решения. Исходный файл hosts хоть и содержит данные, по сути, равносилен пустому файлу. Создайте на рабочем столе пустой текстовый файл, удалите его расширение и переместите его в папку etc, это и будет ваш новый hosts.
Также файл можно взять с другого компьютера или виртуальной машины с Windows, разницы в версиях ОС нет практически никакой. Если же вы хотите восстановить содержимое оригинального hosts, можете удалить вручную все незакомментированные строки или воспользоваться бесплатной лечащей утилитой Dr.Web CureIt! – она способна восстанавливать хост, сбрасывая его содержимое к состоянию по умолчанию.

Hosts — это небольшой текстовый файл, внутри которого находится база доменных имен. Он используется при трансляции доменных имен в сетевые адреса узлов. Содержимое «хостса» должен контролировать администратор ПК, то есть вы.
В каких случаях вам может редактирование файла ? У каждого из вас наверняка есть страничка в социальной сети «ВКонтакте» или «Одноклассники». Иногда при входе на страницу появляется окошко, так называемая «Валидация аккаунта», с помощью которой необходимо подтвердить, что вы вполне реальная личность, а не очередной бот. Чуть ниже предлагается ввести свой номер телефона. Выглядит эта форма примерно таким образом:

В данном случае неважно, о какой социальной сети идет речь. Вы должны понять главное — это действия мошенников, направленные на то, что бы заработать на вас немного денег. Если вы впишите свой номер телефона, то спустя минуту к вам на телефон придет сообщение с кодом, который необходимо ввести в появившееся поле. После этого действия с вашего лицевого счета будет списана крупная сумма денег или же денежные средства будут списываться постепенно — это так называемая подписка.
Как такое возможно? Стоит сказать «спасибо» файлу «хостс». Когда вы блуждаете по сети, на ваш компьютер может попасть вирус или троян, который автоматически перезаписывает hosts, внося в него нужные корректировки. С помощью этих корректировок вы, набирая в адресной строке адрес vk.com, попадаете не на «ВКонтакте», а на специально созданный мошенниками сайт, который своим дизайном в точности повторяет социальную сеть, только вместо вашей страницы высвечивается «Валидация аккаунта».
Проверить это очень легко — откройте hosts и посмотрите, если ли в нем непонятные IP-адреса. В 99% случаев они находятся в файле.
Как отредактировать hosts?
Есть два пути. Если вы не хотите редактировать этот файл самостоятельно, а хотите привести его в первоначальный вид, то можете скачать бесплатную утилиту Dr.Web Cureit, которая во время сканирования системы автоматически исправляет «хостс» на дефолтные настройки.
Если хотите исправить его самостоятельно, то зайдите в папку C:\windows\system32\drivers\etc\. Hosts имеет скрытые атрибуты, поэтому необходимо сделать скрытые файлы видимыми («Панель управления» — «Параметры папок» — «Показывать скрытые файлы, папки и диски»). Теперь наведите курсор мыши на файл, нажмите на левую кнопку и через меню выберите пункт «Запуск от имени администратора». Отредактируйте файл и сохраните его. Кстати, по умолчанию он выглядит таким образом (все, что находится ниже записи localhost, можно удалять):

Другой вариант — без показа скрытых папок. Для этого создайте блокнот на рабочем столе. Откройте его, выберите «Файл» — «Открыть» и пропишите путь C:\windows\system32\drivers\etc\hosts. Правда, в этом случае вы сможете только просмотреть файл, но не отредактировать его.
Файл hosts отвечает за установку соответствия между доменом и IP-адресом сайта. Обращение к хосту имеет приоритет перед отправкой запроса на DNS-сервера, к тому же файл хранится на компьютере и контролируется администратором, что делает его важным элементом безопасной работы Windows. В некоторых случаях перед пользователями встает необходимость восстановления файла hosts к исходному состоянию. Удалить лишние записи из него можно двумя способами: вручную и автоматически, с применением специального софта.
Ручное восстановление
Обычно восстановление файла hosts требуется после действия вредоносных приложений, добавляющих в него новые записи. Типичная атака выглядит так : вы открываете Одноклассники или ВКонтакте, а сайт сообщает, что аккаунт заблокирован, и просит отправить SMS для подтверждения входа. В результате деньги с телефона снимаются, а вы потом узнаете, что вместо ВКонтакте файл hosts перенаправлял вас на поддельную страничку.
Но хост здесь ни при чем: он лишь оказался инструментом в руках вредоносного программного обеспечения. Поэтому после чистки Windows антивирусом нужно приступать к восстановлению hosts.
Другой вариант — пройти по адресу C:\Windows\System32\drivers\et и просто открыть hosts через «Блокнот». Внутри вы увидите много текста на английском языке. Вам нужно убедиться, что в хосте нет лишних записей. По умолчанию текст должен заканчиваться строкой «# ::1 localhost». Всё, что после неё, следует удалить, тем более если вы сами ничего в файл не вписывали.
Однако такая чистка может оказаться неполной, поэтому настоятельно рекомендуется соотнести содержимое вашего хоста с данными, указанными на странице поддержки по адресу https://support.microsoft.com/ru-ru/kb/972034 . На Windows 7 содержимое hosts должно выглядеть следующим образом:
Чтобы никаких лишних записей точно не было, удалите старый хост и создайте новый файл:

Теперь старый хост не будет действовать, а внутри нового точно ничего лишнего не будет, поэтому можно не беспокоиться о сохранности денег и личных данных.
Автоматическое восстановление
Если ручное восстановление кажется сложным, можно исправить хост с помощью специальных утилит. Например, техническая поддержка Microsoft в статье об исправлении файла hosts на разных версиях Windows предлагает скачать утилиту Fix It, после запуска которой лишние записи будут удалены без участия пользователя.
Еще один способ – использовать антивирусную программу AVZ. Это мощный инструмент исследования и восстановления Windows, но мы рассмотрим только одну его функцию – очитку файла hosts.
Что это за файл — hosts?!
hosts-файл - это специальный текстовый файл в системе Windows 7 и Windows 8, который содержит в себе базу данных доменных имен и IP адресов для их сопоставления. Этот файл пользуется приоритетом перед запросами к DNS-серверам. Поэтому именно hosts-файл любят вирусы прописывая туда ложные данные для пере направления на сайты зараженные вирусом.
Где находится hosts-файл?
В 32-битных операционных системах Windows 7 x32
и Windows 8 x32
файл hosts
лежит в каталоге %systemroot%\system32\drivers\etc.
Т.е., если Windows 7 или Windows 8 установлены на локальном диске C:\
, то путь будет такой:
C:\Windows\system32\drivers\etc
В 64-битных операционных системах Windows 7 x64 и Windows 8 x64 файл hosts лежит в каталоге ..
Т.е., если Windows 7 или Windows 8 установлены на локальном диске C:\, то путь будет такой:
C:\Windows\\SysWOW64
\drivers\etc
Как восстановить Hosts-файл.
Способ 1. Восстанавливаем файл hosts автоматически.
Всвязи с частыми жалобами на заражение файла hosts , компания Microsoft сделала специальную заплатку — фикс — установка которой восстанавливает hosts-файл к первоначальному виду . Вам просто надо скачать заплатку отсюда — ссылка , установить и перезапустить компьютер.
Способ 2. Восстановление файла hosts вручную.
Чтобы восстановить файл hosts вручную, Вам надо выполнить несколько простых шагов.
1) Нажимаем комбинацию клавиш Win+ R
, и в строке Открыть
пишем путь:
%systemroot%\system32\drivers\etc
Нажимаем кнопку ОК
.
В случае 64-битной системы — пишем путь:
%systemroot%\SysWOW64\drivers\etc
.
2) Кликните на файле hosts
правой кнопкой мыши и выберите пункт меню Переименовать. Переименуем файл в hosts.old
.
3) Теперь надо создать новый файл hosts
по умолчанию. Для этого надо кликнуть правой кнопкой мыши в свободном месте в этой же папке и выбрать пункт Создать
>>> Текстовый документ
. Вводим имя файла — hosts
и нажимаем клавишу Enter ↵ .
При этом на вопрос, что имя файла не будет иметь расширение TXT — нажмите кнопку Да
.
4) Открываем новый файл hosts
в текстовом редакторе Блокнот и копируем туда вот этот текст:
# Copyright (c) 1993-2009 Microsoft Corp.
#
# This is a sample HOSTS file used by Microsoft TCP/IP for Windows.
#
# This file contains the mappings of IP addresses to host names. Each
# entry should be kept on an individual line. The IP address should
# be placed in the first column followed by the corresponding host name.
# The IP address and the host name should be separated by at least one
# space.
#
# Additionally, comments (such as these) may be inserted on individual
# lines or following the machine name denoted by a ‘#’ symbol.
#
# For example:
#
# 102.54.94.97 rhino.acme.com # source server
# 38.25.63.10 x.acme.com # x client host
# localhost name resolution is handled within DNS itself.
# 127.0.0.1 localhost
# ::1 localhost
5) Сохраняем и закрываем файл hosts . Перезагружаем компьютер.