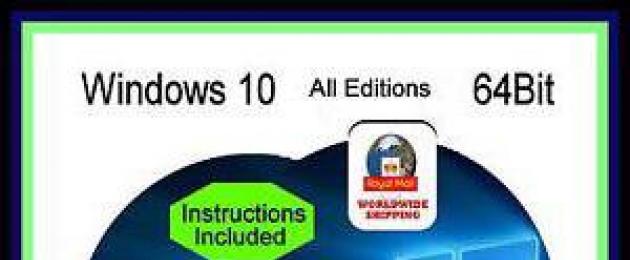Одной из самых неприятных и, надо сказать, совершенно нестандартных является ситуация, когда ни с того ни сего появляется во время обновления или уже после апдейта Windows 10 черный экран. Причины этого явления многим непонятны. И пользователи в панике начинают в поисках решения. Но не надо отчаиваться. Даже если вы наблюдаете черный экран после обновления Windows 10, решение есть. Кстати, оно подойдет и тем, кто обновлял до «десятки» установленную восьмую версию. Оговоримся сразу: оно не такое уж и простое, так что запаситесь терпением.
Почему после обновления Windows 10 - черный экран?
Вообще данная ситуация является довольно нестандартной, поскольку встречаются случаи совершенно разные. К примеру, черный экран (с курсором или без него) может возникать при обновлении Windows 7, 8 или последующей модификации 8.1 до десятой версии. Также он может наблюдаться в уже работающей Windows 10 во время или после ее собственных обновлений.
Рассмотрим несколько причин, которые могут на это влиять. Как правило, их несколько:
- несоответствие ранее установленных драйверов видеокарты;
- сбои в работе службы Explorer;
- включенный быстрый запуск;
- повторное лицензирование.
Кроме того, отдельно стоит отметить еще две разновидности. Во-первых, после обновления до Windows 10 черный экран через некоторое время все-таки исчезает, а система приходит в норму. Во-вторых, черный экран «висит» постоянно, но управляющие элементы (по крайней мере, клавиатура) работают. В принципе, решения практически для всех ситуаций, в общем-то, одинаковы. Но рассмотрим их исходя из первопричин (о механических неисправностях компьютерных систем речь сейчас не идет).
Восстановление системы стандартным способом
Итак, после обновления до Windows 10 - черный экран и никакой реакции на загрузку вновь установленной системы. Что делать? Естественно, самым простым решением может стать восстановление системы до исходной «операционки» при наличии установочного диска или загрузочной флэшки.

Все это просто, когда диск или флэшка имеются в наличии. А если их нет, что тогда? Не стоит опускать руки. Выход есть: черный экран после обновления до Windows 10 убрать можно встроенными средствами, а заодно и вернуться к старой системе. Это тем более хорошо тем, что «восьмерка» при обновлении до десятой версии не уничтожается, а находится, так сказать, в деактивированном состоянии.

Что потребуется предпринять? Прежде всего вызываем «Диспетчер задач» стандартной трехпальцевой комбинацией Ctrl + Alt + Del, а затем в нем создаем новую задачу cmd (запуск командной строки) с запуском от имени админа. В появившемся окне прописываем строку shutdown /r /o /f /t 00, после чего следует перезагрузка.
Теперь в окне выбора действия используем диагностику, после чего в дополнительных параметрах выбираем восстановление системы. По завершении процесса компьютер перезагрузится еще раз, а затем перед вами появится старая работоспособная система.
Windows 10: как исправить «черный экран» во время обновления?
Вышеописанная ситуация - не единственная в своем роде. В данном случае решение касалось именного того, когда появляется черный экран после обновления до Windows 10. Но что прикажете делать, если он возникает именно в процессе апдейта? Причиной тому, по всей видимости, - устаревшие драйверы графического ускорителя.
Если наблюдается черный экран при установке Windows 10, в принципе, можно поступить простейшим способом, хотя многим он может показаться варварским. Производим принудительное выключение и перезагрузку терминала или ноутбука. При повторном запуске система проверит жесткий диск на наличие ошибок (быть может, даже в и загрузит рабочий стол.

Для предотвращения такой ситуации в будущем обновляем драйверы видеокарты. Сделать это можно из «Диспетчера устройств», но если под рукой есть какая-нибудь утилита вроде Driver Booster, и того лучше, ведь драйвер будет загружен с официального сайта производителя (причем не только для графического чипа, а и для всех остальных устройств, нуждающихся в обновлении драйверов), а затем автоматически интегрирован в систему. После этого можно попытаться произвести установку Windows 10 повторно.
Вход в безопасный режим
Все это касалось того, что именно после обновления до Windows 10 черный экран являлся следствием сбоев системы или конфликтов с драйверами. Но что делать, если установка «десятки» прошла вроде успешно? И вдруг и курсор предстают перед глазами пользователя, а система стартовать не хочет, хотя начальный процесс загрузки явно свидетельствовал о том, что система пытается работать?
Тут не все так просто. Если есть установочный диск, проблем не будет. Выполняем секвенцию, как показано ниже (переходы из меню диагностики):

В противном случае понадобится безопасный режим входа в систему. А вот с ним возникают проблемы. Дело в том, что стандартное нажатие клавиши F8 при старте Windows в десятой версии не работает (зачем его нужно было убирать, до сих пор непонятно). Тем не менее не на всех устройствах, но иногда срабатывает нажатие на F8 раз этак 10-20 при зажатой клавише Shift.

В следующем окне нажимаем на строку продолжения и, наконец, в окне вариантов загрузки жмем клавишу F4 (безопасный режим). Далее следует перезагрузка, система загружается уже в безопасном режиме.
Как восстановить систему в безопасном режиме
В принципе, если и была установлена «десятка», можно запросто вернуться к старой системе, правда, с одной оговоркой: если пользователь на удалил файлы предыдущей «операционки». В противном случае ничего не получится.

Сделать это можно в разделе безопасности и восстановления, где имеется специальная ссылка возврата к предыдущей системе. Только и всего. Процесс завершится автоматически, после чего последует перезапуск с ранее установленной «семеркой» или «восьмеркой».

Если нужно восстановить саму «десятку» после ее собственного обновления, нужно в командной строке (даже на стадии загрузки) набрать команду sfc /scannnow и нажать клавишу ввода (активируется процесс сканирования и восстановления системных файлов). Процесс может быть достаточно длительным, так что придется потерпеть. Перезагрузить систему и проверить ее работоспособность можно при помощи команды shutdown -t 0 -r -f.

Но при входе в безопасный режим можно просто активировать процесс восстановления и выбрать контрольную точку, предшествовавшую появлению такой ситуации.
Установка драйверов и удаление обновлений
Еще один шаг, который можно предпринять, загрузившись в безопасном режиме, относится к Как это сделать, было описано выше, так что подробно на этом останавливаться нет смысла.

Что касается пакетов обновлений, которые могли вызвать такой сбой, следует зайти в центр обновления и посмотреть последние установленные пакеты. Последние обновления следует деинсталлировать, затем задать ручной поиск апдейтов, и те, что вызвали критический сбой исключить из списка. В принципе, автоматический апдейт можно отключить вообще. Windows не рекомендует этого делать, но ничего страшного в этом нет. Обновления большей часть касаются системы безопасности, офисных приложений и только иногда - драйверов. Но если у пользователя есть тот же пакет Driver Booster, драйвера будут обновляться через него. К тому же программа сама выдаст уведомление о необходимости апдейта (бесплатная версия). Версия Pro так вообще обновит все драйвера в фоновом режиме. Пользователь об этом узнает только из сообщения об успешной установке.
Запуск службы Explorer в ручном режиме
Рассмотрим еще одну нелицеприятную ситуацию, когда вместо ожидаемого старта системы имеем после загрузки Windows черный экран и курсор (в некоторых случаях курсор может отсутствовать). Причина - сбой в работе службы Explorer, которая не смогла загрузить Рабочий стол. Ее придется запустить вручную.
Заходим в «Диспетчер задач», как было описано выше, после чего в дереве процессов находим службу explorer.exe и завершаем процесс принудительно. Далее в файловом меню создаем новую задачу и в строке запуска вводим explorer.exe. Если ничего не произошло, можно попытаться найти файл самостоятельно, нажав кнопку обзора. Как правило, искомый файл лежит в корневой директории Windows на системном диске. Частично это может решить проблему. В крайнем случае используем тот же безопасный режим и сканируем систему с восстановлением, как это было описано выше.
Включение быстрого запуска
Безопасный режим хорош еще и тем, что в нем можно поменять некоторые ключевые параметры, влияющие на работоспособность системы. Тут речь идет о так называемом режиме быстрого запуска.

Его включение производится из раздела электропитания в стандартной «Панели управления», где сначала выбирается действие кнопок, а затем недоступные параметры. Ставим «птичку» напротив строки быстрого запуска, сохраняем изменения и перегружаем систему.
Избавляемся от Windows Activation Technologies
Наконец, одной из причин может стать и повторная активация. Если копия Windows лицензионная, проблем быть не должно, но иногда файл активации как раз и вызывает неприятности после обновления до Windows 10. Черный экран в этом случае может «висеть» постоянно.

Используем безопасный режим, в свойствах папок указываем отображение скрытых элементов, после чего находим одноименную папку. Как правило, для 64-битных систем она расположена непосредственно в директории с системой (C:\Windows), но для систем с архитектурой 32 бита может находиться в разделе System32, где нужно перейти сначала к папке Tasks, затем - Microsoft, и - наконец - Windows. Удаляем папку со всем ее содержимым и производим перезагрузку.
Заключение
Вот и мы рассмотрели основные причины сбоев после обновления до Windows 10. Черный экран - вещь, конечно, неприятная, но, как видим, бороться с таким типом сбоев можно, причем даже если они возникают в уже работающей системе. Естественно, некоторые вышеприведенные методы многим пользователям будут несколько сложны для понимания или применения на практике, тем не менее, если проявить чуточку терпения, проблему можно устранить самостоятельно, а не бежать в какой-нибудь сервисный центр, да еще и платить за это деньги, пусть небольшие, но все равно это материальные затраты.
Windows 10 October 2018 Update (версия 1809), конечно, содержит массу нужных и полезных обновлений и улучшений, но как и любой другой апдейт из предыдущих без проблем также не обходится. Традиция-с такая…
И в этом посте (тоже по традиции) мы попробуем рассмотреть самые актуальные проблема Windows 10 October 2018 Update , а также варианты их устранения.
Сразу скажем, материал получился очень немаленьким. Публикуем его порциями, но на отдельные страницы разбивать не стали. Потому если ответ на какой-то вопрос вы сразу здесь не увидели, просто и потом включите поиск по странице (). Публикация дополняется, и нужную инфу вы наверняка найдете.
К слову, если новую версию вам устанавливать уже приходилось, то вы уж знаете, что проблемы, которые могут возникать в ходе процесса, разделить условно можно на две большие категории. Первая — это проблемы стандартные, которые могут случаться (и случаются) в процессе установки любой обновы Windows 10. Вторая — это, скажем так, эксклюзивные баги, глюки, сбои, несовместимость и прочие неприятности именно новой версии. Первых очень много, потому рассмотрели мы их не все, а лишь самые в данном случае актуальные. А вторыми же тоже пока не все ясно по причине того, что проявляются они не все сразу и потребуется некоторые время, чтобы их должным образом изучить.
Windows 10 October 2018 Update не загружается
Ошибка 0x800F0922 означает, что либо ваш комп по какой-то причине не может к серверу Microsoft и скачать обновление, либо подключится он может, однако текущего раздела, зарезервированного системой (System Reserved partition ), не хватает для установки обновы (как правило, потому, что данные в нем сохраняют еще и сторонние программы.
Если комп не подключается, то просто попробуйте отключить на время . «Расширить» же скрытый раздел System Reserved (а в нем должно быть не менее 500MB свободного места) можно с помощью любой из специальных утилит (к примеру, Acronis Disk Director ).
В самом крайнем случае проблема решается путем так называемой «чистой установки» Windows 10, в ходе которой новый раздел System Reserved будет создан автоматически. Отметим также, что в случае возникновения ошибки 0x80246007 (ошибка загрузки файла обновления по причине повреждения базы данных ), установить апдейт можно с помощью фирменной утилиты Media Creation, которая поможет выполнить чистую установку системы (при этом тоже будет создан раздел нужного размера).
Windows 10 October 2018 Update не устанавливается
Проблема тоже является стандартной, зачастую возникает из-за сбоев в работе Центром обновления Windows и легко устраняется с помощью штатного инструмента устранения неполадок Windows 10. Делается это, напомним, следующим образом:
- открываем «Параметры Обновление и безопасность «;
- слева в колонке кликаем «Устранение неполадок «;
- и затем справа жмем кнопку «Запустить средство устранения неполадок «;
- после завершения процедуры проверки кликаем «Применить это исправление » (если оно будет предложено).
Windows 10 October 2018 Update — ошибки обновления
Наиболее вероятной из них по-прежнему является ошибка 0x80190001 . Она свидетельствует о том, что программа установки не может обратиться к установочным файлам, в частности по причине наличия временных файлов Windows, которые установке мешают. В таком случае рекомендуется провести очистить системные файлы и потом удалить все временные файлы установки Windows. Для этого:
- жмем «Параметры» -> «Система» -> «Хранилище» (в колонке слева);
- в разделе «Контроль памяти» кликаем ссылку «Освободить место сейчас «;
- «;
- жмем кнопку «Удалить файлы «.
«Параметры» -> «Обновление и безопасность» -> «Центр обновления» ->
проблемы с установкой Windows 10 October 2018 Update через Media Creation Tool
#1 — утилита Media Creation не загружает обновление.
Попробуйте перезапустить приложение, потом заново запустите загрузку обновы, а сразу после того, как файлы скачаются, отключите комп от интернета (выключите WiFi-модуль или отключите сетевой кабель). Media Creation при этом ненадолго подвиснет, но потом запустит установку апдейта. По факту завершения процедуры снова подключите компьютер к интернету.
#2 — утилита Media Creation не устанавливает обновление
Сбой в большинстве случаев устраняется путем простого перезапуска утилиты. Однако если вы применили процедуру т.н. «динамического обновления», то очень вероятно, придется перезапускать процедуру вручную. Сделать это можно следующим образом:
- открываем « » и находим папку C:\$Windows.~BT\Sources
- в ней двойным кликом запускаем файл Setupprep.exe .
После этого должна запуститься процедура установки обновы. В противном случае попробуйте установить обновление с помощью «Помощника по обновлению Windows 10 «.
#3 — проблемы с установкой обновы с загрузочной флешки
С установкой Windows 10 October 2018 Update проблемы могут возникать и тогда, когда вы пользуетесь USB-носителем. Как правило, по причине того, что некоторые файлы на флешке оказались поврежденными. В такой ситуации лучше заново создать установочную флешку с помощью утилиты Media Creation. Для этого:
- линк Media Creation Tool ;
- в меню выбираем « » и жмем «Далее «;
- Далее «:
- в следующем окне выбираем «USB-устройство флеш-памяти » и «Далее «;
- выбираем модель флешки, жмем «Далее «;
- после завершения процедуры загрузки жмем «Готово » и получаем готовую к работе загрузочную флешку, с которой можно установить последнюю версию .
Windows 10 October 2018 Update — «Обновление не применимо к вашему компьютеру»
Как показывает практика, данная ошибка (отображаться она может еще и как «Error: The update isn’t applicable to your computer «) возникает, когда комп в течение какого-то времени был отключен от интернета и/или в нем была отключена система установки обновлений (обновы устанавливались с флешки).
Если при попытке установить Windows 10 October 2018 Update ваша Windows 10 тоже выдала «Обновление не применимо к вашему компьютеру «, то в такой ситуации Microsoft рекомендует просто подключить компьютер к Сети, затем скачать и установить все предыдущие обновы и только потом попробовать заново установить «октябрьский апдейт» обычным порядком («Параметры» -> «Обновление и безопасность» -> «Центр обновления» -> «Проверка наличия обновлений» ).
Если такой вариант решения упомянутой проблемы не подходит, то попробуйте поставить нужные обновы выборочно и вручную.
если через «Помощник по обновлению» October 2018 Update не устанавливается
Если в ходе установки обновы «Помощник» выдал ошибку 0x8007042B и пишет, что «Что-то пошло не так «, то первым делом сделайте бэкап данных, а затем придется проверить комп на предмет наличия конфликтов ПО и, возможно, удалить второстепенные программы и отключить на время антивирус (подробнее об этом — см. ниже в этом же посте). Если эти меры должного эффекта это все равно на дают, то и установить обновление через «Помощник » не получается, попробуйте «чистую установку» или установите обнову через Media Creation Tool.
если в процессе загрузки October 2018 Update «Помощник по обновлению» виснет
Такое тоже случается. Чаще всего из-за проблем с подключением компа к интернету. Устранить проблему можно следующим образом:
- отключаем сетевой кабель от компа (или отключаем комп от сети Wi-Fi);
- ждем не менее 1 минуты, после чего снова подключаем комп к Сети;
- перезагружаем компьютер, открываем «Помощник по обновлению Windows 10 » и запускаем обновление по-новой.
Опять же, если проблема остается пробуем установить апдейт с помощью Media Creation Tool.
ошибка 0x8007025D при установке October 2018 Update с флешки
Ошибка 0x8007025D — 0x2000C говорит о том, что повреждены файлы обновления October 2018 Update, которые содержит имеющийся у вас образ ISO. Устраняется проблема путем создания нового образа ISO с помощью Media Creation Tool. Процедура следующая:
- качаем на комп (с сайта Microsoft — линк ), устанавливаем и запускаем программу Media Creation Tool ;
- в меню выбираем «Создать установочный носитель для другого компьютера » и жмем «Далее «;
- выбираем язык, указываем версию и архитектуру ОС (если они отличаются от рекомендованных) и кликаем «Далее «;
- в следующем окне выбираем «USB-устройство флеш-памяти » и «Далее»;
- в окне выбора носителя выбираем «ISO-файл «, указываем место, куда он будет сохранен, жмем «Далее » и дожидаемся завершения процедуры.
Если из нового ISO-файла обновление также не получилось установить, т.е. ошибка 0x8007025D повторяется, попробуйте создать еще один файл ISO, но на другом компьютере.
Windows 10 October 2018 Update — не хватает свободного места на диске
Напомним, для успешного обновления 64-разрядной версии Windows 10 на диске должно быть не менее 20GB свободного пространства, для успешного обновления 32-разрядной версии Windows 10 — не менее 16GB . Если места для загрузки обновы не хватает, то система автоматом выдаст одну из следующих ошибок:
0x80070070 – 0x50011
0x80070070 – 0x50012
0x80070070 – 0x60000
0x80070008
0xC190020e
Устраняются они в большинстве случаев путем удаления лишних/ненужных данных из памяти компа. То бишь:
- жмем «Параметры» -> «Система» -> «Хранилище» (в колонке слева);
- в разделе «Контроль памяти » кликаем ссылку «Освободить место сейчас «;
- в следующем окне отмечаем флажками типы файлов, которые можно удалить без ущерба для работы компа, а именно:
Файлы журнала обновления Windows;
Файлы для отчетов об ошибках Windows, создаваемые системой;
Windows Defender Antivirus;
Эскизы;
Временные файлы;
Корзина;
Временные файлы интернета;
Файлы оптимизации доставки;
Кэш построителя текстуры DirectX.***Важно: НЕ УДАЛЯЙТЕ «Временные файлы установки Windows» или «Файлы установки Windows ESD» — они требуются для установки обновления.
- жмем кнопку «Удалить файлы «.
Если таким путем освободить требуемое для устновки апдейта Windows 10 место на диске не получается, подключите к компу флешку или внешний USB-диск емкостью не менее 16GB, который система будет использовать в качестве временного хранилища на время процедуры обновления.
Windows 10 October 2018 Update — ошибка 0x80073712 или 0x80245006
Обе означают, что некоторые файлы обновления утеряны или повреждены. Устраняются проблема путем удаления временных файлов установки Windows 10 с последующим перезапуском процедуры обновления:
- жмем «Параметры» -> «Система» -> «Хранилище» (в колонке слева);
- в разделе «Контроль памяти » кликаем ссылку «Освободить место сейчас «;
- в следующем окне сначала снимаем флажки во всех чек-боксах, кроме одного «Временные файлы установки Windows «;
- жмем кнопку «Удалить файлы «.
Далее следует перезагрузить комп и по-новой запустить установку обновления: «Параметры» -> «Обновление и безопасность» -> «Центр обновления» -> «Проверка наличия обновлений» . Если проблема осталось, то тогда лучше провести установку Windows 10 v.1809 с помощью утилиты Media Creation.
Windows 10 October 2018 Update: проблемы несовместимости
#1 — ошибки 0xC1900200 – 0x20008 или 0xC1900202 – 0x20008
Под эту обнову новый комп, конечно, покупать вряд ли стоит. Тем не менее, если в ходе установки обновления Windows 10 выдает ошибки 0xC1900200 – 0x20008 или 0xC1900202 – 0x20008, то это как раз и значит, что минимальным системным требованиями вверенная вам машинка таки не соответствует. Кстати, вот на всякий случай — необходимый для установки Windows 10 минимум по «железу»:
- проц: 1GHz ;
- оперативка: 2GB (для обеих версий, т.е. и для 32- и для 64-разрядной);
- места на диске: 16GB для 32-разрядной, 20GB — для 64-разрядной;
- графика: DirectX 9 или новее с драйвером WDDM 1.0;
- разрешение монитора: 800 x 600 точек .
Как видим, даже довольно древние компы Win 10 тянуть должны. Однако если компьютер у вас сравнительно новый, а 0xC1900200 — 0x20008 или 0xC1900202 — 0x20008 все равно выскакивает, то, вероятнее всего, проблема в оперативке, точнее — её нехватке. Попробуйте добавить.
#2 — проблема с приложениями или драйверами
На факт наличия таковой указывает ошибка 0x800F0923 . Она означает, какое-то приложение или драйвер конфликтует с обновлением Windows 10. В большинстве случаев эта ошибка появляется, когда под обнову не подходит , чуть реже — из-за устаревших драйверов какого-то другого компонента системы, либо когда на компе установлены давно не обновлявшиеся версии приложений и/или базы антивирусов.
Выяснить, что в данном конкретном случаем мешает установить October 2018 Update можно, к примеру, с помощью Media Creation Tool или штатного «Помощника по обновлению «. Достаточно просто запустить любую из этих утилит, и после проверки она покажет, какой компонент или какое ПО конфликтует с обновлением.
Если это драйвер или несколько драйверов (что весьма вероятно), то придется пройтись по списку проблемных, сходить на сайт производителя и скачать более свежие версии.
В случае же, когда обновить драйвер неоткуда, то можно попробовать его удалить, установить October 2018 Update , и после успешного завершения процедуры обновления, заново установить прежнюю версию драйвера. В Windows 10 удалить драйвер можно через « » (правый клик по названию проблемного устройства в списке -> «Удалить «).
Ошибки 0x80070490 — 0x20007 или 0x80070003- 0x20007 также указывают на несовместимость драйверов (одного или нескольких). Если обновить их по какой-то причине не получается, то, опять же, удалите на время драйвер проблемного девайса, перезапустите обновление Windows 10, и затем установите драйвер заново.
#3 — ошибки 0xC1900101 и 0x80090011
Она тоже указывает на наличие проблем с драйверами и может отображаться в следующем «ассортименте»:
0xC1900101 — 0x20004
0xC1900101 — 0x2000c
0xC1900101 — 0x20017
0xC1900101 — 0x30018
0xC1900101 — 0x3000D
0xC1900101 — 0x4000D
0xC1900101 — 0x40017
Добавим сюда также еще одну ошибку — 0x80090011 — она из этой же серии. Таким образом, если в ходе установки апдейта вы столкнулись с любой из них, т.е. 0xC1900101 и 0x80090011 , то чтобы устранить попробуйте:
- отключить на время проблемное устройство (если оно не требуется для обновления — внешний диск, принтер, камера, Bluetooth-девайсы и пр), поставить апдейт, а потом подключить его заново;
- обновить драйвера — (их качать лучше с сайта производителя), процедура обновления обычная: «Диспетчер устройств» -> клик правой кнопкой мыши по названию проблемного девайса -> «Обновить драйвер» .
- удалить драйвер на время (см. выше).
***Важно: выше приведена стандартная процедура обновления драйверов в Windows 10, однако если на сайт производителя устройства рекомендуется другой алгоритм действий, то следуйте ему, в особенности, если обновляете или переустанавливаете драйвер видеокарты.
- устранить ошибки диска с помощью команды CHKDSK: «Пуск» -> в поисковой строке пишем cmd и жмем Enter-> открываем командную строку от имени администратора -> вводим команду chkdsk/f c: и жмем Enter -> пишем Y и снова жмем Enter -> перезагружаем комп:

- провести «чистую установку» Windows 10 с помощью утилиты Media Creation Tool.
Устранение прочих проблем, которые возникают в процессе установки October 2018 Update
ошибка 0xC1900107
Это тоже одна из так называемых ошибок обновления. Указывает она на то, что в ходе установки текущего апдейта возник конфликт с предыдущим обновлением. Как правило, чтобы решить эту проблему достаточно просто перезагрузит компьютер и потом запустить установку апдейта заново. Если же ошибка 0xC1900107 появляется повторно, то тогда надо найти и вручную удалить файлы предыдущего обновления системы. А для этого:
- жмем «Параметры» -> «Система» -> «Хранилище» (в колонке слева);
- в разделе «Контроль памяти » кликаем ссылку «Освободить место сейчас «;
- в следующем окне отмечаем флажками опции «Временные файлы «, «Временные файлы установки Windows » и «Временные файлы Интернета «;
- жмем кнопку «Удалить файлы » и запускаем установку обновления еще раз.
в ходе установки October 2018 Update компьютер перезагружается
Вероятно, после такой внезапной перезагрузки система также выдаст ошибку 0x80200056 . Проблема критической не является, просто запустите процедуру установки апдейта заново и не выключайте комп до окончательного её завершения.
ошибка 0x80070522
… указывает на то, что установка October 2018 Update на ПК производится со стандартной учетной записи, а не с учетной записи Администратора, как это должно быть. Таким образом, чтобы установить обнову, надо либо перезайти в Windows 10 с учетки Администратора, либо связаться с администратором компа.
проблемы с завершением установки October 2018 Update
На завершающем этапе установки система может выдать сообщение «Ошибка: нам не удалось завершить обновления. Отмена изменений. Не выключайте компьютер » (Error: We couldn’t complete the updates. Undoing changes. Don’t turn off your computer ) или «Ошибка: не удалось настроить обновления Windows. Отмена изменений » (Error: Failure configuring Windows Updates. Reverting changes ).
Возникают эти ошибки по разным причинам, потому прежде чем их устранять, следует выяснить, чем обусловлены. Для этого необходимо проверить историю обновлений:
- открываем «Параметры » системы и заходим в раздел «Обновление и безопасность «;
- слева в колонке кликаем «Центр обновлений Windows «;
- и затем справа жмем ссылку «Просмотр журнала обновлений «;
- в окне журнала проверяем последнее обновление на предмет наличия в списке кодов ошибок, и если таковые имеются, их устраняем.

Проблемы с компьютером после установки Windows 10 October 2018 Update
проблема с активацией Windows 10
В нынешней Windows 10, как известно, предусмотрена функция автоматической реактивации после установки обновлений или переустановки системы. Однако, как показывает практика, после установки October 2018 Update данная процедура в некоторых случаях не срабатывает, и система выдает ошибку 0x803F7001. Данную ошибку Microsoft относит к категории простых и рекомендует устранять её с помощью штатного средства устранения неполадок активации:
Чтобы воспользоваться средством устранения неполадок, нажмите кнопку «Пуск «, перейдите в раздел «Параметры » -> «Обновление и безопасность » -> «Активация » и выберите «Устранение неполадок «. Для использования этой функции вы должны быть администратором.
В некоторых случаях, когда после установки апдейта Windows 10 не активируется автоматом, рекомендуется также отложить эту процедуру на пару суток. Иногда спустя некоторое время проблема самоустраняется.
проблемы с подключением к Интернету после установки October 2018 Update
Случаются они по разным причинам и независимо от того, как комп подключен к Сети- через кабель или . Но если после установки October 2018 Update пропало подключение или резко упала скорость передачи данных, то в любом случае попробуйте:
- сначала просто запустить инструмент устранения неполадок Windows 10: «Параметры» -> «Сеть и Интернет» -> «Состояние» (слева) -> «Средство устранения сетевых неполадок» (справа):

- перезагрузить сетевой адаптер : «Параметры» -> «Сеть и Интернет» -> «Состояние» (слева) -> «Сброс сети» -> «Сбросить сейчас»;
- перезагрузить роутер ;
- если ни одна из перечисленных мер не помогает, читаем инструкцию по устранению сетевых неполадок от Microsoft .
черный экран после установки October 2018 Update
Есть мнение, что причиной проблемы «черного экрана» после установки обновления Windows 10 могут быть: А) ошибки предыдущего так называемого «кумулятивного обновления» либо его некорректная установка ; или Б) сбои в работе компа .
Проблема на самом деле крайне неприятная и непростая, потому устраняется зачастую только комплексными методами (это тема для отдельной публикации). Тем не менее, если после установки обновы Windows 10 периодически начинает выдавать «черный экран», но есть возможность зайти в настройки системы, то проще всего будет удалить обновление и откатить систему до исходного состояния. Сделать это можно следующим образом:
- открываем «Параметры » системы и заходим в раздел «Обновление и безопасность «;
- слева в колонке кликаем «Восстановление «;
- далее справа в разделе «Вернуть компьютер в исходное состояние «, жмем кнопку «Начать «, пролистываем все следующие экраны;
- на завершающем этапе жмем кнопку «
Доброго здравия, мои многоуважаемые читатели, побратимы в компьютерной тематике, а также просто гости сайта.
Вчера обновил операционную систему не смог с нее загрузится. Факт педальный, но вполне решаемый. Покопавшись в сути и причинах проблемы, я нашел выход. Поэтому сегодня я вам расскажу, что же делать, если windows 10 не загружается после обновления. Читаем внимательно и запоминаем!
Из-за чего такое может произойти?
Факторов, как последствий и причин может быть много. Словили вирус (в этом случае поможет Comodo Internet Security), криво встало обновление, не работает магазин приложений и многое другое. Вполне возможно, что просто повредилась структура реестра, из-за чего винда просто не может найти загрузочные сектора. Предотвратить такую ситуацию помогут слежение за стабильностью работы персонального компьютера и пару вспомогательных программ.
Например, СС Клинер . Идеально подходит для пользователей с минимальными знаниями в компьютерной теме. Также, вполне подойдет и — Рег Органайзер . Тоже отличный софт, который поможет почистить и настроить систему.

Часто случается так, что пакет обновлений выходит достаточно сырой, поэтому, из-за конфликта с какими-либо из драйверов, операционная может тормозить, например, комп зависает на экранной заставке. Это вполне поправимо, и примеры решения данной проблемы мы рассмотрим ниже.
Важно понимать, что любые сервис паки и патчи нужно качать только с сайта компании Майкрософт. В противном случае, можно полностью испортить установленную графическую оболочку некачественным контентом, к которому, вполне вероятно приложил руку неопытный программист, а то и хакер, что еще хуже. Так как это может навредить самому важному аспекту – безопасности.
Что делать, если ноут зависает на экранной заставке?


Изначально хотелось бы сразу предупредить. В десятой винде установка апдейтов проходит медленно. Если начальный экран запуска операционной системы висит 2-3 минуты. Это еще не значит, что система тормозит. Возможно, в это время, идет процесс настройки установленных файлов и скриптовых баз. Он может занимать даже до 10 минут – в зависимости от размера самого обновления. Поэтому лучше подождать. И уж если по истечении этого времени ОС никак не реагирует. То можно заниматься решением данной проблемы.


Если ноут зависает на экранной заставке, нам нужно откатиться до стабильно работающей версии.
Хочу сразу предупредить, что этот способ не является панацеей и он не сможет помочь исправить сразу все проблему с виндой. Он лишь помогает починить раздел реестра HKEY_LOCAL_MACHINE\System\CurrentControlSet . Загрузочного меню последней рабочей конфигурации в последней версии операционки нет по стандарту, однако этот пункт можно добавить.
Идем в пуск, и строке выполнить набираем команду regedit .


Откроется реестр, нам нужно передвигаться в раздел HKEY_LOCAL_MACHINE\SYSTEM\CurrentControlSet\Control\Session Manager\Configuration Manager . Вот тут обращу ваше внимание на параметр, под названием BackupCount. Он отвечает за то, сколько раз система будет сохранять свое состояние для отката. По стандарту там стоит только единица, но вы можете изменить эту цифру сами.


Теперь идем, как показано на рисунке ниже, в менеджер конфигураций ОС. Там нужно создать подраздел. Называться он должен так – LastKnownGood . В нем необходимо создать параметр под названием – DWORD , не ошибитесь с именем. Присвойте ему значение включенного (Enable).






Это также должно помочь, если у вас после обновления отображается синий экран.
Как восстановить систему более корректно?


Бывает такое, что после установки драйверов появляется черный экран. Простой откат здесь не поможет, так как задета софтовая часть операционной системы. нужно полностью провести восстановление. Сделать это можно 5 разными способами.
Первый . Идем в меню пуск, там переходим в параметры нашей системы и выбираем «Защита системы ».


Теперь нужно выбрать восстановление состояния с контрольной точки и нажать далее . Появится табличка с временными параметрами, в которой нужно выбрать самую раннюю точку. Нажимаем ее и восстанавливаем. При этом мы не потеряем файлы и не надо будет лезть в BIOS.


Второй . Более радикальный метод. Он основан на сбросе винды к первоначальным заводским настройкам. Это как переустановка, однако, не нужно будет копировать, а потом восстанавливать файлы. ОС их не сотрет. Мы переходим в параметры нашего ноута, далее в раздел обновления и безопасности. Потом клацаем на строчку восстановление и выбираем — возврат компьютера в исходное состояние.


Третий cпособ , при котором используется резервное копирование файлов. Подойдет при появлении ошибки 1607. В последней версии операционной системы есть возможность копирования под восстановление фактически всех файлов. В случае необходимости их можно извлечь и поставить как основную версию софта, тем самым решив проблемы с новыми версиями. Но в этом случае понадобится включиться функцию под названием история файлов. Также будет нужен внешний накопитель – флешка или хард. Идем в параметры нашего компа и открываем раздел восстановление и безопасность .


В левой стороне, в менюшке выбираем службу архивации . Теперь в правой стороне нужно нажать на плюсик и выбрать раздел внешнего накопителя , на который будут сохраняться данные после их копирования.




Если все закончено и проведено верно, то появится переключатель. Он должен быть синего цвета, что обозначает что функция включена.


Все, теперь выбранные файлы, которые можно настроить вручную, будут сжиматься и отправляться на внешний девайс.
Четвертый. Использование диска восстановления. Крайне полезный метод, хоть и требует достаточно много времени. Поможет при неправильной установке драйверов видеокарты. Также поможет, если не работает мышь на ноутбуке. Итак, вставляем чистую флешку в наш ЮСБ-порт. Далее, идем в меню пуск и там в строке поиска набираем слова – диск восстановления. Появится раздел создания такового.


То же самое можно сделать нажав клавишу с изображением значка винды и клавиши К (R английской).


Появится окошко с описанием, для чего в принципе нужна такая фишка. Нам нужно щелкнуть галочку внизу и нажать кнопку далее.


Хотелось бы сразу предупредить, что флешка нужна не менее 4 гигабайт. Это вызвано тем, что десятая винда достаточно большая сама по себе и хард с восстановительным данными будет достаточно увесистый. Это будет написано в следующем окошке. Если все в порядке, то операционная система сама найдет носитель и удалит с него все данные.




Следом начнется форматирование флешки. Займет это не более 5 минут. Далее будет копирование файлов. Вот тут придется подождать от 10 до 30 минут.


Если все отлично, то вы увидите вот такую табличку.


Если у вас появится черный экран, или клавиша f8 не работает не работает, то можно использовать этот диск восстановления. Просто загружаетесь с него и выбираете самый первый значок сверху слева.


Пятый . Использование установочного диска. Если у вас такого нет, я объясню, как сделать. Берем флешку 8 и более гигабайт. Копируем все нужные файлы и форматируем ее. Качаем образ операционной системы и проверяем его на вирусы при помощи AVG AntiVirus Free .
А вот отсюда программу УльтраИСО. Далее устанавливаем ее и открываем. Далее кликам вот сюда.


Обновления операционной системы необходимы, чтобы поддерживать её в оптимальном для комфортной работы состоянии. В Windows 10 сам процесс обновления практически не требует участия пользователя. Все важные изменения в системе, которые касаются безопасности или удобства работы, проходят без непосредственного участия пользователя. Но вероятность возникновения неполадок есть в любом процессе, и обновление Windows - не исключение. В этом случае будет необходимо вмешательство человека.
Проблемы с обновлением операционной системы Windows 10
При установке обновлений могут возникнуть самые разные проблемы. Некоторые из них будут выражаться в том, что система сразу же потребует обновиться ещё раз. В других ситуациях ошибка будет прерывать текущий процесс обновления или не давать ему начаться. Кроме того, прерванное обновление может и вовсе привести к нежелательным последствиям и потребовать отката системы. Если ваше обновление не заканчивается, сделайте следующее:
И теперь, когда ваша система в безопасности, стоит выяснить в чём была причина неполадок и пытаться исправить ситуацию.
Недоступность обновления из-за антивируса или брандмауэра
Любой установленный антивирус при неверных настройках может блокировать процесс обновления Windows. Самый простой способ проверить - просто отключить этот антивирус на время проверки. Сам процесс отключения зависит от вашей антивирусной программы, но обычно это не представляет собой ничего сложного.
Почти любой антивирус можно отключить через меню в трее
Совсем другое дело - отключение брандмауэра. Отключать его навсегда, конечно, не стоит, но приостановить его работу для корректной установки обновления может быть необходимо. Для этого сделайте следующее:
- Нажмите Win+X для открытия панели быстрого доступа. Там найдите и откройте пункт «Панель управления».
Выберите «Панель управления» в меню быстрого доступа
- Среди прочих элементов панели управления есть «Брандмауэр Windows». Нажмите по нему для открытия его настроек.
Откройте брандмауэр Windows в панели управления
- В левой части окна будут различные настройки этой службы, в том числе и возможность отключения. Выберите её.
Выберите «Включение и отключение брандмауэра Windows» в его настройках
- В каждом из разделов установите «Отключить брандмауэр» и подтвердите изменения.
Для каждого типа сетей установите переключатель в положение «Отключить брандмауэр»
После отключения попробуйте вновь совершить обновление Windows 10. Если оно пройдёт успешно, значит, причина действительно была в ограничении доступа к сети для программы обновления.
Невозможность установки обновления из-за недостатка места
Перед установкой файлы обновления должны быть загружены на ваш компьютер. Поэтому никогда не стоит заполнять место на жёстком диске под завязку. В случае же, если обновление не было загружено из-за нехватки места, необходимо освободить пространство на вашем накопителе:
- Прежде всего, откройте меню «Пуск». Там находится значок шестерёнки, на который необходимо нажать.
В меню «Пуск» выберите символ шестерёнки
- Затем перейдите в раздел «Система».
В параметрах Windows откройте раздел «Система»
- Там откройте вкладку «Хранилище». В «Хранилище» вы можете отследить, сколько пространства на каком дисковом разделе у вас свободно. Выберете раздел, на котором у вас установлен Windows, ведь именно туда будет производиться установка обновлений.
Перейдите во вкладку «Хранилище» в системном разделе
- Вы получите подробную информацию о том, чем именно занято место на жёстком диске. Изучите эту информацию и пролистайте страницу вниз.
Вы можете изучить, чем занят ваш жёсткий диск, через «Хранилище»
- Временные файлы могут занимать немало места и удалить их можно прямо из этого меню. Выберите этот раздел и нажмите «Удаление временных файлов».
Найдите раздел «Временные файлы» и удалите их из «Хранилища»
- Скорее всего, большую часть места у вас занимают программы или игры. Для их удаления выберите раздел «Программы и компоненты» в панели управления Windows 10.
Выберите раздел «Программы и компоненты» через панель управления
- Здесь вы можете выбрать все ненужные вам программы и удалить их, освобождая тем самым пространство для совершения обновления.
С помощью утилиты «Удаление или изменение программ» вы можете удалить ненужные приложения
Для совершения даже крупного обновления Windows 10 не должно требоваться слишком много свободного места. Тем не менее для корректной работы всех системных программ желательно оставлять свободным не менее двадцати гигабайт на жёстком или твердотельном накопителе.
Видео: инструкция по очистке места на жёстком диске
Не устанавливаются обновления Windows 10
Хорошо, если причина неполадок известна. Но что, если обновление успешно загружается, но не устанавливается без каких-либо ошибок. Или же даже загрузка не проходит удачно, но причины также неясны. В таком случае стоит воспользоваться одним из способов исправления подобных проблем.
Исправление проблем с обновлением через официальную утилиту
Компания Microsoft разработала специальную программу для одной задачи - исправления любых неполадок с обновлением Windows. Конечно, совсем универсальным этот метод назвать нельзя, но утилита действительно может помочь вам во многих случаях.
Для её использования сделайте следующее:
- Вновь откройте панель управления и выберите там раздел «Устранение неполадок».
Откройте пункт «Устранение неполадок» в панели управления
- В самом низу этого раздела вы найдёте пункт «Устранение неполадок с помощью центра обновления Windows». Нажмите по нему левой кнопкой мыши.
Внизу окна «Устранение неполадок» выберите «Устранение неполадок с помощью Центра обновления Windows»
- Запустится сама программа. Перейдите во вкладку «Дополнительно» для выполнения некоторых настроек.
Нажмите на кнопку «Дополнительно» на первом экране программы
- Вам обязательно стоит выбрать запуск с правами администратора. Без этого толку от подобной проверки, скорее всего, не будет.
Выберите пункт «Запуск от имени администратора»
- И затем уже нажмите клавишу «Далее» в предыдущем меню.
- Программа автоматически выполнит поиск тех или иных проблем в центре обновлений Windows. От пользователя требуется лишь подтверждать их исправление в случае, если проблема действительно будет обнаружена.
Дождитесь пока программа обнаружит те или иные неполадки
- Как только диагностика и исправления будут завершены, вы получите в отдельном окне подробную статистику об исправленных ошибках. Вы можете закрыть это окно, и после перезапуска компьютера вновь попытаться совершить обновление.
Вы можете изучить исправленные проблемы в окне завершения диагностики
Ручная загрузка обновлений Windows 10
Если все ваши проблемы связаны исключительно с центром обновлений Windows, то вы можете скачать нужное вам обновление и самостоятельно. Специально для этой возможности существует официальный каталог обновлений, откуда вы и можете их загрузить:

Убедитесь, что обновления включены на вашем компьютере
Порой может возникнуть ситуация, что никаких неполадок и нет. Просто ваш компьютер не настроен на автоматическое получение обновлений. Проверьте это:

Не устанавливается обновление Windows версии kb3213986
Накопительный пакет обновлений версии kb3213986 вышел в январе этого года. Он включает в себя множество исправлений, например:
- исправляет проблемы подключения нескольких устройств к одному компьютеру;
- улучшает фоновую работу системных приложений;
- устраняет множество проблем работы интернета, в частности, проблемы с браузерами Microsoft Edge и Microsoft Explorer;
- многие другие исправления, повышающие стабильность работы системы и исправляющие ошибки.
И, к сожалению, при установке этого пакета обновлений также могут возникать ошибки. В первую очередь, если установка не удалась, специалисты компании Microsoft советуют удалить все временные файлы обновления и скачать их заново. Делается это следующим образом:

Другая причина проблем с этим обновлением - это устаревшие драйверы. Например, старый драйвер материнской платы или другого оборудования. Для проверки этого стоит открыть утилиту «Диспетчер устройств»:
- Для его открытия можно воспользоваться сочетанием клавиш Win+R и ввести команду devmgtmt.msc. После этого подтвердите ввод и диспетчер устройств будет открыт.
Введите команду devmgtmt.msc в окно «Выполнить»
- В нём вы сразу увидите устройства, для которых не установлены драйверы. Они будут отмечены жёлтым символом с восклицательным знаком либо будут подписаны как неизвестное устройство. Обязательно установите драйверы для таких устройств.
Установите драйвера на все неизвестные устройства в «Диспетчере устройств»
- Кроме этого, проверьте и другие системные устройства.
Обязательно обновите все драйвера для системных устройств в случае ошибки обновления Windows
- Лучше всего нажать на каждое из них правой кнопкой и выбрать «Обновить драйверы».
Вопросы о том, что делать, если Windows 10 не запускается, постоянно перезагружается, синем или черном экране при запуске, сообщает о том, что компьютер запущен некорректно, об ошибках Boot Failure - одни из самых часто задаваемых пользователями. В этом материале собраны наиболее распространенные ошибки, в результате которых компьютер с Windows 10 не загружается и способы решения проблемы.
При исправлении таких ошибок всегда полезно помнить, что происходило с компьютером или ноутбуком непосредственно перед этим: Windows 10 перестала запускаться после обновления или установки антивируса, возможно, после обновления драйверов, БИОС или добавления устройств, или после неправильного выключения, севшего аккумулятора ноутбука и т.п. Все это может помочь правильнее определить причину возникновения проблемы и исправить ее.
Своими причинами проблема, когда Windows 10 не запускается, а компьютер сам выключается, иногда после нескольких перезагрузок и появлений логотипа ОС, аналогична первому описанному случаю и возникает обычно после неудачного автоматического исправления запуска.
К сожалению, в данной ситуации мы не можем попасть в среду восстановления Windows 10, имеющуюся на жестком диске, а потому нам потребуется либо диск восстановления, либо загрузочная флешка (или диск) с Windows 10, сделать которые придется на каком-либо другом компьютере (если у вас такой накопитель отсутствует).
Подробно о том, как загрузиться в среду восстановления с помощью установочного диска или флешки в руководстве . После загрузки в среде восстановления пробуем способы из раздела про «Компьютер запущен некорректно».
Ошибки Boot Failure и An operating system wasn’t found
Еще один частый вариант проблемы с запуском Windows 10 - черный экран с текстом ошибки Boot failure. Reboot and Select Proper Boot device or insert boot media in selected boot device или An operating system wasn’t found. Try disconnecting any drives that don’t contain an operating system. Press Ctrl+Alt+Del to restart .

В обоих случаях, если это не неверный порядок устройств загрузки в БИОС или UEFI и не повреждение жесткого диска или SSD, почти всегда причиной ошибки запуска является испорченный загрузчик Windows 10. Шаги, которые помогут исправить эту ошибку описаны в инструкции: .
INACCESSIBLE_BOOT_DEVICE
Существуют несколько вариантов причин появления ошибки на синем экране Windows 10 INACCESSIBLE_BOOT_DEVICE. Иногда это просто некий баг при обновлении или сбросе системы, иногда - следствие изменения структуры разделов на жестком диске. Реже - физические проблемы с жестким диском.

Если в вашей ситуации Windows 10 не запускается именно с этой ошибкой, подробные шаги, чтобы исправить ее, начиная с простых и заканчивая более сложными вы найдете в материале: .
Черный экран при запуске Windows 10
Проблема, когда Windows 10 не запускается, а вместо рабочего стола вы видите черный экран, имеет несколько вариантов:
- Когда судя по всему (например, по звуку приветствия ОС), в действительности все запускается, но видите вы только черный экран. В этом случае, используйте инструкцию .
- Когда после каких-то действий с дисками (с разделами на нем) или неправильного выключения вы видите сначала логотип системы, а потом сразу черный экран и больше ничего не происходит. Как правило, причины этого те же, что и в случае INACCESSIBLE_BOOT_DEVICE, попробуйте использовать способы оттуда (инструкцию указывал выше).
- Черный экран, но есть указатель мыши - попробуйте способы из статьи .
- Если после включения не появляется ни логотипа Windows 10 ни даже экрана BIOS или логотипа производителя, особенно если до этого у вас и без этого случались проблемы с запуском компьютера с первого раза, вам пригодятся следующие две инструкции: , - я их писал довольно-таки давно, но в целом они актуальны и сейчас и помогут разобраться, в чем именно дело (а оно, вероятнее всего, не в Windows).
Это пока все, что мне удалось систематизировать из наиболее общих для пользователей проблем с запуском Windows 10 на текущий момент времени. Дополнительно рекомендую обратить внимание на статью - возможно, она также сможет помочь при решении описываемых проблем.