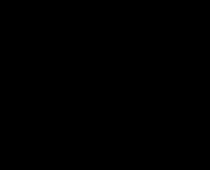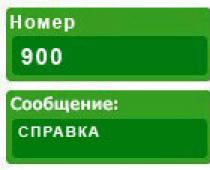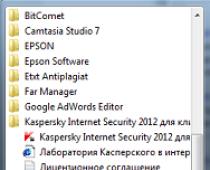Далее следует запаковать файлы в архив и приложить к бланку заказа. Любые неявные особенности платы - внутренние вырезы, их металлизацию и т.п. нужно обязательно пояснять дополнительно при заказе в письме текстом и рисунками.
Экспорт Plot-файла для фрезеровки на станке с ЧПУ
Получать рисунок дорожек на текстолите можно не только методом травления, но и фрезеровкой при помощи специальных фрезерных станков с числовым программным управлением (ЧПУ) - рисунок платы вырезается на медном слое платы тонкой фрезой.

Sprint-Layout поддерживает экспорт рисунка в Plot-файл формата HPGL (*.plt), который используется станком с ЧПУ при изготовлении.
Для создания Plot-файла необходимо выбрать в меню "Файл - Экспорт - Данные фрезер. (HPGL, *.plt)...". Откроется окно настроек:

Рассмотрим отдельные элементы окна подробнее.

- Дорожка
- количество фрезерных дорожек, которое по умолчанию равно единице. Можно увеличить это число, чтобы получить бóльшую ширину фрезерования. Также указывается процент перекрытия рядом расположенных линий фрезерования.

- Отверстия
- определ
яет с какой стороны надо начинать сверлить отверстия.
Есть 3 варианта сверления:
- Фрез еровать все отверстия (CI-команда) : все отверстия выполняются фрезой одного диаметра. Отверстия, диаметр которых больше диаметра установленной фрезы, тоже будут выполнены этим же инструментом, но будут вырезаться по его окружности в соответствии с заданным диаметром отверстия. ЧПУ фрезерный станок, определяет координаты отверстия на плате, и фреза движется по окружности, производя вырезание большого отверстия. В зависимости от диаметра установленной фрезы, размер отверстия может быть немного меньше или немного больше. Чтобы этого не происходило, необходимо сделать коррекцию на диаметр фрезы. Опция «ширина фрезы» определяет ширину вырезаемой линии, и вносит поправку. Необходимо выбирать фрезу точно соответствующую малому диаметру отверстий, но не больше.
- Сверлить все отверстия одним сверлом (PD-команда): все отверстия сверлятся одним и тем же сверлом. Отверстия большего диаметра будут просверлены только в центре, т.е. отмечен их центр. Команда закладывается в plot-файл. Sprint-Layout будет игнорировать другие размеры диаметра, и создаст одно задание для всех отверстий.
- Сверлить новый диаметр новым сверлом (PD-команда): команда в plot-файл записывается, как для обычного сверления, но с сортировкой по диаметру. Sprint-Layout будет сортировать все отверстия по диаметру, и записывает задания для каждого размера диаметра в один файл.
- Текст
- может выполняться с очертанием (будет очерчен фрезерованным контуром вокруг текста, слева) - "С контуром" или одноколейный (фрезерованная дорожка будет нанесена по самому тексту, справа) - "1 линия":

Если надо обработать тексты по разному, то нужно предварительно выделить текст с обработкой одного типа на плате, а затем выбрать для него параметр. В этом случае, можно установить различные параметры, для выбранного и для не выбранного текста:

Фрезеровка контура - определяет необходимость фрезеровки контура (слой О), а так же сторону, на которой фрезеруется контур.
Примечание - Данные для фрезеровки контура записываются в Plot-файл по его реальному размеру. В зависимости от диаметра установленной фрезы, размер контура может получиться немного меньше или немного больше, чем заложено при проектировании. Чтобы этого не происходило, необходимо сделать коррекцию на диаметр фрезы или предусмотреть корректировку при создании проекта в Sprint Layout.
Данные для точной привязки к плате -
запись в файл дополнительных отверстий для точной привязки координат платы. Это необходимо для точной координации платы при фрезеровании двухсторонней платы, чтобы было полное совпадение рисунка. Можно определить количество базовых отверстий (2 или 3) вне платы. Данные этих отверстий будут записаны в Plot-файл как данные сверловки.
Чтобы выбрать дополнительные отверстия, переведите курсор мышки на поле с красным прямоугольником и серыми точками. Выберите нужные отверстия (точки) щелчком по ним левой кнопкой мыши. Серая точка (отверстие) поменяет цвет на красный что указывает на то, что отверстие активировано и будет записано в файл. Повторный щелчок мыши по отверстию деактивирует отверстие.
Также должно быть определено расстояние от края платы до отверстий - параметр «Расстояние от края».
Опции
-
Фрезеровать выбранные элементы
- Если выберите несколько элементов, перед вызовом окна «Фрезеровка», нужно определить, что только эти выбранные элементы будут фрезероваться.
-
Сверлить с минимальной подачей
- Некоторые ЧПУ фрезерные станки, могут игнорировать данные для сверловки, если они установлены в режим для сверления с минимальным шагом подачи сверла. В этом случае, нужно активировать эту опцию, и Sprint-Layout запишет команду для управления минимальной подачей сверла.
-
Шкала
- Некоторые ЧПУ фрезерные станки, используют округлённые масштабные HPGL-единицы = 0,025 мм (вместо HPGL-единицы=0,0254 мм). В этом случае можно выбрать эту масштабную единицу здесь.
Сортировка заданий - справа отображены все задания для станка согласно заданным настройкам. Plot-файл будет содержать все эти задания в том порядке, как они указаны в листе заданий. Sprint-Layout располагает задания в надлежащей последовательности, но можно изменить порядок этих заданий по своему усмотрению перетаскивая строки захватив из левой кнопкой мыши (Drag&Drop).
ОпцияСохранить задания в файл (txt) в дополнение к Plot-файлу сохраняет второй текстовый файл (*.txt) (либо раздельные файлы для каждого задания при выборе опции "Создать файл для каждой операции" ), который содержит все задания включенные в Plot-файл.
Нажмите кнопку ОК , чтобы создать и сохранить задания в Plot-файл. После этого на рабочем поле отобразится результат в качестве предварительного просмотра:

В верхнем левом углу можно заметить две кнопки. Правая "Удалить полностью" удаляет рисунок фрезерования с рабочего поля. Левая переключает отображение фрезеровки - тонкими линиями или линиями с шириной записанной в задании:

Объединение нескольких плат на одной заготовке для комплектного изготовления
Часто для удешевления производства нескольких плат (особенно, если они принадлежат одному проекту - например, плата усилителя, плата защиты АС и плата блока питания) их объединяют в один комплект, который заводом изготавливается как одна плата и потом разделяются выбранным способом. Профессиональные САПР предлагают встроенные инструменты для осуществления такой возможности, но в Sprint Layout придется создавать комплект вручную.
Пример результата подобного комплекта можно увидеть на фото ниже. Платы разделены фрезеровкой, но между платами технологами оставлены перемычки с перфорацией, чтобы платы не рассыпались, но без труда разламывались. Заказать можно и без перемычек, но это, скорее всего, потребует дополнительной оплаты.


Примечание - Если для разделения плат заказывать скрайбирование, а не фрезеровку, то зазора между платами оставлять не требуется.
Возможности импорта Gerber-файлов
Начиная с шестой версии, Sprint Layout поддерживает импорт файлов формата Gerber RS274-X в проект. Для этого нужно выбрать меню "Файл - Gerber импорт". Откроется окно настроек импорта:

Слева, в разделе "Gerber (RS274-X)" находятся поля для ввода пути к каждому из файлов Gerber. Справа - окно предпросмотра результата, которое динамично обновляется по мере выбора файлов. По клику левой кнопкой мыши в окне предпросмотра происходит его разворачивание на весь экран. Повторный клик (или клавиша Esc) восстанавливает размер окна.
Если файл не распознаётся, как Gerber, то в окне предварительного просмотра будет изображен большой крест, а имя файла будет отображается серым цветом.
В разделе "Отверстия (Excellon)" указывается файл сверловки в формате Excellon. Результат распознавания будет также изображен в окне предпросмотра. Дополнительно нужно указать параметры, касающиеся единиц измерения (дюймы/мм) и цифрового формата. Sprint-Layout распознаёт лишь определённый цифровой формат файла Exellon. В подразделе "Цифровой формат" можно сделать необходимые настройки, выбирая из выпадающего списка какую часть вводить - целую или дробную. Если формат неизвестен, то можно открыть файл сверловки текстовым редактором и поискать формат в комментариях или попробовать различные варианты, ориентируясь на результат в окне предпросмотра.
Раздел "Создать проект" определяет где должен быть создан проект - в новой вкладке, или в текущем рабочем поле.
Также имеются два дополнительных параметра:
- Создать металлизацию автоматически - Sprint-Layout будет пытаться распознавать сквозные металлизированные отверстия автоматически;
- Оптимизировать соединительные дорожки - Sprint-Layout будет распознавать соединительные дорожки, состоящие из одного сегмента до сложных сочетаний из нескольких сегментов, и оптимизировать их.
Для завершения импорта нажмите на кнопку "Импортировать" .
Сразу нужно предупредить,что импорт полигонов происходит некорректно! Пропадают термобарьеры, а трассы, которые были окружены со всех сторон полигоном, сливаются с ним. После импорта обязательно нужна корректировка получившегося рисунка на соответствие схеме.
Сравните исходный файл из стороннего САПР (слева) и работу Gerber-импортера (справа):

Трасса "NetR28_2" исчезла, а некоторые контакты слились с полигоном. То же произошло и с надписями.
Вообще, текст импортируется не как текст, а как полигоны, но это уже особенность формата Gerber:

После некоторых экспериментов выяснилось, что дорожки все-таки никуда не исчезли - они просто "спрятались" под полигоном.

Поэтому полигоны следует удалять и рисовать их заново.
А вот в стороннем редакторе Gerber все выглядит корректно:

Sprint Layout 6 Viewer
Компанией ABACOM также выпускается бесплатный просмотрщик файлов lay6 . В заключение хочется сказать пару слов о нем - что это такое и как может пригодиться.
Просмотрщик представляет из себя сильно урезанный оригинальный вариант программы Sprint Layout 6 и предназначен для открытия, просмотра и печати файлов *.lay6 :

Перемещать элементы платы или редактировать надписи невозможно, нажатие левой и правой кнопками мыши увеличивает и уменьшает плату соответственно. Увеличение или уменьшение также можно выполнять колесиком мыши. Если зажать левую кнопку мыши и выделить участок платы, то он будет увеличен.
Слои платы можно скрывать, но смена их цвета недоступна. Рассмотрим элементы главного меню.
Меню "File"

Здесь остались только пункты открытия и печати файлов, настройка принтер, выход из программы и список недавних файлов.
Окно печати оставлено без изменений и содержит все необходимые функции.
Меню "Language"
Открывает окно выбора языка. Доступны немецкий, английский и французский.

Меню "?"
Меню содержит два пункта: обновление программы и пункт вызова окна с информацией о программе:

Данный просмотрщик будет удобен тем, кто не работает в Sprint Layout 6, но хочет иметь возможность просматривать платы в формате этой программы. Также программа не требует установки и занимает всего 3,1 Мб, благодаря чему ее удобно иметь на съемном носителе, если вы распечатываете шаблоны для плат не со своего компьютера.
Итоги курса
Ну, вот и подошел к концу наш курс по программе Sprint Layout 6. Я рассказал об интерфейсе программы и всех ее функциях. Показал как создавать макросы и работать с ними, привел пример трассировки и вывод готовой платы на принтер и в формат Gerber для фабричного изготовления и многое-многое другое.
Надеюсь, курс получился исчерпывающим и к данному моменту у вас уже не осталось вопросов по работе в данной программе. Но если все же остались, то заходите на форум в и задавайте интересующие вопросы.
Всем пока и удачи! Создавайте правильные платы!
Все мы любим собирать схемы, но далеко не все хотят и умеют разводить печатные платы. Чаще всего мы ищем готовую печатку в интернете и в большинстве случаев находим. Казалось бы, вперёд, травить и паять! Но не всё так радужно, потому что зачастую эти найденые печатки выглядят вот так:
Ни одного подписанного элемента. Полный ребус, загадка! И, вроде бы, включи «мосх» и набивай элементы, ведь схема под рукой. Но ведь программа создавалась, чтоб облегчить нам жизнь, а не наоборот.
Посему я кратенько, с азов, расскажу, как стоит подходить к разводке платы в Sprint-Layout, чтоб самому потом не гадать, что же я за деталь тут влепил. Давайте сразу будем делать правильно!
В одной небольшой статейке всего не охватишь, пройдусь по некоторым основным моментам.
Итак, создаем новый проект, задаем название платы и предполагаемый размер (его позднее легко откорректировать).

Не забудьте выбрать подходящую рабочую сетку.

Для небольших проектов с крупными элементами подходит сетка 1,27 мм, для более продвинутых и плотных 0,635 мм и так далее. Размещаться элементы и дорожки будут с привязкой к узлам этой сетки. Можно сделать сетку для советских деталей: 2,5 мм или 1 мм.

Обязательно разберитесь с системой слоёв в программе, поймите как всё работает, пользуйтесь фотовидом.

Надписи делайте на слоях для надписей, а дорожки и полигоны - на слоях для меди, и т.п.
В архиве есть хелп программы на руском языке.
Начинаем добавлять детали на плату. На данном этапе не следует путать местами значения «Тип» и «Номинал», в последствии я расскажу почему.

Вводим значения, регулируем по вкусу размер шрифта, жмем ОК.

Видим элемент с маркировкой. Теперь можно нашу маркировку распределить и «уплотнить».
Выбираем номинал и тащим его мышкой на нужное место. Перед этим нужно уменьшить величину сетки до приемлемого уровня.

Вот, уже лучше.

Теперь перемещаем обозначение элемента поближе. Если необходимо, можно его повернуть выделив перед этим.

Далее, чтоб не мучатся так с каждым элементом, просто его копируем и меняем данные в свойствах элемента.

Наша плата уже вполне готова к изготовлению, но зачем нам перегружать раствор лишней медью?
Незачем! Будем минимизировать площадь стравливаемой меди. Для этого выбираем все элементы на плате и жмём внизу окна программы кнопку «Металлизация» и меняем значение на приемлемое, например 0.5 мм.

Всё хорошо, но некоторые ноги можно а иногда даже нужно посадить на металлизированный участок. Нет ничего сложного.

Выбираем нужные ноги и меняем значение отступа металлизации на 0. Всё, теперь нога на земляной шине.

А если нужен термобарьер для облегчения пайки на больших полигонах? Выбираем рисование дорожек и рисуем термобарьер.

Это самый простейший и очевидный способ. Но можно так же воспользоваться встроенными возможностями программы по созданию термобарьеров. Выделите нужный пад и изучите меню справа.

Поставьте галку "Термобарьер" и настройте направление и ширину "мостиков" барьера. Очень удобно тем, что можно настроить сразу много площадок. Работает функция термобарьера только на включенном автоматическом полигоне земли. Поддерживается не всеми версиями Sprint-Layout. Пользуйтесь свежей.
Всё нарисовано, можем полюбоваться результатом нажав кнопку «фотовид».

Нюанс - можно редактировать размер надписей элементов по отдельности, для этого выделяем «жертву» и жмем справа кнопку свойств. Настройки довольно обширны. Однако, лучше устанавливать все надписи в едином стиле.

Наступил черед «косметики». Чтоб все рисунки элементов на плате имели единообразный вид и толщину линий, делаем следующее:
1. выбираем слой с маркировкой элементов;
2. отключаем слой дорожек;
3. выбираем всё (ctrl+A);
4. регулируем толщину линий всех элементов одновременно;
5. снова активируем слой дорожек.


Красота! Кстати, не забудьте настроить цвета слоёв в программе по всему вкусу, кому моя палитра показалась мрачноватой.
Теперь вспомним начало статьи и выясним, почему не стоит вписывать номинал элемента в поле для его типа. Всё просто, оказывается мы при добавлении элементов уже сформировали список элементов!
Разумеется более верной практикой является главенство схемы в проекте, тогда и создание списка элементов - дело программы для рисования схем. В комплекте программ от ABACOM это sPLAN
.
Примечание редакции

Осталось только закупиться по списку и получить в итоге красивую плату собственного изготовления. Да и людям такой чертёж не стыдно показать на форуме, и лишних вопросов по плате не будет.
Файлы
А тут русский хэлп по Sprint-Layout и отличная бесплатная книжка нашего камрада Михаила Царёва (Tsoy73):▼ 🕗 27/12/16 ⚖️ 2,14 Mb ⇣ 168
Sprint Layout 4 RU
В радиолюбительской практике, а иногда и в профессиональной работе, мы сталкиваемся с необходимостью изготовления печатных плат. Помочь в этом может программа Sprint-Layout, которая представляет собой специализированный графический редактор для ручной разводки печатных плат. Предложенное в настоящей статье описание не самой новой версии этой программы было ранее опубликовано в нескольких радиотехнических журналах. Статья предназначена, в первую очередь, читателям, которые не имеет опыта работы с графическими редакторами и может использоваться как самоучитель. Хотя она будет полезна и опытному пользователю.
В настоящей статье приведено подробное описание 4-й версии этой программы (Sprint-Layout 4.0 Rus). В настоящее время существуют уже 5-я и 6-я версия. Они незначительно отличаются от 4-й версии, но по приведенному описанию в них вполне можно разобраться.
Sprint-Layout – это простая и очень удобная программа для разработки односторонних и двухсторонних печатных плат, размеры которых не превышают 300 x 300 мм (по умолчанию – 160 x 100 мм), что вполне достаточно для большинства конструкций. Программа работает в среде Windows 95, 98, ME, NT, 2000, XP и выполняет все необходимые для этого функции. Существует несколько версий этой программы. Описание более ранней русскоязычной версии программы Sprint-Layout 3.0R можно найти в .

Рисунок 1
В радиолюбительской практике, а иногда и в профессиональной работе, мы сталкиваемся с необходимостью изготовления печатных плат. Помочь в этом может программа Sprint-Layout, которая представляет собой специализированный графический редактор для ручной разводки печатных плат. Предложенное в настоящей статье описание не самой новой версии этой программы было ранее опубликовано в нескольких радиотехнических журналах. Статья предназначена, в первую очередь, читателям, которые не имеет опыта работы с графическими редакторами и может использоваться как самоучитель. Хотя она будет полезна и опытному пользователю.
Общие положения
В настоящей статье приведено подробное описание 4-й версии этой программы (Sprint-Layout 4.0 Rus). В настоящее время существуют уже 5-я и 6-я версия. Они незначительно отличаются от 4-й версии, но по приведенному описанию в них вполне можно разобраться.
Sprint-Layout – это простая и очень удобная программа для разработки односторонних и двухсторонних печатных плат, размеры которых не превышают 300?300 мм (по умолчанию – 160?100 мм), что вполне достаточно для большинства конструкций. Программа работает в среде Windows 95, 98, ME, NT, 2000, XP и выполняет все необходимые для этого функции. Существует несколько версий этой программы. Описание более ранней русскоязычной версии программы Sprint-Layout 3.0R можно найти в .
Версия программы Sprint-Layout 4.0 Rus также имеет русскоязычный интерфейс (в отличии Sprint-Layout 3.0 без суффикса Rus), что облегчает ознакомление и работу с этой программой. Далее будем пользоваться исключительно обозначениями и терминологией русской версии программы. Хочу обратить внимание читателя на то, что раздел “Помощь” русской версии Sprint-Layout 4.0 Rus написан по-английски, в отличие от Sprint-Layout 3.0R, где этот раздел составлен на немецком языке.
Программа Sprint-Layout содержит инструменты для рисования контактных площадок (пятачков), дорожек, многогранников, надписей и так далее, лупу для выбора удобного масштаба просмотра чертежа, а также имеет библиотеку компонентов (макросов). Файлы чертежей имеют расширение lay, а файлы библиотеки компонентов (макросы) – lmk. Окно программы Sprint-Layout 4.0 Rus с загруженным файлом печатной платы показано на рис.1.

На рис. 3 изображены Строка меню и Панель стандартных инструментов. Назначение первых девяти значков Панели стандартных инструментов понятны каждому пользователю Windows. Поэтому назначения элементов этой панели подписаны только начиная с десятого значка. Основные команды меню из Строки меню дублируются командами Контекстного меню (см. рис. 4), которое вызывается нажатием на правую кнопку мыши, если курсор расположен на рабочем поле.

Рисунок 3

Рисунок 3
Непосредственно для разводки плат используется Набор специальных инструментов, который расположен в левой части окна программы (рис. 1). Назначение инструментов (кнопок) этого набора показано на рис. 5.

Самую нижнюю строку окна программы Sprint-Layout 4.0 Rus (рис. 1) в графических редакторах обычно называют Информационной строкой. Ее состав изображен на рис. 6. Над этой строкой можно увидеть закладку чертежа печатной платы. Если проект содержит несколько печатных плат, то чертежей, а значит и закладок, может быть несколько.

Если Вы уважаемый читатель имеете некоторый опыт работы с любым графическим редактором, то освоить далее работу с программой Sprint-Layout можно самостоятельно за полчаса экспериментов. Поэтому дальнейшее описание программы и работы с ней рассчитано в первую очередь на тех, кто не имеет подобного опыта, хотя оно будет полезно и опытному пользователю.
Выбор активного слоя, просмотр слоев (некоторые ошибки русской версии программы Sprint-Layout)
Сразу хочу отметить, что в русской версии программы Sprint-Layout 4.0 Rus так же, как и в предыдущей русской версии этой программы (Sprint-Layout 3.0R), попутаны названия строк Показать и Активн. (см. рис. 6). Верхняя строка должна называться Показать (sichtbar в немецкой версии программы, visible в английской версии), а нижняя строка Активн. (aktiv в немецкой версии программы и active в английской версии).
При первом включении программы Sprint-Layout 4.0 Rus по умолчанию активируется, для редактирования, слой Ф2 и показываются, для просмотра, все четыре слоя (под рабочим полем в строке Активн. выделены жирным синим шрифтом Ф1, жирным красным – М1, жирным зеленым – Ф2 и жирным желтым – М2, а в строке Показать точка стоит под М2, что говорит о том, что этот слой активен и рисование и другие операции мы производим именно в этом слое). Выключение, а затем включение, какого-либо слоя для просмотра (показа) осуществляется кликом левой кнопки мыши по соответствующей разноцветной букве. При выключении показа слоя шрифт этой буквы становится обычным, а при включении – жирным точнее полужирным.
Активация какого-либо слоя для редактирования
осуществляется кликом по соответствующему белому кругу-окошечку
в строке Показать. При этом точка исчезает из круга ранее
активированного слоя и появляется в круге, в котором был произведен
клик. Управлять активацией и показом слоев чертежа можно еще
двумя способами. Первый из них это использование команд меню
Стороны, но наличие множества ошибок в этом меню заставило
меня отказаться от его использования. Один из самых удобных
способов активации и показа слоев – это использование функциональных
клавиш клавиатуры, назначение которых будет следующим:
· F1 – активация слоя Ф1;
· F2 – активация слоя М1;
· F3 – активация слоя Ф2;
· F4 – активация слоя М2;
· F5 – показ слоя Ф1;
· F6 – показ слоя М1;
· F7 – показ слоя Ф2;
· F8 – показ слоя М2.
Работа с макросами. Создание и удаление макросов
Запустим программу Sprint-Layout 4.0 Rus и активируем библиотеку компонентов (макросов), если последняя операция не происходит по умолчанию. Включение (активирование) и выключение библиотеки макросов осуществляется предпоследней кнопкой Панели стандартных инструментов, которая имеет вид микросхемы с красной буквой М по середине или выбором строки Библиотека Макросов в меню Опции. При активировании библиотеки макросов рабочее поле окна программы укорачивается и с правой стороны появляется надпись “Макросы”, под которой расположена кнопка в виде папки, которая используется для вызова окна выбора диска и папки с необходимыми макросами. Следует заметить, что при первом включении обычно наблюдается “глюк”. Выбранная папка может не открыться, вместо нее открывается окно с запросом: “Повторите команду еще раз”. После повторного выбора необходимой папки с макросами, она открывается нормально. Под кнопкой в виде папки (см. рис. 1) расположены два окна. Верхнее из этих окон показывает содержимое выбранной папки и используется для выбора необходимого макроса (файла элемента схемы). В нижнем окне демонстрируется внешний вид избранной детали. Для переноса этой детали из окна на рабочее поле необходимо навести курсор мыши на изображение детали в окне, и, нажав левую кнопку, перетянуть ее мышью в нужное место рабочего поля. В окне с макросом есть подсказка “Нажми и перетяни” (см. рис. 7). Над этим окном расположена небольшая панель с инструментами редактирования макросов. Она содержит пять кнопок. Первая позволяет сохранить нарисованный и выделенный на рабочем поле объект как файл макроса. Клик по второй кнопке обеспечит удаление выбранного в верхнем окне макроса. Кнопка 3 (рис. 7) – эта кнопка команды металлизации отверстий на чертеже макроса. Кнопка 4 зеркально отображает макрос по горизонтали, а кнопка 5 переносит чертеж макроса на другую сторону платы.

Если нужна вторая деталь подобная ранее перетянутой на рабочее поле, то можно повторить эту операцию, но есть и другие способы “размножения” деталей на чертеже. Для этого необходимо выделить деталь, а затем набрать комбинацию Ctrl+D, или щелкнуть по?2 на Панели стандартных инструментов, или выбрать команду Дубликат меню Действия. При этом на рабочем поле под курсором появится второй чертеж дублируемого элемента, который необходимо перетянуть в нужное место и кликнуть левой кнопкой мыши. Клик правой кнопкой отменяет операцию. Для удаления какого-либо элемента чертежа необходимо выделить этот элемент и нажать кнопку Del (Delete) на клавиатуре или выбрать строку Удалить в меню Действия или щелкнуть левой кнопкой мыши по значку в виде цилиндра (мусорного бачка) на Панели стандартных инструментов.
Давайте самостоятельно создадим чертеж какой-нибудь детали и сохраним его как макрос. Выберем для этого любую микросхему в стандартном корпусе SOT157. В этот корпус “запаковываются” мощные микросхемы кадровой развертки, УМЗЧ и импульсных блоков питания. Корпус SOT157 имеет 9 выводов, которые расположены с одной стороны с шагом 2,54 мм и изогнуты так, что впаиваются в плату в шахматном порядке с расстоянием между рядами 5,4 мм.
Все это будем учитывать при вычерчивании. Проверим и, если необходимо, установим сторону ячейки сетки рабочего поля равной 2,54 мм. Это осуществляется соответствующей кнопкой (в виде координатной сетки) Набора специальных инструментов, открывающей меню, в котором непосредственно производится выбор размера стороны ячейки сетки. Теперь выберем в Наборе специальных инструментов строку (меню) Пятачок, а в этом меню строку Круг. По умолчанию внешний диаметр пятачка (контактной площадки) – 1,8 мм, а внутренний – 0,6 мм (см. рис. 5). Сместим курсор мыши в нужное место рабочего поля и щелкнем левой кнопкой. Пятачок установиться точно на пересечении линий сетки. Привязка элементов чертежа к линиям координатной сетки – эта очень важное и удобное свойство программы Sprint-Layout. Переместив курсор в другую точку рабочего поля, и щелкнув левой кнопкой мыши мы установим новую контактную площадку и т.д. После установки последней площадки (см. рис. 8) для выхода из режима установки площадок, необходимо щелкнуть правой кнопкой мыши.

Для полноты картинки вычертим приблизительно границы самого корпуса. Для этого выберем клавишей F2 или мышью Показ слоя М1, а затем – инструмент Проводник. Толщину линий желательно установить равной 0,1 мм. Далее установим курсор в нужное место рабочего поля. Нажав левую кнопку мыши и удерживая ее, начертим прямоугольник. Он будет вычерчен красной линией. В результате получим полный чертеж, показанный на рис. 8. Для изменения толщины линий или размеров контактных площадок необходимо подвести курсор к кнопке в виде двух вертикальных параллельных отрезков перед индикатором соответствующей величины (см. рис.5 внизу). При этом курсор превратятся в двунаправленную вертикальную стрелку, вверху которой расположен знак “+”, а внизу – знак “–”. Если нажимать на левую кнопку мыши, то соответствующий параметр будет расти, а если на правую, то – уменьшаться. Изменять эти параметры можно также, набрав цифровыми клавишами в соответствующем индикаторном поле (окне) нужную величину.
Что бы случайно не нарушить взаимное
положение элементов чертежа (контактных площадок и корпуса)
при дальнейшей работе, сгруппируем их, т.е. сделаем так, что
бы программа воспринимала все их как единое целое. Для этого
необходимо выделить все элементы, которые необходимо сгруппировать,
обведя их в режиме Указка мышиным курсором с нажатой левой
кнопкой мыши, а затем в меню Правка платы выбрать строку Сгруппировать,
или на Панели стандартных инструментов выбрать значок в виде
закрытого замка, или нажать клавиатурную комбинацию Ctrl+G.
Теперь при выделении любого элемента группы выделится вся
группа. Если необходимо, разгруппировать элементы группы,
нужно предварительно выделить эту группу, и воспользоваться
одним из четырех способов:
· командой Разгруппировать из меню Правка
платы,
· щелчком по значку в виде открытого
замка на Панели стандартных инструментов,
· клавиатурной комбинацией Ctrl+U,
· командой Разгруппировать из контекстного
меню, которое вызывается нажатием на правую кнопку мыши, если
курсор расположен на рабочем поле (в контекстном меню есть
также предыдущая команда – Сгруппировать).
Созданный таким образом компонент можно сохранить для использования в других проектах в виде отдельного файла (макроса). Для этого необходимо щелкнуть мышью по кнопке 1 рис 7, имеющей вид дискеты синего цвета. При этом откроется диалоговое окно Сохранение, в котором надо набрать название добавляемого (сохраняемого) файла (макроса) и щелкнуть мышью по кнопке Сохранить.
Вычерчивание (набор) компонентов чертежа печатной платы
Для получения успешного результата при освоении программы, разработаем вместе простенькую печатную плату. Например, плату для сборки индикатора импульса RESET (сброса), описание которого представлено в . Адаптированная принципиальная схема этого индикатора показана на рис. 9.

Рисунок 9
Для удобства дальнейшей работы установим сторону ячейки сетки рабочего поля равной 1,27 мм. Перетащим на рабочее поле чертежи всех необходимых деталей схемы. Нам понадобятся всего три детали:
· резистор длиной (вместе с выводами) 7,5 мм,
· конденсатор с расстоянием между выводами 5 мм,
· микросхема в корпусе DIP14. Файл (макрос) этого корпуса DIL-14.lmk находится в папке Dil.
Соответствующие линейные размеры деталей закодированы в названии файла (макроса). Например, R (RM7,5).LMK обозначает, что это макрос резистора с расстоянием между выводами приблизительно 7,5 мм, а El-cap (RM5) – это макрос бочкообразного оксидного (электролитического) конденсатора с расстоянием между выводами около 5 мм. Именно эти файлы и файл светодиода диаметром 5 мм (LED_5MM.LMK) нам необходимо найти, выделить и перетянуть на рабочее поле. Макросы транзистора КТ315И и тиристора КУ101Б отсутствуют в штатной библиотеке макросов, но их легко вычертить самостоятельно так, как это описано выше.
При необходимости чертеж любого элемента
можно повернуть на угол кратный 90°. Для этого нужно выделить
этот элемент, щелкнув по нему левой кнопкой мыши. Для поворота
его на 90° можно воспользоваться одним из трех способов:
· щелкнуть левой кнопкой мыши по красной круглой стрелке на
Панели стандартных инструментов,
· выбрать команду Поворот на 90° в меню Правка платы,
· или нажать на клавиатуре комбинацию клавиш Ctrl+R.
Пользуясь принципиальной схемой, предыдущим опытом разработки печатных плат и изложенным в первой части этой статьи, расставим детали. Получился вид со стороны монтажа (см. рис. 10). Сторона фольги на этом рисунке будет отображаться зеркально.

Было бы очень удобно, если детали промаркировать в соответствии со схемой, и на плате написать ее название и назначение. Рассмотрим, как это сделать.
Надписи. Автонумерация
В Наборе специальных инструментов имеется инструмент Текст, использующий шрифт, который генерируется программой Sprint-Layout. Этот шрифт имеет только латинский алфавит. Он имеет одно неоспоримое достоинство: его можно зеркально отображать так же, как любой иной элемент чертежа. Подпишем на чертеже позиционные номера деталей схемы так, чтобы они вытравились на плате. Для этого необходимо активировать слой Ф2. Выберем в Наборе специальных инструментов инструмент Текст. Откроется диалоговое окно Настройка “Текст” (см. рис. 11). В окошке Высота выставим 1,8…2,2 мм (это, на мой взгляд, наиболее удобная высота шрифта для нумерации деталей). В окошке Текст наберем надпись: “Indicator of RESET”. Выберем значение Норма для параметров Толщина и Интервал. Для параметра Поворот выберем значение 90°, а для параметра Зеркально – значение Горизонт. Щелкнув мышью по кнопке ОК диалогового окна, мы войдем в режим установки надписей. Диалоговое окно закроется и возле мышиного курсора появится ранее набранная зеркальная повернутая надпись, перемещающаяся за курсором, как привязанная. Подведем ее к свободному месту внизу справа. Причем надпись перемещается дискретно с минимальным шагом в одну ячейку сетки. При необходимости можно “отвязать” надпись от сетки и перемещать ее плавно. Для этого нужно при перемещении мышиного курсора нажать и удерживать кнопку Ctrl на клавиатуре. Далее щелкнем левой кнопкой мыши. Надпись установится в выбранном месте и вновь откроется диалоговое окно рис. 11.

Выберем значение параметра Поворот равным 0°. Установим “галочку” в окошке Текст + Номер и цифру 1 в окошке Начать с №. В окошко Текст впишем букву R. Щелкнув мышью по кнопке ОК, войдем в режим автонумерации резисторов. За курсором будет “волочиться” зеркальная надпись R1, которую надо подвести к соответствующей детали на плате и установить, нажав левую кнопку мыши. При этом к курсору “привяжется” следующий позиционный номер (R2). После его установки, можно проставить номера остальных резисторов. Для выхода из этого режима достаточно щелкнуть правой кнопкой мыши. Как видно, автонумерацией удобно пользоваться, проставляя позиционные номера деталей идущие по порядку. Установка позиционных номеров других деталей производится аналогично и может быть начата с любого номера. В результате получим промежуточный чертеж (Рис. 12).

Теперь можно приступать непосредственно к рисованию проводников печатной платы
Разводка печатных проводников (дорожек)
Клавишей F3 активируем слой Ф2. Выбираем инструмент Дорожка из Набора специальных инструментов и в окошке Ширина дорожек или линии круга устанавливаем толщину линий 0,8 мм. Подводим курсор мыши к контактной площадке обозначенной как (2) и кратковременно нажимаем на левую кнопку мыши. При дальнем перемещении мыши за курсором будет тянуться от этой площадки по линиям сетки или по диагонали зеленая линия-проводник. Эту дорожку надо дотянуть до 14 вывода микросхемы DD1. Если проводник в какой-либо точке должен повернуть, то, доведя его до этой точки надо щелкнуть левой кнопкой мыши и далее продолжить его вести его до следующего поворота или контактной площадке. Если необходимо закончить вычерчивание проводника, то после щелчка левой кнопкой необходимо произвести щелчок правой кнопкой мыши. Аналогично вычерчиваются и остальные проводники платы. Если какой-то проводник проведен неверно, то его можно удалить тем же способом, каким удаляются любые иные элементы чертежа (см. выше). В результате получится полный чертеж (рис. 13). Заметим, что дорожки будут нарисованы в привязке к линиям координатной сетки. Если необходимо, то можно “отвязать” дорожки от сетки. Для этого нужно при вычерчивании дорожек нажать и удерживать кнопку Ctrl на клавиатуре.

Установка размеров платы
На последних рисунках видно, что все детали устройства уместились на плате размером 35?33 мм. Выставим эти размеры на чертеже платы. Для этого щелкнем по кнопке-индикатору Размер платы 160 х 100 мм в Информационной строке или выберем строку Установка размеров меню Плата. В открывшемся диалоговом окне установим необходимую ширину и высоту, а, при желании, поменяем название (закладку) чертежа платы, и щелкнем в этом окне по кнопке ОК, чтобы закрыть его. На этом разработку платы можно закончить. Полученный чертеж (рис. 13) необходимо сохранить, присвоив ему произвольное имя (способ сохранения стандартный).
Полезные комментарии
Собственно на рисунке ниже совмещены два чертежа:
· Чертеж печатных проводников в зеркальном отображении (слой Ф2);
· Чертеж расположения деталей на плате (слой М1).
Если активировать и выбрать для показа в этом чертеже только слой М1, то мы получим чертеж расположения деталей (см. рис.14), а если – только слой Ф2, то мы получим чертеж печатных проводников в зеркальном отображении. Как получить этот чертеж проводников в обычном виде?

Для этого надо выделить только слой Ф2 и все элементы чертежа в этом слое, набрав клавиатурную комбинацию Ctrl+А или выбрав строку Выделить все в меню Действия, а затем отобразить весь чертеж зеркально по горизонтали одним из трех способов:
· щелкнуть мышью по значку Зеркало по горизонтали (см. рис. 3) на Панели стандартных инструментов,
· набрать клавиатурную комбинацию Ctrl+Н,
· выбрать строку Зеркало по горизонтали в меню Правка платы.
В результате получим обычный чертеж печатных проводников платы (рис. 15).

А теперь вернемся к сохраненному чертежу (рис. 13), что можно сделать, выполняя обратные действия или закрыв, а затем опять открыв этот файл.
Печать чертежей
Для вхождения в режим печати и вывода на принтер чертежа, необходимо щелкнуть левой, кнопкой мыши по значку принтера на Панели стандартных инструментов или выбрать в меню Файл строку Печать. При этом откроется окно рис. 16.

Давайте разберемся в основных установках этого окна. Верхние четыре строчки позволяют выбрать одну или несколько слоев чертежа печатной платы для последующего вывода на печать. Если галочку установить только в квадратике Ф2, то на печать будут выводиться печатные проводники и надписи, выполненные в слое этих проводников. Если галочку установить только в квадратике М1, то на печать будет выводиться расположение деталей. Активация строк Маска и Сверловка необходима для распечатки чертежей шаблонов для пайки и сверловки. Галочка в квадратике Зеркально, обеспечит зеркальное преобразование чертежа при печати. При установке галочки в квадрат Кресты, в углах чертежа платы будут печататься реперные кресты. При установке галочки в квадрат Рамка, по периметру чертежа платы будет печататься рамка.Щелчок мышью по кнопке Наст-ка вызовет стандартное окно настройки вашего принтера. А теперь сделаем пробный отпечаток чертежа печатной платы или расположения деталей. Для этого щелкнем мышью по кнопке Печать. После чего измерим размеры платы на полученном отпечатке. Если они совпадают с расчетными, то дополнительной настройки не требуется. Если размеры платы на отпечатке не совпадает с расчетными, то необходимо рассчитать и ввести коэффициент поправки (масштабирования). Для расчета коэффициента масштабирования воспользуемся формулой:
n = lотпечатка /l, где n – коэффициент поправки, lотпечатка – длина (ширина) платы на отпечатке, а l – расчетная длина (ширина) платы.
Причем, возможны случаи, когда коэффициенты поправки по горизонтали и по вертикали не совпадают. Для установки поправки при печати необходимо воспользоваться меню Поправка и в открывшемся окне установить значения горизонтального и вертикального коэффициентов поправки, которые должны быть в пределах 0,8…1,2 (по умолчанию 1,0).По умолчанию выбран масштаб печати 1:1. Именно для этого масштаба печати предусмотрены описанные выше коррекции. При желании можно печатать увеличенные и уменьшенные чертежи, активировав строку Выборочно и выставив нужный коэффициент масштабирования от 10 до 1000% с помощью прокрутки, которая расположена под этой строкой. Если платы небольшие и на одном листе необходимо напечатать несколько чертежей, то нужно щелкнуть мышью по кнопке Колич-во и в открывшемся окне выставить количество чертежей (или как они названы в этом окне – страниц) по горизонтали и вертикали, а также величину зазора между ними. После этого можно произвести печать. Кроме того, есть еще две полезные возможности: напечатать негатив чертежа и фоновый рисунок (задний план). Для этого имеются кнопки Негатив и Задний план (см. рис. 16). О том, что такое задний план смотри раздел “Хитрые возможности программы Sprint-Layout” этой статьи.
Некоторые дополнительные возможности программы
Весьма полезны инструменты Закраска и Многогран. из Набора специальных инструментов. Активируются эти инструменты, как и остальные, щелчком мыши по соответствующей кнопке Набора. Внешне Закраска работает так же, как Дорожка, но после того как вычерчена замкнутая линия, по щелчку правой или левой кнопки мыши, внутренняя часть рабочего поля, ограниченная этой замкнутой линией, окрасится в цвет активированного слоя.
При активации инструмента Многогран. открывается меню Генератор Многогранников, в котором необходимо выставить его параметры (количество углов, радиус, толщина линии и смещение). Если многогранник внутри должен быть закрашен, то необходимо установить галочку в квадратик Закрасить. После щелчка мышью на кнопку ОК, установка многогранников ничем не отличается от установки пятачков.
Инструмент Перемычки из того же Набора, позволят устанавливать на чертеже навесные перемычки. Раздел Помощь программы предлагает для памяти перед разводкой печатных проводников соединить элементы перемычками (рис. 17).

Далее дорожки можно развести в ручную, а можно воспользоваться новой функцией – автотрассировкой, нажав кнопку Автотрасса на панели Набора специальных инструментов. При этом активируется этот режим (о чем говорит надпись АВТО прицепившаяся к курсору) и откроется окно Автотрассировка (рис. 18), в котором можно выставить ширину дорожек и минимальный зазор между ними.

Для автотрассировки в Sprint-Layout необходимо поочередно наводить курсор на контактные площадки, между которыми установлены перемычки. Одна из этих перемычек будет выделяться для контроля пурпурным цветом. При щелчке левой кнопкой мыши автоматически будет вычерчиваться дорожка соответствующая выделенной перемычке. Начертив все печатные проводники, следует щелкнуть мышью по значку Удаление ненужных перемычек на Панели стандартных инструментов (см. рис. 3) или выбрать в меню Правка чертежа строку с таким же названием. При этом удалятся перемычки, которые дублированы печатными проводниками и останутся перемычки между теми деталями, печатные соединения, между которыми мы не смогли или забыли провести. Очень удобное напоминание. Дорожки, вычерченные программой в режиме автотрассировки по перемычкам (рис. 17), показаны на рис. 19.

Файлы других форматов
Если необходимо использовать чертежи, выполненные в программе Sprint-Layout 4.0, для отчетов или как рисунки для статьи, то программа позволяет экспортировать их в графические форматы *.bmp, *.gif, *.emf. Для этого в меню Файл необходимо выбрать подменю (строку) Экспорт файла, а в нем одну из строк Формат *.bmp, Формат *, gif или Формат *. emf. Что делать дальше подскажет открывшееся диалоговое окно. Кстати, экспорт файла возможен в форматы Gerber и Excellon (Сверловка), используемые профессиональными производителями печатных плат.
Хитрые возможности программы Sprint-Layout
В годы студенческой юности автору этих строк приходилось передирать (копировать) чертежи на просвет, используя толстое стекло и настольную лампу, а также вносить определенные изменения в эти чертежи. Этот процесс чем-то напоминает еще одну оригинальную возможность программы Sprint-Layout 4.0.
Если необходимо на базе чертежа печатной платы из журнала или Интернет создать новый несколько иной, необходимо перевести файл чертежа этой печатной платы в формат *.bmp (при необходимости сканировав чертеж), а затем поместить его как фон на рабочем поле программы Sprint-Layout (см. рис. 21). Для этого, после открытия окна программы с чистым рабочим полем, необходимо щелкнуть левой кнопкой мыши по значку Фоновый рисунок на Панели стандартных инструментов (см. рис. 3) или выбрать строку с тем же названием в меню Опции. При этом откроется двухстраничное окно Фоновый рисунок см. рис. 20.


Каждой странице этого окна соответствует одна сторона печатной платы. Это значит, что для каждой стороны платы можно создать свой фон. Чтобы выбрать bmp-файл для фона необходимо щелкнуть мышью по кнопке Открыть Файл и в открывшемся окне выбрать файл обычным для Windows способом. После этого в окне Фоновый рисунок под кнопкой Открыть Файл появится название выбранного файла, а в квадратике Показать рисунок самоустановится галочка. При этом фон может пока не измениться. Для того чтобы установить фоновый рисунок и выставить его оптимальный размер, необходимо изменять разрешение этого рисунка кнопками прокрутки в окошке Разрешен (рис. 20). Кнопками прокрутки в окошках Сдвиг-X и Сдвиг-Y можно сместить рисунок в нужное место рабочего поля, а, щелкнув мышью по квадратику Цвет, мы откроем окно с палитрой для изменения цвета фонового рисунка (по умолчанию цвет фонового рисунка серый). После установки параметров в окне Фоновый рисунок необходимо щелкнуть мышью по кнопке ОК.
По контурам фонового рисунка, используя инструменты программы Sprint-Layout легко скопировать всю плату или ее отдельные фрагменты, а также внести в ее чертеж необходимые изменения. На рис. 21 можно увидеть, что процесс копирования уже начат (установлен корпус DIP-14).
При изготовлении плат для высокочастотных устройств, или просто для экономии раствора при травлении плат, в чертеже можно автоматически закрасить неиспользованные области платы (см. рис. 22). Они не будут вытравливаться и могут использоваться как экран. Это осуществляется щелчком мыши по значку Общая шина (автоматический режим вычерчивания общей шины) внизу окна программы (см. рис. 6) или выбором строки Общая шина (масса) в меню Опции.

Клавиатурные комбинации программы Sprint-Layout
Клавиатурные комбинации, которые уже встречались в этой статье, опытные пользователи используют для быстрого выполнения той или иной команды. Правда, есть одна проблема – их надо запомнить. Для этого клавиатурные комбинации программы Sprint-Layout 4.0 сведены мной в таблицу 1. Они выполняются одинаково как при английской, так и при русской раскладке клавиатуры.

Литература
1. Безверхний И. Как разработать печатную плату? Теперь это очень просто. Радиохобби №4/2002;
2. Безверхний И. Б. Sprint-Layout 3.0R – простая программа для разводки печатных плат. Радиоаматор №12/2002, №1/2003;
3. http://www.ua4fn.fatal.ru/soft5.htm;
4. http://ra3ggi.qrz.ru;
5. Кряжев А. Простой индикатор импульса RESET. РЭТ №7-8/2000.
Страница подготовлена по материалам сайтов http://chipmk.ru/ и http://www.radioprofessional.info/
Когда-то создание печатной платы (ПП) для электронного устройства представляло собой всего-лишь дополнение, вспомогательную технологию для повышения качества и повторяемости при серийном производстве электроники. Но это было на заре развития электроники. Сейчас же создание ПП представляет собой целую отдельную отрасль технического искусства.
Как говорит википедия ПП -- это:
Пластина из диэлектрика, на поверхности и/или в объёме которой сформированы электропроводящие цепи электронной схемы. Печатная плата предназначена для электрического и механического соединения различных электронных компонентов. Электронные компоненты на печатной плате соединяются своими выводами с элементами проводящего рисунка обычно пайкой.
Сегодня радиолюбителям доступно заводское производство для заказа своих печатных плат. Достаточно подготовить необходимые файлы с рисунком печатной платы и дополнительной информацией об отверстиях и др., отослать на производство, оплатить и получить готовые ПП заводского качества с шелкографией, паяльной маской, точно просверленными отверстиями и т.д. А можно по старинке изготавливать ПП в домашних условиях пользуясь ЛУТ и дешевым раствором для травления .
Но прежде, чем изготовить ПП её надо как-то нарисовать. В настоящее время для этих целей существуют десятки программ. В них можно спроектировать как однослойную, так и многослойную печатную плату. В рунете наибольшее распространение среди радиолюбителей получила программа Sprint Layout. Рисовать в ней ПП можно как в графическом редакторе. Только набор инструментов для рисования свой, специализированный. Эта программа проста, удобна и с неё хорошо начинать свое знакомство с проектированием ПП в САПР.
У меня нет цели создать полное руководство. В сети огромное количество руководств по SL, поэтому я постараюсь дать описание сжато, чтобы ты мог быстро приступить к делу -- рисованию печатной платы, поэтому постараюсь рассказать о некоторых полезных функциях SL, которые действительно нужны при создании ПП.
Общий вид и рабочее поле
Сама программа выглядит как обычное windows-приложение: сверху находится полоска с меню программы (файл, действия, плата, функции, сервис, опции, справка). Слева находится панель с инструментами, которые используются при рисовании печатной платы. Справа находится окошко, в котором выводятся свойства: рабочего поля, конкретной дорожки, конкретной группы дорожек и т.д. Т.е. если ты выделишь на ПП какой-нибудь объект, то его свойства отобразятся в окне справа. Еще чуть правее окна с "Свойства" располагается окошко "Макросы". Макросы -- это удобный инструмент для группировки и переиспользования ранее нарисованных деталей или частей платы. На них я остановлюсь подробней, так как они несказанно экономят время и снижают кол-во ошибок на плате.
Рабочее поле
Черное поле в сеточку -- это рабочее поле. Именно там ты будешь расставлять контактные площадки, отверстия для радиодеталей и проводить между ними дорожки. У поля тоже есть некоторые свойства. Из очевидных -- длина и ширина. Размер поля определяет максимальный размер ПП. При этом ширина и длина задаются в миллиметрах. Это важное уточнение, так как размер клетки сетки задаётся по умолчанию не в миллиметрах, а в mil (т.е. не метрических, а дюймовых ед. измерения):

Эта странная мера длины пришла к нам из Англии и равняется 1/1000 дюйма:
1 мил = 1 ⁄ 1000
дюйма = 0,0254 мм = 25,4 микрона
Мил весьма активно используется в электронике, но в Sprint Layout можно настроить отображение сетки и в мм. Устанавливай так, как тебе будет удобней. Мил более мелкая мера и поэтому позволяет более точно позиционировать элементы печатной платы на рабочем поле.
Панель инструментов Sprint Layout
Курсор (Esc)-- обычный инструмент, который служит для выделения эелемента на ПП: отверстие или часть дорожки.
Масштаб (Z) -- служит для увеличения/уменьшения размера рисунка печатной платы. Удобно, когда много тонких дорожек и надо выделить среди них какую-нибудь одну.
Дорожка (L) -- используется для рисования проводящей дорожки. У этого инструмента есть несколько режимов работы. О них чуть позже.
Контакт (P) -- инструмент предназначен для рисования переходных отверстий. Можно выбирать форму отверстия, а также задавать радиус самого отверстия и радиус фольги вокруг него.
SMD-контакт (S) -- для проектирования ПП с использованием SMD-компонентов . Рисует контактные площадки необходимых размеров.
Круг / Дуга (R) -- для отрисовки проводника в форме круга или дуги. Бывает удобен в некоторых случаях.
Квадрат (Q) , Полигон (F), Спецформы (N) -- инструменты для создания площадок и областей опредлённого вида.
Текст (T) -- для написания текста. Можно задавать как текст будет отображен на плате: нормально или зеркально. Это помогает правильно отобразить на плате например при использовании ЛУТ.
Маска (O) -- для работы с паяльной маской. По умолчанию, при включении этого инструмента, вся плата, кроме контактных площадок "покрыта" паяльной маской. Можно произвольно открыть/закрыть паяльной маской любой контакт или дорожку, нажав по ним левой кнопкой мыши.
Перемычки (С) -- это виртуальная связь, которая сохраняется при любых манипуляциях с контактными дорожками, между которыми она установлена. При печати перемычки никак не отображаются, но они используются для автотрассировки.
Автотрасса (А) -- простейший автотрассировщик. Позволяет по расставленным связям проложить контактные дорожки между контактами. Для того, чтобы отличить автоматически проложенные дорожки от сделанных вручную, SL рисует вдоль такой дорожки серую линию посередине.
Тест (Х) -- простейший инструмент контроля. С его помощью можно подсветить одну конкретную дорожку в слое. Удобно для првоерки правильности разводки дорожек.
Измеритель (М) -- удобный инструмент для измерения расстояний на чертеже платы. Измеритель показывает: координаты курсора, изменение координат курсора по Х и Y, расстояние между начальной и конечно точками и угол наклона дигонали прямоугольника, построенного по начальной и конечной точкам измерителя.
Фото вид (V) -- показывает как примерно должна выглядеть твоя плата после изготовления промышленным способом.
SL позволяет рисовать многослойные печатные платы. Для домашних целей ты вряд ли выйдешь за пределы 2-слойной платы. Но если будешь заказывать на производстве, то Sprint Layout имеет необходимые возможности для отрисовки платы с несколькими слоями. Всего их семь: два внешних медных слоя (верх и низ), два слоя под шелкографию для внешних слоёв, два внутренних слоя, и один непечатный слой для отрисовки контура платы.

Работа со слоями схожа работе со слоями в Фотошопе или GIMP (Если не пользовался gimp, то рекомендую. Он как фотошоп, только бесплатный): можно располагать дорожки в разных слоях, включать и отключать слои и т.д. Переключение рабочего слоя и управление видимостью производится в нижней части рабочего поля с помощью вот такого элемента управления:
Каждый слой в SL имеет своё назначение:
- М1 - верхний слой
- К1 - маркировка элементов верхнего слоя
- В1 - внутренний слой
- В2 - ещё один внутренний слой
- М2 - нижний слой
- К2 - маркировка элементов нижнего слоя
- О - слой для отрисовки контуров платы
При создании своей платы тебе следует помнить, что текст и элементы в слое М2 должны быть отраженными. Обычно SL автоматически делает текст отраженным, но все равно следует время от времени проверять.
Во время работы в SL всегда активен только один слой. Именно на этот слой будут расставляться все контактные площадки и дорожки. Во время работы с этим слоем все остальные слои считаются неактивными - дорожки и контакты на них изменять нельзя.
Макросы и библиотеки элементов
Каждый электронный компонент имеет свои габариты, своё количество выводов и т.д. Не будешь же ты каждый раз на глаз их рисовать, тем более, что для этого существуют макросы и целые библиотеки макросов с уже выверенными и заготовленными компонентами.
Макросы -- это такой небольшой кусочек ПП платы, который ты можешь использовать многократно. В Sprint Layout в макрос можно превратить всё, что угодно, а затем многократно повторно использовать в других проектах. Очен полезно и удобно.
Макросы можно объединять в библиотеки. При этом библиотека -- это всего лишь обычная папка, в которую навалена куча макросов, которые связаны между собой какой-нибудь логикой. Например, это smd резисторы или советские операционные усилители и т.д. Располагаются макросы и библиотеки чаще всего в корневой папке программы SprintLayout/MAKROS/
Процесс создания макроса очень прост:
- Расставляем контакты
- В слое маркировки рисуем графическое обозначение компонента
- Сохраняем макрос
Маленькие хитрости при работе со Sprint Layout
№1 горячие клавиши
Несмотря на то, что щелкать мышкой по иконкам довольно удобно, у SL есть возможность практически всем управлять с клавиатуры, что повышает скорость работы.
| Стрелки Up, Down, Left, Right | Позволяет перемещать компоненты по рабочему полю на 1 шаг сетки за 1 нажатие. Если зажать ещё и Ctrl, то шаг будет 1/100 мм |
| Ctrl | Отвязывает привязку к сетке. Это позволяет, например, уменьшить шаг перемещения |
| F1-F4 | Выбор слоя. Каждая клавиша активирует соответствующий слой |
| F5-F8 | Сделать слой видимым/невидимым |
| Delete | Что-нибудь удалить на рабочем поле |
| Пробел | Позволяет переключать изгиб проводника. Всего в SL 5 видов изгиба проводящей дорожки. |
| Ctrl+С | Копировать выделение |
| Ctrl+Y | Повторить отменённое действие |
| Ctrl+Z | Отменить действие |
| Ctrl+X | Вырезать выделение. Будет помещено в буфер |
| Ctrl+V | Вставить из буфера |
| Ctrl+D | Дублировать выделение |
| Ctrl+A | Выделить все компоненты на поле |
| Ctrl+R | Повернуть выделение |
| Ctrl+H | Отразить выделение горизонтально |
| Ctrl+T | Отразить выделение вертикально |
| Ctrl+G | Объединение выделенных компонентов в группу |
| Ctrl+U | Разбиение группы на составляющие компоненты |
| Ctrl+W | Переместить выделение на обратную сторону платы |
№2 Быстрое переключение шага сетки
Я писал выше, что шаг сетки можно выбирать, но я не сказал, что клавишами с 1 по 9 можно быстро менять шаг сетки. Они легко настраиваются через "горячие клавиши" в меню настройки сеток.
№3 Каскадная установка элементов
В меню "Действия" есть интересная функция "Каскад/Каскад по кругу". Она позволяет располагать контакты или компоненты каскадом: по заданному радиусу или в виде матрицы. Очень удобно, когда надо создать много одинаковых элементов или контактных площадок, расположенных по кругу или в виде сетки.
№4 Заливка пустого пространства медью
По разным причинам иногда требуется закрыть пустое пространство на плате медью так, чтобы она не замыкалась с дорожками платы. В Sprint Layout для этих целей кнопочка внизу рабочего поля:
№5 Несколько плат на одном листе
Получить несколько одинаковых плат на одном листе можно несколькими способами. Во-первых, можно просто выделить всю плату и скопировать её столько раз, сколько требуется. Во-вторых, можно превратить такую плату в макрос и просто пользоваться макросом для копирования платы. Весьма удобно, если требуется сделать панель из плат. Правда, для передачи на производство этого делать не надо -- они и сами смогут такие панели сделать. Исключением является только случай, когда требуется расположить в одном файле несколько разных плат.
№6 Установка реперных меток
Если ты вдруг планируешь не только заказать ПП на производстве, но произвести автоматический монтаж SMD-компонентов, то следует ознакомиться с реперными точками и как их устанавливать.
В общем случае реперные точки -- это специальные метки на ПП, которые позволяют монтажным роботам правильно распознавать положение и рисунок печатной платы во время процесса монтажа.
Общепринятные реперные знаки выглядят так:

С помощью реперных знаков можно помогать монтажному оборудованию приавльно определять позицию самой платы на панели (если несколько одинаковых плат расположены на одной панели), конретных элементов на плате. Условно все реперные метки можно разделить на 4 группы:
- Общие реперные метки печатной платы
- Локальные реперные метки отдельных элементов
- Реперные знаки панели печатных плат
В Sprint Layout 6 есть возможность создавать реперные метки. Для этого следует на медном слое нарисовать реперную метку, затем перейти в режим редактирования маски (клавиша "О") и убрать маску над нарисованным кругом. Далее при экспорте файлов Gerber следует установить зазор для паяльной маски необходимой величины (Это не повлияет на зазор между маской и контактами, так как такой зазор настраивается отдельно, но повлияет зазоры между другими принудительно открытыми от маски элементами ПП).
№7 Как изменить вид изгиба дорожки
Для того, чтобы изменить изгиб дорожки в SL надо просто нажать пробел (выбрав перед эти инструмент рисования дорожек - L). Для рисования доступные вот такие виды изгибов:

На этом закончу, так как Sprint Layout программа очень простая (но при этом очень удобная и полезная) и ты получишь намного больше удовольствия поэксперементировав самостоятельно. Действуй!
/blog/sprint-layout-dlya-nachinayuschih/ Научись рисовать профессиональные печатные платы самостоятельно с помощью Sprint Layout. Это самая популярная программа для создания ПП среди радиолюбителей всех возрастов и навыков. 2016-12-20 2017-02-04 sprint layout, layout 6.0, sprint layout rus, sprint layout 7.0Большой радиолюбитель и конструктор программ
Авторитетные эксперты и обычные юзеры дают высокую оценку Sprint Layout. Благодаря ей можно проектировать двусторонние и многослойные печатные платы. Любой радиолюбитель будет рад иметь в своём распоряжении такого функционального помощника, который избавит от многих трудностей при работе над проектами. Правда, у программы есть и недостаток, заключающийся в ограниченном размере платы, составляющем 300×300 мм. Однако многофункциональность данного инструмента, позволяющего экспорт HPGL и Gerber, наверняка произведёт впечатление на понимающих в электронике людей. Как правило, такими возможностями обладают программы, предназначенные для профессионалов.
Функционал
В распоряжение юзеров предлагается удобный инструментарий, предназначенный для добавления проводников и их маркировки. Присутствует возможность осуществления металлизации, работы с SMD-маской. Одно из главных направлений – проектирование плат, в основу производства которых положен ЛУТ-способ. Основная тому причина – обеспечение тонкой настройки обработки изделия на станках.Другие важные инструменты:
- транспортировщик, способный производить разводку проводников;
- редактор, компонентов, добавляемых в процессе работы;
- библиотека элементов, перемещаемых в схему посредством перетаскивания.
Локализация и совместимость
Sprint Layout работает почти на всех компьютерах, взаимодействует с большинством версий Windows. Позаботились о русификации приложения. К тому же программа распространяется бесплатно.Особенности
- размер платы ограничен и составляет 300×300 мм;
- всем компонентам определён свой редактор;
- захват контактов происходит автоматически, сглаживание тоже;
- допустим экспорт в HPGL и в Gerber;
- большой арсенал готовых компонентов;
- удобный в использовании интерфейс (русифицированный).