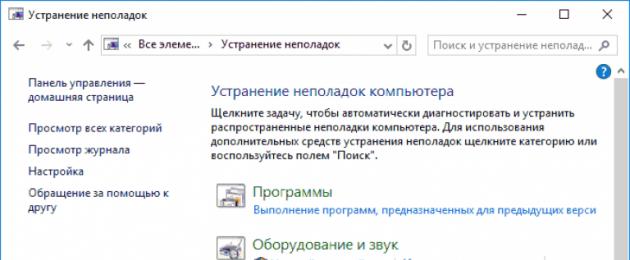Windows 10 отличается от предыдущих версий ОС тем, что при скачивании очередного пакета обновлений наряду с исправлением существующих недостатков и добавлением новых функций, как правило, появляются новые проблемы и ошибки в процессе ее функционирования. Но сегодня рассмотрим, что следует предпринять, если не скачиваются обновления Windows 10 из-за остановки центра обновлений или проблем с его функционированием, что было присуще и Windows 8 до выхода масштабного апдейта под редакцией 8.1.
Предложенный материал расскажет, что необходимо делать, когда апдейты на Windows 10 не скачиваются или их загрузка обрывается, ознакомившись с причинами неполадки, способами ее решения и иными вариантами обновления «десятки», не затрагивая Центра обновлений.
Приложение для избавления от проблем с центром обновления Windows 10
Самое первое, что необходимо предпринять - воспользоваться приложением для устранения проблем, возникающих во время скачивания апдейтов для «десятки». Тем более что в новой версии ОС утилита стала намного эффективнее.
1. Запускается средство через апплет Панели управления под названием «Устранение неполадок» при виде элементов окна как «Значки».
2. Находим подраздел «Система/безопасность» и переходим по ссылке «Устранение неполадок посредством Центра обновлении Windows».

Вследствие этого «десятка» запустит программу для определения и устранения неполадок, препятствующих поиску и загрузке апдейтов для Windows 10.
По завершении сканирования некоторые из факторов неполадки могут быть решены автоматически и без запроса. Для остальных придется кликать «Применить исправление» или же «Пропустить исправление» для поиска иных неисправностей или завершения работы мастера.

По окончании работы утилиты появится информация об обнаруженных и исправленных проблемах, а также неполадках, которые в автоматическом режиме исправить не удалось.
4. Жмём «Закрыть» и перезапускаем Windows 10.

5. Запускаем Центр обновления и проверяем, скачиваются ли обнаруженные обновления, если центр запустился.
В разделе «Устранение неполадок» также есть инструмент «Фоновый интеллектуальный сервис передачи BITS». Попробуйте выполнить поиск проблем при помощи этой службы, вероятность того, что она станет спасательным кругом небольшая, но она есть.
Очищаем кэш обновлений вручную
Бывает, что утилита для поиска неисправностей не справляется с задачей очистки кэша, и его приходится выполнять вручную. Делается это следующим образом.
1. Деактивируем интернет-соединение.
Лучше всего это сделать программным методом через иконку сети в панели задач.
2. Вызываем командную строку с привилегиями администратора (через меню Win → X или контекстное меню Пуска).
3. Поочередно вводим и выполняем посредством Enter цепочку команд:
- net stop wuauserv - сброс службы Windows Update - при невозможности остановить сервис повторите команду после перезагрузки компьютера;
- net stop bits - отключение службы фоновой передачи.
4. Не закрывая окна командной строки, переходим в каталог «Windows» и удаляем из него папку «SoftwareDistribution».
5. Возвращаемся к командной строке и выполняем команды: net start bits и net start wuauserv.
6. Подключаемся к интернету и проверяем, скачиваются ли обнаруженные апдейты через Центр обновлений.
Загрузка автономных апдейтов для Windows 10 официальным методом
Microsoft предусмотрели возможность скачивания, и для пользователей, у которых нет интернета, его трафик лимитирован или Центр обновлений не функционирует должным образом, как в данном случае. Здесь понадобиться утилита Windows Update Minitool.
2. Если это сделано при помощи IE, переходим по ссылке «Internet Explorer» (рассмотрим на его примере), в ином случае жмем «Центр загрузки Microsoft».
3. Вводим код апдейта, который требуется загрузить для установки офлайн и нажимаем «Добавить».
Система автоматически определит разрядность вашей ОС, а если при файле нет информации о разрядности, он предназначен для x86.
4. Выполняем клик по кнопке «Посмотреть корзину».

5. По завершении добавления требуемых файлов жмем «Загрузить».

Скачиваем обновления при помощи посторонней утилиты
Пользователи форума forum.ru-board.com создали портативную программу под названием Windows Update Minitool, использующую для функционирования Центр обновлений, но обгоняющую его по функционалу.

- Загружаем утилиту, распаковываем загруженный архив и запускаем программу.
- Жмём «Обновить» для получения данных об актуальных обновлениях.
- инсталляция выбранных обновлений;
- копирование ссылок на cab-файлы в буфер для последующего скачивания обновлений посредством браузера или менеджера загрузок.
Таким вот путем можно обновить Windows 10, когда Центр обновлений не работает, на компьютере нет доступа до интернета или используется беспроводной интернет c лимитированным трафиком.
Другие проблемы
Кроме описанных выше способов обновить «десятку» следует учесть следующие моменты:
- при использовании антивирусной программы со встроенным фаерволом или отдельного брандмауэра, попробуйте отключить фильтрацию трафика или функционирование программ для обеспечения безопасности работы в сети и попробовать обновиться еще раз;
- проверьте содержимое файла hosts - возможно адрес, откуда загружаются обновления, заблокирован;
- проверьте настройки беспроводной сети и выясните, не включено ли «Лимитированное подключение».
И обязательно удостоверьтесь, что вы не осуществляли деактивацию автоматического обновления Windows 10, что и вызвало невозможность загрузить файлы для обновления «десятки».
Одна из распространенных проблем пользователей Windows 10 - остановка или невозможность загрузки обновлений через центр обновлений. Впрочем, проблема присутствовала и в предыдущий версиях ОС.
В этом материале - о том, что делать и как исправить ситуацию, когда обновления не скачиваются в Windows 10, либо загрузка останавливается на определенном проценте, о возможных причинах проблемы и об альтернативных способах загрузки в обход центра обновлений.
Утилита устранения неполадок центра обновления Windows
Первое из действий, которое имеет смысл попробовать - использовать официальную утилиту для устранения неполадок при загрузке обновлений Windows 10, к тому же, судя по всему, она стала более эффективной, чем в предыдущих версиях ОС.
Найти ее можно в «Панель управления» - «Устранение неполадок» (или «Поиск и исправление проблем», если вы просматриваете панель управления в виде категорий).
Внизу окна в разделе «Система и безопасность» выберите «Устранение неполадок с помощью Центра обновления Windows».

Запустится утилита для поиска и устранения проблем, мешающих скачиванию и установке обновлений, вам останется лишь нажать кнопку «Далее». Часть исправлений будут применены автоматически, некоторые потребуют подтверждения «Применить это исправление», как на скриншоте ниже.

После окончания проверки, вы увидите отчет о том, какие проблемы были найдены, что было исправлено, а что исправить не удалось. Закройте окно утилиты, перезагрузите компьютер и проверьте, стали ли загружаться обновления.

Дополнительно: в разделе «Устранение неполадок» в пункте «Все категории» есть также утилита для устранения неполадок «Фоновая интеллектуальная служба передачи BITS». Попробуйте также запустить и её, так как при сбоях указанной службы также возможны проблемы со скачиванием обновлений.
Ручная очистка кэша обновлений Windows 10
Несмотря на то, что действия, которые будут описаны далее, утилита устранения неполадок также пытается выполнить, у нее не всегда это получается. В этом случае можно попробовать очистить кэш обновления самостоятельно.
- Отключитесь от Интернета.
- Запустите командную строку от имени администратора (через меню правого клика по кнопке «Пуск». И по порядку введите следующие команды.
- net stop wuauserv (если вы видите сообщение о том, что не удалось остановить службу, попробуйте перезагрузить компьютер и выполнить команду снова)
- net stop bits
- После этого, зайдите в папку C:\ Windows\ SoftwareDistribution\ и очистите ее содержимое. Затем вернитесь к командной строке и по порядку введите следующие две команды.
- net start bits
- net start wuauserv
Закройте командную строку и попробуйте снова загрузить обновления (не забыв вновь подключиться к Интернету), используя Центр обновлений Windows 10. Примечание: после этих действий выключение компьютера или перезагрузка могут затянуться на более продолжительное, чем обычно, время.
Как скачать автономные обновления Windows 10 для установки
Существует также возможность загрузить обновления не с помощью центра обновлений, а вручную - из каталога обновлений на сайте Microsoft или с помощью сторонних утилит, таких как Windows Update Minitool.
Для того, чтобы зайти в каталог обновлений Windows, откройте страницу https://catalog.update.microsoft.com/ в Internet Explorer (запустить Internet Explorer вы можете, используя поиск в панели задач Windows 10). При первом входе браузер также предложит установить необходимый для работы с каталогом компонент, согласитесь.
После этого всё, что останется - ввести в поисковую строку номер обновления, которое требуется скачать, нажать «Добавить» (обновления без указания x64 предназначены для x86 систем). После этого нажать «Посмотреть корзину» (в которую можно добавить несколько обновлений).

И в завершение останется лишь нажать «Загрузить» и указать папку для загрузки обновлений, которые после этого можно будет установить из этой папки.

Еще одна возможность загрузки обновлений Windows 10 - сторонняя программа Windows Update Minitool (официальное расположение утилиты - форум ru-board.com). Программа не требует установки и при работе использует центр обновлений Windows, предлагая, однако, более широкие возможности.

После запуска программы, нажмите кнопку «Обновить» для загрузки информации об установленных и доступных обновлениях.
- Установить выбранные обновления
- Скачать обновления
- И, что интересно, скопировать в буфер обмена прямые ссылки на обновления для последующей простой загрузки.cab файлов обновлений с помощью браузера (в буфер копируется сразу набор ссылок, так что перед вводом его в адресную строку браузера, стоит вставить адреса куда-то в текстовый документ).
Таким образом, даже если загрузка обновлений невозможна с помощью механизмов Центра Обновлений Windows 10, сделать это все равно возможно. Более того, скаченные таким образом автономные установщики обновлений можно также использовать для установки на компьютерах без доступа к Интернету (или с ограниченным доступом).
Дополнительная информация
Помимо вышеописанных моментов, связанных с обновлениями, обратите внимание на следующие нюансы:
- Если у вас установлено «Лимитное подключение» Wi-Fi (в параметрах беспроводной сети) или используется 3G/LTE модем, это может вызывать проблемы с загрузкой обновлений.
- Если вы отключали «шпионские» функции Windows 10, то это могло стать причиной проблем со скачиванием обновлений вследствие блокировки адресов, с которых производится загрузка, например, в файле hosts Windows 10.
- Если вы используете сторонний антивирус или фаервол, попробуйте временно отключить их и проверить, не решилась ли проблема.
Перед тем как рассказывать непосредственно об устранении проблем с обновлением операционной системой Windows 8, хочу немного рассказать в целом о процессе обновления – что это такое и зачем оно нужно.
Что представляют собой обновления для Windows?
Знаю, что большинство новичков вообще не парятся по поводу обновления своей Windows и не знают где это настраивается, а самое главное – какую роль играет.
Дело в том что изначально, как только выпускается очередная версия операционной системы Windows, она как правило имеет ряд косяков: какие-то программы конфликтуют друг с другом, что-то не устанавливается и не настраивается, вылетают какие-либо ошибки и другие различные проблемы. Всё это со временем устраняется как раз при помощи обновлений для Windows.
Вот, например, в августе этого года вышла операционная система Windows 10, которую можно было установить через бесплатное обновление с Windows 7 или Windows 8. Изначально она у многих работала ужасно нестабильно, со сбоями и целым рядом проблем. Но на сегодняшний день уже было выпущено множество обновлений для Windows 10 и система становится с каждым разом всё стабильнее и стабильнее. Последнее обновление вообще получилось очень ёмким и содержало в себе огромное количество исправлений, доработок. Изменения коснулись даже интерфейса Windows в некоторых местах.
Мой обзор операционной системы Windows 10 вы можете прочитать в статье:
Наверное, вы уже теперь поняли для чего нужны обновления Windows. Они устраняют в первую очередь различные косяки, баги, неисправности в работе системы. Также обновления устанавливают новые версии для драйверов устройств вашего компьютера, обновляют некоторые программы от Microsoft, антивирусные базы встроенного защитника Windows.
Как выполнить обновление Windows на примере версии Windows 10!
Обычно в Windows по умолчанию настроена на автоматическое получение обновлений. Это значит, что, впринципе, вам самим делать ничего не нужно, система сама будет искать и устанавливать все необходимые обновления.
Однако бывают ситуации, когда автоматический поиск обновлений почему-то не работает или обновления сами не устанавливаются. В таком случае можно самостоятельно выполнить поиск обновлений.
Я покажу процесс поиска обновления на примере самой последней операционной системы семейства Windows – Windows 10. В более старых версиях Windows процесс обновления системы аналогичен, различаться будет лишь расположение настроек обновлений. Но перейти к настройкам обновлений можно всегда через поиск Windows, набрав запрос «Обновления» или что-то подобное.
Чтобы попасть в настройки обновлений Windows 10, открываем меню «Пуск» и нажимаем кнопку «Параметры»:
В следующем окне нажимаем «Обновление и безопасность»:
В новом окне сразу откроется вкладка «Центр обновления Windows» и запустится поиск обновлений.
Если обновления найдутся, они начнут скачиваться и затем автоматически устанавливаться. Никаких действий от вас не потребуется. Если же обновлений не найдётся, вы получите соответствующее сообщение «Устройство обновлено» и будет указана дата и время установки последних обновлений. Но если вы вдруг получили какую-то ошибку о том, что по какой-то причине не установились обновления или же просто хотите запустить обновление вручную, то нажмите кнопку «Проверка наличия обновления»:
Теперь немного о параметрах обновлений Windows 10. На той же вкладке имеется кнопка «Дополнительные параметры». Переходим туда:
В самом верху выбирается способ установки обновлений. Есть вариант «Автоматически (рекомендуется)», то процесс установки обновлений будет идти на полном автомате. Если для установки обновлений потребуется перезагрузка, то она будет выполнена тогда, когда компьютер не используется. Все конечно хорошо, но у меня пару раз было так, что компьютер перезагружался тогда, когда я не хотел:) К примеру, компьютер стоял ночью, не выполнял никаких задач, однако был открыт скайп, браузер и какие-то другие программы. Я хотел утром встать и сразу за работу, без включения компа, настроек и прочего. Но ночью компьютер сам перезагрузился потому что скачались и устанавливались какие-то обновления. Я не хотел ничего перезагружать, но комп решил это за меня:) Исходя из этого, я рекомендую ставить другой параметр «Уведомлять о планировании перезагрузки». В таком случае при необходимости перезагрузки вы должны будете выбрать самостоятельно время перезапуска и компьютер уже не перезагрузится без спроса.
Следующая опция – «При обновлении Windows предоставить обновления для других продуктов Microsoft». Эту опцию лучше оставить, не отключать. Это позволит обновляться не только Windows, но и различным приложениям Windows.
Опцию «Отложить обновления» включать НЕ нужно! В таком случае множество обновлений не будут скачивать и устанавливаться, а будут откладываться не несколько месяцев вперёд. Скачиваться и устанавливаться будут только обновления безопасности Windows.
Обратите внимание, что, во-первых, полностью отключить возможность автоматического обновления в Windows 10 невозможно. В этой версии Windows убрали такую возможность, чтобы каждый пользователь обновлял свою систему. Во-вторых, обновления не будут скачиваться в том случае, если ваш компьютер подключен к интернету через лимитное подключение, с ограничением по трафику (например, через телефон или модем).
Вы всегда можете посмотреть какие обновления уже были установлены, нажав кнопку «Просмотреть журнал обновлений»:
В открывшемся окне вы увидите все установленные обновления для вашей Windows с указанием даты установки:
Если вдруг вам нужно удалить какое-то обновление (такое иногда приходится делать в случае возникновении каких-то неполадок, вызванных последними обновлениями), то нажмите кнопку «Удалить обновления» и в следующем окне из списка выберите нужное обновление и нажмите «Удалить»:
В главном окне настроек обновлений вверху есть ещё одна кнопка: «Выберите, когда получать обновления»:
Эти настройки задают возможность скачивать обновления не только с сервиса Microsoft, но и с других компьютеров в интернете или в вашей локальной сети. В этих настройках рекомендую ничего не менять, всё настроено оптимально и отключать опции здесь не имеет смысла:
В самом низу главной страницы настройки обновлений есть последняя функция – участие в тестировании. Называется эта функция «Insider Preview»:
Если нажать кнопку «Начать» в этом блоке настроек, то вы начнёте получать тестовые обновления для своей системы, которые ещё могут работать не совсем стабильно. Данная функция предназначена для тестирования, для тех, кто желает увидеть все новшества как можно скорее и тем самым, помогая Microsoft развивать свои продукты дальше за счёт ваших отзывов.
Как получить обновления для Windows 10 мы разобрали и теперь рассмотрим, что делать если обновления никак не скачиваются или не устанавливаются.
Что делать, если обновления для Windows не скачиваются или не устанавливаются?
Встречаются такие ситуации, когда обновления для Windows по какой-то причине никак не скачиваются или не устанавливаются. Чаще всего встречается проблема именно со скачиванием обновлений. Т.е. начинается поиск обновлений и он продолжается до бесконечности. Вы не получаете сообщения о том, что обновления не найдены и никаких ошибок тоже не получаете. Или же вот другая ситуация. Какие-то обновления для вашей Windows были найдены, но ни в какую не загружаются, т.е. процесс скачивания стоит на нуле, к примеру. Что делать в таком случае?
Иногда это может пройти внезапно само, но иногда ни в какую проблема сама не устраняется.
Для таких случаев в последних версиях Windows придумали средство устранения неполадок при обновлении Windows. Сейчас покажу, как им пользоваться. А это предельно просто!
Итак, если начинаются какие-либо проблемы с обновлениями Windows, нужно открыть раздел «Устранение неполадок компьютера». Проще всего найти этот раздел через поиск Windows. Там так и набираем «Устранение неполадок» и высветится соответствующая кнопка для перехода к нужным настройкам:
В следующем окне под разделом «Система и безопасность» нажимаем «Устранение неполадок с помощью центра обновления Windows»:
Запустится мастер устранения неполадок обновлений. Нажимаем «Дополнительно» в первом окне:
Появится ещё 2 дополнительные опции. Обязательно нажмите «Запуск от имени администратора» и проверьте, чтобы была включена опция «Автоматически применять исправления». Затем нажимаем «Далее»:
Начнётся процесс обнаружения неполадок в получении и установке обновлений:
Если будут выявлены какие-то неполадки, то данный модуль их автоматически исправит и вам останется снова открыть раздел обновлений и попробовать скачать обновления снова.
Если же никаких проблем с обновлениями выявлено не будет, то модуль устранения неполадок сообщит об этом и вам останется только закрыть его соответствующей кнопкой:
В таком случае, чтобы обновления успешно скачались, вам вероятно нужно просто перезагрузить компьютер.
Вот такой есть простой способ исправить проблему с получением и установкой обновлений для Windows.
Напомню, в Windows 7 и 8 имеются аналогичные настройки обновления, но отличается интерфейс и расположение параметров. Если вам потребуется инструкция по настройке обновления на Windows 7 или Windows 8, то пишите в комментариях, напишу дополнения для статьи.
На этом сегодня всё. С Рождеством Вас! Всего самого наилучшего, благополучия, здоровья! :)
На данный момент существует три различных проблемы, с которыми сталкиваются пользователи Windows 10 при установке обновлений. Во-первых, это ошибка загрузки обновления или зависание процесса скачивания. Во-вторых, это проблемы во время установки обновления, и наконец, падение системы с BSOD после перезагрузки. Ниже представлено несколько возможных решений для устранения неполадок.
Исправляем проблему загрузки обновления Windows 10
Если накопительное обновление не загружается, попробуйте выполнить следующие шаги:

Если накопительное обновление зависает во время загрузки или происходит сбой установки, то значит что-то пошло не так к файлами обновления. После очистки папки, содержащей файлы обновления, Центр обновления Windows попытается загрузить компоненты обновления снова. Перейдите в следующее расположение:
C:\Windows\SoftwareDistribution\Download

Удалите все файлы / папки, но не удаляйте саму папку Download. Выберите все файлы и папки, используя сочетание CTRL + A и нажмите клавишу Delete для удаления. Выполните перезагрузку компьютера и снова запустите процедуру обновления.
Если накопительное обновление зависает во время загрузки, попробуйте следующее решение:

- Введите Службы
- Прокрутите до службы Оптимизация доставки .
- Щелкните правой кнопкой мыши по службе и выберите пункт “Свойства”.
- Измените “Тип запуска” на значение “Вручную”.
- Перезагрузите компьютер.
- Если обновление Windows 10 все равно зависает, измените тип запуска на “Автоматически (отложенный запуск)”.
Остановите службу “Центр обновления Windows”
Если остановка службы “Оптимизация доставки” не решает проблему, дополнительно попробуйте остановить службу “Центр обновления Windows”. Если обновление Windows 10 зависает на этапе “Инициализация...,” попробуйте следующее решение:

- Нажмите по иконке меню "Пуск”.
- Введите Службы и запустите одноименное классическое приложение.
- Прокрутите до службы Центр обновления Windows .
- Щелкните правой кнопкой мыши по службе и выберите пункт “Остановить”.
- Перезагрузите компьютер.
- Выполните проверку новых обновлений.
- Обновление должно пройти в нормальном режиме.
Скрипт сброса Центра обновления Windows

Полностью сбросит параметры клиента Центра обновления Windows. Он был протестирован в Windows 7, 8, 10 и Server 2012 R2. Скрипт настроит службы и разделы реестра, относящиеся к Центру обновления Windows, восстановив параметры по умолчанию. Он также очистит файлы, относящиеся к Windows Update.
Исправляем проблему установки обновления Windows 10
В некоторых случаях вы можете столкнуться с проблемой при установке обновления. Если установка обновления зависла на каком-то этапе, то попробуйте следующее решение.
Если ваш компьютер завис на этапе , то следуйте приведенным ниже инструкциям.

- Удерживая кнопку питания, выключите машину.
- Перезагрузите компьютер и загрузитесь в безопасный режим .
- Войдите в учетную запись (если необходимо).
- Перед продолжением убедитесь, что все антивирусные сканеры отключены.
- В меню Пуск введите Восстановление и выберите соответствующее классическое приложение.
- Нажмите Запуск восстановления системы .
- Выберите более раннюю точку восстановления, а затем нажмите кнопку “Далее”.
- Следуйте инструкциям, чтобы начать восстановление системы.
- Подождите, пока ваш компьютер произведет процесс восстановления системы.
- Независимо от того, будет ли восстановление успешным или завершит работу сбоем, вы, скорее всего избавитель от ошибки зависание на моменте “Подготовка к настройке Windows. Не выключайте компьютер”.
- Войдите в учетную запись, если это требуется.
- Отключите антивирусные сканеры перед продолжением.
- Запустите процесс обновления Windows.
- Теперь обновление должно установиться без проблем.
Некоторые пользователи могут столкнуться со стоп-ошибкой, вызывающей отображение синего экрана смерти (BSOD) во время перезагрузки системы.

Если вы столкнулись со сбоем BSOD при обновлении Windows 10, ознакомьтесь со статьей:
Другие проблемы с обновлением Windows 10
После установки обновлений Windows 10 вы можете столкнуться с некоторыми проблемами, например с ошибками подключения к Интернету.
Для устранения этих проблем вам необходимо запустить следующие команды в командной строке (cmd.exe). В поле поиска на панели задач введите Командная строка , нажмите и удерживайте (или щелкните правой кнопкой мыши) "Командная строка" и выберите “Запустить от имени администратора”. После открытия командной строки введите поочередно следующие команды:
netsh winsock reset catalog
netsh int ipv4 reset reset.log
Если вы по-прежнему сталкиваетесь с проблемой “Нет подключения к Интернету”, обновите IP-адрес вашего компьютера. Для этого откройте командную строку (Win + R , введите cmd.exe и нажмите Enter) и введите следующую команду:
ipconfig /renew
Отключение обновления Windows 10 и драйверов
Иногда вам может понадобиться отключение установки обновлений Windows 10 на компьютере. Пользователи Windows 10 Pro могут откладывать обновления на определенный срок, но у пользователей Windows 10 Домашняя такой возможности нет.
Microsoft предоставила отдельный инструмент «Показать или скрыть обновления » для отключения накопительного обновления или даже драйверов.

Команды DISM для проверки проблем с Windows 10
Вы можете использовать официальные команды DISM для восстановления образа Windows, чтобы исправить любую проблему с вашими обновлениями.. Прежде чем начать, рекомендуется сделать полную резервную копию системы или создать точку восстановления системы на случай, если что-то пойдет не так.

Использование опции CheckHealth в DISM
Команда /CheckHealth в DISM позволяет обнаруживать потенциальные повреждения. Данная команда используется только для поиска повреждений, но не выполняет операций исправления проблем.
Командная строка , нажмите правой кнопкой мыши по появившейся ссылке и выберите "Запустить от имени администратора", потому что для запуска DISM требуются права администратора устройства.
DISM /Online /Cleanup-Image /CheckHealth
Использование опции ScanHealth в DISM
Команда /ScanHealth в DISM позволяет сканировать образ Windows на предмет каких-либо повреждений. В отличие от /CheckHealth, проверка /ScanHealth может занимать до 10 минут.
Чтобы запустить данную команду проделайте следующие шаги:
1. Введите в поиске меню Пуск Командная строка
2. В "Командной строке" введите следующую команду и нажмите Enter:
DISM /Online /Cleanup-Image /ScanHealth
Использование опции RestoreHealth в DISM
Команда /RestoreHealth в DISM позволяет автоматически проводить процедуру восстановления поврежденных образов Windows. В отличие от /ScanHealth, проверка /RestoreHealth может занимать до 10 минут.
Чтобы запустить данную команду проделайте следующие шаги:
1. Введите в поиске меню Пуск Командная строка , нажмите правой кнопкой мыши по появившейся ссылке и выберите "Запустить от имени администратора".
2. В "Командной строке" введите следующую команду и нажмите Enter:
DISM /Online /Cleanup-Image /RestoreHealth
Примечание: во время запуска /RestoreHealth или /ScanHealth, вы можете заметить зависание процедуры между 20% или 40% - это абсолютно нормальное поведение.
Проблема с загрузкой обновлений довольно распространена у пользователей операционной системы Windows 10. Причины ее возникновения могут быть различны, но обычно это происходит из-за сбоя в «Центре обновлений» .
Обновления можно загрузить и без «Центра обновлений» , например, с официального сайта или с помощью сторонней утилиты. Но для начала стоит попытаться устранить неполадку стандартными средствами.
Способ 1: Средство устранения неполадок
Возможно, случился несерьёзный сбой, который можно исправить специальной системной утилитой. Обычно неполадки решаются автоматически после сканирования. В конце вам будет предоставлен подробный отчёт.
- Зажмите Win+X и перейдите к «Панели управления» .
- Измените вид просмотра на крупные значки и найдите «Устранение неполадок» .
- В разделе «Система и безопасность» кликните на «Устранение неполадок с помощью…» .
- Появится новое окно. Кликните «Далее» .
- Утилита начнёт поиск ошибок.
- Согласитесь провести поиск с правами администратора.
- После сканирования примените исправления.
- В конце вам будет предоставлен подробный отчёт о проведенной диагностике.
- Отключите интернет-соединение. Для этого откройте трей и найдите значок доступа к интернету.
- Теперь отключите Wi-Fi или другое подключение.
- Зажмите Win+X и откройте «Командная строка (администратор)» .
- Остановите службу «Центра обновления Windows»
. Для этого введите
net stop wuauserv
и нажмите клавишу Enter . Если появилось сообщение о невозможности остановить службу, перезагрузите устройство, а после повторите всё заново.
- Теперь отключите службу фоновой передачи командой
- Далее перейдите по пути
C:\Windows\SoftwareDistribution\
и удалите все файлы. Можете зажать Ctrl+A , а потом очистить всё клавишей Delete .
- Теперь обратно запускаем отключенные службы командами
net start bits
net start wuauserv - Включите интернет и попробуйте загрузить обновления.
- Скачайте утилиту.
- Теперь кликните правой кнопкой мыши на архив. Выберите «Извлечь всё…» .
- В новом окне нажмите на «Извлечь» .
- Откройте распакованную папку и запустите ту версию, которая подходит вам по разрядности.
- Обновите список доступных загрузок.
- Дождитесь окончания поиска.
- Отметьте нужный компонент. На левой панели найдите иконки инструментов.
- Первая кнопка позволяет проверить наличие актуальных обновлений.
- Вторая запускает загрузку.
- Третья устанавливает обновление.
- Если компонент загружен или установлен, то четвертая кнопка удаляет его.
- Пятая скрывает выделенный объект.
- Шестая даёт ссылку на загрузку.
В нашем случае понадобится шестой инструмент. Кликните на него, чтобы получить ссылку на нужный объект.
- Для начала вставьте ссылку в текстовый редактор.
- Выделите, скопируйте и вставьте её в адресную строку браузера. Нажмите Enter , чтобы страница начала загружаться.
- Скачайте файл.








Если утилита ничего не найдёт, вы увидите соответствующее сообщение.

Данное средство не всегда бывает эффективным, особенно, при более серьёзных неполадках. Поэтому, если утилита ничего не нашла, но обновления всё равно не загружаются, перейдите к следующему методу.
Способ 2: Очистка кэша обновлений
Сбой может произойти из-за недозагруженных или некорректно установленных компонентов обновлений Виндовс 10. Один из вариантов решения — очистка кэша обновлений с помощью «Командной строки» .






Если причина сбоя заключалась в файлах кэша, то данный метод должен помочь. После таких манипуляций компьютер может дольше выключатся или перезапускаться.
Способ 3: Windows Update MiniTool
Если ни один из двух способов не помог, тогда стоит воспользоваться другими средствами. Windows Update MiniTool способна проверить, загрузить, установить обновления и ещё много чего другого.










Теперь нужно установить CAB-файл. Это можно сделать через «Командную строку» .

Этот способ может показаться не самым простым, но если во всём разобраться, то вы поймете, что ничего сложного нет. Утилита Windows Update MiniTool даёт прямые ссылки на загрузку CAB-файлов, которые можно инсталлировать с помощью «Командной строки» .
Способ 4: Настройка лимитированного подключения
Лимитированное подключение может повлиять на загрузку обновлений. Если вам не нужна данная функция, то её следует отключить.

Лимитированное подключение всегда можно активировать обратно в «Параметрах» Виндовс 10.
Другие способы
- Если ни один из вышеперечисленных методов не помог, то попробуйте скачать обновления напрямую с официального сайта.
- Попробуйте отключить на время закачки обновления сторонний антивирус или файервол. Возможно, именно они блокируют загрузку.
- Проверьте систему на наличие вирусов. Вредоносное программное обеспечение тоже может быть причиной неполадки.