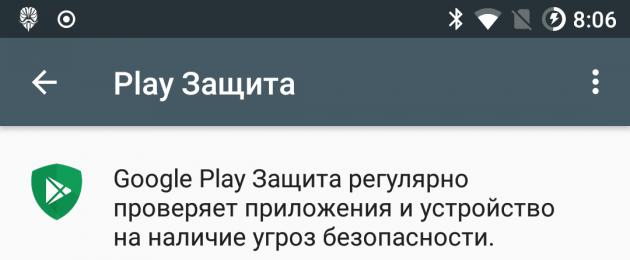Android 8 - едва ли не самое важное обновление Android за последние годы. В Oreo появился модульный дизайн, позволяющий обновлять компоненты ОС независимо, система ограничения фоновой работы приложений, которая должна продлить время работы на одном заряде, а также множество улучшений безопасности, о которых мы и поговорим в этой статье.
Среди всех нововведений Android 8 особое место занимают три:
- Treble - новый модульный HAL (Hardware Abstraction Layer), который позволяет четко отделить от остальной части ОС низкоуровневый код ОС, зависящий от производителя смартфона и чипсета;
- система ограничений фонового исполнения приложений, которая должна помочь в борьбе со жрущими аккумулятор приложениями, запрещая их фоновое исполнение (если кратко: фоновый сервис может работать не дольше пяти минут, а приложение не будет разбужено или запущено от внешнего общесистемного события);
- Google Play Protect и другие нововведения, направленные на защиту пользователя от зловредных приложений, установленных как из Google Play, так и из сторонних источников.
С системой ограничений фонового исполнения все более или менее понятно, а о Treble, который в перспективе может кардинально улучшить ситуацию с обновлениями Android, мы . Но мы снова коснемся его в контексте обсуждения безопасности.
В 2012 году, практически одновременно с релизом Android 4.2, Google запустила облачный антивирус с неброским именем Verify Apps. Антивирус был встроен в сервисы Google Play, которые установлены почти на каждом Android-смартфоне как часть набора приложений Google, поэтому одно обновление сервисов Google Play быстро распространило антивирус на миллионы устройств без ведома пользователей.
Сегодня с помощью Verify Apps Google сканирует миллиарды Android-устройств (два миллиарда в сумме и один миллиард ежедневно) и постоянно об этом отчитывается, гордо рассказывая о новых цифрах. Антивирус работает всегда и при включенном интернете проверяет каждое установленное приложение, в том числе те, что пользователь ставит с карты памяти или из альтернативных маркетов.
Большинство юзеров об этом даже не подозревают и, наслушавшись историй о тотальной небезопасности Android, продолжают устанавливать на смартфоны сторонние антивирусы. В некоторых случаях это оказывается пустой тратой денег, в других оборачивается ложными срабатываниями, когда антивирус ругается на все, что может отправлять СМС, показывать рекламу в шторке или использовать . В третьих (и это наиболее частый вариант) приводит к замедлению устройства и повышенному расходу заряда аккумулятора.
Чтобы решить эту проблему и показать, что на самом деле в смартфоне уже есть антивирус, Google придумала штуку под названием Google Play Protect. Это не что иное, как интерфейс, позволяющий оценить работу Verify Apps. В Android Oreo он доступен в разделе настроек «Безопасность», в более старых версиях - в разделе «Google → Безопасность». Ценность его невелика, но он позволяет быстро узнать, что с твоим смартфоном все в порядке и он регулярно проверяется (а если точнее - во время зарядки).
| |
 |
Вместе с новым интерфейсом Google вытащила наружу еще несколько индикаторов работы антивируса. Версия Play Store для Oreo показывает статус проверки приложения на его странице, а также выводит красивый зеленый щит с надписью «Все хорошо, парень, ты защищен» в списке установленных приложений.
Кроме того, разработчики сторонних приложений теперь имеют доступ к API Verify Apps, точнее к его маленькой частичке, которая позволяет проверить, есть ли на смартфоне вирусы, и запретить установку своего приложения, если это так.
Сторонние источники приложений
Процесс установки приложений из сторонних источников также слегка изменился. Теперь, чтобы установить приложение не из Play Store, нет необходимости активировать переключатель «Неизвестные источники» в разделе «Безопасность» в настройках. Вместо этого необходимо дать право устанавливать APK отдельно взятым приложениям.
Другими словами, если ты хочешь, чтобы Amazon Appstore и F-Droid могли устанавливать приложения, ты должен дать каждому из них такое право. И это действительно правильный механизм с одним «небольшим» минусом: чтобы установить Amazon Appstore, тебе нужен браузер, а это значит, что ему тоже необходимо дать право установки приложений. После этого весь механизм защиты летит к черту. Хотя, конечно, тебе все еще надо собственноручно подтверждать каждую установку приложения.
Treble
В Android 8 впервые появилась реализация инициативы Treble, которая стала самой крупной переработкой внутренних компонентов Android со времен Android 4.0. Смысл Treble заключается в разделении Android на две независимые части, одна из которых обеспечивает связь с железом (ядро Linux, драйверы и другие низкоуровневые компоненты ОС), а другая включает в себя саму операционную систему Android.
В первую очередь Treble нацелен на решение проблемы обновлений и фрагментации. Производителям смартфонов теперь не нужно ждать, пока производители чипсета и другого оборудования соизволят выпустить драйверы и другие компоненты HAL для новой версии Android. Вместо этого они могут портировать Android на уже имеющуюся основу, и в теории он будет прекрасно работать.
При установке приложений из источников, отличных от Google Play Маркет, вы можете увидеть на своем устройств примерно такую надпись «В целях безопасности на устройстве заблокирована установка приложений из неизвестных источников». Это система безопасности Android. Чтобы появилась возможность устанавливать приложения из иных источников, нужно кое-что сделать — сейчас все сами увидите. Обращаем внимание, что схема будет разной для устройств до версии Android 7 включительно и с 8 версии, поэтому расскажем про оба случая.
Для Android 8 и выше
Начнем с более современных версий Android — в них система позволяет включать разрешение на установку из неизвестных источников для отдельных приложений, а не для всех сразу. Как это выглядит на практике?
Выбираем приложение для установки, тапаем по нему.

Сразу же видим сообщение, что установка приложений из неизвестных источников запрещена. Нажимаем «Настройки».

Поскольку установка приложения (файла APK) происходит через файловый менеджер «Файлы», то начиная с 8 версии Android мы можем предоставить разрешение на установку приложений из неизвестных источников только для этого файлового менеджера. Включаем разрешение.

Возвращаемся назад и нажимаем на кнопку «Установить». Приложение будет установлено.

Можно вручную выбрать все приложения, для которых установка будет разрешена (но лучше ее отключить). Для этого зайдите в «Настройки».

В строке поиска укажите слово «установка» (без кавычек) и выберите нужный пункт меню. У нас он называется «Установка приложений из внешних источников».

Список приложений с возможностью включения разрешений — перед вами.

До Android 7 включительно
Запускаете приложение для установки.

Видите сообщение о запрете установки. Нажимаете «Настройки».

Включаете установку приложений из неизвестных источников.

Читаете информацию о том, что вы несете ответственность за возможный ущерб, нанесенный установленным приложением из неизвестного источника, и если согласны, тапаете ОК.

Вновь запускаете файл APK для установки и устанавливаете, нажав на одноименную кнопку.

Только не забудьте включить запрет на установку приложений из неизвестных источников в настройках (раздел «Безопасность») — для вашей же безопасности.
Видеоинструкция
Еще раз: помните, что вся ответственность по установке приложений из неизвестных источников ложится на ваши плечи. По возможности используйте только магазин Play Market для установки приложений.
“Андроид”, будучи свободной платформой, имеет несколько решений для каждой отдельной функции. Это же утверждение справедливо для установки приложений, которую можно выполнить массой различных способов. Как установить приложения с компьютера на “Андроид”, является одним из первых вопросов, задаваемых обладателями соответствующих устройств. Помимо использования стандартных средств, можно воспользоваться установкой с помощью компьютера. Важно лишь знать, как устанавливать приложения на “Андроид” через компьютер правильно.
Установка приложений с помощью сайта Play Market
Один из самых простых и верных методов - использование официального сайта Google Play. Если ваше устройство привязано к Google-аккаунту, то достаточно будет зайти на сайт Play Market, ввести свои данные и выбрать нужное приложение. Если ваше устройство окажется совместимо с приложением, то оно будет в автоматическом режиме загружено и установлено на ваш гаджет (если он подключен к сети).
Как установить приложения с компьютера на “Андроид” не используя Play Market
Такие методы тоже существуют. Самый простой - это использование файлов APK. Минусом такого метода является необходимость задействовать гаджет. Вы можете найти нужное приложение и даже загрузить его на ваше устройство, но установку придется произвести уже на аппарате либо как минимум активировать утилиту для подключения к компьютеру. Существует масса ресурсов, где распространяются APK-файлы к популярным программам. Вам нужно лишь найти подходящий и загрузить на телефон.
Сделать это можно как через файловую систему, подключив телефон к компьютеру, так и беспроводным методом. Во втором случае поможет утилита под названием Air Droid. Данный продукт позволяет получить полный доступ к вашему телефону, включая управление файлами. Вы можете перенести все ваши APK-файлы на телефон с помощью Air Droid, после чего установить их на устройстве, минуя Google Play. Программа и сама может распознать и установить APK, главное, чтобы устройства были сопряжены, и был включен SideLoad.

Включения SideLoad
Еще один момент, который стоит учесть - это необходимость включения SideLoad режима. По умолчанию в “Андроиде” установлена защита от инсталляции программного обеспечения не из Google Play. Сделано это с целью обезопасить пользователей от вредоносных программ и “пиратских” приложений. SideLoad или “Установка из сторонних источников” позволяет обойти этот запрет. Для этого нужно зайти в настройки вашего гаджета и в пункте “Приложения” установить соответствующую галочку. После вы будете вольны самостоятельно решать, каким программам доверять, а каким - нет.
Установка с помощью ADB
Возможно, по какой-то причине использование описанных выше методов не подходит. Или нет желания работать со сторонней программой вроде Air Droid, а необходима. Тогда придется воспользоваться более сложным методом.
В первую очередь понадобится специальный инструмент, он называется Android Debugging Bridge. Перед тем как установить приложение на “Андроид” с компьютера, придется наладить между ними связь. Загрузите в Сети архив android-tools.zip и распакуйте на диск C. Возможно, потребуется драйвер для работы с конкретным устройством. Если утилита не заработала, посетите сайт производителя вашего гаджета и найдите информацию по поводу отладки там. Включите на вашем устройстве “Режим отладки USB”, после чего запускайте приложение.

Перед тем как начать установку, введите команду она позволит убедиться, что ваше устройство корректно взаимодействует с компьютером. Как только завершили все подготовительные процедуры, можно приступать к установке приложений. Для этого нужна команда adb install и путь к месту на диске, где располагается apk-файл (пример - adb install наше приложение.apk). Если есть необходимость установить приложение на карту памяти, то следует добавить к команде приставку -s.
Тестирование приложений на компьютере, или “Андроид”-приложения в Windows
С тем, как установить приложения с компьютера на “Андроид”, разобрались. Методов масса, каждый по-своему хорош. Еще один вопрос, который возникает у пользователей: можно ли установить приложения “Андроид” на компьютер. Ответ - можно. Нередко пользователи хотят опробовать какое-то приложение перед установкой или в случае, когда устройство его не поддерживает. В этой ситуации поможет эмулятор “Андроида”. Для этого существует масса программ. Самыми популярными являются BlueStacks и Andy.

BlueStacks отличается отличной производительностью в играх, посему пользуется спросом у тех, кто хочет опробовать игры с мобильной платформы на своем компьютере. Также программа поддерживает установку разных версий системы.
Andy попроще как в техническом плане, так и в плане использования. Работает в автоматическом режиме и неплохо эмулирует “Андроид”, все сервисы и приложения отлично работают.
Так что перед тем как установить приложение на “Андроид” с компьютера, вы можете протестировать его прямо на нем, используя одну из представленных выше программ.
На свой страх и риск
Google не просто так придумали защиту от установки APK. В интернете полно таких файлов со встроенными вирусами, что делает их использование довольно опасным. Если же перед вами все-таки встал вопрос, как установить приложения с компьютера на “Андроид”, убедитесь в том, что файл APK, который вы планируете установить, не содержит в себе вредоносного кода. Выбирайте проверенные ресурсы и не поленитесь лишний раз включить антивирус.
Smart TV хорош тем, что возможности телевизора можно расширять за счёт виджетов. Обычно их устанавливают из встроенных магазинов, но иногда хочется добавить приложения от сторонних разработчиков.
Чтобы сделать Smart TV ещё более умным, установите сторонние виджеты, используя флешку, или IP-адреса приложений.
Samsung
Стандартные виджеты устанавливаются через встроенный магазин Samsung Apps. Со сторонними приложениями ситуация чуть более сложная. Samsung ограничил возможность их установки, но этот запрет можно обойти. Для установки сторонних виджетов понадобится флешка. Отформатируйте её в FAT32. Для этого:
Подключите флеш-накопитель к компьютеру.
Откройте «Компьютер» и щёлкните по накопителю правой кнопкой.
Выберите пункт «Форматировать» .
Выберите файловую систему FAT32 .
Нажмите «Начать» .
Дальше необходимо нажать кнопку «Tools », чтобы попасть в настройки, перейти в раздел «Разработка», отметить строку «Настройка IP » и ввести адрес приложения, которое вы хотите установить.
LG
Стандартные виджеты доступны на сервисе LG Apps TV. Но если среди них нет нужного, можно скачать и установить приложения от сторонних разработчиков. Делается это с помощью флешки:
- Скачайте на компьютер архив с виджетом для LG. Загружайте приложения из проверенных источников, чтобы не нанести вред системе.
- Проверьте файловую систему флешки. Она должна быть отформатирована в FAT32 .
- Подключите флешку в верхний разъем USB на телевизоре.
- Запустите приложение My Apps , выберите значок USB и откройте файл установки виджета с флешки.
Распакуйте содержимое архива в корень флеш-накопителя.
На телевизорах LG есть несколько ограничений. Виджеты запускаются только при наличии подключенной флешки. Некоторые USB -накопители могут не подходить для установки приложений, а телевизоры с одним USB -разъемом могут не поддерживать запуск виджетов.
Philips
Установку стандартных виджетов можно выполнить через приложение App Gallery, которое находится на главной странице Smart TV. Если вы хотите поставить виджет от стороннего разработчика, понадобится флешка.
- Отформатируйте флеш-накопитель в файловую систему FAT32.
Создайте в корне флешки папку «userwidget» .
Перенесите в созданную папку архивы виджетов с установочными файлами внутри.
Запустите Smart TV и подключите к телевизору флешку.
Установка виджетов, файлы которых загружены в корень накопителя, начнётся автоматически. После завершения инсталляции вы найдёте приложения в меню SmartTV.
Вместо флешки для установки сторонних виджетов можно использовать ForkPlayer. Как установить это приложение на Samsung и LG Инструкция для Philips:
Откройте на телевизоре настройки сетевого подключения.
Измените DNS на 046.036.218.194.
Дождитесь установления подключения. Если соединения нет, перезапустите телевизор.
Откройте программу Megogo. Вместо неё будет работать ForkPlayer, через который можно устанавливать сторонние виджеты.
Некоторые модели телевизоров Philips работают на базе Android OS, так что с установкой приложений, в том числе сторонних, нет никаких проблем - виджеты добавляются так же, как на телефон или планшет.
В предыдущих версиях Android приложения, не найденные в Play Store, могли быть установлены, если стояла соответствующая отметка в меню безопасности устройства. В Oreo это изменилось.
Как работает установка приложений из неизвестных источников
В предыдущих версиях Android, если Вы хотели установить приложение, не найденное в Play Store, то Вам нужно было перейти в меню «Настройки» > «Безопасность» и . По сути, это означало, что телефон игнорирует протоколы безопасности, установленные для приложений за пределами официальных каналов, и позволяет устанавливать их.
Это отличная функция по ряду причин. Она позволяет разработчикам выпускать свои приложения для тестирования за пределами Play Store. Она дает пользователям возможность вручную обновлять приложения до того, как обновление будет официально доступно на их телефонах. По большей части это хорошо.
Но, как и у всего хорошего, есть обратная сторона. Включение этой функции открывает дверь для вирусов и других видов вредоносного программного обеспечения, которые могут проникнуть на телефон. Например, некоторые из самых больших угроз для Android были с приложениями, которые могли самостоятельно устанавливаться непосредственно из SMS-сообщений без какого-либо взаимодействия со стороны пользователя.
Как изменилась установка из неизвестных источников в Android Oreo
Итак, в Oreo Google решил изменить способ работы неизвестных источников. Вместо простого переключателя, который позволяет любому приложению загружать и устанавливать сторонние приложения, эта функция теперь включается для каждого приложения отдельно. Это невероятно хороший ход.
Например, я часто устанавливаю приложения, загруженные из APKMirror . Поскольку все они загружаются через браузер по умолчанию — Chrome, то я могу просто разрешить только этому приложению установку приложений. Это означает, что любой пакет APK (пакет Android Package Kit), который я загружаю с помощью Chrome, может обойти настройки безопасности Android (включая Google Play Protect), но если бы я попробовал то же самое, используя любой другой браузер, даже другие версии Chrome, эта установка будет заблокирована. Я уверен, Вы уже понимаете, насколько это хорошо.
Другим замечательным примером является Amazon Underground . Это магазин Amazon и Appstore в одном пакете. Google не разрешает устанавливать магазины приложений из Google Play, поэтому приложение Amazon Appstore нельзя загрузить непосредственно из Play Store. Amazon нашел способ обойти это ограничение, предложив Underground бесплатно загрузить из Интернета . С помощью приложения Underground пользователи могут установить все, что доступно в Appstore Amazon.
Итак, новая политика установки из неизвестных источников действительно выгодна. Исторически пользователи, использующие App Store Amazon, оставляли включенную опцию «Неизвестные источники», поэтому приложения могли быть легко установлены или обновлены. Однако, в Oreo установка из неизвестных источников может быть включена только для приложения Amazon Underground. Это позволит устанавливать приложения по мере необходимости, а также защищать остальную часть системы.
Как разрешить установку из неизвестных источников в Android Oreo
Теперь, когда Вы знаете, что изменилось и почему, давайте поговорим о том, где Вы можете найти эти новые настройки.
Сначала опустите панель уведомлений и нажмите на значок шестеренки, чтобы перейти в меню «Настройки».

Здесь нажмите «Приложения и уведомления», а затем нажмите на раскрывающееся меню «Расширенные настройки».


Выберите «Специальный доступ», затем «Установка неизвестных приложений» в самом низу этого меню.