В наше время,самым незаменимым устройством является компьютер. Некоторые пользователи способны впасть в глубокую депрессию, если по каким-либо причинам им не удалось посетить Интернет или поиграть в любимую игру.
Современный компьютер используется для решения различных задач. Каждый пользователь компьютера выбирает свои приоритеты, кто-то использует компьютер исключительно для работы, а кто-то - как центр развлечений. Так или иначе, большинство пользователей в той или иной форме используют звуковое сопровождение компьютера . Оно задействуется и в офисных приложениях, и при просмотре фильмов, и во время игр, что уж говорить о прослушивании аудио и МР3- записей. Большинство людей предпочитают наслаждаться любимой музыкой во время работы за компьютером. Для этого необходима хорошая настройка звука на компьютере.
Появление неисправности, какой бы ни был у нее характер, всегда неприятно. Никому не нравится, когда ломается его любимая техника, а тем более – компьютер.
Схема формирования звука в компьютере.
Цифровой аудиопоток с носителя (CD, DVD или жесткого диска) направляется в системную (материнскую) плату. Взаимодействие звуковой подсистемы и программного обеспечения обеспечивает, при необходимости, обработку звукового потока, который передается в звуковую подсистему, где преобразуется в аналоговую форму и выводится на колонки или наушники.
Звуковая подсистема – звуковая карта – важнейшая часть , обеспечивающая вывод звука с компьютера. Она может быть встроенной или внешней. Но смысла в приобретении отдельной аудиокарты нет, если используются недорогие пластиковые колонки. Звук будет искажен некачественными динамиками и корпусными резонансами.
Большинство пользователей работают с двухканальной акустикой , хотя многоканальные акустические системы давно стали частью современных компьютеров. Многоканальный звук нужен при просмотре фильмов и в играх, аудиофайлы в большинстве своем двуканальны. Таким образом, звуковая карта для игр не всегда будет лучшей для прослушивания музыки.
В современных компьютерах встроенных возможностей материнской платы по работе со звуком вполне достаточно для просмотра фильмов и игры в видеоигры.
Первичная настройка звука на компьютере проводится после установки операционной системы. Для встроенной звуковой карты это осуществляется установкой драйверов с диска, прилагаемого к материнской плате. Проверив в свойствах системы/ диспечер устройств отсутствие желтых знаков вопроса, можно пользоваться звуковой системой компьютера. Если такие знаки вопроса есть, надо устранить все проблемы. Аудиокарты HD-Audio стандарта иногда требуют обновления для ХР, которое идет вместе с аппликацией.
Если звуковая карта не встроенная , настройка звука на копьютере потребует установки отдельного драйвера, который поставляется в комплекте на CD-диске.
Если в аудио и видео кодаках нет записи «это устройство включено и нормально работает» - значит аудиодрайвер установлен некорректно. Следует удалить все аудиодрайверы и корректно установить их снова.
Желательно использовать драйвер с диска , поставляемого с аудиокартой, но если его нет, или он поврежден, можно скачать нужный драйвер с сайта производителей оборудования. Нежелательно использовать универсальные сборники, типа ZverCD. Перед переустановкой драйвера обязательно удалите все программы, которые могут относиться к звуку, и сделайте перезагрузку своего компьютера.
После корректной установки драйвера первичная настройка звука на компьютере выполнена.
Дальнейшая настройка звука на компьютере
может состоять в установлении индивидуальных параметров пользователя. Это можно сделать, выбрав на панели управления значок «Звуки и аудиоустройства». Там можно настроить, какими звуками будут сопровождаться события в Windows и программах. Можно выбрать одну из имеющихся схем или создать новую. Расположенная там же закладка «Громкость» позволит выполнить индивидуальную настройку громкости динамиков и других параметров. Настройка звука на компьютере также может включать настройку устройств воспроизведения и записи речи.
Замена видеокарты может привести к тому, что звук на компьютере пропадает. Это может быть вызвано конфликтом старых драйверов с новыми драйверами видеокарты. Может быть исправлено переустановкой обновленной версии звуковых драйверов.
При установке видеокарты Radeon (ATI) есть вероятность, что в качестве основного звукового устройства автоматически установилось ATI HDMI Audio. Тогда звук будет передаваться по интерфейсу HDMI, он автоматически меняет приоритет и Bluetooth адаптер. Если настройка звука на компьютере требует вывода звука на обычные аудиовыходы, для этого надо поменять в настройках звука аудиоустройство на Realtek HD Audio или что-то подобное.
На старых звуковых картах случается, что после выхода из спящего режима звук не работает. Обычно это устраняется после перезагрузки системы.
Своевременная профилактика поможет предохранить компьютер
от возможных поломок, однако если поломка случилась, наша фирма поможет Вам не только выполнить настройку звука на компьютере, но и быстро локализировать и устранить неисправность, а также многие другие компьютерные неполадки.
Если звук не работает
Если звук на компьютере неожиданно пропал, и при этом ничего нового на компьютер не устанавливалось и не подключалось, следует:
Проверить питание на колонках;
Проверить , не повреждены ли провода;
Проверить какие параметры имеет настройка звука на компьютере, может быть случайно поставили «птичку» там, где написано «отключить звук». Это можно сделать открыв Панель инструментов/Звуки и аудиоустройства, на закладке «Громкость» проверить не выключен ли звук, открыть «Дополнительно» и проверить не стоит ли «птичка» на «Выкл» для «Звук».
Проверить корректно ли стоят драйвера, установленные, когда выполнялась первичная настройка звука на компьютере, при необходимости – переустановить их.
- попробовать подключить другие колонки или наушники, возможно проблема в аудиосистеме.
Скачать БЕСПЛАТНО драйвера(driverpack - подборка самоустанавливающихся драйверов для Windows 2K/XP) можно по следующей ссылке:
http://letitbit.net/download/3618.3e0e57a2625839c275883c46f113f6f6/SOUND.exe.html
Скачать БЕСПЛАТНО драйвера(driverpack - подборка драйверов для Windows Vista/7) можно по следующей ссылке:
http://letitbit.net/download/3410.3eba3b96c6dcd0b06928a178a6fa3f45/Audio_x86_907.7z.html
Любая поломка или неисправность компьютера неприятна пользователю. Особенно часто на форумах люди жалуются на распространенную проблему - пропал звук на компьютере. Стопроцентно определить причину этого недуга без непосредственного осмотра машины невозможно. Но мы можем рассказать о типовых неисправностях, связанных с проблемами воспроизведения звука для того чтобы Вы самостоятельно осуществили осмотр своего компьютера.
Хорошая новость заключается в том, что в 90 процентах случаев проблемы со звуком на компьютере можно решить своими силами без обращения в специализированные ремонтные мастерские. Для этого достаточно просто следовать нашим рекомендациям и советам, которые мы подробно опишем далее.
Почему на компьютере нет звука
Звук на Вашем компьютере может отсутствовать по нескольким причинам, которые условно можно подразделить на две группы: аппаратные и программные. В первом случае отсутствие звука обусловлено физической поломкой звуковой карты, наличием проблем с подключением звуковой карты к материнской плате, неисправностями в материнской плате. Во втором случае проблема связана с неправильными настройками звука, слетевшими драйверами или отключением звуковых служб операционной системы.
В домашних условиях починить сгоревшую звуковую карту мы не сможем, а проверить качество соединения компонентов системы и корректность настроек - без проблем. Именно об этом мы и поговорим далее.
Некорректные настройки звука
Проблема. Настройки звука, а точнее уровень громкости звуковых эффектов в различных приложениях всегда могут сыграть злую шутку с пользователем, который подумает, что на компьютере пропал звук, потому что он сломался. На первый взгляд ситуация кажется банальной, но поверьте выставленный на минимум уровень громкости в настройках очень часто принимается за внезапную поломку. Начудить в настройках может как сам пользователь (по случайности или неосторожности) так и система (непредвиденный сбой).
Решение. Решение проблемы с настройками очень простое и заключается оно в проверке уровня громкости в микшере громкости. Попасть туда можно, нажав правой кнопкой мыши на значок громкости, который находится в правом нижнем углу экрана.

В микшере громкости мы проверяем общий уровень громкости и уровень громкости в различных приложениях. Также не забываем проверить, не отключен ли звук с помощью специальных кнопок.

Если с настройками все в порядке, но звук на компьютере пропал и не появился, то читаем статью дальше.
Проблема. Если имеются какие-либо проблемы с подключением звуковой карты к материнской плате, то звука на компьютере не будет. Такая неисправность случается реже, чем неправильная настройка громкости, но все же встречается. Проверить подключена ли звуковая карта к компьютеру можно в диспетчере устройств. Если в звуковых устройствах не будет ничего отображено, значит, скорее всего, звуковая карта вышла из строя, либо имеются проблемы с качеством ее подключения.
Решение. Решение данной проблемы требует определенных минимальных навыков обращения с инструментами, поскольку Вам придется снять боковую крышку системного блока. Делать это нужно предварительно выключив и обесточив компьютер.

После снятия крышки порядок действий следующий:
- Вытащить аудиоукарту из слота
- Посмотреть на состояние контактов, при их загрязнении или окислении очистить
- Проверить состояние разъема, при его загрязнении осторожно очистить его при помощи кисточки
- При общем пылевом загрязнении корпуса системного блока лучше почистить весь корпус
- Плотно вставить звуковую карту обратно в разъем
- Включить компьютер, проверить работоспособность аудиокарты и наличие звука
Неплотное подключение звуковой карты может стать реальной причиной проблемы пропал звук на компьютере, поэтому перед обращением в ремонтный центр обязательно проверяем качество ее подключения.
Проблема. Обычно персональный компьютер представляет собой системный блок, монитор, и подключенные периферийные устройства (клавиатура, мышь, колонки). Собственных динамиков у системного блока нет, у монитора тоже (на некоторых моделях динамики устанавливаются, но чаще всего таковых нет). Это значит, что при отсутствии подключения между колонками и звуковой картой пользователь заметит, что на компьютере нет звука. Первыми в голову придут мысли о поломке или серьезной неисправности, а на самом деле вина будет лежать на колонках, которое не подсоединены к аудиокарте.
Решение. Если на компьютере пропал звук, то проверьте качество подключения колонок или наушников к звуковой карте. Вполне возможно, что совершенно случайно кабель от Вашей звуковой системы был вытащен из разъема аудиокарты.

Также не стоит исключать возможность повреждения соединяющего кабеля между звуковой картой и колонками. При повреждении такого кабеля Вы не услышите никаких звуков при воспроизведении музыкальных файлов на компьютере. По возможности нужно проверить работоспособность соединительного кабеля.
Выбрано неправильное устройство воспроизведения
Проблема. Если в звуковых настройках выставлено неправильно устройство воспроизведения, то звука на компьютере Вы не услышите. Объясним на примере, чтобы стало понятней. Например, на Вашей звуковой карте имеется два выходных разъема: линейный выход 3.5 мм (Rear L/R) и цифровой оптический выход. Вы подключаете самые обычные колонки формата 2.0 к линейному выходу, а устройствах воспроизведения выставлен S/PDIF, что подразумевает использование оптического кабеля и соответствующего разъема на звуковой карте. При таком раскладе Вы явно заметите, что на компьютере пропал звук.
Решение. Для решения данной проблемы необходимо в настройках компьютера указать устройство воспроизведения, которое соответствует реально подключенному оборудованию. Для этого правой кнопкой мыши нажимаем на значок громкости и выбираем пункт «Устройства воспроизведения».


Звук пропал из-за сбоя драйверов
Проблема. Если Вы проверили микшер громкости, а там все хорошо, но звука по-прежнему нет, то возможно проблема заключается в драйверах. Когда драйвер звуковой карты перестает работать или начинает работать неправильно, то звук на ноутбуке пропадает. В народе про такую проблему говорят «слетели драйвера» или «легли драйвера».
Причин, по которым драйвер может начать неправильно работать может быть несколько:
- Вирусная активность
- Конфликт между установленными программами
- Программный сбой
- Сбой при обновлении драйвера звуковой карты
Однако нас больше интересуют не причины, а последствия и способы устранения неисправности.
Решение. Перед решением проблем с драйверами нужно удостовериться, что причина именно в них. Для этого переходим в «Пуск» --> «Панель управления» --> «Диспетчер устройств» и открываем вкладку «Звуковые устройства».

Если на значке звукового устройства будет расположен желтый восклицательный знак, то драйвера этого устройства повреждены. Проблема с драйверами решается при помощи их переустановки. При программном сбое или повреждении драйвера в результате вирусной активности драйвер нуждается в переустановке. В случае некорректного обновления драйвера достаточно провести его откат. Мы рассмотрим две эти процедуры.
1.
Для обновления драйвера выбираем в диспетчере устройств звуковую карту, нажимаем правой кнопкой мыши и кликаем на «Свойства».

В появившемся окошке переходим во вкладку «Драйвер» и нажимаем кнопку «Обновить».

Далее нам предложат выбрать способ поиска драйвера: в интернете или из указанного места. Если у Вас есть диск или папка с драйверами для Вашего компьютера, то выбираем второй способ и указываем место расположение драйвера. Если драйверов у Вас нет, выбираем первый способ.

Кстати по поводу обновления драйверов. Мы уже рассматривали интересную статью на тему как обновить драйвер с помощью программы DriverPack Solution. С ее помощью можно очень быстро найти недостающие драйвера не только на звуковую карту, но и на другие устройства.
2.
Как мы уже говорили раньше, откат производится в том случае, если повреждение драйвера связано с его неудачным обновлением. Для отката нажимаем кнопку «Откатить» и в появившемся предупреждении нажимаем «Да».

Если у Вас пропал звук на ноутбуке и это связано с драйвером звуковой карты, то описанные в этом пункте советы должны решить проблему. Если проблема не в драйвере, то читаем дальше.
Проблема. Одна из возможных причин отсутствия звука на ноутбуке - отключение звуковой карты в БИОС. Такое отключение может быть следствием программного сбоя. Также не исключено отключение карты самим пользователем по неопытности. В любом случае отключенная звуковая карта может стать реальным источником проблемы - пропал звук на ноутбуке.
Решение. Решение данной проблемы достаточно простое. Вам необходимо зайти в БИОС и включить звуковую карту. После этого звук на ноутбуке должен появиться. Попасть в БИОС можно при помощи специальных горячих клавиш. На различных ноутбуках эти клавиши могут быть различны. Рекомендуем Вам прочитать статью «Как зайти в БИОС на любом компьютере». В этой статье мы указали горячие клавиши для большого количества ноутбуков, и Вы без проблем сможете найти свое устройство.
После того, как Вы зашли в БИОС, необходимо перейти в раздел, отвечающий за работу встроенных устройств. В зависимости от модели ноутбука и версии БИОС он может называться по-разному (например, Advanced Features, Chipset или Intergrated Peripherials). Далее переходим в раздел «Onboard devices». Если Вы все сделали правильно, то на экране появится список используемых плат. Ищем звуковую карту Вашего ноутбука (например, Realtek Audio, Audio Controller или Onboard Sound) и напротив нее устанавливаем значение «Enable», что означает «Включить». Если звуковая карта отключена, то напротив нее стоит значение «Disable», что означает «Выключить».
После такой нехитрой процедуры звук на ноутбуке должен восстановиться. Если Вы испытываете какие-либо трудности с включением звуковой карты ноутбука в БИОС, то опишите проблему в комментариях, и мы обязательно Вам поможем.
Если вы зашли в БИОС и напротив звуковой карты стоит значение «Enable», а звука все равно нет, то попробуйте метод, который мы рассмотрим далее.
Звук на ноутбуке пропал из-за отключенной службы Windows Audio
Проблема. Если на Вашем ноутбуке отключена служба «Windows Audio», то звук воспроизводиться не будет. Именно поэтому очень важно при появлении каких-либо трудностей с воспроизведением звука проверить состояние этой службы.
Решение. Проверку состояния службы «Windows Audio» можно провести самостоятельно, а можно обратиться в сервисный центр. Мы расскажем, как это сделать своими силами без денежных трат на специалиста. Нажмите комбинацию клавиш «Win+R» и в появившемся окне введите команду «services.msc».


Если в поле «Состояние» стоит значение «Остановлена», то это значит. что служба отключена и звука на ноутбуке нет именно по этой причине. Для запуска службы «Windows Audio» кликните по ней правой кнопкой мыши и выберите пункт «Запустить».

Это поможет восстановить воспроизведение звука на Вашей машине. Как видите проверку нормальной работы службы можно осуществить самостоятельно и совершенно бесплатно.
Почему еще нет звука на ноутбуке
Мы перечислили четыре самых распространенных причины отсутствия звука на ноутбуке. Интересно, что устранения описанных неполадок в большинстве случаев позволяет решить проблему со звуком без вызова мастера и обращения в сервисный центр. Однако бывают ситуации, когда самостоятельно починить ноутбук невозможно. Например, если выходит из строя звуковая карта или ноутбук перестает видеть звуковую карту и требуется пайка контактов. В таком случае обращение к специалисту становится неизбежным, поскольку рядовому пользователю такой ремонт в домашних условиях осуществить не под силу.
Мы очень надеемся, что в Вашем случае проблема со звуком была связана с одной из причин, которую мы описали, и Вы своими силами справились с поломкой.
Выводы
Мы перечислили основные причины, по которым на Вашем компьютере может пропасть звук, а также рассказали простые способы их устранения. Очень надеемся, что данное руководство поможет Вам вернуть звук Вашей машине.
Как восстановить звук на компьютере, этот вопрос возникает у людей, которые столкнулись с проблемой воспроизведения звука. Почему это происходит? Как от этого избавиться и восстановить звук на компьютере? В этой статье мы подробно рассмотрим эти вопросы. Процесс восстановления звука на компьютере будет показан в таких операционных системах, как Windows 7,10, и XP.
Важность наличия звука на компьютере и ноутбуке
Здравствуйте друзья! В чём заключается важность наличия звука в компьютере? Звук помогает услышать и лучше воспринять ту или иную информацию человеком.
Например, Вы смотрите видео. Вы же не будете его смотреть молча? Ведь во время его просмотра нужно знать, о чём в нём говорят. В этом случае Вам нужен звук. Или Вы разговариваете по скайпу.
Здесь необходимо чётко услышать собеседника, чтобы понимать о чём он Вам говорит. Примеров может быть масса. Но, ясно одно – без звука на компьютере или ноутбуке работать очень сложно.
Итак, почему звук на компьютере не воспроизводится? На это есть много причин, о которых Вам нужно рассказать. Первая из них – сбой в системе. Вы знаете, что система не всегда работает отлично, поскольку она может засоряться ненужными файлами, и подвергаться . Следующая причина – устаревшие звуковые драйвера. За весь процесс звука отвечает звуковая карта Вашего компьютера.
И последняя, наиболее яркая причина – это то, что Вы забыли включить устройство воспроизведения звука. Например, он был отключен ранее, или работал неисправно. Основные причины, из-за которых исчезает звук на компьютере мы разобрали. А вот как восстановить звук на компьютере, эту проблему полностью разберём дальше в статье.
Почему нет звука на компьютере Виндовс 7
Почему нет звука в Windows 7? Как уже было сказано выше, звук пропадает в системе Виндовс по разным причинам. Перечислим самые постоянные из них:
- проблема с операционной системой;
- не работают приложения, которые воспроизводят звук;
- сбои в аппаратной части компьютера;
- не работают наушники или динамики.
Насколько известно, эти проблемные зоны у компьютеров проявляются очень часто. Далее, рассмотрим ещё несколько операционных систем, в которых тоже может пропадать звук.
Почему нет звука на компьютере Windows 10
Виндовс 10 считается новой операционной системой. Она постоянно обновляется, поскольку поддерживается корпорацией Майкрософт. После её обновления у пользователей компьютеров пропадает звук.
В этом случае, он не будет работать на компьютере до тех пор, пока не сделать настройки, мастера восстановления звука. Конечно, на исчезновение звука могут влиять и другие причины.
Почему нет звука на компьютере виндовс xp
Как известно, данная операционная система старая, и иногда не имеет в своём распоряжении звуковых драйверов. Это может послужить серьёзным началом отключения звука. Так же на отключения звука могу повлиять вирусы или неисправность звуковых устройств.
Пожалуй, это все причины, которые мы рассмотрели. Дальше, попробуем решить проблему со звуком во всех этих операционных системах.
Как восстановить звук на компьютере
Итак, как восстановить звук на компьютере? Прежде чем разбираться с этим вопросом, давайте сначала проверим его на громкость. Для этого, в нижней части панели задач, с правой стороны нажимаете на значок звука (Рисунок 1).

У Вас появится ползунок, который Вы можете прокрутить вверх или вниз левой кнопкой мыши. Если всё работает, значит звук исправен. Если ничего не получилось, идём дальше разбирать способы восстановления звука в системе компьютера.
Как восстановить звук на компьютере Windows 7
Не работает звук в Windows 7? На этот вопрос есть простой ответ. Для того чтобы Вам включить звук на компьютере в этой операционной системе нажимаем правой кнопкой мыши по значку звука, который находится в трее или на панели задач (внизу, справа) выбираем из меню пункт «Устройства воспроизведения» (Рисунок 2).


Затем, включаем звуковое устройство. Например, мы видим, что у нас отключены и не работают динамики. Для этого нажимаем на них левой кнопкой мышью, затем правой и жмём на кнопку «Включить». Таким образом, мы задействуем динамики и восстановим звук. Если Вы слушаете и смотрите в наушниках, проделываете ту же самую операцию для восстановления звука.
Как восстановить звук на компьютере Windows 10
В Виндовс 10 есть мастер восстановления звука. Для этого нажимаем снова на значок звука правой кнопкой мыши и выбираем «Устранение неполадок со звуком». После этого, запуститься стандартное средство системы. Специальная программа проводит некоторое время «Обнаружение проблем». Затем, она выдаёт те ошибки, которые нужно устранить, чтобы звук в Виндовс 10 восстановился. После проверки, он предлагает выключить звуковые эффекты и дополнительные средства.
Чтобы их выключить и восстановить звук, необходимо нажать на кнопку – «Да открыть дополнительные средства для звука». Далее, в открывшемся окне устанавливаем галочку над пунктом «Disable all enhancements» и нажимаем кнопку «Применить», чтобы изменения вступили в силу.
Ещё восстановить звук в системе, иногда помогает простая перезагрузка. Можете воспользоваться и этим вариантом.
Как восстановить звук на компьютере на Windows xp
Процесс восстановления звука, который мы разберём в Виндовс XP можно использовать и в других операционных системах. Для этого, нам нужно запустить Диспетчер задач. Нажимаем на клавиатуре одновременно горячие клавиши – CTRL+ALT+Delete. Далее, в диспетчере задач выбираем раздел «Службы» и ищем в списке службу – «Audiosrv» она отвечает за воспроизведение звука на компьютере (Рисунок 4).

Заключение
Итак, в этой статье мы разобрали вопрос, как восстановить звук на компьютере. Это сделать очень просто, если знать куда нажимать. Думаю, эта инструкция Вам поможет восстановить звук на компьютере или ноутбуке. Если у Вас ничего не получилось, проверьте правильность подключения наушников, или динамиков. В критичных ситуациях, Вы можете обратиться в сервисный центр, в котором Вам могут полностью наладить звук на компьютере. Удачи Вам и всего хорошего!
Получайте новые статьи блога прямо себе на почту. Заполните форму, нажмите кнопку "Подписаться"
Зная обо всех возможных неисправностях связанных со звуком в Windows, можно легко определить почему не работает звук и незамедлительно устранить её.
Для этого вам не понадобится никакого дополнительного оборудования или программного обеспечения. Большинство проблем со звуком устраняются парой прямых рук и стандартным софтом Windows.
Причины и методы устранения
Причиной неполадок со звуком может быть как неправильная настройка регулятора громкости на динамике, так и выход из строя звуковой карты.
Все причины неполадок со звуком можно условно разделить на 3 группы:
Проблемы со звуковоспроизводящим оборудованием решаются его простой диагностикой:
- проверкой соединений с компьютером;
- Сетью;
- настройка аппаратных регуляторов громкости.
Аппаратные проблемы решаются ремонтом, проверкой соединения, или заменой звуковой карты. И если отремонтировать плату звука может только мастер, то проверить соединения, а также заменить плату на новую, под силу и рядовому пользователю. Для этого понадобится немного разобраться в устройстве компьютера.

Проблемы с программным обеспечением – э то самые распространённые неисправности со звуком. Они возникают как, в связи с неправильной настройкой или установкой звуковых драйверов, системных утилит, или отдельно взятых приложений .
Определить причину программной неполадки наиболее сложная задача, но вполне решаемая при грамотном подходе и последовательности действий. Такие неполадки исправляются перенастройкой программного обеспечения, переустановкой драйверов, а в некоторых случаях восстановлением системы или её переустановкой.
Видео: что делать если не работают динамики
Не включён звук
Иногда причина отсутствия звука связана не с неполадками, а с тем, что звук элементарно выключен, а мы всё задаёмся вопросом: почему у меня не работает звук?
В компьютере под операционной системой Windows управление звуком производится:
- на звуковоспроизводящем устройстве;
- в системных настройках Windows;
- в настройках утилиты к драйверу звуковой карты;
- в настройках конкретной программы.
Если на компе отсутствует звук, сначала следует проверить аппаратный регулятор громкости на акустической системе, колонках или наушниках.
Для этого нужно:
- открыть папку со стандартными аудиозаписями;
- включить воспроизведение одной из них стандартным проигрывателем, например Windows media.

Такая звукозапись при правильной работе системы должна воспроизводиться «из коробки» то есть стандартными предустановленными программными средствами операционной системы без установки дополнительного программного обеспечения. То есть если с самой системой и с колонками всё в порядке – звук должен проигрываться.
Во всех операционных системах семейства Windows до ХР включительно папка со стандартными аудиозаписями называется «моя музыка», и расположена в директории «Мои документы».
От «семёрки» и старше, данная папка именуется «образцы музыки». И располагается она в директориях: «системный диск» «пользователи»-«общие»- «общая музыка».

На самом звуковоспроизводящем устройстве нужно проверить положение регулятора громкости, подключение самого устройства в электрическую сеть и к компьютеру. На самих динамиках может быть кнопка питания, включение которой тоже следует проверить.
Важно: Штекер подключения динамиков к компьютеру, как правило, подходит и к прочим разъёмам на звуковой карте. Но звук будет работать, только если штекер подключён к правильному гнезду. На звуковой карте такой разъём обычно помечен изображением динамика, и выполнен в зелёном цвете, как и большинство штекеров колонок и акустических систем.
Если после проверки колонок звук не появился, можно проверить их на работоспособность с другим источником звукового сигнала, например, с DVD-плеером.

Также следует проверить работоспособность звука с другими колонками или наушниками. Если после проведённых действий звук появится – следует заменить или отремонтировать колонки. Если же звука по-прежнему нет – проблема в чём-то другом.
Отсутствие или неправильная работа драйверов
Если в компьютере отсутствует звук – подозрение падает, прежде всего на драйвер.
Ведь звук будет отсутствовать если:
- драйвер не установлен;
- установлена устаревшая версия драйвера;
- драйвер не совместим с устройством.

Современные операционные системы семейства Windows имеют встроенный стандартный аудио драйвер, совместимый с большинством известных звуковых карт. Более старые операционные системы таких стандартных драйверов не имеют, а некоторые звуковые карты не поддерживаются стандартными драйверами «операционки».
Поэтому если у вас установлена чистая современная операционная система, но она не воспроизводит звук – вам необходимо воспользоваться специальными драйверами для звуковой карты.
Такие драйвера обычно поставляются на компакт-диске вместе со звуковой картой.
Если таких дисков не было или они утеряны – драйвера можно скачать с:
- официального сайта производителя звуковой карты;
- официального сайта производителя портативного компьютера.
Информацию о производителе звуковой карты можно узнать:

Если паспорт на компьютер утерян, а на самой звуковой карте ничего не обозначено – можно воспользоваться специальной утилитой «Everest», пробную версию которой можно бесплатно скачать в интернете. Данная утилита позволяет получить информацию о производителе и модели любой детали компьютера, начиная от usb-узла и заканчивая процессором.
Если вы не знаете установлен драйвер или нет, а также работает ли драйвер надлежащим образом –это можно проверить стандартными средствами Windows.
Для этого нужно:

Для того чтобы обновить драйвер необходимо:

Если по каким-то причинам установленный драйвер оказался не только не рабочим, но и конфликтующим с другим программным обеспечением компьютера его необходимо откатить. Откатка драйвера не просто удаляет но
Важно: После любой операции по установке или переустановке драйвера компьютер нужно перезагружать.
Чтобы установить драйвер нужно совершить следующие действия:
- большинство драйверов звуковых карт поставляются с файлами запуска. нажав на такой файл запускается установщик, следуя простым подсказкам которого можно установить драйвер и сразу же выполнить его необходимую настройку;
- если же драйвер поставляется без установщика, его можно установить тем же способом, что и обновление драйвера;
Видео: Что делать если на компьютере пропал звук
Восстановление системы
Если вместе с пропаданием звука компьютер начинает выдавать сообщения о системных ошибках, вероятнее всего произошёл системный сбой исправить который можно двумя путями:
- восстановить систему;
- переустановить систему.
Важно: Восстановление системы в Windows производится по контрольным точкам, которые необходимо создать заблаговременно до возникновения проблем с системой. В случае отсутствия точек восстановления восстановить систему будет невозможно.
Для того чтобы восстановить систему необходимо:
- в окне поиска в меню пуск ввести фразу «восстановление системы»;

- из отображаемого списка найденных программ в меню пуск открыть пункт «восстановление системы»;
- в открывшемся окне справа внизу нужно нажать кнопку «далее»;
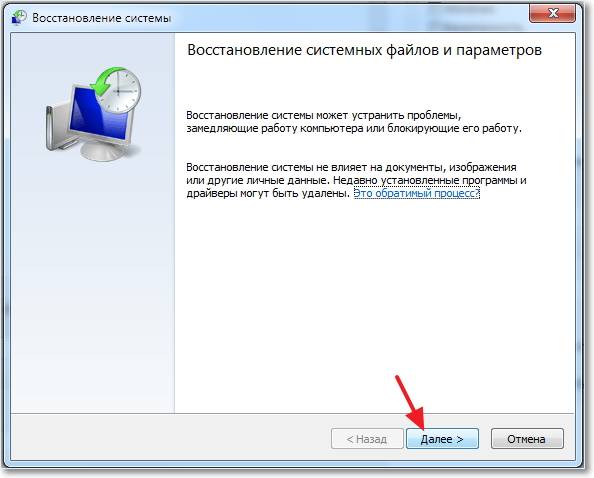
- затем нужно выбрать точку восстановления из списка;

- затем нужно выполнить два подтверждения нажимая кнопку «готово» в двух окнах которые всплывут по очереди.
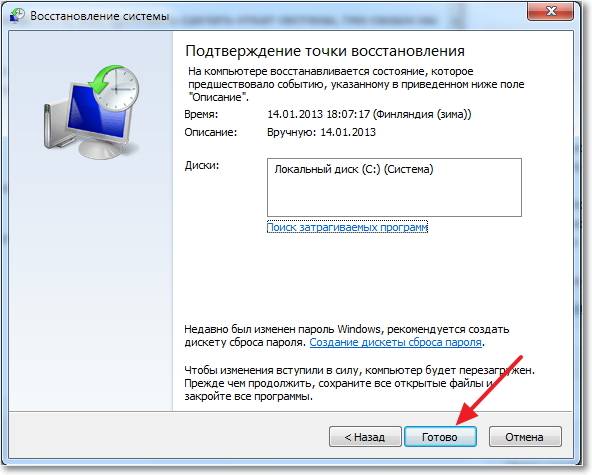
В процессе восстановления системы компьютером лучше не пользоваться. О завершении восстановления система уведомит сообщением.

Неработоспособность звуковыводящего устройства
Проверить работоспособность звуковой карты можно несколькими путями:

В первом случае нужно:

Если в окне отображается что устройство выключено, и система не позволяет его включить, вероятнее всего имеет место аппаратная проблема со звуковой картой.
Более простой способ – это подключить к компьютеру usb-наушники. Такой гаджет оснащён внешней звуковой картой, которая работает «из коробки», поэтому если в вы услышите звук в наушниках на компьютере, вероятнее всего встроенная звуковая плата неисправна. Отсутствие звука в usb-наушниках скажет о том, что проблема не аппаратная.
Проверка службы управления звуком
Для этого нужно:
- нажать на кнопку «выполнить» в меню «пуск». В открывшемся окне ввести команду services.msc;
- в окне служб выбрать службу «window saudio»;
- если отображается что служба отключена, нужно кликнуть по ней дважды для включения.
Диагностика и устранение проблем со звуком в разных операционных системах немного отличается.

WindowsXP
В ХР нет функции поиска программ из меню «пуск». Поэтому чтобы открыть ту или иную утилиту, о которых говорится в данной статье необходимо знать её расположение. Например утилита восстановление системы находится по адресу: панель управления – система – вкладка «восстановление системы».
Windows 7
«Семёрка» в отличие о ХP имеет встроенную утилиту автоматической диагностики и устранения проблем системы, в том числе и со звуком. Данная функция запускается автоматически, но её можно запустить и вручную прямо из окна где возникла проблема, нажав на соответствующую кнопку.
Переустановка драйверов модема
Windows 8
Данная версия операционной системы не имеет меню пуск, которое мы использовали для доступа к некоторым настройкам системы. «В Восьмёрке» получить доступ к любой утилите можно просто введя её название в окно Метро-поиск, которое открывается при наведении курсора мыши в правый нижний угол рабочего стола.
Windows 10
В новейшей версии операционной системы меню пуск и метро-меню работают одновременно. При этом необходимое для диагностики проблем со звуком окно поиска возвращено в меню «пуск». Поэтому устранение проблем со звуком в данной операционке производится также как и в привычной «семёрке».
Почему не работает звуковая карта на компьютере?
Звуковая карта на компьютере может не работать в двух случаях:
- она неисправна;
- она неправильно подключена к компьютеру либо её контакты отошли.
Чтобы понять исправна звуковая плата или нет нужно исключить отход контактов. для этого нужно:
- аккуратно открутить крышку системного блока компьютера;
- отсоединить звуковую плату и вставить обратно до щелчка.
Звуковая карта – это плата с разъёмами для колонок, она подключается напрямую к материнской плате, как правило через PCI разъём. Чтобы отсоединить нетщательно закреплённую звуковую плату необходимо отжать защёлки расположенные по бокам слота, а затем потянуть звуковую плату на себя.

Если после проделанных манипуляций звук не появился - вероятнее всего звуковая карта вышла из строя и её нужно заменить.
Диспетчер звука
Любая операционная система Windows имеет встроенный диспетчер звука, неправильная настройка которого может быть причиной его отсутствия. Некоторые драйвера звуковых карт поставляются вместе с фирменной утилитой «диспетчер звука».

Доступ к диспетчерам звука осуществляется через регулятор громкости в трее панели задач и специальный значок фирменного диспетчера возле регулятора громкости. Диспетчер позволяет назначать звуковыводящее устройство по умолчанию. Неправильный выбор иногда может стать причиной отсутствия.
Чтобы проверить диспетчер, нужно:

Реестр
Через реестр операционной системы можно совершить наиболее тонкие настройки системы. Но изменения в реестре могут привести к переназначению гнёзд звуковой карты, что приведёт к отсутствию звука.
Исправить такую неисправность можно изменив двоичный параметр pin 01, отвечающий за заднее зелёное гнездо, которое должно использоваться для вывода звука.
Для этого нужно:


Важно: Если вы не уверены в том, какие действия совершаете в реестре лучше ничего не изменять. Действия с реестром необратимы.
Перемычки на материнской плате
На некоторых, особенно старых материнских платах существуют перемычки которые переключают вывод звука с передней панели на заднюю и наоборот. Если перемычки выставлены неправильно может не быть звука.
Чтобы появился звук нужно:
- раскрутить крышку системного блока;
- замкнуть перемычками 5-6 и 9-10 контакты.

Неустановленные аудио-кодеки
В некоторых случаях проблема со звуком по сути является проблемой воспроизведения аудио-файлов определённого типа кодеки на которые отсутствуют в системе. Поэтому рекомендуется проверять работоспособность звука файлами в формате wma, или wav. Кодеки для данных форматов входят в базовую версию любой операционной системы.
Чтобы заиграл звук прочих аудио-форматов необходимо скачать пакет кодеков, например K-lite, либо установить плеер использующий свои собственные кодеки, например GOM или VLC.
Передняя панель
Причиной отсутствия звука на передней панели может быть:
- неправильно выставленные перемычки на материнской плате;
- отсутствие подключения передней панели к материнской плате.
Очень часто сборщики компьютеров встраивают передние панели аудио-разъёмов для модели, не подключая их к материнской плате. Для того чтобы подключить переднюю панель к материнке, используются шлейфы пины которые идут в комплекте с панелью.

Подключать пины нужно в блок материнской платы front panel, который, обычно расположен в правой нижней части платы.

Соперничество нескольких драйверов
Даже если все драйвера установлены они могут не работать из-за конфликта друг с другом.
Решается эта проблема следующим образом:
- обновлением всех драйверов до последней версии;
- установкой только оригинальных драйверов.
На ноутбуках может конфликтовать набор драйвером отличающийся от заводской комплектации. Узнать базовый набор драйверов можно на официальном сайте производителя ноутбуков в разделе «поддержка».
Довольно часто пользователи сталкиваются с тем, что пропал звук на компьютере с операционной системой Windows 7. Причин тому много. Некоторые довольно простые. А иногда на поиски неисправности уходит несколько дней. Этот небольшой обзор посвящен тому, как найти и устранить поломку.
Нерабочие колонки
Рассмотрим возможные варианты поломки:
Эти меры элементарные, но и о них не стоит забывать. Если проверка ничего не дала, то пора двигаться дальше.
Аппаратные настройки звука
После того как очевидные неисправности проверили, стоит обратить внимание на программные настройки звука. Вполне возможно, что в Windows убавлен или вообще отключен звук. Если он убавлен настолько, что еле слышно, то пользователь, с большой долей вероятности, будет считать, что поломался сам компьютер.
Лучше всего посмотреть наглядно, как настраивается звук, на примере Windows 7, на Windows 8 и 10 принцип действий такой же:

Рассмотрим функции открывшегося окна более подробно:

Если не удалось воспроизвести проверочный звук, стоит проверить, а не убавлен ли звук до минимального значения или вообще отключен:
Проверить диспетчер устройств
Если нет звука на компьютере под управлением Windows 7, а также операционных систем Windows 10 и других версий следует проверить состояние мини-программ (драйвера) для звуковой карты. Скорее всего, их надо обновить или их совсем нет.
Проверить состояние оборудования и драйверов к ним можно в «Диспетчере устройств
», отыскать который легко в Панели управления
на вкладке «Система
».
Системно отображает все устройства, которые присутствуют на компьютере или ноутбуке, а также состояние драйверов к ним. Если рядом горит жёлтый треугольник, на него стоит обратить внимание в первую очередь. Это означает, что звуковая плата не работает совсем или работает неправильно. В нашем случае нас интересует пункт «Звуковые, видео и игровые устройства
».
Если выявлена неисправность, из-за которой не работает звук, необходимо скачать и установить драйвер, совместимый с данным ПК. Актуальное состояние компьютера можно поддерживать с помощью специальных утилит для автоматического обновления и поиска актуальной версии драйверов для любого оборудования на ПК или ноутбуке. Например, программа Everest определит модель звуковой карты, проверит все драйвера на актуальность и подскажет, где найти нужные драйвера для звука на Windows 7.
Когда вы следите за актуальным состоянием компьютера и проводите регулярные обновления, то во время очередного автоматического обновления драйверов можете столкнуться с проблемой отсутствия звука. Источником проблемы может стать обновленный драйвер. Восстановить рабочую ситуацию поможет «». На вкладке «Драйвер
» своей звуковой платы необходимо нажать кнопку Откатить
.
Если проблема исчезла, лучше отключить автоматическое обновление драйверов для этого устройства.
Обновление драйверов в Windows 10
Алгоритм действий состоит из следующих шагов:
- Если подключен Интернет, то в поисковике браузера надо набрать поисковый запрос типа: (Модель_вашего_ноутбука) support или (Модель_вашей_материнской_платы) support.

- В разделе поддержки надо выбрать модель компьютера и нажать Select
.

- Из строки Driver-Audio выбрать загрузку на свой компьютер всего комплекта драйверов, которые есть в этом списке.

- Если будет предложено скачать драйвера для Windows 7 или 8, а не для Windows 10 ничего страшного, по крайней мере, это лучше, чем ничего. Главное, чтобы разрядность операционной системы не отличалась от установленной (x64 или x86). Тот драйвер, который отсутствует в системе, есть в том комплекте, который предлагает официальный сайт.

- После того как драйвера загружены, требуется установить весь комплект. Если система потребует включить режим совместимости с прежними версиями Windows, это надо сделать.

- После это проверить - появился звук или нет.
Нет кодеков на аудио/видео
Если звук в браузерах есть, а при запуске видео на ПК нет, то искать проблему стоит или в самом медиапроигрывателе, или в аудиокодеках.
Для постоянного просмотра видео рекомендуется использовать КМР-плеер . Он себя уже зарекомендовал и показывает хорошие результаты. Создатели программы предусмотрели для воспроизведения видео массу всевозможных кодеков. И, как правило, большинство фильмов с успехом воспроизводятся в этой программе.
Проблему с кодеками кардинально можно решить с помощью пакета K-Lite Codec Pack . Он может решить проблему с отсутствующим звуком. В нем есть полный набор актуальных кодеков, которые открывают практически все востребованные форматы, как видео, так и аудио файлов.
Вирусы и рекламное ПО
Проблемы со звуком на операционке Windows 7 могут означать, что в системе появился вирус. Видов вирусов очень много и они могут отрицательным образом воздействовать на операционную систему.
Как себя вести, если пропадает звук на компьютере и есть подозрение на вирус:
- Внимательно приглядеться к работе компьютера в целом. Если он стал часто зависать, неожиданно тормозить, то, скорее всего, ПК подвергся вирусной атаке. Если установленная антивирусная программа не справилась и пропустила атаку вируса, то лучше всего проверить систему сторонним антивирусом с актуальными вирусными базами. Например, можно воспользоваться утилитой Dr.Web CureIt . Эта лечащая утилита с успехом лечит инфицированную систему.
- Можно попробовать проверить компьютер с помощью Live CD (аварийного загрузочного диска). С его помощью можно загрузить облегченный вариант операционной системы с готовым антивирусом. Если при загрузке восстановленной системы с Live CD звук появился, то, скорее всего, неисправности в самом Windows 10. Чаще всего его придется переустановить или выполнить восстановление системы с помощью точек восстановления, если этот режим был включен и точки восстановления создавались.
Проверяем настройки БИОС
Если в компьютере или ноутбуке установлена встроенная звуковая карта и нет звука даже в наушниках, то можно посмотреть БИОС .
Эта мера крайняя - в заводских установках АС97 включена по умолчанию. Если настройки сбились, то звуковое устройство в операционной системе Windows работать не будет.
У каждого компьютера вход в БИОС проходит по-разному. К примеру, для компьютеров фирмы ACER перед загрузкой системы надо нажать и удерживать клавишу Del . А вообще перед загрузкой операционной системы обязательно указывается, как войти в БИОС.

После нажатия клавиши Del откроется следующее диалоговое окно, в котором надо выбрать пункт «BIOS Setup ».

В открывшемся окне надо найти надпись типа AC 97 Audio, стрелками на клавиатуре выделить эту надпись и щелкнуть по клавише Enter . Появится диалоговое окно выбора, какую функцию активировать HD Audio или AC97. Нас интересует надпись AC97 «Auto». Подтверждаем свой выбор и клавишей ESC выходим из этого раздела. Выходим из БИОС, сохранив настройки.

Если вернуть звук после изменения настроек БИОС не получилось, то последний выход - заменить или отдать в ремонт звуковую карту.
С проблемой, когда нет звука в системе Виндоус, часто сталкиваются владельцы ноутбуков. Из-за частых перегревов звукового чипсета компьютер начинает давать сбои. Да и вся остальная электронная начинка попросту задыхается от пыли, если, конечно, вы не выполняете регулярную чистку, и постепенно выходит из строя, что может также привести к потере звука на ноутбуке.
Заключение
Конечно, это далеко не все причины, почему звук может отсутствовать, но раскрыты основные, самые часто встречающиеся версии.
Итак, мы рассказали, как восстановить звук в Windows 10, 7 и 8. И наш главный совет - не надо отчаиваться, а поэтапно попробовать все варианты.
Видео по теме






