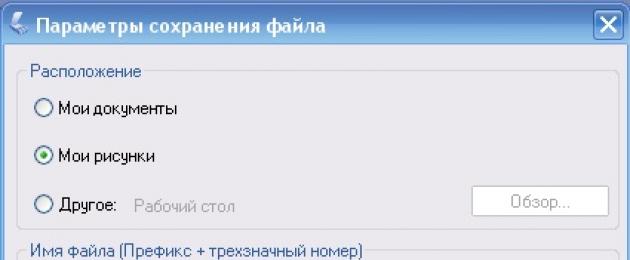Сканером или МФУ умеют пользоваться многие, но разобраться в настройках - далеко не все. Часто возникает необходимость сохранить отсканированные документы в определенном формате, например, для подачи в Пенсионный фонд, визовый центр или любые другие государственные структуры. Если сохранить скан-копии в неправильном формате, их скорее всего не примут. Мы предлагаем простой способ, как поменять формат сканированного документа быстро и легко.
Что потребуется для сканирования
Естественно нужен сканер. Необходимо установить программное обеспечение и проверить наличие драйвера для функции сканирования. Все это есть на установочном диске, который прилагается к оборудованию. Также есть возможность скачать драйвера на сайте производителя. В результате в закладке «Устройства и принтеры» должна отображаться иконка с изображением подключенного оборудования.
Настраиваем формат
Различные модели сканеров имеют индивидуальные настройки, описывать все подробно не имеет смысла. Чтобы их посмотреть, кликните по иконке сканирующего устройства и выберите функцию «Настройки». Обычное окно с настройками имеет такой вид:

Если такая опция в вашей модели сканера отсутствует, тогда формат документа можно указать в момент сохранения. Нужно просто выбрать формат, который вам требуется, в строке «Тип файла»:

Изменяем формат сканированной копии
Если у вас уже имеются отсканированные файлы и требуется изменить их формат, тогда нужно использовать специальный конвертор. Он конвертирует графические документы в нужный формат. Такое программное обеспечение можно легко найти и скачать в интернете. Достаточно набрать в поисковике «конверторы для графики» и появится список бесплатных и платных программ.
- Batch Thumbs - ПО для быстрой и удобной работы с графическими документами любого формата.
- Any DWG легко конвертирует DWG во все доступные форматы. Бесплатная программа.
- Acme CAD позволяет преображать файлы в пакетном режиме.
- Graphics2PDF создает документ в PDF-формате из графических скан-копий различного типа.
Сканер - устройство, распознающее объекты, изображения или документы и записывающее их визуальный образ в графический файл, который можно различным образом редактировать. С какой целью обычно производится данная операция? Как редактировать отсканированный документ?
Под словом «редактирование» следует в данном случае понимать:
Редактирование как модификация изображения
Как мы отметили выше, сканер, обрабатывая документ или иной объект, впоследствии создает на основе его образа статическую картинку в виде отдельного графического файла - например, в формате Jpeg. Потребности в ее редактировании чаще всего таковы:
- поверхностная корректировка (изменение размера, отражение, поворот на заданное количество градусов, настройка цветового баланса);
- редактирование элементов изображения (изменение их внешнего вида, удаление, добавление новых).
Поверхностная корректировка изображения, полученного со сканера, может осуществляться посредством самых доступных видов ПО, которые установлены в Windows по умолчанию. Какой программой редактировать отсканированный документ проще всего? Вероятно, это будет Paint. Важные опции редактирования файла находятся в меню программы, а также на панели инструментов ее интерфейса.
Запустить Paint очень легко: следует нажать (в Windows до версии 7 включительно) «Пуск», далее - «Все программы» - «Стандартные» - Paint. Затем с помощью интерфейса данного ПО открываем нужный файл и вносим в него необходимые корректировки.
Более сложная процедура - редактирование элементов изображения - может предполагать самый широкий спектр вероятных операций: от нанесения небольшой ретуши или букв на картинку до ее слияния с другим графическим файлом в виде коллажа. В зависимости от сложности соответствующей процедуры необходимо будет задействовать тот или иной вид ПО.
Если операции с изображением простые (например, дело ограничивается нанесением букв на него), то можно использовать тот же Paint. В панели инструментов данной программы, которая располагается в ее интерфейсе слева, нужно выбрать «Текст». С помощью него на изображение наносятся печатные буквы.
Редактирование текстов и других объектов форматирования на изображении
Как редактировать отсканированные документы с помощью указанных программ? Данные решения функционируют так: они обрабатывают изображение, распознают текст и иные объекты форматирования, присутствующие на нем, а затем заносят их в отдельный файл, который можно, в свою очередь, открывать с помощью текстовых редакторов - Word, OpenOffice и их аналогов - и свободно редактировать.
Впоследствии можно разместить измененный текст (таблицы, списки) на том же отсканированном изображении, с которого он был в исходном виде распознан. Для того чтобы осуществить данную процедуру, необходимо открыть соответствующий графический файл в программе для редактирования - например, Paint, в одном окне, в другом - распознанный и отредактированный текст (таблицы, списки). Сделав второе окно активным, нужно выполнить скриншот текста (снимок текущего изображения на экране монитора) с помощью клавиши Print Screen Sysrq, после - вставить его в Paint (с помощью сочетания Ctrl и V), а затем - разместить на отсканированном изображении так, как требуется.
Подобная необходимость может возникнуть, например, у дизайнера обложки журнала, которому нужно отредактировать размещенный на ней текст, и если у него по каким-то причинам нет исходного файла. Он может распознать нужные абзацы с бумажной страницы издания, внести в них правки, а затем - вновь разместить их, уже в измененном виде, на отсканированном изображении страницы.
Возможно ли изменение сканированного текста? Можно ли отредактировать сканированный текст, чтобы потом использовать его с другими целями? Да, дорогие друзья! Сегодня это не только возможно, но и вполне легко делается.
При наличии необходимости, желания, а также некоторых технических возможностей вам легко дастся:
- сканирование рукописного текста (например, конспекта),
- сканирование текста с фотографии или картинки,
- редактирование,
- распознавание текста после сканирования,
- преобразование текста в виде картинки в обычный текст, в котором вы можете изменить сканированный текст (например, в документе pdf) документа и др.
В общем, сделать с текстом на картинке сегодня можно все то же самое, что и с обычным текстом в вордовском документе. А делать это жизненно важно и полезно тем, кто постоянно имеет дела с многочисленной документацией и тратит много времени – то есть и для студентов в том числе. Давайте разбираться, как это делается.
Чем отличается сканирование от распознавания?
Как оказалось, сканирование и распознавание текста – это разные вещи. Сканирование листов документа – это его перевод текста в электронный вид. Делается это через сканер или при помощи обычного фотографирования на смартфон или цифровую камеру.
Распознавание – это преобразование сканированного документа (текста) в электронный вид.
Кстати! Для наших читателей сейчас действует скидка 10% на любой вид работы
Что нам понадобится для сканирования и распознавания текста по фото?
Для сканирования и распознавания текста нам не обойтись без кое-каких вещей:
- Сканер . Собственно, роль сканера может выполнять не только этот вид техники, но и фотоаппарат (в смартфоне, например). Если вы пользуетесь сканером, убедитесь, что на компьютере установлены системные драйвера и программы, необходимые для его полноценной работы. Если сканера нет, но вы собираетесь его купить, обратите внимание на скорость обработки одного листа. Некоторые приборы обрабатывают лист за 10 секунд, другим для этого понадобится 30 и более. И если работать вам придется с объемными материалами по 300-400 листов, то этот фактор имеет значение.
- Программы для распознавания текста или онлайн-сервисы . Мы уже писали статью по сервисам, которые помогают распознать текст после сканирования документа через сканер. Но сейчас хотели бы посоветовать вам программу ABBYY FineReader. Несмотря на то, что она платная, ее функционал поистине впечатляет. И если вы будете работать с огромными объемами документов, она станет вашим незаменимым помощником. Впрочем, есть и бесплатный ее аналог Cunei Form, которая отлично справляется со сканированием и распознаванием текста онлайн. Правда, ее функционал сильно ограничен по сравнению с предыдущим собратом.
- Документы для сканирования . Студентам часто приходиться сталкиваться со сканированием документа в виде журналов, статей, книг, конспектов, распечаток, откуда потом зачастую нужно скопировать текст. И просто так, в виде совета – перед началом сканирования постарайтесь поискать эти документы в сети. Если до вас этими материалами уже пользовались, существует огромная вероятность, что добрый человек уже проделал всю работу за вас. Атк что вам останется только скопировать текст готового сканированного документа и заняться редактированием текста после сканирования.
Параметры сканирования текста
Итак, сканер купили, документы подготовили, программы установили. Что дальше? Дальше нам нужно будет сделать нужные настройки, которые тоже порой помогают существенно облегчить задачу, например, распознать сканированный текст в определенном формате, редактировать текст после сканирования в определенном режиме и так далее.
В общем, от настроек будет зависеть качество и скорость вашей работы. Итак, разбираемся вместе.
DPI-качество
Это разрешение изображения, которое будет важно при редактировании текста в сканированном документе. Ставьте в настройках качество не меньше 300 DPI, а если возможно - то больше. Чем выше эта величина, тем более четким получится изображение после сканирования.
А от четкости будет зависеть скорость обработки. То есть исправить или изменить сканированный текст, текст сканированного листа будет быстрее, а еще программа сделает меньше ошибок (да-да, программы тоже ошибаются, но обо всем по порядку).
Цветность
Благодаря этому параметру можно влиять на скорость сканирования текста. Как правило, в сканерах есть 3 режима: черно-белый (подходит для листов с обычным печатным текстом), серый (подходит для работы с документами с таблицами и простыми картинками), цветной (для журналов, книг и остальных документов, где цвет играет значение). Чем меньше цвета, тем выше скорость обработки документа.
Фото
Как мы уже говорили, для сканирования можно использовать не только сканер, но и фотографирование. Но здесь будьте осторожны – любое смазывание, нечеткость и прочие искажения изображения могут повлиять на дальнейшее распознавание и редактирование текста в сканированном документе.
Распознавание
Итак, отсканировали и получили странички в электронном виде. Затем открываем программу для распознавания (например, FineReader) и начинаем распознавать текст. Некоторые программы (в том числе и наша) делают этот процесс с ошибками. Тогда область с ошибкой нужно будет выделять вручную.
Работа с текстом
В области Текст можно будет выделить текст. Любые таблицы и изображения можно будет удалить. А вот для работы с необычными и редкими символами придется поработать ручками. Вот как это выглядит в программе:

Картинки
Эта область в программе используется для работы с изображениями и с теми областями текста, которые плохо поддались распознаванию.

Таблицы
Кнопка выделения таблиц помогает работать с таблицами. Однако эта функция не очень хорошо развита. Иногда проще использовать редактор Картинка для работы с таблицами. Это сэкономит кучу времени и нервов, а доработать все потом можно в обычном ворде.
Лишние элементы
Если на странице остались элементы, которые вам совершенно не нужны или бесполезны, выделите ненужную область и удалите ее с помощью ластика. Достаточно перейти в режим редактирования и провести работу. Причем чем больше ненужных элементов вы уберете, тем быстрее будет происходить процесс распознавания текста.
Проверка ошибок и сохранение результатов работы
Как мы уже говорили, ошибки могут возникать тогда, когда вы используете некачественные, смазанные, нечеткие изображения или документы с редкими символами. Поэтому всегда проверяйте документ после процесса распознавания.
Нашли? Замечательно – просто введите нужный символ. Кстати, в программе есть режим проверки, который поможет быстро и без вашего участия проверить документ на наличие ошибок программы. И сразу же после окончания проверки можете прямо из программы импортировать документ (сохранить его в формате) в ворд или любую другую программу.

Тип копии
При сохранении документа (в режиме редактирования) вам предложат сохранить его в трех видах копии. Точная копия – это полная копия сканированного документа со всем произведенным форматированием. Если вы потом планируете редактировать текст после сканирования в ворде, то лучше всего выбрать именно этот вариант.
Редактируемая копия помогает сохранить уже отредактированный текст. Хорошо подходит, если вам предстоит обильное последующее редактирование. Простой текст – идеально подходит для тех, кто хочет получить в итоге обычный текст без всех остальных элементов страницы.

Вот, собственно и все. Сложно, долго и нудно, но гораздо быстрее сканировать и распознать текст (даже рукописный) программой, чем переписывать 100500 документов вручную. Ну а если вам и этим некогда заниматься – обращайтесь за помощьюв студенческий сервис . Тут вам быстро, дешево и качественно выполнят все, что нужно.
С помощью программы FineReader можно легко преобразовать текст с бумажного носителя в файл формата Ворд и отредактировать его при необходимости.
Узнать все этапы проведения данной процедуры можно в представленной статье.
Большое количество пользователей, работающих с документами, нередко сталкиваются с необходимостью копирования текста с бумажного носителя в Word. В этом случае самым оптимальным выбором будет сканирование текста и его дальнейшее редактирование.
Сделать это возможно с помощью современной программы FineReader, она успешно преобразует обычную фотографию, полученную со скана, в осмысленный набор слов.
Работа с документом в FineReader
FineReader – наиболее актуальная программа автоматического распознавания отсканированного документа, она была создана российскими программистами. Ее главными достоинствами можно считать возможность поддерживания большого количества языков, среди которых имеются даже самые древние.
Помимо этого в этой программе допускается пакетная обработка многостраничного текста.
Ее преимуществами также можно назвать:

Пробную версию данной программы можно загрузить на официальном сайте, ее единственный недостаток заключается в том, что там установлено ограничение. Бесплатно можно обработать не более пятидесяти отсканированных страниц текста.

Полная версия программы стоит около пятидесяти долларов, на ней подобное ограничение отсутствует.
Загрузка и сканирование
Самым первым этапом работы в FineReader является загрузка и сканирование файла.

Для запуска процесса:



Данная программа автоматом выделит фрагменты документа, рисунки и таблицы, при необходимости повернет сканированный текст по нужному направлению.
После завершения сканирования, в данной программе требуется выбрать язык для расшифровки написанного.
Выбрать его можно в выпадающем окне «Язык документа», если загруженный скан будет написан на нескольких иностранных языках – следует выбрать автоматический режим.
Удаление форматирования из документа
Сейчас мы более подробно разберем, как можно отредактировать отсканированный документ в программе FineReader. На представленном изображении таблицы, картинки и тексты будут отличаться разными цветами.
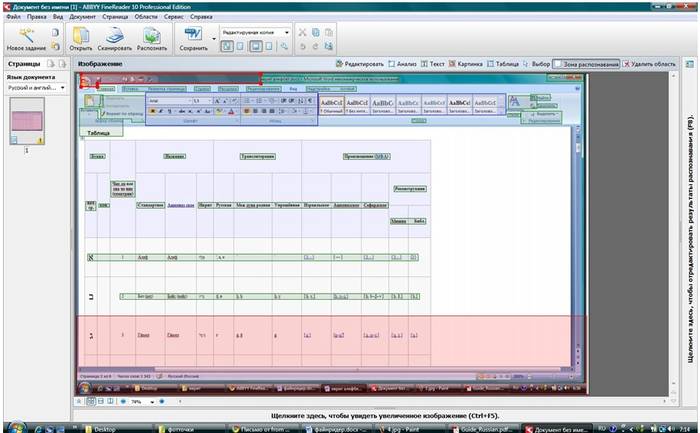
Данные области расшифровываются автоматически в зависимости от своего типа. В дальнейшем работать с ними в данной программе позволяет раздел под названием «Проверьте области», он располагается в правом окне FineReader.

Для удаления какой-либо области из документа необходимо выбрать в выпадающем меню кнопку «Удалить область», а затем можно будет щелкать мышкой по тем фрагментам, которые следует удалить.
Допускается уничтожение всех картинок и таблиц, можно оставить только лишь нужный для распознавания и дальнейшего сохранения текст.
Видео: Как изображение перевести в Microsoft Word
Редактирование
Чтобы выделить какую-либо область требуется выполнить следующие действия:
- кликнуть мышью по кнопке «Выделить область Текст»;
- нажатой левой кнопкой обвести границы текстового блока в рамку.

А чтобы выделить картинку или таблицу потребуется:
- выбрать кнопку «Выделить область Картинка» или же «Выделить область Таблица»;
- точно также обвести границы блока также левой кнопкой мыши.
Многих пользователей интересует, можно ли в программе FineReader поменять размеры выделенного фрагмента. Это вполне реально, необходимо лишь щелкнуть мышью по нужному фрагменту, навести курсор на его границу до возникновения специального курсива.
Именно на нее требуется нажать левой кнопкой мыши и, удерживая, менять размер, перемещая мышь в большую или меньшую сторону.
Конвертирование в формат Word

После того, как все области будут выделены и отредактированы так, как нужно, можно будет приступить к распознаванию написанного документа и его сохранению в формате Word. Для проведения подобной процедуры следует нажать кнопку «Конвертировать» в меню программы.
Пользователю нужно будет подождать некоторое количество времени, после чего он сможет просмотреть результаты проделанной работы. Для сохранения текста необходимо ввести имя файла, выбрать для него место и формат сохранения.
Для создания файла в формате Microsoft Word нужно выбрать в окне «Rich Text Format (*.rtf)».
Завершающее редактирование отсканированного документа в Ворде
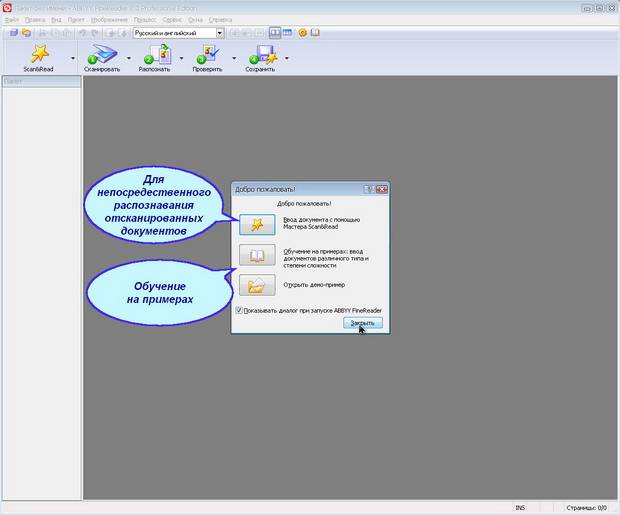
После проведенных манипуляций документ будет создан в формате Ворд, пользователь может открыть его и сравнить с оригиналом. Если будут выявлены какие-либо ошибки, их можно будет без труда отредактировать в обычном режиме программы.
Как правило, программа FineReader отлично распознает написанное на любом языке, но при плохом качестве исходника некоторые слова могут быть распознаны неверно.
Программа FineReader позволяет пользователям существенно экономить свое время при обработке текста, таблиц или картинок с бумажного носителя. Для того чтобы действительно оценить все преимущества работы с ней, можно скачать бесплатную пробную версию программы на пятнадцать дней на официальном сайте.
После сканирования документа вы можете открыть документ в Word, чтобы изменить его. Способ зависит от того, какая версия Office установлена на вашем компьютере.
Сканирование документа в виде PDF-файла и его редактирование в Word
Совет: Преобразование лучше всего подходит для документов, которые в основном являются текстом.
Отсканируйте документ в соответствии с инструкциями для сканера и сохраните его на компьютере в виде PDF-файла.
В Word откройте меню файл > Открыть .
Перейдите к папке PDF-файла на компьютере и нажмите кнопку Открыть .
Появится сообщение о том, что Word преобразует PDF-файл в редактируемый документ Word. Нажмите кнопку ОК .
Полного постраничного совпадения преобразованного документа с исходным может и не быть. Например, разрывы строк и страниц могут находиться в других местах. Дополнительные сведения можно найти в разделе Открытие PDF-файлов в Word .
Дополнительные сведения
Параметр "от сканера или камеры" для сканирования документов и изображений недоступен в Word 2010. Вместо этого вы можете отсканировать документ с помощью сканера и сохранить файл на своем компьютере.
Программа Microsoft Office Document Imaging была удалена из Office 2010, однако вы можете установить ее на своем компьютере, используя один из вариантов, описанных в статье Установка приложения MODI для использования совместно с Microsoft Office 2010 .
Прежде чем продолжить
Откройте Microsoft Office Document Imaging, выполнив поиск по в меню "Пуск" Windows.
В меню Файл выберите команду Открыть .
Найдите отсканированный документ и нажмите кнопку Открыть .
После запуска Microsoft Office Document Imaging нажмите клавиши CTRL+A, чтобы выделить весь документ, а затем нажмите клавиши CTRL+C.
Запустите Microsoft Word.
На вкладке Файл нажмите кнопку Создать .
Дважды щелкните элемент Новый документ .
Нажмите клавиши CTRL+V, чтобы вставить содержимое отсканированного документа в новый файл.
Параметр "от сканера или камеры" для сканирования документов и изображений недоступен в Microsoft Office Word 2007. Вместо этого вы можете отсканировать документ с помощью сканера и сохранить файл на своем компьютере.
Шаг 1: Установка Microsoft Office Document Imaging
Завершите работу всех программ.
Совет: Перед завершением работы всех программ советуем распечатать этот раздел.
Откройте панель управления: щелкните правой кнопкой мыши кнопку Пуск в Windows и выберите пункт Панель управления или введите в поле поиска Windows элемент Панель управления .
На панели управления щелкните Программы , а затем - Программы и компоненты .
Щелкните правой кнопкой мыши имя установленной версии Microsoft Office или щелкните правой кнопкой мыши Microsoft Office Word 2007 (в зависимости от того, установлено ли приложение Word как часть Office или как отдельная программа), а затем нажмите кнопку изменить .
Выберите Добавить или удалить компоненты , а затем нажмите кнопку Продолжить .
В разделе Параметры установки щелкните знак "плюс" (+) рядом с компонентом Средства Office .
Щелкните стрелку рядом с компонентом Microsoft Office Document Imaging , выберите параметр Запускать все с моего компьютера , а затем нажмите кнопку Продолжить .
Шаг 2: создание документа, который можно изменить.
Отсканируйте документ, следуя инструкциям для сканера.
Прежде чем продолжить Преобразуйте файл, созданный сканером, в формат TIFF. Вы можете преобразовать файл с помощью Paint или другой программы.
Теперь у вас есть документ, который можно редактировать. Не забудьте сохранить новый файл, чтобы не потерять изменения.