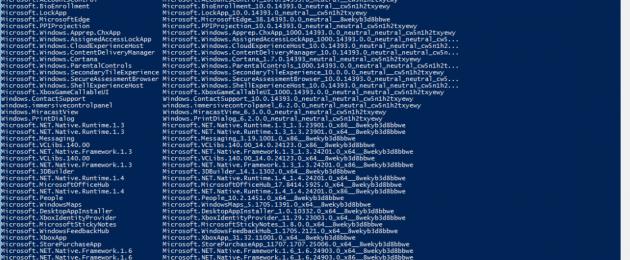Шоппинг надёжно засел в наших умах и душах. Мы не покупаем разве что воздух для наших лёгких, хотя и тут есть исключения в виде рекреационных курортов. Покупки внедряются во все сферы нашей с вами жизни. Техника дошла до того, что можно покупать еду, одежду и даже рыбацкое снаряжение, не вставая с дивана. А в Microsoft пошли дальше. Ими был придуман и внедрён магазин приложений для ОС Windows.
Как установить «Магазин» Windows 10
Зачем вообще нужен «Магазин» Windows? За официальное объяснение примем желание разработчиков Windows объединить все устройства под одной операционной системой, чтобы лицензионное программное обеспечение можно было установить на всех девайсах под вашей учётной записью. Всё-таки это удобно - не шастать по интернету в поисках нужного приложения, не наталкиваться на обман, вирусы, некачественный контент и прочие «радости» сёрфинга. Куда лучшим выбором будет купить приложение один раз и получить его в вечное пользование на любых компьютерах и даже телефонах, где установлена Windows 10.
Помните, что сборки типа Windows 10 Enterprise LTSB (Long Term Service Branch) не поддерживают установку «Магазина», браузера EDGE и многих других программ и компонентов.
Установка «Магазина» из имеющихся в системе файлов
Чаще всего установочные файлы «Магазина» уже есть на вашем компьютере, достаточно только запустить процесс установки.
Не огорчайтесь, если поиск не дал результатов. Это означает, что на вашем компьютере просто нет установочных файлов «Магазина».
Оболочка Windows PowerShell является модернизированным терминалом «Командной строки» с расширенным функционалом и большими возможностями работы внутри программной оболочки.
Видео: как установить «Магазин» Windows 10
Установка «Магазина» при отсутствующих инсталляторах
В некоторых сборках Windows 10, точнее, в бесчисленном множестве «самопалов», частенько отсутствует большинство системных приложений. Обычно это приложения, которые, по мнению десятков миллионов пользователей, затормаживают работу ОС. «Магазин» не является исключением, и даже его установочные файлы в подобных образах могут отсутствовать. Кроме того, если вы удалили «Магазин», его также можно восстановить. Установку придётся производить с чистого листа.

Как устанавливать приложения через «Магазин» Windows 10
Итак, у нас есть «Магазин» Windows.
Авторизация в «Магазине»
Чтобы загружать приложения из среды Microsoft, нужно залогиниться в самом «Магазине».

Сразу можно обрадовать шопоголиков - многие приложения «Магазина» бесплатны.
Установка приложений из «Магазина»

При повторной установке того же приложения под вашей учётной записью на этом или любом другом девайсе кнопка «Купить» или «Бесплатно» заменяется на «Установить».
 Повторная установка приложения запускается по кнопке «Установить»
Повторная установка приложения запускается по кнопке «Установить» Это означает, что приложение уже добавлено в вашу учётную запись. В случае с платными приложениями и играми раскошеливаться повторно уже не придётся.
Установленные приложения автоматически добавляются в меню «Пуск». Найти их можно как в графе «Недавно добавленные», так и в списке всех приложений.
 Недавно установленные приложения «Магазина» находятся в разделе «Недавно добавленные» меню «Пуск»
Недавно установленные приложения «Магазина» находятся в разделе «Недавно добавленные» меню «Пуск» Куда устанавливаются программы и игры из «Магазина» Windows
Установка игр и прочих приложений из «Магазина» производится в скрытый каталог по пути: [буква системного диска, по умолчанию С]:\Program Files\WindowsApps. Эту папку крайне не рекомендуется переносить, переименовывать или изменять её свойства. В ней при установке любого приложение создаётся отдельный каталог с соответствующим именем, что не даёт файлам разных программ путаться. Содержимое этих каталогов можно копировать и переносить на другие устройства.
Видео: как устанавливать приложения из «Магазина» Windows 10
Установка приложений Windows 10 без «Магазина»
Windows 10 сохранила практически полную совместимость с приложениями, корректно работавшими на Windows 8. Алгоритм для установки программ не из «Магазина» должен быть знаком вам с прежних версий системы:
- Скачиваете установочные файлы программы из сети или приобретаете их в любом месте кроме «Магазина» Windows.
- Запускаете установочный файл и ждёте окончания процесса инсталляции.
Минус подобной установки программ, если говорить о скачивании их из интернета, заключается в ненадёжности. Конечно, «Защитник» Windows и служба SmartScreen не позволят заползти на ваш компьютер вирусу или вредоносной программе, но на все 100% уверенным быть никогда нельзя. А приложения «Магазина» являются лицензионными. Прежде чем попасть в среду распространения через «Магазин», они проходят своего рода аттестацию в Microsoft. Поэтому в безопасности приложений «Магазина» можно не сомневаться.
Работать с «Магазином» в Windows 10 просто. С ним в любое время, в любом месте и на любом вашем девайсе вы можете получить лицензионное программное обеспечение. Это обезопасит вас от вредоносных программ и сэкономит время.
Иногда магазин приложений Windows 10 может отсутствовать в системе. На это существует очень много причин и разбираться с ними мы не станем. Цель данной статьи – рассказать и научить пользователя, как скачать и установить Windows Store в «Десятке». Так что, не отлаживая, приступаем к делу.
Первый вариант, который будет нами описан, подразумевает применение функционала системного инструмента Windows 10 PowerShell.
Делается это так:
- Нажимаем на иконку поиска, расположенную на панели задач системы. В поисковом поле начинаем писать название программы жмем правой кнопкой мыши по нужному результату и выбираем пункт запуска от имени администратора.
- Копируем приведенную ниже команду и вставляем ее в окно PowerShell. Для того чтобы вставить текст, просто кликните правой кнопкой мыши на пустом месте синего окна. Затем жмем Enter .
Get-AppxPackage *windowsstore* -AllUsers | Foreach {Add-AppxPackage -DisableDevelopmentMode -Register "$($_.InstallLocation)\AppxManifest.xml"}
- В результате последует процесс восстановления магазина. Ждем его завершения.
- Об успешно прошедшем исправлении будет свидетельствовать приглашение командной строки. Теперь окошко можно закрыть.
- Пропишите название магазина в поиске. Он должен быть найден. Попробуйте запустить приложение.
Если Windows Store так и не будет найден или продолжит работать с ошибками, переходим к следующей инструкции.
- Снова запускаем Windows PowerShell и вводим в окно приведенную ниже команду. Когда это будет сделано, жмем Enter
Get-AppxPackage -AllUsers | Select Name, PackageFullName
- Найдите строчку, отмеченную ниже, и скопируйте ее точно значение в буфер обмена. Для того чтобы копировать текст жмем сочетание кнопок Ctrl +C .
- В команду, приведенную ниже, вместо слов «имя_команды», вставляем скопированное значение. Получившийся результат переносим в окно PowerShell и жмем Enter .
Внимательно следите, чтобы вы не вставили в код лишних пробелов!
Add-AppxPackage -DisableDevelopmentMode -Register "C:\Program Files\WindowsAPPS\ имя_команды \AppxManifest.xml"
- Последует процесс исправления магазина Windows Ждем окончания операции.
- Когда перед нами вновь замигает курсор приглашения, окно можно закрыть.
Теперь работоспособность магазина можно снова проверять.
При помощи второго компьютера или виртуальной машины
Есть еще один способ, который может помочь восстановить Windows Store. Работает он следующим образом:
- Сначала нам нужно найти второй компьютер с установленной Windows Также сойдет и виртуальная машина. Когда доступ к ним будет получен, необходимо настроить полномочия для просмотра системного каталога с файлами магазина. Для этого переходим по пути, указанному ниже, и в маленьком окошке с предупреждением жмем «Продолжить».
C:\Program Files\WindowsApps
- В появившемся маленьком окошке жмем ссылку, обозначенную красной рамкой.
- Затем кликаем по кнопке «Дополнительно».
- Тут выбираем пункт «Продолжить».
- Щелкаем по ссылке, обозначенной на скриншоте ниже.
- Прописываем имя пользователя и жмем кнопку «ОК».
- Проверяем установился ли наш аккаунт в качестве владельца и подтверждаем внесенные изменения.
- Закрываем это окно. Оно нам больше не нужно.
- То же самое делаем и тут.
Готово. Если вы все сделали правильно, откроется каталог с файлами Windows Store. Теперь их нужно скопировать на компьютер, на котором не работает магазин.
Для того чтобы узнать имя пользователя вашего компьютера, переходим по указанному ниже пути.
C:\Users
Когда файлы будут помещены на машину с ошибкой, можно перезагружать компьютер и проверять работу магазина Windows.
Внимание: вся приведенная ниже инструкция будет работать только из-под аккаунта с администраторскими полномочиями.
Что делать, если Магазин приложений закрывается сразу после запуска
Если ваш Windows Store присутствует в системе, но работает с ошибками, читайте дальше. Мы привели несколько вариантов решения проблемы.
1 способ: получение доступа к WindowsApps
Возможно, для нормальной работы магазина Windows Store вам просто не хватает полномочий на доступ к каталогу. Немного выше мы привели инструкцию по получению такого доступа. Попробуйте проделать все то же самое и перезагрузить ПК или ноутбук. Если проблема не решится, переходите к следующему способу.
2 способ: Software Repair Tool
Существует специальная утилита, способная восстановить работу магазина в операционной системе Windows 10. Рассмотрим, как работать с данной программой:
- Скачиваем официальную версию софта и запускаем ее. В появившемся окне ставим флажок принятия лицензии, затем кликаем по «Next».
- Ожидаем пока приложение проверяет нашу операционную систему на целостность.
- Когда появится кнопка перезагрузки, закройте все приложения, сохраните их данные и жмите «Restart now».
- После перезапуска Windows 10 процесс возобновится.
- Устанавливаем флажок, отмеченный цифрой «1» и щелкаем по кнопке «Install updates».
- Снова перезагружаем ПК.
Готово. Теперь работоспособность магазина можно проверять.
3 способ: Troubleshooter
Существует еще одна программа, способная найти и устранить проблему с магазином приложений в «Десятке». Работает она так:
- Скачиваем утилиту по и запускаем ее от имени администратора. На первом этапе просто жмем «Далее».

Компания Microsoft старается при помощи операционной системы Windows 10 объединить воедино различные устройства: стационарные компьютеры, ноутбуки, телефоны, планшеты и даже игровую приставку. Идея объединения устройств в единую экосистему подразумевает, что на них будет работать один магазин приложений Windows 10, в котором будут доступны, как решения для отдельной платформы, так и универсальные программы. При этом просто загрузить его из интернета и проинсталлировать на компьютер нельзя, и мы предлагаем ознакомиться с инструкцией, как это сделать средствами операционной системы с образом Windows 10 или без него.
 Встроенный в операционную систему магазин приложений Windows довольно сложно удалить с компьютера, как и любую базовую программу. Его деинсталляцию можно выполнить с помощью сторонних программ или консоли PowerShell. Если программа была удалена подобным образом, и требуется ее вновь инсталлировать, то сделать это можно будет средствами системы без загрузки образа Windows 10.
Встроенный в операционную систему магазин приложений Windows довольно сложно удалить с компьютера, как и любую базовую программу. Его деинсталляцию можно выполнить с помощью сторонних программ или консоли PowerShell. Если программа была удалена подобным образом, и требуется ее вновь инсталлировать, то сделать это можно будет средствами системы без загрузки образа Windows 10.
В тех случаях, когда магазин выдает ошибку или закрывается сразу после загрузки, придется выполнять переустановку магазина Windows 10 с образа, о чем также речь пойдет дальше в статье.
Важно: Если ранее с компьютера была удалена папка WindowsApps или изменены права доступа к ней, данная инструкция не поможет восстановить магазин приложений.
Установить магазин приложений в операционной системе Windows 10, если не повреждены базовые файлы можно двумя способами.
Первый способ
 Get-AppxPackage *windowsstore* -AllUsers | Foreach {Add-AppxPackage -DisableDevelopmentMode -Register "$($_.InstallLocation)\AppxManifest.xml"}
Get-AppxPackage *windowsstore* -AllUsers | Foreach {Add-AppxPackage -DisableDevelopmentMode -Register "$($_.InstallLocation)\AppxManifest.xml"}

- Когда команда будет введена, нажмите Enter;
- Если в окне PowerShell команда была выполнена без ошибок и появилась новая строка с предложением обратиться к System32, значит, установка прошла без проблем. Чтобы в этом убедиться, найдите в поиске магазин Windows 10 по запросу «Магазин» или «Store» - в зависимости от уровня локализации операционной системы.
Второй способ
- Запустите приложение PowerShell от имени администратора;
- Далее пропишите в открывшемся окне команду, которая позволяет увидеть список доступных для установки базовых приложений:
 Add-AppxPackage -DisableDevelopmentMode -Register «C:\Program Files\WindowsAPPS\{скопированное ранее полное имя магазина}\AppxManifest.xml»
Add-AppxPackage -DisableDevelopmentMode -Register «C:\Program Files\WindowsAPPS\{скопированное ранее полное имя магазина}\AppxManifest.xml»
- После нажатия на Enter команда должна сработать и приложение магазина Windows 10 установится на компьютер.
Внимание: В некоторых ситуациях установка может не пройти по причине отсутствия разрешения TrustedInstaller. Чтобы ошибка не мешала инсталляции, при ее возникновении.
Если приведенные выше инструкции не помогли проинсталлировать базовое приложение операционной системы, остается только вариант с его переустановкой с образа Windows 10. Для этого загрузите из интернета (с сайта Microsoft) образ операционной системы необходимой версии и разрядности. После этого эмулируйте его в операционной системы (можно использовать программу Daemon Tools) и запустите файл Setup.exe.
– приложение, входящее в дистрибутив операционной системы, позволяющее осуществлять покупки и скачивать бесплатные программы из магазина Windows. Программы и игры разделены на множество разделов. Есть функция поиска и рейтинг электронных продуктов. Есть возможность скачивать музыку, фильмы, tv-программы, но не для всех стран, в том числе России. При наличии лицензии разработчика можно загружать в магазин свои разработки для их продажи. Есть гибкие маркетинговые инструменты рекламы и продвижения продуктов. Также доступны инструменты для сбора статистики запросов покупателей. Windows Store входит в дистрибутив операционной системы, однако если магазин был удален с компьютера, то можно скачать и установить его повторно.
Преимущества и недостатки Windows Store
Классификация продукции по разделам;
+ наличие бесплатных приложений;
+ наличие рейтинга программ;
+ понятная система оплаты за программы;
+ удачные маркетинговые решения продвижения программ;
+ большое число пользователей магазина во всем мире;
– необходима учетная запись Microsoft или регистрация с помощью почты;
– очень многие сервисы (музыка, кино) не доступны в России.
Основные возможности
- позволяет загружать в магазин свои программы;
- позволяет устанавливать свою схему продаж (free, paid, trial);
- встроенный в приложения механизм покупок;
- позволяет скачивать платные и бесплатные программы и игры;
- проводит поиск по названию или другим параметрам;
- автоматически отображает обновления установленных программ;
- позволяет скачивать музыку (не для России);
- позволяет скачивать фильмы и tv-программы (не для России);
- автоматическое обновление.
Скачать Windows Store для Windows 10 нужно лишь в том случае, если вы удалили эту программу. Изначально она установлена на каждом компьютере, который работает на 10-ке. Если вы не трогали эту утилиту, то вам не нужно ее скачивать, вам нужно ее просто найти на компьютере. Для этого используйте поиск по компьютеру (доступен из меню Пуск), либо просмотрите системные утилиты. Тем не менее, вы все же могли удалить эту программу. Тогда ее нужно восстанавливать.
Как восстановить утилиту после удаления
Если вы смогли удалить, то вы наверняка сможете восстановить эту программу. Забегая вперед уточним, что вы можете на устанавливать утилиту, а пользоваться витриной при помощи обычного браузера. Если же вы все же хотите возродить функционал, то вам нужно знать не только то, как это сделать, но и несколько важных фактов про восстановление Магазина:- Не распространяется отдельно, как программа;
- Не существует официального дистрибутива Магазина для Windows 10;
- Восстановить можно только системным методом;

Если же вы умеете пользоваться виртуальными машинами, то это также выход. Установите на чистую версию Windows 10 и затем системными утилитами перенести функционал. Если все эти слова вам ничего не говорят, то возможно, вам не стоит скачивать Виндоус Стор, а достаточно пользоваться утилитой через обычный браузер. Для этого достаточно зайти на официальную страницу в сети, и авторизоваться. Установка приложений будет происходить точно также, как если бы вы никогда не удаляли утилиту с компьютера.