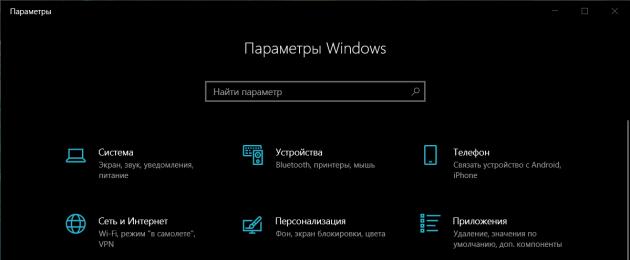Листая статьи из раздела «Инструкции» на нашем сайте вы наверняка часто видели материалы, которые предусматривают работу с BIOS (UEFI) вашего компьютера. Эти статьи нацелены на общую аудиторию – не компьютерный экспертов, но и не полных новичков. Если вы относитесь к последней категории и понятие “BIOS” вам мало о чем говорит, в этой статье вы найдете объяснение, как попасть в BIOS, а также ссылки на полезные инструкции, объясняющие, что такое BIOS, как обновить BIOS, как сбросить BIOS, в чем разница между BIOS и UEFI, а также другие. Рекомендуем уделить этому вопросу время, чтобы в момент, когда надо что-то настроить или вернуть компьютер в рабочее состояние, не зависать на самых простых этапах.
Как открыть БИОС на компьютере или ноутбуке
BIOS – это программное обеспечение вашей материнской платы, которое следит за состоянием компонентов вашего ПК и позволяет операционной системе стартовать. BIOS проводит «предполетную» проверку (она называется POST – power -on self -test ) каждый раз, когда вы нажимаете на кнопку питания. Если все работает окей, Windows запускается.
BIOS, он же UEFI.
BIOS есть в каждом компьютере (на современных ПК вместо BIOS используется UEFI, но концепция осталась прежней, поэтому пользователи далее говорят БИОС, но подразумевают UEFI). Бывают случаи, когда надо изменить определенные настройки компьютера, которые недоступны из-под операционной системы. К примеру, выполнить разгон оперативной памяти или процессора, сменить порядок загрузки дисков, отключить / включить часть компонентов и так далее. Также из BIOS можно выполнить диагностику неполадок компьютера и исправить определенные проблемы. Если вы столкнулись с одним из этих сценариев или пытаетесь выполнить инструкцию, где написано «Откройте BIOS», вам надо знать, как попасть в этот самый BIOS.
Как уже было сказано выше, БИОС есть в каждом компьютере и ноутбуке, но способ в него попасть может отличаться от модели к модели. Немногие производители материнских плат используют единую кнопку. Зачастую у всех своих варианты и в этой статье мы собрали самые популярные.
К вашему сведению : вы должны действовать быстро. Между подачей напряжения от блока питания и стартом Windows проходит лишь несколько секунд (особенно это касается правильно настроенных современных компьютеров с хорошей производительной начинкой), поэтому вам надо будет быстро нажать нужную кнопку.
К вашему сведению, еще раз : процедура входа в BIOS никаким образом не зависит от того, какая операционная система у вас установлена. Да, если у вас установлена более свежая версия Windows, вам доступны более удобные способы входа в BIOS (эта процедура описана ниже). Вход в BIOS с кнопки на клавиатуре одинаково работает на семействе ОС Windows, Linux или даже DOS.
К вашему сведению, третий раз : если к вашему компьютеру подключена Bluetooth-клавиатура, есть большая вероятность, что попасть в BIOS вы не сможете, так как за подключение по Bluetooth отвечает операционная система, а не BIOS. В таком случае вам надо найти проводную клавиатуру или клавиатуру с адаптером. Как вариант, попасть в BIOS можно и из-под системы, но этот метод не актуален для старых ПК (о нем ниже).
Перезагрузите компьютер. Можно выключить компьютер и затем включить его заново, чтобы точно определить, какой экран появляется первым. Обычно это так называемый «сплэшскрин» с логотипом производителя материнской платы и справочной информацией относительно кнопок, выполняющих ту или иную функцию при прохождении POST.
Очень часто на стартовом экране указано, какая кнопка отвечает за вход в BIOS. Ищите что-то наподобие «F2=Setup », “Press Del to access BIOS ”, “Press F2 to access system configuration ”, “Press F1 to Enter Setup ”, “Setup=Del ”, “Del – Enter configuration ” и так далее. Кнопки могут быть не те, что написаны здесь, но суть одна. Нажмите на указанную кнопку, после чего откроется BIOS. Для 100% уверенности можно нажать на нее несколько раз от момента запуска компьютера до появления экрана загрузки Windows. Вам надо попасть в «окно», когда команда на вход в BIOS распознается. Его точные рамки обозначить невозможно (зачастую попасть в BIOS можно лишь на протяжении времени, когда отображается стартовый экран с логотипом материнкой платы), поэтому многие пользователи включают ПК и начинают быстро нажимать нужную кнопку много раз, пока не попадают в БИОС. Беспроигрышный вариант.
Может быть, что на стартовом экране нет информации о входе в БИОС или же стартового экрана нет в принципе (компьютер сразу включается с экрана загрузки системы). В таком случае попробуйте нажать одну из следующих клавиш. Важно нажимать ее еще до появления экрана загрузки операционной системы. Кнопкой входа в BIOS может быть одна из следующих: F 1 , F 2 , F 3 , F 4 , F 11 , F 12 , Delete , ESC или Insert . У особо извращенных производителей может использоваться даже комбинация Ctrl + Alt + Del , но такие случаи, к счастью, крайне редкие.
Если ни одна из этих клавиш не сработала, стоит обратиться к руководству пользователя вашего компьютера. Поищите информацию на официальном сайте производителя или в мануале материнской платы / ноутбука.
Как зайти в BIOS на Windows
На современных версиях Windows и на более новых компьютерах, где вместо BIOS используется UEFI, зайти в «БИОС» можно из-под операционной системы. Эта инструкция актуальна для Windows 8 / 8.1 / 10.
Этот метод очень удобен тем, что вам не надо тыкать вслепую неизвестные клавиши много раз перед стартом Windows. Вы просто указываете системе, что вам надо зайти в BIOS, после чего компьютер перезагружается и вы попадаете в нужный раздел. Кстати, с помощью этого же метода можно быстрее запускать загрузочные носители, но об этом как-то в другой инструкции. Из минусов этого метода можно отметить лишь тот факт, что кнопка загрузки в BIOS / UEFI весьма глубоко зарыта.

Компьютер перезагрузится и сам зайдет в BIOS / UEFI. Вам не надо будет ничего нажимать. Очень удобно и легко.
Каждый человек при освоении компьютера рано или поздно сталкивается с изучением системы BIOS. И сразу у пользователя возникает множество вопросов по этой непростой теме. Что же это такое и как туда попасть? Это, пожалуй, одни из простейших. Давайте разберемся с ними.
Basic input output system или сокращённо просто BIOS – так называется базовая система ввода-вывода. Эта штука представляет собой отдельную плату, которая размещена на материнке, на неё записано множество микропрограмм, которые отвечают за важные системные задачи. А если говорить на доступном языке и без научных терминов, то это совокупность огромного количества маленьких программ, вроде системных утилиток для браузера, только на порядок важнее. Кстати, BIOS начинает работать на компьютере перед загрузкой ОС, запуском которой он и руководит. Настройки, которые вы сохраняете в BIOS, хранятся только благодаря батарейке, которая размещена на материнской плате. Она круглосуточно и беспрерывно поддерживает роботу платы BIOS-а, и из-за этого достаточно быстро садится, так что время от времени её рекомендуется менять. Если не сменить, то все оборудование, подключенное к вашему компьютеру, придется устанавливать заново. Сигналом, что у батарейки низкий заряд, может послужить тот факт, что при каждой новой загрузке компьютера время и дата сохраняться не будут, а настройки – возвращаться в день первого запуска компьютера. За что же отвечает BIOS в компьютере? Да практически за каждую функцию, связанную с включением и правильной работой системы и оборудования. Операционная система, монитор, клавиатура и даже мишка зависят от этой платы. Ещё BIOS отвечает за выбор первоисточника: вы хотите загрузить первой операционную систему или желаете запустить DVD/CD привод, открыть флэшку, что очень полезно сделать, если планируете переустанавливать Windows. И разумеется, контроль других системных задач. Чтобы попасть в BIOS, после включения компьютера быстро давите одну из нужных клавиш. Обычно это кнопки Del, F1, F2 или Esc, так как у различных изготовителей материнских плат и ноутбуков они разные. Кроме того, в некоторых экзотических случаях это будет сочетание таких клавиш: «ALR» (Advanced Logic Research), «Award BIOS» и «Phoenix Bios» – «Ctrl+Alt+Esc», «Ctrl+Alt+S» и «Ctrl+Alt+Ins».

Следуя этим инструкциям, вы сможете зайти в BIOS на любом компьютере или ноутбуке от любого производителя. Но ведите себя в этой системе осторожно, так как малейшее изменение может повлиять на работоспособность ОС или даже привести к поломке компьютера.
Достаточно часто для устранения некоторых проблем с операционной системой или с подключаемыми устройствами пользователям приходится обращаться к первичной системе ввода/вывода BIOS, в которой хранится информация о всех «железных» компонентах, которые присутствуют в компьютерной сборке. Практически все пользователи стационарных терминалов знают, как запустить БИОС перед стартом системы. Но далеко не все себе представляют, какие именно функции там находятся, и что можно предпринять даже для устранения ошибок операционной системы. Далее предлагается материал, который поможет понять основные аспекты, связанные с тем, что это такое вообще, и как настраивается первичная система.
Что такое BIOS?
Начнем с самого определения, оставив пока вопрос о том, как запустить БИОС, в стороне. Первичная система хранит все данные о присутствующих «железных» устройствах, подключенных и к материнской плате, и в качестве периферии.
Собственно, вопрос о том, как запустить БИОС на Windows 7 или в любой другой системе, можно считать совершенно некорректным. Да, некоторые юзеры считают, что старт первичной системы зависит от установленной версии Windows. Надо сразу всех огорчить! Будь у вас хоть Windows, хоть Ubuntu, эти операционные системы изначально к настройкам BIOS имеют лишь косвенное отношение, определяемое только сведениями о «железе» (и то, далеко не всегда).
Что такое UEFI?
Теперь в решении проблемы того, как запустить БИОС на Windows 7 или в другой системе, рассмотрим, что же собой представляет новая версия прошивки, называемая UEFI.

Появилась эта система относительно недавно. Самое главное отличие ранее являвшейся абсолютным стандартом системы BIOS от новой UEFI состоит в том, что нынешняя система имеет графический интерфейс, отличный от DOS-подобного вида BIOS, и позволяет не только производить более тонкую настройку параметров, но и в некоторых случаях вызывается даже без рестарта операционной системы.
Как запустить БИОС на Windows 7?
Но теперь конкретизируем основной вопрос. Если кому-то до сих пор непонятно, какая именно операционная система установлена на компьютере, это абсолютно неважно. Первичная система может быть загружена даже при ее отсутствии или повреждении.

На стационарных терминалах вопрос о том, как зайти в БИОС на компьютере, соответствующем стандарту PC, решается совершенно просто. Наверное, многие замечали, что в самом начале загрузки компьютера после отображения основных сведений внизу появляется строка «Press Del to run setup» или что-то вроде этого. Она держится на экране порядка двух-пяти секунд, и за это время нужно успеть нажать обозначенную клавишу, после чего и произойдет вход в настройки.
Как запустить БИОС на ноутбуке?
Для лэптопов производители все чаще и чаще придумывают обходные пути входа. Как открыть БИОС на ноутбуках?
Тут все зависит исключительно от производителя. Самые часто встречающиеся клавиши находятся в диапазоне от F2 до F12. Часто можно встретить их комбинации с клавишей Fn (двойные). Еще реже встречаются секвенции доступа, основанные на тройном сочетании, где в качестве главной кнопки выступает именно Fn.
Наконец, многие производители ноутбуков, дабы не усложнять жизнь пользователям, устанавливают на клавиатурной панели кнопки быстрого доступа. В этом случае вопрос того, как запустить БИОС, решается совершенно элементарно (в некоторых случаях даже без перезагрузки системы).

Достаточно часто можно встретить разного рода меню, позволяющие через первичную систему вернуть ноутбук в исходное состояние. Например, в Sony VAIO для этого прямо на клавиатурной панели предусмотрена кнопка ASSIGN, после нажатия которой можно попасть в меню, где есть и доступ к BIOS. У моделей от Dell последних выпусков вообще есть специальное меню перехода к параметрам UEFI.
Обновление прошивки
Как открыть БИОС, разобрались. Теперь перейдем к одному из самых животрепещущих вопросов касательно прошивки. Для чего это нужно? Дело в том, что компьютерное «железо» становится все совершеннее и новее, а BIOS-системы автоматически не обновляются, не успевают следить за выходом новых устройств и, в конечном итоге, при подключении их не определяют, вследствие чего даже Windows любой версии начинает устанавливать драйверы, как кажется системе, наиболее подходящие, но в результате устройство не работает.

Давайте посмотрим, как запустить БИОС в режиме обновления. В некоторых системах для этого предусмотрена специальная функция в расширенных настройках (что-то вроде BIOS Update). Если такой пункт в меню присутствует, нет ничего проще, нежели обновить первичную систему через интернет. Если хотите, можете скачать новую прошивку для своей версии, однако стоит помнить о том, что несовместимая версия при установке может вызвать огромную проблему, когда компьютерное устройство окажется неработоспособным вообще.
Вопрос того, как запустить БИОС для обновления в виде UEFI, решается достаточно просто. Нужно скачать исполняемый файл на сайте разработчика (для ноутбуков - производителя), а затем просто запустить его. Что самое удивительное, обновление стартует не из первичной системы, а в среде Windows. Необходимо просто запустить соответствующий EXE-файл и дождаться окончания подготовительного процесса, после чего произойдет перезагрузка компьютерного устройства, а еще до старта Windows первичная система в виде UEFI будет обновлена (после апгрейда последует второй рестарт).
Сброс настроек. И что делать, если система не стартует?
Наконец, давайте рассмотрим вопрос, как запустить БИОС, если компьютер или операционная система не стартует. За настройки первичной системы отвечает не только микросхема, установленная на материнской плате. Поддерживает постоянное сохранение параметров и батарейка CMOS. Если запуск компьютера оказывается невозможным, просто ее замените. Извлекая рабочую «таблетку» минут на пять, можно добиться полного сброса параметров BIOS до заводских. Достаточно часто такая методика позволяет избавиться от многих проблем, связанных даже с операционной системой.
После этого первым делом придется устанавливать время и дату, поскольку аналогичные настройки в самих Windows-системах, например, при запуске автоматических обновлений, если системное время в BIOS будет отличаться от установленного Windows, выдаст ошибку, поскольку именно параметры первичной системы имеют приоритет перед вторичной (операционной).
Для тонкой настройки компьютера существует так называемый БИОС (BIOS). Он управляет включением компьютера, позволяет изменить некоторые его настройки ещё до загрузки операционной системы и выбирает с какого диска загружаться. Т.е. когда компьютер включается, он сразу смотрит на свои настройки в БИОСе.
В этой статье я покажу вам как войти в БИОС на разных компьютерах и ноутбуках. Их много, но логика примерно одинакова. Для лучшего понимания будет несколько видео, где я показываю всё на реальных примерах.
Общее понимание входа в BIOS
Я сделал для вас несколько видео с разных компьютеров. Если вы посмотрите все видео, но у вас на компьютере или ноутбуке окажется немного не так, то не отчаивайтесь. Применяя полученную информацию вы легко сможете сообразить как войти в BIOS. Основных разновидностей БИОСа три: Award (Phoenix-Award), AMI (American Megatrends) и UEFI. Биосы Award в основном бывают с синенькими окошками, AMI с серо-голубыми, а UEFI с красивым графическим интерфейсом.
Для того чтобы зайти в БИОС, нужно нажать одну кнопку или, в редких случаях, комбинацию кнопок при старте компьютера. Весь вопрос КОГДА и ЧТО нажать. Обратите внимание, что как только компьютер включается, на чёрном фоне выводится некая и внизу или посередине экрана предлагается нажать одну или несколько клавиш. Одна из них – это вход в BIOS.
Для Award это, как правило, клавиша Delete (Del), а для AMI – клавиша F2 или F10. Внизу экрана будет написано что-то типа этого «Press Del to enter Setup». Setup – это тоже самое что и БИОС. Также встречаются кнопки: F1, F3, F10 (Hewlett Packard), F12, Esc и комбинации: «Ctrl+Alt+Esc», «Ctrl+Alt+Ins».
На ноутбуках IBM Lenovo Thinkpad надо нажать и удерживать синюю клавишу “ThikVantage” до тех пор, пока не появится меню. А на некоторых ноутбуках Toshiba нажимается ”Esc”, а затем “F1”.
Нажимать надо быстро и несколько раз (на всякий случай), иначе компьютер продолжит загружаться дальше и не войдёт в SETUP. Если не успели, то просто перезагрузите компьютер с помощью кнопки «Reset» на системном блоке или с помощью комбинации клавиш «Ctrl+Alt+Del». А если не успеваете прочитать информацию, то нажмите на кнопку «Pause».
Если при включении компьютера на весь экран стоит экранная заставка, а за ней ничего не видно, то попробуйте нажать клавишу «ESC» чтобы скрыть заставку и прочитать информацию с экрана как надо заходить в БИОС. Также, какую кнопку нажимать можно найти в руководстве к материнской плате компьютера или ноутбука. Ещё бывает что и , тогда изучайте указанные статьи.
Как войти в БИОС на разных компьютерах и ноутбуках
Увидеть какой БИОС используется у вас можно при включении компьютера, когда на экране появляется общая информация, но в принципе это не имеет значения, главное увидеть какую кнопку нужно нажать:

На примере видно, что компьютер с БИОСом Award версии 6.00PG, а внизу предлагается нажать кнопки «Del» и «F9». В данном случае для входа в SETUP служит кнопка «Del», а «F9» вызывает меню для выбора загрузочного устройства. Сам BIOS может выглядеть вот так:

Посмотрите видео как зайти в БИОС Award, а также выставить загрузочное устройство:
А вот ещё одна разновидность «Award»

Никакой информации о версии не пишется, но видно, что требуется нажать для того чтобы зайти туда. Посмотрите видео с этим примером:
А вот на этом снимке видно, что компьютер находится под управлением БИОСа «AMI» и для входа используется привычная клавиша «Delete»:

А вот совсем другой вариант, в котором используется клавиша «F2»

А сам BIOS «AMI» во всех случаях выглядит примерно вот так:

Посмотрите видео как войти в БИОС на ноутбуке с «AMI», на примере ASUS Eee PC:
По сути, процедура входа в SETUP на компьютерах и ноутбуках ничем не отличается, ведь всё зависит только от версии используемого BIOS.
Ещё один вариант как зайти в БИОС на ноутбуке Lenovo. Здесь никаких подсказок нет совсем, нужно просто знать что во время заставки надо нажать «F2»

На моделях серии Lenovo G500 нужно нажать клавишу OneKey Recovery при выключенном ноутбуке, а на некоторых моделях срабатывает Fn+F2(или F12).
В последнее время всё чаще можно встретить компьютеры с UEFI. Но это даже не БИОС в привычном понимании, а небольшая операционная система, которая совместима с БИОСом и выполняет его функции. Он может быть с графическим интерфейсом, а может быть в обычном текстовом режиме. Войти туда также не составит труда, например с помощью кнопки «Del»

В общем, логика входа в разные БИОСы думаю вам понятна, ведь ничего сложного здесь нет. В 90% случаев в SETUP входят чтобы . Ну а если по каким то причинам у вас не получается этого сделать, то обратитесь к инструкции вашей материнской платы или поищите в интернете по названию модели компьютера или ноутбука.
Мой БИОС спрашивает пароль, как сбросить?
Если до вас кто-то установил пароль, то при входе в БИОС этот самый пароль нужно будет ввести. На ноутбуках процесс сброса пароля довольно не тривиальная задача и по каждой конкретной модели нужно искать информацию. Но с компьютерами всё намного проще, так как сбросить пароль БИОС можно с помощью специальной перемычки, которая есть почти на любой материнской плате. Называется эта перемычка «Clear CMOS» и найти её можно рядом с батарейкой:

На плате есть три контакта, на двух из которых стоит перемычка. Обычно достаточно просто переставить её на другие два контакта на 10 секунд, а потом обратно. Перед этим нужно вытащить кабель питания из компьютера. Если пароль не сбросился или перемычки вообще нет, то дополнительно достаньте батарейку из материнской платы на несколько минут:

Пароль на БИОС должен сброситься, впрочем как и все его настройки. Учтите это, т.к. настройки могут существенно влиять на общее .
Вот такие пироги, спрашивайте в комментариях если что-то непонятно.
Добрый день.
Очень многие начинающие пользователи сталкиваются с подобным вопросом. Тем более, есть ряд задач, которые вообще нельзя решить, если не войти в Биос (Bios):
При переустановке Windows требуется изменить приоритет, чтобы ПК мог загрузиться с флешки или компакт диска;
Сброс настроек Биос на оптимальные;
Проверить включена ли звуковая карта;
Изменить время и дату и т.д.
Вопросов бы было намного меньше, если бы разные производители стандартизировали процедуру входа в Биос (например, по кнопке Delete). Но это не так, каждый производитель назначает свои кнопки для входа, а поэтому, иногда даже опытные пользователи не сразу могут понять, что к чему. В этой статье я бы хотел разобрать кнопки входа в Биос у разных производителей, а также некоторые «подводные» камни, из-за которых не всегда удается попасть в настройки. И так… приступим.
Примечание! Кстати, рекомендую так же ознакомиться со статьей о кнопках для вызова Boot Menu (меню в котором выбирают загрузочное устройства - т.е., например, флешку при установке Windows) -
Как войти в Биос
После того как вы включаете компьютер или ноутбук, его управление берет на себя - Биос (базовая система ввода-вывода, набор микропрограмм, которые необходимы для обеспечения доступа ОС к аппаратуре компьютера ). Кстати, Биос при включении ПК проверяет все устройства компьютера, и если хотя бы одно из них неисправно: вы услышите звуковые сигналы, по которым можно определить какое именно устройство неисправно (например, при неисправности видеокарты вы услышите один длинный гудок и 2 коротких).
Чтобы войти в Биос при включении компьютера, обычно, у вас есть на все про все несколько секунд. В это время нужно успеть нажать кнопку входа в настройки Биос - кнопка у каждого производителя может быть своя!
Самые распространенные кнопки входа: DEL, F2
Вообще, если повнимательнее присмотреться к экрану, который показывается при включении ПК - в большинстве случаев можно заметить кнопку для входа (пример ниже на скриншоте). Кстати, иногда подобный экран не видно из-за того, что монитор в этот момент еще не успел включиться (в этом случае можно попробовать после включения ПК просто перезагрузить его).

Award Bios: кнопка входа в Биос - Delete.
Комбинации кнопок в зависимости от производителя ноутбука/компьютера
| Производитель | Кнопки входа |
| Acer | F1, F2, Del, CtrI+AIt+Esc |
| Asus | F2, Del |
| AST | Ctrl+AIt+Esc, Ctrl+AIt+DeI |
| Compaq | F10 |
| CompUSA | Del |
| Cybermax | Esc |
| Dell 400 | F3, F1 |
| Dell Dimension | F2, Del |
| Dell Inspiron | F2 |
| Dell Latitude | F2, Fn+F1 |
| Dell Optiplex | Del, F2 |
| Dell Precision | F2 |
| eMachine | Del |
| Gateway | F1, F2 |
| HP (Hewlett-Packard) | F1, F2 |
| HP (пример для HP15-ac686ur) | F10-Bios, F2-UEFI Meny, Esc-выбор варианта загрузки |
| IBM | F1 |
| IBM E-pro Laptop | F2 |
| IBM PS/2 | CtrI+AIt+Ins, Ctrl+AIt+DeI |
| Intel Tangent | Del |
| Micron | F1, F2, Del |
| Packard Bell | F1, F2, Del |
| Lenovo | F2, F12, Del |
| Roverbook | Del |
| Samsung | F1, F2, F8, F12, Del |
| Sony VAIO | F2, F3 |
| Tiget | Del |
| Toshiba | Esc, F1 |
Клавиши для входа в Биос (в зависимости от версии)
Почему иногда не получается войти в Биос?
1) Работает ли клавиатура? Может быть что нужная клавиша просто плохо срабатывает и вы не успеваете вовремя нажать кнопку. Так же, как вариант, если у вас клавиатура USB-шная и подключена, например, к какому-нибудь раздвоителю/растроителю (переходнику) - возможно что она просто не работает до загрузки ОС Windows. С этим неоднократно сталкивался и сам.
Решение: подключить клавиатуру напрямую к задней стенке системного блока к USB порту минуя «посредников». Если ПК совсем «старый», возможно что Биос не поддерживает USB клавиатуру, поэтому нужно использовать клавиатуру PS/2 (либо USB клавиатуру попробовать подключить через переходник: USB -> PS/2).

Переходник usb -> ps/2
2) На ноутбуках и нетбуках обратите на такой момент: некоторые производители запрещают входить в настройки Биос устройствам, работающим от батареи (не знаю, умышленно ли это или просто какая-то ошибка). Поэтому если у вас нетбук или ноутбук - подключите его к сети, а затем попробуйте снова войти в настройки.
3) Возможно стоит сбросить настройки Биос. Для этого необходимо вынуть батарейку на материнской плате и подождать несколько минут.
Буду благодарен за конструктивное дополнение к статье, из-за чего иногда не получается войти в Bios?