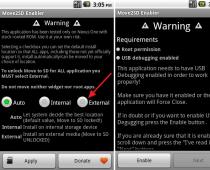Linux может пригодиться вам по многим причинам. Например, ваш старый компьютер нельзя обновить до новых версий Windows или macOS, или вам нужны специфические приложения для Linux, или же вам просто любопытно попробовать новое. А может быть, вы просто приобрели новый компьютер без операционной системы и хотите сэкономить, выбрав бесплатную Linux.
Установить Linux несложно. Конечно, есть такие дистрибутивы, как Arch, установка которого довольно трудна для новичка. Но большинство современных дистрибутивов устанавливается очень просто. Пожалуй, даже проще и быстрее, чем Windows.
Прежде чем устанавливать Linux на свой основной компьютер, сделайте копию важных данных. Работая с разделами вашего жёсткого диска, вы можете по небрежности стереть что-нибудь важное. Конечно, если вы будете следовать инструкциям и внимательно читать, что вы делаете, то ничего непредвиденного не произойдёт. Но - нелишняя штука в любом случае.
Установить Linux можно на компьютеры под управлением Windows и macOS или на пустой жёсткий диск. Вы можете выбрать Linux своей основной системой либо пользоваться ей параллельно с вашей старой системой.
1. Загрузите дистрибутив Linux
Прежде всего нужно выбрать дистрибутив Linux. Определиться вам поможет рейтинг DistroWatch.com .
Затем нужно загрузить выбранный дистрибутив. Сделать это легче лёгкого: откройте сайт нужного дистрибутива, отыщите раздел загрузок и выберите то, что подходит по разрядности вашему процессору.
Как правило, дистрибутивы Linux на официальных сайтах предлагается скачать двумя способами. Первый способ - обычная загрузка. Второй - через P2P посредством торрент-клиента. Второй способ, естественно, быстрее. Так что выбирайте его, если хотите сэкономить время.

Когда дистрибутив в формате ISO скачан, нужно записать его на CD или обычную USB-флешку.
Запись на CD можно осуществлять стандартными средствами системы: «Запись образа диска» Windows или «Дисковая утилита» macOS. Достаточно щёлкнуть по загруженному образу правой кнопкой мыши и выбрать соответствующий пункт в меню.

Для записи ISO на флешку вам понадобятся специальные утилиты. Для Windows лучше выбрать Rufus , а для macOS - UNetbootin . У этих программ очень простой интерфейс, в них довольно сложно запутаться.
3. Подготовьте раздел диска
Этот пункт следует выполнять в том случае, если вы хотите сохранить установленную у вас систему и использовать Linux одновременно с ней. Если вы решили перевести свой компьютер на Linux полностью или устанавливаете ОС на пустой жёсткий диск, пропустите параграф.
Windows

Откройте «Средство управления дисками» Windows. Выберите диск или раздел, от которого вы планируете отрезать немного места для установки Linux. Большинству дистрибутивов с лихвой хватит 10 ГБ. Но если вы планируете устанавливать много приложений, возьмите больше. Щёлкните по разделу правой кнопкой мыши и выберите «Сжать том». Введите размер и нажмите ОК.
Процесс может занять довольно много времени, так что запаситесь терпением.
Когда «Средство управления дисками» закончит изменять размеры разделов, на диске появится пустое неразмеченное пространство, отмеченное чёрным цветом. Туда мы и установим Linux.
Позже, если Linux вам не понадобится, можно будет удалить разделы с ним и отдать освободившееся место обратно Windows при помощи всё того же «Средства управления дисками».
macOS

Выделить место для установки Linux можно через «Дисковую утилиту» macOS. Выберите ваш диск и щёлкните по значку «+», чтобы создать раздел для Linux. Создание нового раздела может занять некоторое время.
4. Подготовьте загрузчик
Windows
Этот пункт касается только новых компьютеров под управлением предустановленной Windows 10, 8.1 или 8. На таких компьютерах используется загрузчик UEFI, который не позволит вам загрузить какую бы то ни было систему, кроме Windows.
Чтобы это исправить, зайдите в настройки BIOS вашего компьютера и отключите опцию Secure Boot. Затем перезагрузитесь. Готово, теперь вы можете загружать и устанавливать другие системы рядом со своей Windows.
macOS
В отличие от большинства компьютеров, Mac требует пары дополнительных действий для того, чтобы установить Linux в дуалбуте с macOS.
Прежде всего, отключите SIP. Перезагрузите Mac и нажмите Cmd + R. Появится меню Recovery. Выберите в нём «Терминал» и введите csrutil disable .
Перезагрузите Mac ещё раз. SIP отключён.
Ручной
Подойдёт, если вы хотите сами задать размеры для ваших разделов или, например, создать отдельный раздел для ваших файлов. Для этого выберите «Другой вариант» и нажмите «Продолжить».

Linux отобразит, какие разделы есть у вас на компьютере. Вы можете удалять их, форматировать или, наоборот, не трогать разделы с той информацией, которую хотите сохранить.
Чтобы установить Linux вместо вашей системы, выберите раздел с установленной системой и удалите его кнопкой «–». Затем на освободившемся месте создайте новые разделы.

- Корневой раздел для системных файлов Linux. Выберите файловую систему Ext4 и точку монтирования /.
- Swap-раздел, или раздел подкачки, пригодится, если у вас не хватает оперативной памяти, но зато быстрый SSD-диск. В списке файловых систем выберите «Раздел подкачки».
- Home-раздел, где будут храниться ваши файлы. Выберите файловую систему Ext4 и точку монтирования /home.
Нажмите «Продолжить» и подтвердите изменения. Установщик сотрёт выбранные вами разделы и создаст новые на освободившемся месте.
Как установить Linux рядом с текущей системой
Установить Linux рядом с вашей системой можно двумя способами.
Автоматический

Большинство установщиков Linux сразу обнаруживают установленные у вас системы. Если вы не создавали отдельное пространство на диске для Linux, то можете попробовать выбрать пункт «Установить рядом с Windows». Установщик самостоятельно создаст нужные разделы, и вам не придётся ничего делать вручную.
Ручной

Если же вы хотите сами определить, сколько места выделять системе, и выполнили указания в пункте 3, щёлкните «Другой вариант» и нажмите «Продолжить». Вы увидите разделы своего диска и пустое место, которое мы приготовили для Linux. Создайте там корневой раздел (точка монтирования /), как описано выше. Домашний раздел в таком случае не обязателен: вы сможете копировать и изменять файлы в своей основной системе.
Нажмите «Продолжить». Установщик оставит ваши файлы на своих местах. Он просто создаст новые разделы на свободном месте. Вы сможете выбирать, какую систему хотите загрузить при запуске.
8. Завершите установку Linux


Затем вам будет предложено представиться. Введите своё имя и придумайте пароль. Не забудьте пароль, поскольку он будет постоянно нужен вам для выполнения задач от имени всех. При желании можете зашифровать свою домашнюю папку.
Затем просто подождите. Когда установка завершится, вам будет предложено вытащить установочный диск и перезагрузиться. Не забудьте отключить в BIOS загрузку с внешних дисков, если вы включали её.
Что делать после установки
Когда вы перезагрузитесь и перед вами появится рабочий стол вашей Linux, вы сможете делать всё то же, что и в Windows и macOS: сёрфить в интернете, редактировать документы и слушать музыку. Не забудьте обновиться и заглянуть в «Магазин приложений» (или его аналог в зависимости от дистрибутива), чтобы доустановить нужные вам приложения.
Попробуйте Linux, и вы увидите, что в повседневной жизни она ничуть не сложнее Windows или macOS.
Нельзя сказать, что популярность Unix-подобных ОС достаточно высока, но в то же время все больше людей по тем или иным причинам переходят на Linux. Конечно, для рядового пользователя нельзя воспринимать подобную операционную систему с точки зрения единственно возможной. Обычно ее устанавливают наряду с Windows. При этом большая часть отдает предпочтение Ubuntu, так как эта ОС обусловливается меньшей сложностью в плане понимания.
Зачем нужен Линукс (Ubuntu)?
- Интересно попробовать операционную систему, которая кардинально отличается от Windows.
- Ubuntu – бесплатная ОС, так же как и основная масса программ под Линукс.
- Установить ОС данного вида можно даже на старую машину, так как она отличается меньшей требовательностью по сравнению c Windows.
- Мир Линукс – это ограниченное количество вирусов, что подразумевает высокий порог безопасности.
- Ваша ОС на базе Линукс не будет требовать дефрагментации диска, и со временем скорость работы ее не упадет.
- Обновление ОС и установка программ может происходить без перезагрузки.
- Выключение системы и ее загрузка происходит значительно быстрее, чем Windows.
- Идеальная среда для программистов.
Кроме положительных моментов, кончено, существуют и отрицательные. В частности, если вы любите играть, то Линукс – это не ваша операционная система, так как далеко не все игры способны функционировать в этой среде. Также отличается проблематичностью установка таких программ, как Microsoft Office, 1C и т. д. Хотя нельзя называть это проблемой, так как Линукс дополняет возможности Windows, а не заменяет их.

Установка Ubuntu 13.10 с флешки
1. , то есть форматируем ее:
- Откройте «Мой компьютер» и найдите свою флешку.
- Совершите по ней правый клик мышки, чтобы вызвать меню опций, и выберите такой пункт, как «Форматировать».
- Поменяйте файловую систему FAT на NTFS (FAT не позволяет записывать файлы, которые больше 4 Гбайт).
- Активируйте кнопку «Начать» и дождитесь окончания процесса.

2. Скачайте образ загрузочного диска Ubuntu (895 Мбайт).
3. Для необходимо скачать программу (4,15 Мбайт).
4. Осуществляем запись образа на USB-носитель:
- Выбираете вкладку «Файл».
- Затем «Открыть» и указываете путь к файлу образа.
- Переходите в пункт меню программы «Самозагрузка», где необходимо остановиться на строке «Записать образ Жесткого диска».
- Активируете кнопку «Запись».

5. Перезагружаете компьютер, и перемещаетесь в BIOS, чтобы отметить загрузку именно с флешки, а не с жесткого диска. Возможность войти в BIOS у всех разная, например, кнопка F11.
6. При запуске установки вы увидите окно, где вам будет предложено выбрать язык интерфейса и два вариант работы с Ubuntu. Во-первых, можно выбрать «Запустить Ubuntu», что позволить вам протестировать данную ОС без установки. Во-вторых, вы можете сразу перейти к непосредственной установке, то есть кликнуть «Установить Ubuntu».

7. Если с интернетом у вас все нормально, то в следующем окне отмечаете пункты «Скачать обновление при установке» и «Установить это стороннее программное обеспечение», а затем кликаете «Продолжить».

8. Переходите в раздел, где следует выбрать тип установки. Если ваша система «голая», то есть жесткий диск один, и другой ОС нет, тогда установка Ubuntu потребует минимум действий и знаний:
- Активируете кнопку «Новая таблица разделов», а затем «Продолжить».
- Будет создана таблица с соответствующим свободным местом, которое надо выделить и кликнуть «+».
- Во всплывшем окне определяются параметры основного диска: его размер, файловая система Ext4, точка монтирования «/».
- Если у вас уже установлены какие-либо операционные системы или имеется более одного жесткого диска, то не забудьте правильно определить пункт «Устройство для установки системного загрузчика». В противном случае вы не сможете попасть в Ubuntu, так как выбор системы будет недоступен. Вам необходимо выбрать то устройство, которое при загрузке у вас стоит первым. Например, у вас стоит 7 и 8. При этом 7 при загрузке занимает первую позицию, поэтому на диск, где она установлена, и должен размещаться загрузчик.



10. Определяетесь с раскладкой клавиатуры.

11. Заполняете поле с именем, паролем и способом входа, а затем кликаете «Продолжить».

12. Запускается процесс установки.

13. После окончания установки система перезагружается, и вы можете пользоваться всеми возможностями Ubuntu.
Вы хотите добавить своей флешке больше функционала? Вы всегда хотели чего-то больше, нежели просто положить файлы для печати или копирования? Знаете ли вы, что вы можете установить операционную систему Linux на свой USB-накопитель и принести ее туда, куда хотите? Кроме того, знаете ли вы, что вы можете установить «портативные» версии ваших любимых приложений на USB-накопителе? Поэтому всякий раз, когда вы заимствуете чей-то компьютер и у вас нет своего любимого браузера, вы можете просто подключить флеш-накопитель, и все ваши настройки автоматически установятся так, как вы этого хотите! С этой инструкцией вы можете легко сделать это!
- USB-накопитель объемом не менее 4 ГБ. Рекомендуется 8 ГБ или больше. Чем больше, тем лучше.
- Подключение к Интернету.
- Компьютер под управлением Microsoft Windows.
Вы, наверное, слышали о Linux. Это своего рода операционная система, похожая на Windows. Linux поставляется в самых разных формах, называемых дистрибутивами. Наиболее распространенным из которых является Ubuntu. Ubuntu – это то, что мы будем устанавливать на вашем флеш-накопителе.

На заметку! Было бы лучше, если бы вы сохранили его в том же месте, что и Ubuntu ISO, и даже ещё лучше, если они оба находятся на рабочем столе.
Шаг 3. Установка ОС на USB-устройство
Теперь, когда вы подготовили все для , самое время подключить флеш-накопитель. Перед запуском сделайте резервную копию своего содержимого на компьютер, чтобы сохранить ваши важные данные.
Теперь дважды щелкните по USB-установщику, который вы загрузили на предыдущем шаге, нажмите «Да», если «Управление учетными записями» предложит вам разрешить программе внести изменения на вашем ПК.

Теперь давайте сделаем это шаг за шагом:
- На первом экране нажмите «I Agree».

- После этого он позволит вам выбрать дистрибутив Linux из раскрывающегося списка, нажмите на него и выберите «Ubuntu».

- Не обращайте внимания на параметр «Download the iso», так как вы это уже сделали. Теперь нажмите кнопку «Browse» и перейдите к тому месту, где вы сохранили файл ISO Ubuntu, затем дважды щелкните его.


- Теперь будьте осторожны на этом шаге, потому что вы можете запутаться, если у вас есть какие-либо другие флэш-накопители. Далее нажмите на раскрывающийся список, где вы выберете букву диска вашего флеш-накопителя.


На заметку! Обратите внимание на параметр «Format X: Drive» (при этом X является буквой вашего флеш-накопителя).
- Определите место на флешке для операционной системы, передвинув ползунок в разделе «Step 4» на нужное количество.

- После этого нажмите «Create», чтобы начать установку.

- Появится диалоговое окно, в котором будет указано, что установщик будет делать с вашим флеш-накопителем, это нормально. После прочтения нажмите «Si».

- Расслабьтесь и пусть установщик сделает своё дело. После завершения записи нажмите «Закрыть».

Когда вы проверите свой флеш-накопитель, он, вероятно, будет иметь меньше места, чем раньше, очевидно, потому что вы установили туда ОС.
Шаг 4. Тестирование Ubuntu
Теперь, когда Linus установлен на вашем флеш-накопителе, почему бы его не проверить? Знайте, что эта часть становится сложной. Итак:
- Извлеките флешку и выключите компьютер.
- Когда он выключится, снова подключите флеш-накопитель, затем включите компьютер.
- Как только вы нажмете кнопку включения, продолжайте нажимать F10 (или F12, это зависит от вашего компьютера), чтобы получить доступ к BIOS. BIOS (или Basic Input Output System) может выглядеть довольно странно из-за всего текста на синем экране (зависит от материнской платы) и полного отсутствия графики, а также того факта, что вы должны использовать клавиатуру для навигации по меню.

- После того, как вы вошли в BIOS, перейдите в меню «Конфигурация системы».

- Найдите «Параметры загрузки» или что-то похожее на это. Это приведет вас в другое меню.

- Затем перейдите в «Порядок загрузки» или «Приоритет загрузки» (в зависимости от материнской платы вашего компьютера).

- После того, как вы его нашли, измените порядок загрузки системы, чтобы «USB Flash Drive» или «USB Disk Key» или что-то подобное было в самой верхней части списка, то есть оно должно быть первым с точки зрения приоритета загрузки.



- После этого сохраните изменения, и перезагрузите компьютер.

- Затем вас будет приветствовать меню загрузки установщика Ubuntu, в котором вы должны выбрать первый вариант «Запустить Ubuntu без установки».

После нескольких загрузочных экранов (появятся сообщения в стиле матрицы), вы увидите рабочий стол . Поздравляем!
- Итак, перейдите по следующей ссылке http://portableapps.com/suite, немного прокрутите список и нажмите, какую версию пакета вы хотите (рекомендуется «Стандарт Suite»).


Нажимаем «Download Now — Free»
- По завершении загрузки дважды щелкните установщик.

- На первом экране нажмите «Далее».


- На втором выберите «Принимаю».

- В открывшемся окне по умолчанию будет отмечен пункт «Новая установка», оставляем его, нажимаем «Далее».

- Оставьте флажок на пункте «Портативный — установить на USB-носитель», нажмите «Далее».

Оставляем флажок на пункте «Портативный — установить на USB-носитель»
- В появившемся окне установщик автоматически определил флеш-накопитель, оставьте галочку на названии флешки, нажмите «Далее».

- Нажмите «Установить».

- Как только всё установится, нажмите «Готово», и тогда будет запущен переносной набор приложений. Он очень похож на меню «Пуск» Windows, поэтому разобраться будет не сложно.

Шаг 6. Установка/добавление новых портативных приложений
Портативные версии приложений доступны на сайте http://portableapps.com.

- Используйте панель поиска в правом верхнем углу, чтобы найти нужное приложение.

- После того, как вы его нашли, нажмите кнопку «Скачать».

- Приложение сохранится в формате «.paf.exe». Дважды щелкните его, чтобы установить.

- Следуйте инструкциям установщика.

- Нажмите кнопку «Обзор», выберите свою флешку, нажмите «Установить».



Сделано! Теперь на вашей флешке переносная операционная система со всеми нужными вам программами.
Видео — Установка Ubuntu на флешку
Ubuntu является операционной системой, с акцентом на простоту в использовании и установке. Это идеальный вариант для ПК, ноутбуков и серверов. Одна из главных целей Ubuntu — это предоставление современного и стабильного ПО. ОС предоставляет все необходимые программы, такие как:
- программа просмотра Интернет;
- программное обеспечение для общения в сети;
- офисный пакет, для того чтобы работать с электронными таблицами, презентациями и текстами, и т.д.
Если вы хотите установить Ubuntu на USB-накопитель, то сделать это совсем не сложно. Для того чтобы установить Ubuntu на флешку, следуйте приведенному ниже подробному руководству.
Создайте загрузочный флэш-накопитель USB с Ubuntu, чтобы легко установить операционную систему на базе Debian вместе с Windows 7 или 8.1, или для того чтобы просто загрузить ОС для проверки своих возможностей. Правильно — вы можете запускать Ubuntu непосредственно с загрузочного USB-накопителя без ее установки. Чтобы создать диск, можно использовать Universal USB Installer или UNetbootin.
Важно! BIOS вашего компьютера должен иметь возможность загружаться с USB для установки или запуска с флеш-накопителя.
Процесс установки
Шаг 1. Скачайте Universal USB Installer:

Шаг 2. Скачайте Ubuntu Desktop:

Шаг 3. Подключите USB-накопитель с объемом памяти не менее 2 ГБ к свободному порту USB, а затем дважды щелкните файл «Universal USB Installer», который вы загрузили ранее, чтобы запустить утилиту. Нажмите «Я согласен», если вы согласны с условиями «Лицензионного соглашения» (как на картинке ниже).

Шаг 4. Выберите «Ubuntu» в раскрывающемся меню «Шаг 1» (как на картинке ниже). Программное обеспечение Universal USB Installer можно использовать для установки многих других операционных систем на базе Linux.

Шаг 5. Нажмите кнопку «Обзор» в разделе «Шаг 2», выберите установочный файл Ubuntu и нажмите «Открыть». В поле будет отображаться путь установочного файла, как на картинке ниже.

Шаг 6. Выберите USB-накопитель из раскрывающегося списка «Шаг 3» (как на нижеприведенном скриншоте). Если утилита не обнаруживает диск, вы можете проверить флажок «Показать все диски», который позволяет посмотреть все диски. Будьте осторожны — выбор неправильного диска может привести к серьезной потере данных.

Шаг 7. Чтобы отформатировать диск и стереть все на нем, перед установкой Ubuntu установите флажок «Формат диска». Утилита форматирует диск как Fat32.

Шаг 8. Если вы хотите запустить Ubuntu с флеш-накопителя USB и установить приложения или внести изменения, установите постоянный размер файла, используя ползунок в разделе «Шаг 4». Ubuntu использует это дисковое пространство для хранения всего, от новых приложений до настроек.

Шаг 9. Нажмите «Создать», чтобы начать установку Ubuntu на флэш-накопителе USB. Нажмите «Да» для подтверждения.


Шаг 10. Нажмите «Закрыть» после того, как вы увидите сообщение «Выполнено, завершено», чтобы закрыть утилиту Universal USB Installer.
Шаг 11. Перезагрузите компьютер:

Важно! Если запустить Ubuntu с , вместо его установки на жесткий диск, то будет ограничение производительности. Вы можете установить Ubuntu после его запуска — в Unity запускается значок Install Ubuntu.
Таким образом, используя Universal USB Installer установить Ubuntu на USB-накопитель, не составит труда. К тому же, как уже упоминалось выше, это программное обеспечение можно использовать для установки многих других операционных систем на базе Linux. Всего несколько простых шагов и вы счастливый обладатель Ubuntu (или любой другой операционной системы на базе Linux).
Видео — Как установить Ubuntu на флешку
Полноценная операционная система на небольшом внешнем носителе - это очень удобно. Вы можете запустить систему практически на любом компьютере, а также иметь всегда под рукой все ваши файлы и данные, и вам больше не нужно держать на основном диске большое количество систем.
Именно по этим причинам много пользователей компьютера интересуются как выполняется установка Linux на флешку, возможно ли это, и если возможно, то как все правильно реализовать. В этой статье мы попытаемся ответить на такие вопросы. А также подробно разберем процесс установки на флешку для одного из самых популярных дистрибутивов - Ubuntu.
Несмотря на все преимущества использования операционной системы из флешки, многие говорят, что этого делать не нужно. И не зря, потому что такое интенсивное использование флешки может ее просто уничтожить.
Энергонезависимая флеш-память имеет один существенный недостаток - это ограниченное количество перезаписей одной ячейки с данными. Ограничений на количество чтений данных нет, да и ограничение на запись очень значительные - десятки миллионов раз. Для использования флешек по назначению это не критично, поскольку там частота записи не очень большая и флешки хватает надолго.
Но когда вы устанавливаете систему на флешку, ядро, файловая система, программы постоянно сохраняют свои временные файлы, постоянно работают с данными и что-то записывают на диск, еще ситуацию усложняет журналирование файловой системы, поскольку оно вносит данные о любом изменении файлов в журнал что еще больше увеличивает количество перезаписей блоков флешки.
Вы можете сказать, что существуют SSD, полученные по той же технологии, которые используются на компьютерах. Но все не совсем так, SSD рассчитаны на такую нагрузку, потому что имеют лимит перезаписей в несколько миллиардов, а также возможность горячей замены уже вышедших из строя блоков на резервные.
Поэтому когда вы соглашаетесь на установку операционной системы на флешку, вы должны понимать, что флешка проработает намного меньше чем могла бы. Но не все так плохо, можно выполнить некоторые оптимизации, которые заставят систему писать меньше информации на диск. Если вы согласны с риском, то дальше мы рассмотрим как установить Linux на флешку.
Установка Linux на флешку
Операционная система Linux позволяет пользователю сделать все что ему нужно, и если вы хотите Linux на флешке, то и это тоже можно. Нам даже не придется прибегать к каким-либо специальным инструментам.
Рассматривать весь процесс будем на примере Ubuntu и все будет сделано с помощью официального установщика. Нас не будет интересовать обычная запись образа на диск или работа из оперативной памяти. В конце мы получим именно полноценную операционную систему на флешке.
Сначала все делаете как обычно, выберите язык, настройки программного обеспечения и обновлений. Отличия начинаются на этапе разметки дисков. Тут вам нужно выбрать ручной вариант, потому что автоматическая разметка не позволяет сделать то, что нам нужно.
Здесь будет одно замечание, нужно, чтобы система не была загружена с той флешки, на которую вы собираетесь ее устанавливать, в противном случае установить ubuntu на флешку вы не сможете. То есть кроме установщика, к системе должна быть подключена еще одна чистая флешка. Если все было сделано правильно, то кроме основного диска /dev/sda, в окне разметки появится флешка /dev/sdb:
Для флешки будет указан ее размер, метка диска, а, также скорее всего на ней будет только один раздел. Этот раздел нужно удалить чтобы получить свободное место.

Первый раздел нужно создавать с файловой системой FAT32 и именно первым, чтобы с ним могла работать Windows. Например, если у вас флешка размером 16 Гб, то 5-4 Гб можно отдать под данные. Точка монтирования для этого раздела - /home:


Второй раздел применяется для системных файлов, здесь нам нужно не менее восьми гагабайт. Файловую систему лучше взять Btrfs, поскольку нам не нужна журналируемая ext4, а у btrfs есть сжатие и оптимизация для ssd. В качестве точки монтирования укажите /:


Последнее действие на этом шаге мастера - укажите устройство для загрузчика, это должна быть та же флешка, на которую вы устанавливаете систему.
Оптимизация Ubuntu для работы на флешке
Установка Ubuntu на флешку завершена, но теперь нам осталось заставить работать ее так, чтобы по минимуму записывать данные на диск. Все это нужно делать в уже установленной системе.
Большинство настроек будут проводится в файле /etc/fstab, сначала включим сжатие всех файлов и оптимизацию для ssd в btrfs, которая использована в качестве корня. Для корня у нас использовался раздел /dev/sdb2, поскольку /dev/sdb1 мы использовали для /home:
/dev/sdb1 / btrfs errors=remount-ro,noatime,nodiratime,compress=lzo,ssd,commit=60 0 1
Возможно, у вас диски в fstab будут именоваться по UUID, тогда вам придется найти запись, в которой указана точка монтирования / и файловая система btfs, а потому уже ее изменять. Рассмотрим опции:
- errors=remount-ro - перемонтировать только для чтения во время ошибок;
- noatime - не обновлять время доступа к файлам;
- nodiratime - не обновлять время доступа к папкам;
- compress=lzo - использовать сжатие lzo, это самый быстрый алгоритм zlib дает больший степень сжатия но работает дольше;
- commit=60 - по умолчанию файловая система записывает всю информацию об изменениях файлов каждые 30 секунд на диск, но с помощью этого параметра можно указать свое значение, но не более 300;
- ssd - набор оптимизаций для твердотельных накопителей.
Некоторые папки, в которые чаще всего записываются временные файлы системы можно переместить в оперативную память, для этого в конец файла /etc/fstab добавьте строки:
tmpfs /tmp tmpfs rw,size=100m 0 0
tmpfs /run tmpfs rw 0 0
tmpfs /var/lock tmpfs rw 0 0
tmpfs /var/log tmpfs rw,size=10m 0 0
Ядро не пишет сразу данные на диск, а кэширует их в памяти, а записывает когда диск не будет загружен или их больше нельзя будет хранить в памяти. Для настройки параметров сброса данных на диск используются файлы /proc/sys/vm/. Приведенные ниже настройки уменьшают количество записей, за счет увеличения потребления оперативной памяти.
Максимальное время между записями данных на диск:
sudo sysctl -w vm.laptop_mode=120
$ sudo sysctl -w vm.dirty_writeback_centisecs=12000
$ sudo sysctl -w vm.dirty_expire_centisecs=12000
Максимальное количество памяти для кэша в процентах:
sudo sysctl -w vm.dirty_ratio=10
Записывать данные на диск когда свободно только % памяти:
sudo sysctl -w vm.dirty_background_ratio=1
После этих настроек установка ubuntu на флешку завершена, система более-менее готова для использования на флешке и не будет ей так сильно вредить. Но все равно не забывайте время от времени делать резервные копии важных данных, потому что все может сломаться в самый неподходящий момент.