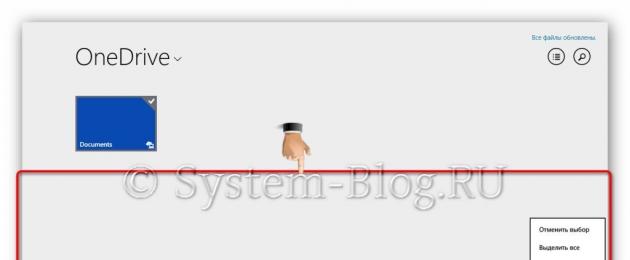Облако OneDrive – это хранилище, к которому получает доступ любой обладатель Windows 8.1. Достаточно только установить эту операционную систему, создать аккаунт Microsoft и можно получить 5 гигабайт пространства в облаке бесплатно.
В этой статье я вам расскажу о том, как можно использовать облако OneDrive, где оно может пригодиться и какие достоинства есть у этого сервиса.
Что такое облако OneDrive
Современные технологии имеют тенденции переносить всё с жёстких дисков в облако.
Облако – это пространство в интернете, где вы можете хранить свои файлы. Вы можете сделать их доступными для всех, а можете установить на них пароль и сделать их конфиденциальными. Физически облако – это удалённый компьютер (или несколько компьютеров) с объёмным жёстким диском, к которому можно получить доступ через интернет.
Облако OneDrive можно использовать как дополнительный жёсткий диск, и хранить на нём документы. Вся прелесть в том, что к этим документам можно будет получить доступ с любого компьютера, смартфона и планшета в любом месте, где есть интернет.
Адаптации OneDrive
Естественно, счастливые обладатели Windows 8.1 могут получить доступ в облако OneDrive прямо со своего компьютера из специального одноимённого приложения, которое можно найти на начальном экране.
Также к нему можно получить доступ и привычного всем проводника Windows.
Кроме того, можно просматривать облако прямо из браузера на любом устройстве. Для этого нужно перейти и авторизоваться под своей учётной записью Microsoft.
Можно скачать клиента OneDrive на телефон или планшет под управлением Android и iOS. Нужный софт вы сможете скачать в магазинах ваших девайсов.
Возможности OneDrive
Чтобы начать использовать облако OneDrive на Windows 8.1 нужно создать себе аккаунт Microsoft или войти под ним в систему.
После этого откройте приложение «OneDrive». В принципе, можно уже сейчас его использовать. Но давайте посмотрим, какие есть настройки. Наведите мышку в правый нижний угол и откройте «Параметры».
В появившемся меню снова нажмите «Параметры».
Увидите всего три опции.
- Получить доступ ко всем моим файлам из OneDrive автономно. Рекомендую включить эту опцию. Благодаря ей файлы в папке «OneDrive» можно будет изменять, даже если сейчас нет доступа в интернет. Они будут синхронизироваться с облаком, как только интернет появится.
- Освободить место на диске. Если вы отключили первую опцию, то можете, нажав на эту кнопку, удалить файлы, сохранённые в OneDrive с компьютера. Они будут только в облаке.
- Синхронизировать файлы. Если эта опция включена, то файлы, сохранённые в OneDrive, будут синхронизироваться с облаком. Её нужно оставить включённой.
Если нажать правой кнопкой мышки на файл или папку в приложении «OneDrive», то внизу появится меню для работы с файлами. Тут можно сделать копирование, перемещение, переименование, удаление, создание папки и добавление файла с компьютера, и прочие операции с файлами.

Отправить оценку
Средняя оценка / 5. Количество оценок:
Оценок пока нет. Поставьте оценку первым.
Если вы новичок в OneDrive, мы проведем вас по некоторым шагам, чтобы вы могли начать работу с этим облачным хранилищем на компьютере с Windows 10. OneDrive — это облачная служба хранения от Microsoft, которая предлагает безопасно хранить важные файлы пользователя в одном месте, а затем быстро получать доступ к ним практически из любого места, где есть подключение к Интернету.
Облако работает по тому же принципу, что и обычный жесткий диск, но находится в сети Интернет, где вы получаете доступ к дополнительному функционалу. Например, благодаря современным функциям, вы можете создать файл на своем компьютере, а потом продолжить его редактировать с того места, где остановились, на своем ноутбуке, планшете или телефоне. При этом отпадает необходимость сохранения копии файла на USB-накопителе для переноса между устройствами. Кроме того, OneDrive позволяет легко обмениваться контентом с другими людьми и совместно работать с ним в режиме реального времени, используя современную интеграцию с Office 365.
Пользователи Windows 10 получают еще больше преимуществ. Если ваша операционная система работает используя учетную запись Microsoft, вы можете не только хранить файлы в облаке, но и синхронизировать их, а также перемещать настройки на всех ваших устройствах. Файлы со статусом «On-Demand» — это еще одна новая и полезная функция, которая позволяет обращаться к файлам без необходимости их загрузки на жесткий диск, экономя при этом свободное место на ПК. Поскольку данные хранятся в облаке, оно также работает как механизм восстановления данных в тех случаях, когда ваше устройство выходит из строя или украдено.
Процесс создания учетной записи, настройка клиента синхронизации на вашем компьютере, выполнение повседневных задач и изменение общих настроек, не сложно осуществить. Для этого потребуется лишь ваше желание, все остальное сделает ПК.
ONEDRIVE
Для возможности взаимодействия с облачным хранилищем вы должны использовать учетную запись Microsoft. Если она у вас уже есть — хорошо, если нет — создайте. Посетите официальный сайт:
Https://onedrive.live.com/about/ru-ru/
используя ваш веб-браузер и нажмите на кнопку «Зарегистрироваться бесплатно». Создайте учетную запись Майкрософт используя реальный адрес электронной почты и пароль. Продолжайте выполнять простые дополнительные инструкции мастера регистрации. После выполнения всех необходимых шагов, вы сможете начать использовать OneDrive, подключив созданную ранее учетную запись.
НАСТРОЙКА НА ПК
Настройка OneDrive на вашем компьютере проста. Найдите приложение по его названию в меню кнопки «Пуск». Если вы не нашли его на своем ПК, загрузите клиент с Microsoft Store и установите его. Запустите и пройдите авторизацию.
После выполнения этих шагов вы можете начать загрузку файлов в облачное хранилище. Элементы управления интегрируются с Проводником файлов, что упрощает процесс загрузки. Просто выполните следующие действия:
- откройте Проводник файлов;
- откройте папку OneDrive, используя панель слева;
- перетащите или скопируйте и вставьте содержимое в эту папку.
После размещения новых файлов и папок в OneDrive, клиент автоматически синхронизирует их с вашей учетной записью в фоновом режиме.

Если вы хотите указать, какие папки, хранящиеся в облаке, должны быть доступны с вашего компьютера, нажмите значок приложения в области уведомлений на Панели задач, нажмите кнопку с тремя точками в верхнем правом углу и кликните по меню «Настройки». На вкладке «Учетная запись» нажмите кнопку «Выбрать папки». Снимите флажок «Сделать все файлы доступными» и отметьте те из них, которые вы хотите сделать видимыми.
После того, как вы выполните эти действия, только те папки, которые вы указали, будут видны на вашем ПК. Тем не менее, вы сможете получить доступ ко всему содержимому, используя свой аккаунт в Интернете.

СИНХРОНИЗАЦИЯ ФАЙЛОВ
Существуют несколько статусов синхронизации файлов. Различные цвета значка будут информировать пользователей о режиме синхронизации:
- сплошной белый — указывает на стабильную работу;
- синий — указывает, что настроена учетная запись для бизнеса;
- сплошной серый — работает, но не подключен к какой-либо учетной записи;
- облако со стрелками образующими круг — активно загружает файлы и папки;
- красный с белым значком «X» — есть проблемы с синхронизацией;
- белое облако с синими границами — файл доступен только в том случае, если вы подключены к Интернету и он не использует локальное хранилище;
- белый значок с зелеными границами и с галочкой — файл доступен в автономном режиме и занимает место на диске.
ON-DEMAND
Files On-Demand — это функция, которая стала доступна в Windows 10 Fall Creators Update и позволяет вам получить доступ ко всем файлам, хранящимся в облачном хранилище, с помощью Проводника файлов, без необходимости загрузки их на жесткий диск компьютера. Другими словами, функция будет использовать только небольшие фрагменты информации, чтобы сделать контент видимым, позволяя вам быстро синхронизировать сотни гигабайт без использования места на вашем компьютере. Однако вам нужно подключение к Интернету, чтобы открывать файлы, которые явно не доступны в автономном режиме.
Еще одна замечательная особенность, которую предлагает OneDrive — это простой способ обмена файлами с семьей, друзьями или сотрудниками. Вместо того, чтобы делать копии с помощью USB-накопителя или отправлять их на электронную почту другим людям, сервис в Windows 10 позволяет быстро обмениваться ими, создавая безопасную ссылку, которую другие могут использовать для доступа к контенту.
Как получить больше места для хранения? Когда вы подписываетесь на бесплатную версию, вы получаете только 5 Гигабайт пространства. Вы всегда можете получить до 50 Гигабайт, выбрав месячную подписку за небольшие деньги. Кроме того, если вам нужно еще больше места для хранения, вы можете дополнительно приобрести подписку Office 365. Чтобы узнать, сколько места вы используете в данный момент, в настройках значка перейдите на вкладку «Аккаунт», чтобы увидеть его текущее использование.
Несмотря на то, что сегодня доступно множество облачных хранилищ от разных компаний, благодаря интеграции с компьютером, мобильными устройствами и Office 365, OneDrive остается хорошим вариантом для пользователей. Спасибо за внимание!
Облако Windows phone существенно облегчит работу со смартфоном благодаря практически неисчерпаемому объему хранилища(до 100 Гб), в котором можно хранить как любые медиа-файлы, так и личные данные, вроде контактов или текста смс-сообщений, а в случае потери телефона или замены на другой, с помощью облачного хранилища их можно будет с легкостью восстановить и перенести на другой смартфон.
Как пользоваться Windows Phone 8 облако
Для того, чтобы начать пользоваться облачным хранилищем на 8 версии операционной системы Windows, достаточно лишь зарегистрировать свою учетную запись в системе, и после этого облачное хранилище будет работать всегда, пока будет включен интернет.
Каждое новое написанное или принятое вами сообщение – обязательно будет занесено в облако, а если доступа в данный момент к интернету нет, то перенесется позже, при первом выходе в интернет сеть. Также возможно включить функцию резервного сохранения Приложений + Настроек. При его включении, в облако заносится практически каждое совершенное вами на телефоне действие: слова, которые запоминает словарь, настроек приложений, прогресс в приложениях, их кеш, голосовая почта и даже параметры рабочего стола с расположением иконок – все это сохраняется в облако и в секунды может быть использовано на новом телефоне, чтобы сделать его максимально удобным и персонализированным специально под вас.

То же самое касается и контактов – все новые контакты сохраняются на вашей учетной записи, и если это необходимо, то их всегда можно будет перенести на другой телефон. Как это сделать – мы сейчас расскажем.
Как сохранить контакты в облаке Windows Phone
Сохранение контактов на windows-смартфонах происходит очень просто – вам лишь необходимо создать учетную запись в Windows Live и все основные данные, вроде смс-сообщений и контактной книги, будут автоматически сохраняться в облаке.
Как удалить данные из облака Windows Phone
Чтобы очистить все данные из облака, то потребуется для начала отключить все настройки синхронизации на всех устройствах, с которыми связан данный аккаунт. Дальше потребуется войти на страницу облачного хранилища https://skydrive.live.com/win8personalsettingsprivacy, и согласиться с удалением нажав единственную на странице клавишу «Remove».

Если вам требуется удалять не все данные с облака, а какие-то определенные, то вам необходимо зайти на страницу https://skydrive.live.com/Options/DeviceBackups и удалить все резервные копии ненужного вам больше файла, теперь остается только лишь удалить оригинал файла на смартфоне.

Заключение
Облако Windows Phone позволяет вам больше не беспокоится о сохранности ваших данных, также облачное хранилище позволяет компенсировать малый объем встроенной памяти на телефоне и обойтись без карты памяти.Предназначенный для неопасного и спокойного хранения всевозможных файлов: документов, музыки, изображений, видеоматериалов и прочих. При наличии интернета, возможно, легко осуществить к ним доступ. OneDrive доступно с компьютера, смартфона или планшета и других девайсов.
Вход в веб-сервис OneDrive
Для того, чтобы зайти в сервис необходимо:

Вход в OneDrive через приложение
Тут же на сайте, для более удобной работы с сервисом можно скачать программу-клиент OneDrive и войти в хранилище через неё:
- На левой панельке, внизу, щелкаем по надписи «Получить клиент OneDrive».

- Щелкаем заголовок «Скачать OneDrive» для необходимой ОС.

- Произойдет автозагрузка файла установки клиента. Нажимаем на панели загрузки. Подтверждаем внесение поправок на компьютере «Да».

- Предстанет перед глазами загрузка клиента на ваш ПК.

- Щелкаем по кнопке «Начать работу».

- Вводим требуемые данные. Нажимаем «Вход».

- В окошке «Ваша папка OneDrive» щелкнем «Изменить» и избираем размещение папки, «ОК» и снова «Далее».

- Выбираем синхронизацию. По клику на кнопочке «Готово» раскроется папка OneDrive на компьютере. Начинка данной папки, несомненно, будет механически синхронизироваться с виртуальным сервисом при подсоединении интернета.

- Можно приниматься за работу.
Совет! Для управления клиентом OneDrive из ОС Windows, в разделе предупреждений устанавливается иконка. При щелчке по этой иконке, возникает всплывающее меню софта, позволяющее вызвать настройки.
Вот теперь вы узнали, как выполнить вход в OneDrive на русском языке. Все просто, нужна только внимательность и пунктуальность. Подключив OneDrive (о его отключении читайте ), вы получаете одновременно возможность онлайн работы с документами в основных программах офиса, как в текстовом редакторе, так и в табличном процессоре. Возможно создание презентаций и работа в блокноте. Успешной работы и славного отдыха!