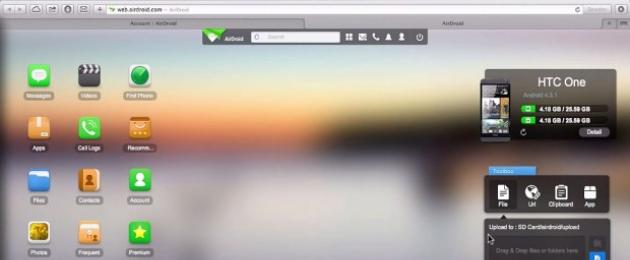Очень часто у пользователей ПК возникает потребность подключить свой смартфон к компьютеру. Здесь есть несколько вариантов: использование порта USB, Bluetooth-подключение, Wi-Fi. В нашей статье будет рассмотрено Wi-Fi подключение Android-смартфона к компьютеру при помощи приложений, способных выполнять обмен файлами между устройствами или даже управлять компьютером/ноутбуком, оснащенным Wi-Fi, через Android-смартфон и наоборот – управлять смартфоном с компьютера.
AirDroid – с помощью приложения можно с компьютера/ноутбука, оснащенного Wi-Fi, управлять вашим Android-устройством, а также выполнять обмен файлами.
Основные функции программы бесплатны, помимо этого есть набор дополнительных опций, которые можно подключить за отдельную плату. Установка программы AirDroid выполняется сначала на компьютер, а затем на телефон. Программа имеет дружелюбный для пользователя, интуитивно понятный интерфейс, и что, немаловажно, есть возможность выбора русского языка.
Рис. 1. Интерфейс приложения AirDroid на экране Android-смартфона
При этом необходимо отметить, что на компьютере приложение может быть открыто из браузера или же при помощи пиктограммы, которая добавляется на рабочий стол ПК после установки AirDroid. На смартфоне AirDroid запускается при помощи пиктограммы приложения.
Основными бесплатными функциями AirDroid являются:
- просмотр размещенных на телефоне файлов с компьютера, обмен файлами между устройствами;
- просмотр на компьютере истории звонков, контактов, аудио- и видеозаписей, информации о свободном пространстве внутренней памяти телефона, просмотр и отправка SMS-сообщений;
- определение местонахождения телефона (функция визуально отображает нахождение телефона на карте);
- открытие на смартфоне заданных на ПК ссылок;
- визуальное отображение смартфона на экране ПК (при этом все операции, которые выполняются на экране виртуального смартфона, будут отображаться на мобильном устройстве);
- установка, просмотр и удаление системных и пользовательских приложений на смартфоне.


Рис. 2. Интерфейс приложения AirDroid, установленного на ПК: (а) приложение запущено из браузера, (б) приложение запущено при помощи пиктограммы рабочего стола
При желании можно активировать платные функции:
- неограниченное количество трафика (в бесплатной версии 200 Мбайт);
- передача файлов размером до 1 Гбайта (в бесплатной версии до 30 Мбайт);
- возможность обмена не только файлами, но и целыми папками;
- подключение к одному ПК до 6 телефонов (в бесплатной версии – 2);
- возможность использования видеокамеры телефона с компьютера.
TeamViewer – программа позволяет управлять компьютером/ноутбуком, оснащенным Wi-Fi, при помощи Android-смартфона или наоборот. Программа устанавливается сначала на телефон, затем – на ПК.
Необходимо отметить, что для смартфона имеется две версии программы:
Quick Support – программа предназначена для управления смартфоном при помощи ПК;
TeamViewer – для управления ПК при помощи мобильного устройства.
После настройки соединения между ПК и телефоном появляется возможность управления Android-устройством прямо с экрана ПК, если на телефон установлено приложение Quick Support.

Рис. 3. Управление смартфоном при помощи ПК
Так же можно с телефона получить доступ к домашнему ПК, если на смартфон установлено приложение TeamViewer.

Рис. 4. Управление ПК при помощи смартфона
В первом случае все действия, которые выполняются на экране виртуального смартфона на рабочем столе компьютера, будут отображаться на экране реального смартфона, во втором случае – наоборот. Программа бесплатна.
Wi fi File Transfer – программа для обмена файлами по Wi-Fi между Android-смартфоном и ПК. Это файловый менеджер, с помощью которого можно выполнить следующие функции: удаление, скачивание, переименование, копирование файлов, создание папок и архивов, перемещение файлов и папок, просмотр на компьютере изображений, находящихся на телефоне.

Рис. 5. Интерфейс программы Wifi File Transfer
Даже есть возможность загрузки файлов с компьютера на телефон. Версия Pro позволяет работать с файлами независимо от их размера. Запуск программы на компьютере выполняется из веб-браузера. Программа имеет русский интерфейс.
SambaDroid – программа подключает Android-смартфон к локальной сети Windows через Wi-Fi, в результате чего становится возможным обмен данными между смартфоном и ПК. Приложение позволяет с компьютера удалять, копировать, перемещать папки и файлы на Android-устройстве с помощью беспроводного соединения.
Чтобы совершать с компьютера любые действия с файлами на смартфоне, необходимо определить Android-устройство в системе ПК как сетевой диск. Для этого в первую очередь нужно на телефоне настроить smb-сервер, который автоматически при запуске программы создает сетевой жесткий диск и монтирует содержимое карты памяти смартфона к операционной системе компьютера. Карта памяти подключенного телефона определится на компьютере, после чего ее нужно подключить как сетевой жесткий диск.

Рис. 6. Интерфейс программы SambaDroid, запущенной на Android-смартфоне, и содержимое карты памяти телефона в проводнике Windows на ПК
Если в настройках программы установить параметр «Автозагрузка», после включения смартфона устройство автоматически будет работать как сетевой жесткий диск. Необходимо отметить, что обмен данными между смартфоном и ПК может выполняться в двухстороннем порядке. Программа бесплатна и имеет русский интерфейс.
MyPhoneExplorer – программа предоставляет доступ с компьютера к таким разделам Android-устройства, как файлы, приложения, входящие/исходящие сообщения и звонки, контакты. Позволяет визуально отобразить смартфон на экране ПК (при этом все операции, которые выполняются на экране виртуального смартфона, будут отображаться на мобильном устройстве). Есть возможность подключения нескольких смартфонов к одному компьютеру. Установка и настройка программы выполняется сначала на Android-устройстве, затем – на компьютере. MyPhoneExplorer имеет русский интерфейс.

Рис. 7. Интерфейс программы MyPhoneExplorer, запущенной на ПК
Программа позволяет устанавливать связь с компьютером не только по Wi-Fi, но и через Bluetooth- и USB-соединения. MyPhoneExplorer имеет две версии: для смартфона и для ПК.
Александр Бобров
Мало кто знает, что возможности операционной системы Android не ограничиваются передачей данных по USB на компьютер. Синхронизацией можно добиться того, что все файлы с мобильного устройства будут доступны на ПК, а передача будет осуществляться с помощью Wi-Fi или онлайн-сервиса. В этой статье мы рассмотрим простые способы, с помощью которых связывается Android с компьютером.
Чтобы реализовать подобное соединение, необходимо воспользоваться специальной программой. Их существует несколько, мы же возьмем за пример самый популярный и бесплатный вариант. Выполните простые шаги, после чего сможете управлять файлами на мобильном устройстве через компьютер.
Шаг 1: Установка My Phone Explorer на ПК
Программа распространяется бесплатно, не занимает много места на компьютере, установка пройдет быстро. Чтобы запустить утилиту на своем компьютере, вам необходимо:
- Перейти на официальный сайт разработчиков и загрузить последнюю версию программы.
- Запустить установочный файл и следовать инструкциям.
- Включив программу, вы попадаете в главное окно, но чтобы все файлы там отображались, нужно подключить мобильное устройство.


Шаг 2: Установка My Phone Explorer на Android
В установке и настройке нет ничего сложного, нужно только последовательно выполнить следующие пункты:

Решение проблем с подключением
Обладатели некоторых девайсов могут испытывать проблемы с подключением. Мы предлагаем несколько простых решений, которые должны помочь установить соединение.

Теперь, когда синхронизация прошла успешно, пользователь может управлять с помощью компьютера не только файлами, но и контактами, некоторыми приложениями и сообщениями, находящимися на мобильном устройстве.
Способ 2: Синхронизация с использованием Wi-Fi соединения
Для подобного подключения также понадобится специальная программа, которая и свяжет два девайса, но уже без проводного подключения. Вы можете быть уверены в безопасности такой синхронизации, поскольку File Sync позволяет установить пароль и создать защищенное подключение. Синхронизация осуществляется в пару шагов.
Шаг 1: Установка File Sync на ПК
Как в предыдущем способе, сначала необходимо установить утилиту на ПК, чтобы потом связаться со смартфоном или планшетом, делается это очень просто, в несколько действий:

Шаг 2: Установка и настройка File Sync на Android
Если в случае с компьютерной версией нужно было только скачать утилиту, то на мобильном устройстве понадобится проделать определенные действия, чтобы все корректно работало. Давайте по порядку:

Теперь вы видите все файлы, которые находятся на компьютере или, наоборот, на Андроиде, если был выбран другой тип подключения. Данные доступны для редактирования и скачивания.
Способ 3: Синхронизация аккаунта Google
Рассмотрим последний способ, который поможет синхронизировать один профиль Google на разных устройствах, причем будет поддерживаться неограниченное количество девайсов, независимо от их операционных систем. В этой статье мы разберем связывание Android-устройства с ПК. Вам только нужно иметь зарегистрированный профиль Google.
Связывание одного аккаунта на нескольких устройствах
Если вы не имеете аккаунта Google, то необходимо его создать. Сделать это легко, просто следуйте инструкциям на официальном сайте.
После создания потребуется выполнить следующие действия:

На этом все, теперь вы сможете одновременно управлять профилем с двух и более устройств, работать с контактами, загружать файлы на диск, использовать профиль на YouTube .
В этой статье мы разобрали три основных способа, которыми связывается Андроид-устройство и ПК. Каждый имеет свои особенности, например, подключение по USB позволяет передавать файлы быстрее, а подключение через аккаунт Google не дает полного контроля файлов. Выберите один из удобных способов и используйте его.
03.08.2017 22:02:00
В одной из статей мы рассматривали вопрос о том, как использовать телефон как wifi роутер .
Благодаря наличию встроенных накопителей и доступной пользователю файловой системы современные смартфоны на Android могут использоваться для хранения данных довольно большого объема - до 64 ГБ, и это не считая дополнительного места на картах памяти. Чтобы быстро перенести файлы с телефона на компьютер и обратно, потребуется синхронизация Андроид с ПК. Мы расскажем, как сделать это быстро и безопасно для обоих устройств.

КАК ТЕЛЕФОН ПОДКЛЮЧИТЬ К КОМПЬЮТЕРУ
Существуют два основных способа:
- Подключение с помощью Wi-Fi – технологично, но медленно. Для этого достаточно установить на смартфон и на компьютер бесплатное приложение для синхронизации, например, AirDroid. Оно позволяет не только перемещать любые файлы между смартфоном и компьютером, но и просматривать на большом экране уведомления от приложений, набирать текст в смартфоне на клавиатуре ПК и многое другое. Способ популярный, однако имеет существенный минус – при отсутствии беспроводного соединения обновить информацию на смартфоне не выйдет. Кроме того, данные, скорее всего, будут передаваться медленнее, чем по кабелю.
- Подключение с помощью кабеля USB – "по старинке", но быстро и просто. Как подключить Андроид к компьютеру по USB? Используйте тот кабель, что идет в комплекте вместе с вашим мобильным телефоном, или любой «неродной» USB-кабель. Сегодня большинство производителей цифровой техники используют стандарт microUSB во многих устройствах. Непосредственно перемещать файлы можно через стандартный проводник Windows.

Оба метода универсальны и подойдут для подключения всех гаджетов на ОС Android – в том числе и телефонов Fly – к компьютеру.
В каких еще случаях пригодится синхронизация смартфона Андроид с компьютером? Например, перед тем, когда требуется полностью очистить внутреннюю память смартфона – вы можете сохранить всю необходимую информацию с устройства на компьютер. Контакты в Android-смартфонах, напомним, сохраняются в "облаке" Google (если вы, конечно, не отказались по каким-то причинам от этой возможности), им полный сброс смартфона не страшен.
И еще несколько полезных способов синхронизации
- Как подключить Андроид к телевизору? Все, что вам понадобится – смартфон, Smart-TV или приложение от производителя телевизора (для каждой модели своя утилита, она обычно доступна в Play Market)? а также точка доступа Wi-Fi. Также для подключения смартфона к телевизору можно использовать кабель HDMI (поддерживается не всеми моделями, потребуется переходник). Еще один вариант - HDMI-брелок вроде Google Chromecast, по сути представляющий собой мини-компьютер с возможностью выхода в Интернет по Wi-Fi.
- Как подключить телефонную камеру к компьютеру? Также используйте кабель USB, соединение через Wi-Fi или Bluetooth и приложение IP Webcam. С помощью утилиты вы сможете превратить мобильный телефон в камеру, которая снимает в режиме реального времени.

Синхронизация смартфона с компьютером была важным аспектом его использования всегда. Конечно, сейчас уже можно обойтись без его подключения к ПК. Но если вы боитесь допустить утечку личной информации в сеть, то для её сохранности рекомендуется сделать синхронизацию с настольным компьютером или ноутбуком. В таком случае вы точно не потеряете личные данные, если ваш смартфон на базе Android украдут или случится какая-то другая неприятность.
Раньше невозможно было представить полноценное использование телефона без его регулярного подключения к ПК. Только таким образом на него загружались новые мелодии и картинки. Лишь через USB-кабель передавались фотографии, созданные при помощи встроенной камеры. Также подключение к компьютеру требовалось для обновления прошивки - это касалось не только смартфонов, но и некоторых кнопочных аппаратов. А ещё весьма полезной функцией была синхронизация контактов - только при помощи компьютера можно было перенести телефонную книгу со старого устройства на новое.
Что же изменилось сейчас? Пожалуй, практически всё. позволяет забыть о компьютере. Контакты, SMS и многие другие данные сохраняются в «облаке», в связи с чем их перенос на ПК рекомендован только тем людям, которые пекутся о безопасности. Равно как давно компьютер не требуется для того, чтобы закачать на Android музыку и изображения. Сейчас это можно сделать при помощи браузера и каких-то сторонних приложений. А обновление операционной системы происходит по воздуху.
И всё же иногда нужно включить синхронизацию на Андроид. Она может понадобиться для того, чтобы перекинуть на смартфон какой-нибудь фильм, вес которого превышает 6-7 Гб. Также синхронизация может потребоваться в случае возникновения каких-то неполадок. И уж точно без неё не обойтись в том случае, если вы собираетесь получить root-доступ или установить альтернативную прошивку. Ещё регулярная синхронизация нужна тем людям, которые используют свой ПК в качестве файлового хранилища. Словом, статья о том, как синхронизировать Андроид с компьютером, может оказаться для вас весьма полезной.
Каким образом осуществляется синхронизация?
Современный смартфон можно синхронизировать с компьютером при помощи трех распространенных технологий:
- USB-кабель - наиболее надежный вариант, без которого немыслима перепрошивка и некоторые другие операции;
- Bluetooth - хороший вариант, но далеко не у всех владельцев настольного ПК имеется соответствующий модуль;
- Wi-Fi - если в вашей квартире имеется роутер, то синхронизацию можно осуществить именно с его помощью.
Обратите внимание: скорости Bluetooth далеки от идеала, в связи с чем эту технологию не следует использовать для передачи фильмов и других тяжелых файлов.
Использование MyPhoneExplorer
По умолчанию операционные системы Android и Windows практически никак не взаимодействуют. Если вы подключите смартфон к ПК при помощи кабеля, то получите лишь доступ к файловой системе. В большинстве случаев пользователь попросту не понимает, что с этим доступом делать - его умений хватает лишь на то, чтобы перекинуть музыку в папку Sounds или Music. Вот почему следует озаботиться установкой какого-нибудь специализированного приложения. Например, в его качестве может выступить MyPhoneExplorer — вам нужно установить его не только на смартфон, но и на компьютер (для этого существует отдельная версия ). После установки следуйте нашему руководству:
Шаг 1 . Запустите программу на компьютере.
Шаг 2 . Запустите приложение MyPhoneExplorer на смартфоне.

Шаг 3 . Если вы подключены к домашней сети Wi-Fi, то уведомление об этом будет отображено на главном экране. Синхронизация Android с ПК может быть осуществлена беспроводным методом, но мы для примера всё же воспользуемся USB-кабелем. Подсоедините им смартфон к компьютеру.

Внимание: всяческие китайские USB-шнуры могут не уметь передавать что-то кроме электроэнергии. Поэтому воспользуйтесь качественным кабелем. Идеальный вариант - провод, продававшийся в комплекте со смартфоном.
Шаг 4 . Вернитесь к компьютерной программе. В ней нажмите кнопку «Обновить ».

Шаг 5 . Выберите тип подключения и нажмите кнопку «OK ». В нашем случае это USB-кабель.

Шаг 6 . Программа предупредит вас о том, что на устройстве должна быть включена USB-отладка. Если ранее вы не включали этот режим, то воспользуйтесь предложенной во всплывающем окне инструкцией. Если же все требования выполнены, то нажмите кнопку «Далее ».

Шаг 7 . После определения подключенного смартфона потребуется ввод его имени и нажатие кнопки «OK ».

Шаг 8 . Дождитесь окончания синхронизации. После этого вы увидите свою телефонную книгу, список вызовов, SMS-сообщения и прочую информацию, которая хранится на смартфоне.

При помощи MyPhoneExplorer вы можете не только передавать и принимать различные файлы, но и следить за состоянием устройства. Именно для этого требовалась установка мобильного клиента. В режиме реального времени вы будете видеть нагрузку на центральный процессор, уровень сигнала, заряд и температуру аккумулятора, а также некоторую другую информацию. Также вы можете включить отображение уведомлений на рабочем столе. Это очень удобно, когда вы подключаете аппарат к компьютеру через USB только ради его подзарядки.

Использование File Sync
Ещё одна неплохая программа для синхронизации Андроид с ПК - это File Sync . Она в первую очередь предназначена для осуществления этого процесса при помощи Wi-Fi. Здесь тоже требуется скачивание и установка не только компьютерной программы , но и мобильного клиента. После установки запустите обе эти версии и следуйте нашей инструкции:
Шаг 1 . Нажмите на кнопку «Sync Jobs ».

Шаг 2 . Выберите ту домашнюю сеть, в которой находятся ваши смартфон и ПК.

Шаг 3 . В следующем меню нажмите на кнопку «Create Job ».

Шаг 4 . Наделите синхронизацию любым именем, после чего выберите из списка направление передачи данных. Информация может передаваться с компьютера на смартфон, со смартфона на компьютер или в обоих направлениях. Когда определитесь со своим выбором - нажмите на кнопку «Create ».

Шаг 5 . Далее вам будет предложена файловая система компьютера. Таким образом вы сможете просматривать и скачивать любые файлы, хранящиеся на жестком диске. Доступна здесь и функция создания новых папок. Словом, ваш смартфон превращается в удаленный файловый менеджер.

Шаг 6 . Что касается компьютерной программы, то при первом запуске она предложит ввести настройки домашней сети, к которой подключены и ПК, и смартфон. Здесь следует нажать кнопку «Save ». После этого о существовании утилиты можно вспоминать только в том случае, если вы решили сменить роутер или настройки раздающегося Wi-Fi.

Использование Airdroid
Если вы желаете получить с компьютера доступ к вашему смартфону, то можно обойтись и без дополнительных утилит. Достаточно установить на телефон Airdroid , тогда как на ПК в таком случае достаточно любого интернет-браузера.
Шаг 1 . Установите и запустите Airdroid.

Шаг 2 . Синхронизация должна запуститься автоматически. Если этого не произошло, то следует нажать на соответствующую кнопку.
Шаг 3 . В верхней части приложения вы увидите два адреса. Именно по ним следует перейти на компьютере. Первый используется в том случае, если вы зарегистрировались на официальном сайте Airdroid. Второй адрес состоит из цифр, точек и двоеточия - его использовать будут те, кому не хочется тратить время на регистрацию.

Шаг 4 . Как только вы попытаетесь перейти по указанному адресу, на устройство придет запрос об осуществлении синхронизации. Вам нужно нажать на кнопку «Принять ». На это вам отводятся 30 секунд.

Шаг 5 . После вашего подтверждения в интернет-браузере вы увидите красивую страничку. С её помощью вы можете передавать файлы, слушать музыку, смотреть видео - словом, полностью управлять файловой системой смартфона. Здесь же присутствуют телефонная книга, журнал вызовов и многое другое. Весьма полезной возможностью является съемка скриншотов. Все поступающие уведомления тоже будут отображаться в браузере, что очень удобно при напряженной работе и невозможности регулярно отрывать взгляд от монитора.

Создание FTP-сервера
Если вам знакома аббревиатура FTP, то вы можете создать на смартфоне именно такой сервер. В результате вы сможете свободно распоряжаться файлами, расположенными на телефоне, используя для этих целей любое подходящее приложение. Например, к FTP-серверам умеет подключаться очень популярный файловый менеджер Total Commander . Остается понять, как создать FTP-сервер на смартфоне. А делается это очень просто. Достаточно скачать и установить на него приложение FTP Server и следовать инструкции:
Шаг 1 . Запустите утилиту.

Шаг 2 . Нажмите на красную клавишу, служащую для запуска сервера. В результате она должна окраситься в зеленый цвет.

Шаг 3 . Используйте на компьютере подходящий для вас клиент. Адрес для подключения вместе с логином и паролем будут указаны на .
Шаг 4 . Если вы желаете изменить домашнюю директорию, то сделать это можно в настройках приложения.

Шаг 5 . Когда FTP-сервер перестанет быть нужным - нажмите на зеленую кнопку, после чего она должна окраситься в красный цвет.
Рано или поздно каждый владелец телефона сталкивается с проблемой переноса данных с одного аппарата на другой. Это могут быть любые комбинации. Наиболее часто это актуально для копирования данных с телефона на компьютер или планшет, однако есть множество других девайсов, с которыми можно «свести» ваше устройство. Иногда выходит так, что нужно наладить контакт между двумя телефонами. Об этом и поговорим.
Для того чтобы предать данные с одного устройства на другое, нужна синхронизация. Отличие от стандартных протоколов в наличии внешнего сервера для хранения данных. Здесь все сильно зависит от того, какой именно у вас телефон и на какой нужно перебросить информацию. В этой статье мы рассмотрим, как синхронизировать телефоны, на платформе Android и Apple.
Синхронизация телефонных книг Android
Рассмотрим данную проблему на примере синхронизации телефонных книг старого и нового телефона. Для того чтобы синхронизировать их на этой платформе вам понадобится создать учётную запись в Google. Здесь все очень просто, если у вас есть электронная почта Gmail – значит, вы уже зарегистрированы и можете приступать к следующему шагу. Так же подойдёт регистрация в таких сервисах как:
- YouTube;
- Blogger;
- Документы;
- Picasa.
Если у вас есть аккаунт в перечисленных сайтах, просто зайдите в почту. Все эти ресурсы разрабатывались Google, как, впрочем, и сама платформа Android, поэтому у них отлично проработаны схемы синхронизации с помощью учётных записей.
Дальше немного поработаем со старым телефоном. Прежде всего, ваша телефонная книга - это информация, которая хранится в памяти в определённом виде. Для того чтобы загрузить эти данные сначала в Gmail, а потом и в новый телефон нужно отформатировать контакты, чтобы ресурс мог их воспринять. CSV и VCard – это два формата, пригодных для данной ситуации.
Необходимо зайти в телефонную книгу старого аппарата и выделить там все контакты. Далее нужно скопировать их на карту памяти. Во время этого процесса они автоматически сменят формат. После этого вы сможете их найти на карте памяти, зайдя в папку «Общие», а потом «Контакты». Последним шагом в этом этапе будет импорт этой информации на почту Gmail. Копировать контакты нужно по одному.
Теперь, когда телефонная книга у нас находится в аккаунте Google, её нужно перебросить на новое устройство на платформе Android. Более того, с помощь синхронизации можно настроить автоматическую передачу данных. Например, если вы удалили или добавили контакт на почте, то телефон получит эти данные и поступит так же.
Взяв новый телефон, действуем так:
- Заходим в Настройки.
- Ищем пункт Аккаунты, нажимаем – появляется меню.
- Во всплывшем окне сверху появляется вопрос «Добавить существующий аккаунт или создать новый?», а снизу варианты ответа. Выбираем «Существующий».
- Вводим данные Gmail почты, на которой сохранены контакты и входим.
- Потом синхронизируем и получаем готовую телефонную книгу на новом телефоне.
Проделав все эти действия, вы сможете быстро извлечь нужную вам информацию на новом устройстве, будь это телефон, планшет или другой девайс. Это очень удобно в любой ситуации и спасительно при потере аппарата.
Синхронизация снимков Android
О синхронизации фото мимоходом говорилось в обзоре о том, как почистить память телефона Android. Все фото из Google Фото могут быть загружены при наличии связи на сетевой Диск Google, видимый всем, у кого только имеется к нему доступ (устанавливается хозяином аккаунта). Для этого нужно войти в приложение Диск Google на телефоне, выбрать левое верхнее меню, войти в настройки и задать опцию Автодобавление.
Обратный процесс поддерживается со стороны Google Фото. Нужно зайти в приложение, развернуть меню в верхнем левом углу экрана, выбрать Автозагрузка и синхронизация (support.google.com/photos/answer/6193313?co=GENIE.Platform%3DAndroid&hl=ru). Обратите внимание, что инструкция работает только для старых сборок. В новых версиях Google Фото пункта такого не имеется. Авторы откатили обновления этого приложения до заводских настроек (версия 1.11.0.110496109), и тогда опция появилась.

Более подробные опции выставляются следующим образом:

Здесь можно настроить параметры роуминга, отдать предпочтение бесплатному WiFi, указать размер фотографий. Через Google Диск можно синхронизировать большую часть документов. Напротив тех из них, которые ещё не загружены на сервер, будет перечёркнутое облако.
Синхронизация Peer-to-Peer
Многие компании предлагают бесплатные и коммерческие версии синхронизаторов. Например, фирма Resilio предлагает клиент для передачи данных по технологии Peer-to-Peer, широко используемой в torrent-клиентах. Создаётся сервер с выделенным жёстким диском, куда синхронизируемые абоненты забрасывают информацию. Скачать приложение для компьютера можно на официальном сайте компании.

Мобильный телефон получает доступ к информации через сканирование QR-кода, который нужно будет затем открыть.

Мы использовали в качестве клиента приложение BitTorrent Sync с Гугл Плей. Хотя обеспечение достаточно молодое, оно всё-таки успело собрать немало положительных отзывов.

Имеется возможность работы с Диск Google. На передачу файлов приходит запрос на почту аккаунта, который нужно подтвердить, перейдя по ссылке, или проигнорировать.

Вместо платной синхронизации
Google даёт 15 ГБ пространства бесплатно, и нужно постоянно следить, чтобы было свободное место. Вместо этого иногда проще передавать файлы по беспроводным протоколам без участия мобильных сетей.
BlueTooth
Этот интерфейс не прижился в персональных компьютерах. Между тем в автоматическом режиме он позволяет сопрягать между собой не только смартфоны, но и обычные телефоны, лишённые операционных систем. Это самый лучший и быстрый способ передать небольшой объем информации. Что позволяет на простенькую технику загрузить красивые фотографии и качественную музыку. Для разработчиков важно то, что спецификация интерфейса доступна для свободного скачивания (bluetooth.com). Это значит, что каждый желающий (и умеющий программировать) может хоть сейчас начать писать приложения для связи устройств. Это важный факт, потому что многие стандарты (в т.ч. ANSI) продаются по весьма приличной цене, и найти их в свободном доступе не представляется возможным.
Название выбрано в честь древнего короля викингов Харальда Синезубого. Известного не только завоевания и попытками объединить земли, но и установкой рунических камней для описания своей территории, постройкой крепостей. Точно так же, как камни без надписей короля представляют собой горную породу, так и телефоны, лишённые программного обеспечения BlueTooth, не могут, как следует, связаться друг с другом. Харальд I в своё время сумел объединить королевства Дании и часть Норвегии. Разработчики из Стокгольма, конечно же, читали древние саги и надеялись, что их интерфейс сможет сделать то же, что BlueTooth сделал для своих подданных в X веке н.э.
Как и WiFi интерфейс работает на частоте 2,4 ГГц, а потому модули плат расширения зачастую выполняются комбинированными. Могут использовать и тот, и другой протокол. Это очень удобно, потому что та и другая технологии очень популярны, хотя, как это очевидно, WiFi понемногу вытесняет своего собрата. В борьбе с замиранием сигнала канал постоянно ищет более подходящие частоты, что обеспечивает известную гибкость и приспособляемость интерфейса.
В отличие от WiFi, скорость протокола не очень высока, едва превышает 1 Мбит/с. Но этого вполне достаточно для передачи файлов небольшого размера между телефонами. К примеру, качественная фотография разрешения 4К может весить порядка 5 МБ. То есть передача займёт от 10 секунд. Большинство же камер телефонов обладают намного меньшим разрешением, следовательно, информация передаётся практически мгновенно. BlueTooth 5, выпущенный в погоне за WiFi, гораздо более производителен, битрейт достигает 50 Мбит/с при расстоянии до 230 метров. Для синхронизации двух телефонов нужно проделать следующие действия:



Передача данных осуществляется через меню этих папок, вторым вариантом будет зайти в каталоги и действовать оттуда. Некоторым телефонам для успешного проведения операции потребуется дополнительно принять OPP профиль передачи данных. Это происходит в автоматическом режиме, но требует одобрения со стороны пользователя.

Использование WiFi
Под Android имеется возможность прямой передачи данных посредством WiFi Direct. Все телефоны, включившие опцию, будут друг друга видеть. Меню находится в настройках сети WiFi.

Но иногда удобнее связываться через дружелюбные приложения. Так например, на Alcatel Onetocuh устанавливается приложение Передача по WiFi. Мы не смогли отыскать его в Play Market, но совершенно точно оно присутствует на многих телефонах. В заблуждение может ввести интерфейс при первом включении.

Пользователю, привыкшему к Windows, логичным кажется перещёлкивать изображения, используя точечные указатели в нижней части экрана. Но при этом ничего не происходит! Только пользователь Андроид догадается, что нужно тащить влево, тогда появится следующий экран.

Наконец, на третьем экране появляется предложение начать работу… В частности, система требует, чтобы в ней не было анонимов. Для представления служит собственный ник пользователя и аватар на выбор из девяти предустановленных. Желающие могут загрузить любое фото.

После этого остаётся лишь создать свою группу или вступить в уже существующую, чтобы начать передачу информации.

Передавать, как это видно из скринов, можно музыку, видео, рисунки и пр. Ещё одной распространённой программой является Share.it. Мы рассказывали про неё в разделе о том, как скинуть фото с телефона на компьютер (не поддерживающий WiFi Direct).
Синхронизация Apple
Устройство на платформе iOS можно синхронизировать проводным способом с помощью специальной программы iTunes. Делается она с помощью родного кабеля USB, который идёт в комплекте с самим телефоном, и компьютера.
С программой iTunes синхронизируются все аппараты данной марки. Каждый раз, когда вы обновляете своё устройство, добавляете или удаляете новые данные, изображения или музыку, вам нужно будет синхронизировать его с компьютером, чтобы вся информация туда скопировались. Уже со стационарной машины обратным способом можно перебросить информацию на любое устройство Apple. Разберём это подробнее.
- для синхронизации нужна последняя версия iTunes. Откройте программу и убедитесь в том, что все обновления установлены.
- при помощи USB кабеля подсоедините ваш телефон к компьютеру через соответствующий разъем.
- отыщите на панели управления программой список подсоединённых устройств и выберите то, которое необходимо для работы
- после откройте это меню, слева у вас появится список вкладок, которые вы можете перенести на компьютер
- для того чтобы синхронизировать устройства нужно нажать на соответствующую кнопку внизу окна.
Подобное соединение с компьютером возможно и в обратном порядке. Так же вы можете осуществить подключение и синхронизацию без кабеля. Сделать это можно через беспроводной интернет, что, при хорошей скорости, значительно удобнее.
Осуществив эти несложные действия, вы здорово облегчите себе жизнь, при покупке нового телефона или любого другого устройства перечисленных фирм. Если вы до сих пор мучаетесь сложностью вопроса «как синхронизировать телефон с телефоном?» оставьте это. Всего несколько минут потерянного времени сэкономят вам в будущем целые часы бесполезного мучения над техникой.
2
оценок, среднее: 4,00
из 5)