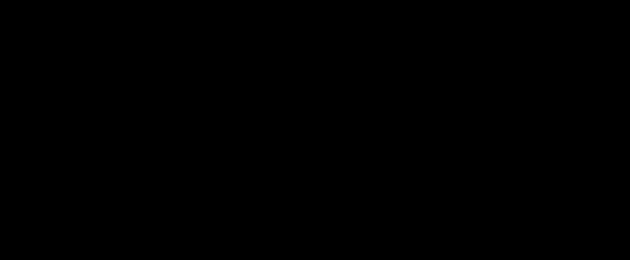Google Диск, вход в него может осуществляться как при помощи компьютера, так и при помощи телефона и планшета, что позволяет пользоваться файлами в любое удобное время и в любом месте. Для того чтобы воспользоваться хранилищем необходимо зарегистрировать личный аккаунт Google.
С компьютера
Многие пользователи, которые совсем недавно стали использовать облачное хранилище от Google, интересуются, как авторизоваться в Google диск. Для этого требуется:
- Перейти на страницу облачного хранилища по адресу drive.google.com.
- В том случае, если вход уже произведен, то сразу же откроется страница с вашими файлами. Если же нет, то необходимо выбрать аккаунт и нажать на кнопку «Войти» или же ввести логин и пароль, а затем кликнуть «Войти».

Важно! В том случае, если используете облачное хранилище с чужого компьютера, то следует после завершения всех работ выйти из своего аккаунта. В противном случае конфиденциальность ваших данных окажется под угрозой.
С телефона
Если требуется срочно воспользоваться файлами из облачного хранилища, а под рукой только мобильный телефон, то в Google диск войти можно при помощи официального приложения для Android или iOS. Для этого потребуется:
- Перейти в магазин.
- Найти приложение и установить его на свой смартфон.
- Дождаться окончания установки и произвести вход при помощи логина и пароля.

Важно! Для того чтобы пользоваться данным приложением потребуется смартфон на Android не ниже 4.0 или же iOS не ниже 7.0. Для телефонов на Windows можно установить только неофициальное приложение.
Восстановление пароля
В том случае, если при входе в облачное хранилище возникли проблемы, например, был забыт или потерян пароль, то необходимо сделать следующее.
Гугл Диск — одно из лучших решений для хранения файлов и работы с ними в «облаке». Более того, это еще и полноценный онлайн-пакет офисных приложений.
Если вы еще не являетесь пользователем данного решения от Google, но желаете им стать, эта статья для вас. Мы расскажем, как создать Гугл Диск и правильно организовать работу в нем.
Чтобы начать пользоваться облачным хранилищем от «Корпорации Добра», нужно всего лишь иметь собственную учетную запись Гугл. Как ее создать мы уже рассказывали.
Здесь же рассмотрим расширение доступа к Гугл Диску за пределы веб-браузера — настольные и мобильные платформы.
Гугл Диск для ПК
Более удобный способ синхронизации локальных файлов с «облаком» Гугл на компьютере — специальное приложение для Windows и macOS.
Программа Google Disk позволяет организовать работу с удаленными файлами при помощи папки на вашем ПК. Все изменения в соответствующем каталоге на компьютере автоматически синхронизируются с веб-версией. К примеру, удаление файла в папке Диска повлечет за собой его исчезновение из облачного хранилища. Согласитесь, очень удобно.
Так как же установить эту программу на свой компьютер?
Установка приложения Google Диск
Как и большинство приложений «Корпорации Добра», инсталляция и первоначальная настройка Диска занимает считанные минуты.

Как пользоваться приложением Гугл Диск для ПК
Теперь мы можем синхронизировать наши файлы с «облаком», помещая их в специальную папку. Перейти к ней можно как из меню быстрого доступа в Проводнике Windows, так и при помощи иконки в трее.
Этот значок открывает окошко, из которого можно быстро получить доступ к папке Google Диска на ПК или же веб-версии сервиса.

Здесь также можно перейти к одному из недавно открытых в «облаке» документов.
Собственно, отныне все что нужно для загрузки файла в облачное хранилище — поместить его в папку «Google Диск» на вашем компьютере.

Работать с документами, которые находятся в данном каталоге, также можно без проблем. По окончании редактирования файла в «облако» будет автоматически загружена его обновленная версия.
Мы рассмотрели установку и начало использования программы Google Диск на примере компьютера с ОС Windows. Как было сказано ранее, имеется версия приложения и для устройств под управлением macOS. Принцип работы с Диском в операционной системе от Apple полностью аналогичен вышеописанному.
Google Диск для Android
Помимо настольной версии программы для синхронизации файлов с облачным хранилищем Google есть, конечно же, соответствующее приложение для мобильных устройств.
Скачать и установить Google Диск на свой смартфон или планшет можно со в Google Play.

В отличие от приложения для ПК, мобильная версия Google позволяет делать все то же, что и веб-интерфейс облачного хранилища. Да и в целом дизайн очень схож.
Добавить файл(ы) в облако можно при помощи кнопки + .

Здесь во всплывающем меню доступны опции создания папки, скана, текстового документа, таблицы, презентации или загрузки файла с устройства.

Меню файла можно вызвать по нажатию иконки с изображением вертикального троеточия возле названия требуемого документа.

Здесь доступен широкий перечень функций: от переноса файла в другой каталог до его сохранения в памяти устройства.

Из бокового меню можно перейти к коллекции снимков в сервисе Google Фото, доступным вам документам других пользователей и прочим категориям файлов.

Что же касается работы с документами, то по умолчанию доступна лишь возможность их просмотра.

Если же требуется что-то отредактировать, необходимо соответствующее решение из пакета Гугл: Документы, Таблицы и Презентации. При необходимости файл можно скачать и открыть в сторонней программе.

В целом работать с мобильным приложением Диска удобно и очень просто. Ну а про iOS-версию программы рассказывать отдельно уже не имеет смысла — ее функционал абсолютно одинаков.
Приложения для ПК и мобильных устройств, а также веб-версия Гугл Диска представляют собой целую экосистему для работы с документами и их удаленного хранения. Ее использование целиком способно заменить полноценный офисный пакет.
Google диск представляет из себя сервис для облачного хранения файлов. Благодаря этому инструменту вы можете не беспокоиться за сохранность документов, а для работы на других устройствах не понадобятся съемные накопители.
Как работает Гугл Диск?
Новый обладатель Google диск получает 15 Гб для сохранности информации. Впрочем, если вам этого окажется недостаточно, разработчики предусмотрели такой вариант событий – при необходимости есть возможность расширить объем памяти, вот только уже не бесплатно.
Хранилище принимает на сбережение данные, которые находятся в других сервисах, которые также разработаны американской корпорацией. Речь идет о Google Фото и Gmail.
Раздел «Мой диск» создан для хранения новых файлов, папок, таблиц, презентаций и т.п. Чтобы иметь доступ к нему со всех устройств, на которых вы работаете над тем или иным документом, обязательно войдите на свою страничку в Google. Кроме того, и для ПК, и для мобильных устройств советуем установить соответствующие версии приложения – тогда работать будет гораздо комфортнее.

Скачать чудо-инструмент можно перейдя по ссылке www.drive.google.com , где увидите большую синюю кнопку «Скачать Google диск». Для мобильных устройств приложение можно скачать с помощью следующих ссылок: www.play.google.com/store/apps/details?id=com.google.android.apps.docs (для Android) или www.itunes.apple.com/ru/app/google-drive-free-online-storage/id507874739?mt=8 (для iOS).
Загрузка файлов: ручной режим
Google диск принимает на хранение документы, изображения, а также аудио- и видеофайлы. Загружать данные нужно на странице www.drive.google.com или в соответствующем приложении.
Есть несколько видов загрузки, один из них – перетаскиванием. Для этого перейдите на страницу по ссылке, указанной выше, создайте «фолдер» и скачайте материал путем перетаскивания в папку Гугл Диска. При наличии приложения, вы просто находите соответствующую папку на ПК и перетаскиваете в нее все, что считаете нужным. Затем они появятся и на www.drive.google.com.

Для Андроид-устройств данный процесс выглядит следующим образом: запустите приложение на вашем смартфоне или планшете, кликните на «плюсик» и выберите пункт «Загрузить». Затем выберите файлы, после чего они будут доступны в разделе «Мой диск». Файлы можно перемещать и в другие папки.
В случае с iOS-устройствами, первые действия аналогичны с предыдущим описанием, но уже после выбора файлов нужно кликнуть на «галочку», которая находится в верхней части. В нижней части будет отображаться строка состояния. Для перехода к конкретному файлу выберите пункт «Посмотреть в папке».
Загрузка файлов: синхронизация
Весь материал, который находится в папке «Мой диск», изначально синхронизируется с Гугл Диском. Для синхронизации других папок необходимо выполнить следующую инструкцию:
— запустите приложение (для Windows: Пуск – Программы — Google Диск; для Mac OS: Finder – Программы – Google Диск);
— кликните на иконку Гугл Диска (на Windows правый нижний угол панели задач; на Mac – правый верхний угол панели меню);
— щелкните по значку, которые выглядит как троеточие в столбик (расположен в правой верхней части) и кликните «Настройки», а затем «Параметры синхронизации»;
— вам предложат 2 варианта синхронизации – для всех файлов папки «Мой диск» или для конкретных папок. В нашем случае нужно выбрать 2 вариант. Отметьте флажками папки, которые хотите синхронизировать;
— щелкните на кнопку «Применить».
Работа с папками и документами в Google диск
Чтобы создать папку, вам необходимо перейти на страницу Гугл Диска в интернете, кликнуть пункт «Создать», затем «Папка». Дайте название новому «фолдеру» и кликните «Создать».

Перемещать файлы также очень просто – просто нажмите на нужный объект правой кнопкой мыши и нажмите «Переместить в», а затем зайдите в папку, в которой хотите хранить выбранный документ и щелкните «Переместить».
Также вы можете хранить файл сразу в нескольких местах. Для этого на сайте drive.google.com выберите нужный файл и удерживайте его. Затем нажмите комбинацию кнопок Shift+Z и в каждой папке кликните «Добавить сюда».
Чтобы удалить объект нажмите на него правой кнопкой мыши и выберите соответствующее действие. Для файлов, которые были удалены случайно, существует функция восстановления через корзину.

Кроме того, вы можете разрешать доступ к файлам другим пользователям, также как и вам могут позволять просматривать данные других облачных хранилищ. Специально для этого существует раздел «Доступные мне». Сюда попадают те объекты, в которых настройки доступа содержат адрес вашего e-mail. К ним не относятся файлы с параметрами «Всем в Интернете» и «Всем, у кого есть ссылка». Для каждого файла будет размещена информация о дате предоставления доступа, имени владельца объкта и папке местонахождения (для данных, добавленных в папку «Мой диск»).

Для синхронизации подобных файлов с вашим устройством, зайдите в раздел «Доступные мне», выберите определенный файл и в контекстном меню щелкните на пункт «Добавить на Мой диск». Вы также можете преобразовать вордовские документы (и не только) в формат Google.
Для этого перейдите по ссылке www.drive.google.com/drive/settings на ПК и найдите строку «Преобразовывать загруженный файлы в формат Google». Отметьте ее флажком. Подобные изменения можно внести только на ПК.
Может быть такое, что во время пользования Гугл Диском, другие программы начнут тормозить. В таком случае необходимо установить ограничение на скорость обмена данных. Для этого кликните на иконку приложения (где он находится мы уже вспоминали выше), найдите тот самый значок в виде троеточия в столбик и щелкните на пункт «Настройки». Перейдите на вкладку «Расширенные». Для настройки скорости скачивания нажмите «Максимум» для снижения и «Без ограничений» для повышения. После сделанного выбора кликните на кнопку «Применить».
В общем, это все, что мы хотели рассказать об этом прекрасном видеохранилище от компании Google. Устанавливайте Гугл Диск и тогда ваши документы не будут теряться и пропадать без причины.
Если у Вас остались вопросы по теме «Как пользоваться Google диск?», то можете задать их в комментариях
Облачные хранилища – удобный способ хранить свои файлы. Например, компания Google на своем позволяет держать до 15 гигабайт. Это крайне удобно: информация доступна из любой точки мира и с любого устройства, на котором есть доступ к интернету.
Давайте рассмотрим, как пользоваться этим сервисом – войти в аккаунт, бесплатно регистрироваться (если нет учетной записи Гугл Диск), устанавливать приложение для компьютера, загружать и скачивать данные.
Как войти в аккаунт Гугл Диск
Чтобы войти в аккаунт в Гугл Диск, можно воспользоваться адресом http://www.drive.google.com/ . При первом посещении показывается «парадная» версия. Для входа используется «Перейти к Google Диску».

Также для входа в аккаунт можно использовать телефон. Затем кликнуть «Далее» и ввести пароль от учетной записи.

Важно указать его в точности, соблюдая регистр символов. После этого следует нажать «Далее». Иногда, прежде чем открыть сервис, браузер показывает надпись о загрузке.
![]()
Если немного подождать, отобразится интерфейс.

Можно приступать к работе.
Как зарегистрироваться
Если же учетной записи нет, ее можно зарегистрировать прямо со страницы входа. Для этого нужно кликнуть на надпись «Создать аккаунт» (она находится слева и не так бросается в глаза).

Отобразится страница регистрации. Следует указать имя и фамилию, а также ввести пароль и подтвердить его (все в соответствующих полях).

Сервис предложит логин. Можно указать и свой вариант.


На следующем шаге необходимо согласиться с условиями использования нажатием «Принимаю».

После этого откроется то, что условно называется моей страницей.

Можно ознакомиться с вводной информацией, пролистывая ее стрелочкой вправо. Или же можно сразу закрыть ее крестиком на сером фоне.
Как установить приложение для компьютера
Еще удобнее использовать облако в паре с приложением Гугл Диск для Windows. Загрузить его можно прямо с главной страницы – ссылка находится в левом нижнем углу.

На страницу загрузки приложения в любое время можно попасть по ссылке https://www.google.com/drive/download/ .

После принятия условий Google Disk может сохраниться в папку по умолчанию, или же система предложит выбрать место.

Следует дождаться загрузки и кликнуть по нему, чтобы запустить установку. Или можно нажать на стрелочку и выбрать «Открыть».

Система может спросить подтверждения запуска. Чтобы установить программу Google Disk, нужно согласиться.


По завершении установки можно закрыть инсталлятор.

Приложение установлено, запустить его можно из меню Пуск.

Язык приложения будет выбран автоматически в соответствии с языком операционной системы. Если Гугл диск не работает, следует повторить скачивание и установку.
Как загрузить данные в облако
Чтобы отправить данные в облако, можно использовать перетаскивание: нажать левой кнопкой мыши, например, на видео, затем, не отпуская кнопку, перетащить указать на окно браузера и отпустить.

Альтернативный способ как загрузить файл на Гугл Диск– использовать кнопку «Создать» и подменю загрузки в нем.

Откроется стандартный диалог выбора.

Нужно выбрать желаемый и нажать «Открыть». Если компьютер онлайн, появится индикатор в правом нижнем углу.

Время загрузки зависит от скорости соединения с интернетом.
Как скачивать данные
Чтобы скачать на компьютер загруженный файл, можно кликнуть по нему правой клавишей мыши.

Другой способ, как скачать фото или иной файл на Google Disk – выделить его левым кликом, а затем вызвать меню нажатием по трем вертикальным точкам в горизонтальном меню сайта.

В обоих случаях нужно выбрать «Скачать». Откроется стандартное окно сохранения документа.

После сохранения с облака Гугл можно полноценно использовать его.
Облачное хранилище Google Drive позволяет пользователям хранить файлы на своем дисковом пространстве и иметь доступ к файлам в Интернете, с вашего компьютера или с мобильного устройства. Google Диск пришел на смену Документам Google, которые включены в состав хранилища, в качестве онлайн приложения.
В конце апреля 2012 года Google официально запустил облачное хранилище Google Drive для хранения файлов пользователей в интернете. Использование хранилища доступно для Windows, Mac OS X, Chrome OS, iPhone, iPad, и для устройств, работающих на Android.
Первые 15 ГБ дискового пространства в Диске предоставляются бесплатно. Этот размер состоит из сложения объемов собственно хранилища Google Диск (5 ГБ) и почты Gmail (10 ГБ), которые теперь используют общее дисковое пространство. За увеличение дискового пространства в Google Drive придется заплатить согласно тарифам.
После изменения файла в Интернете, файл обновляется на каждом компьютере, где вас установлен Google Диск: на вашем ПК или на мобильном устройстве. Файлы будут синхронизированы, и ваши данные всегда будут вам доступны с любого места, с любого устройства.
Для начала использования облачного сервиса Google Диск вам нужно будет завести электронный почтовый ящик в почте Google Mail. После того, как вы завели электронный почтовый ящик, или он у вас уже есть, вам нужно войти в свою почту.
После входа в электронную почту, на верхней панели, среди сервисов Google вы увидите новый сервис - Диск. Для входа в облачное хранилище нажмите на пункт меню «Диск».
Установка Google Диска
Для более удобного использования Гугл Диска, вы можете установить на свой компьютер специальное приложение - программу-клиент Google Диск.
Войдите в облачное хранилище, а затем перейдите по ссылке, где вам предложат «Установить Google Диск» для персонального компьютера (приложение «Автозагрузка и синхронизация от Google»).
Происходит скачивание установщика программы. Затем запустите установщик, он скачает и устанавит Google Drive на ваш компьютер. В появившемся окне введите данные своей электронной почты в Gmail для авторизации.

Войти в хранилище можно через веб-интерфейс с электронной почты, или войдя в поисковую систему Google под своей учетной записью. С компьютера можно попасть в Google Диск с ярлыка программы или через окно Проводника.
После установки приложения, в Проводнике появилась папка «Google Drive», также появилась иконка программы в Панели уведомлений (трее), и ярлык программы на Рабочем столе.

Использование Google Drive
При включенной синхронизации, файлы одновременно находятся в «облаке» и на вашем компьютере.
Файлы в хранилище можно просто перетаскивать мышью или перемещать их стандартным способом (копированием или вырезанием). На этом изображении, вы видите, что я уже перетащил туда папку с файлами.
Удалить файлы из облачного хранилища можно через веб-интерфейс, или с помощью, установленного на компьютер приложения.
Обратите внимание на то, что удаленные файлы не сразу удаляются из Диска, они сначала попадают в «Корзину», где они занимают полезный объем дискового пространства. Для полного удаления файла с дискового хранилища нужно будет очистить корзину.
Документами, размещенными в Google Drive, можно делиться с другими пользователями и совместно работать над ними одновременно с разных мест.
При нажатии на иконку в Панели уведомлений, в контекстном меню появляются настройки программы. Сервис поддерживает поиск по файлам, распознает изображения и отсканированный текст.
Выводы статьи
Облачное хранилище Google Диск служит для хранения файлов в интернете и позволяет пользоваться данными и работать с документами, хранящимися на Диске, одновременно с разных мест.