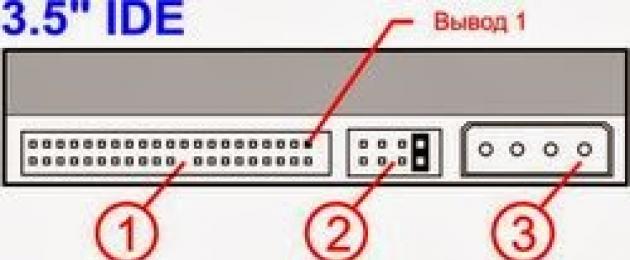С большинством устройств все обстоит до неприличия просто: воткнул плату или модуль в компьютер — и приступай к работе! В крайнем случае, понадобится подобрать драйверы для операционной системы, ну да с этой работой даже новичок справится!
Одним из немногих исключений как раз и является жесткий диск — с ним нам придется повозиться чуть дольше.
Установка жесткого диска.
Жесткий диск нужно устанавливать в специальный отсек средней части системного блока, который находится чуть ниже дисковода CD-ROM или DVD. Вставить винчестер туда можно изнутри или снаружи (сняв одну из пластиковых «заглушек» на передней части корпуса).
К системной плате винчестер подключается с помощью специального IDE-кабеля (в новых моделях компьютеров используется и тонкий кабель SATA). А кабель в свою очередь подключается к одному из двух прямоугольных разъемов IDE, установленных, как правило, в передней части материнской платы, у лицевой стороны системного блока. Рядом с ними имеется еще один разъем похожей формы, но чуть поменьше — к нему нужно подключить флоппи-дисковод. Разъем IDE или SATA позволяет подключить как привод компакт-дисков, так и винчестер.
Напомним, что традиционный для компьютеров IDE-интерфейс позволяет подключить до четырех внутренних накопителей — по два на каждый IDE-канал. На материнской плате имеется два прямоугольных разъема IDE, установленных обычно в передней части материнской платы, у лицевой стороны системного блока.
О соединительных кабелях для подключения накопителей стоит поговорить особо.
Прежде всего, обратите внимание, что на каждом IDE кабеле имеется, как правило, три разъема, при этом два из них расположены близко друг другу. Вот к этим двум разъемам мы и будем подключать наши IDE-накопители, А самый дальний разъем уютно уляжется в гнездо одного из двух IDE-контроллеров на материнской плате.
На первый взгляд, разъемы устроены абсолютно симметрично — два ряда одинаковых дырочек. И кажется, что воткнуть эти разъемы в гнездо можно как бог на душу положит.
Но если присмотреться, то вы заметите с одной стороны кабеля красную жилку — она обозначает так называемый «нулевой» провод. И подключать кабель нужно так, чтобы помеченная красной жилкой сторона кабеля «смотрела» в сторону разъема питания. На материнской плате эта сторона — справа, где расположено гнездо процессора и блок питания корпуса. Актуально это правило и для другого конца кабеля — и здесь «красная» сторона кабеля должна быть обращена в сторону разъема для подключения питания.


Кстати, перед подключением соединительного кабеля не забудьте установить в правильное положение переключатели и на самом дисководе. Ведь мы помним, что, в зависимости от очередности обращения, каждый из двух подключенных к контроллеру IDE-устройств может быть либо «главным» (Master) , либо «подчиненным» (Slave) . На одном канале, а значит, и на одном кабеле, двух «хозяев» или двух «рабов» IDE быть не может.
На задней панели любого дисковода или винчестера имеются перемычки, с помощью которых вы можете выбрать «роль» для устройства — ходить ли ему в начальниках или тянуть подчиненную лямку.
Гтавным устройством на первом IDE-канале всегда должен быть винчестер — ведь именно с него производится загрузка системы. Вторым, подчиненным устройством на том же шлейфе лучше всего сделать второй винчестер. Ну, а если второго винчестера нет — пусть «рабскую» долю не несет никто.
Второй же обязательный дисковод — CD-ROM или DVD — стоит сделать «хозяином» второго IDE-канала, «повесив» его на отдельный кабель. Конечно, винчестер и CD(DVD)-ROM могут ужиться и на одном канале, да только скорость передачи данных от такого соседства несколько падает.
Определение типа жесткого диска в BIOS. После установки нового жесткого диска (надеюсь, вы все сделали правильно? Например, подключили IDE-кабель именно так, как это нужно — красной жилкой ближе к разъему питания!) нам с вами нужно убедиться, что свежепересаженный «винчестер» принял главный, ответственный за новое «железо», BIOS.
Сделать это довольно просто:
- Включите компьютер и войдите в BIOS, нажав кнопку Del сразу после появления на экране первых надписей. На всякий случай нажмите кнопку несколько раз, дабы быть уверенными, что вам удалось «поймать момент».
- После входа в BIOS зайдите в меню STANDARD CMOS SETUP и убедитесь, что ваш жесткий диск имеется в списке подключенных устройств. Проверьте, правильно ли определена его емкость, а также вид подключения (Master, Slave). Помните, что если в вашем компьютере только один жесткий диск, он должен обязательно определяться как Primary Master. Если же вы установили новый диск вместе со старым, можете сделать его и Primary Slave, и Secondary Master — не важно.
- Для пущей надежности вернитесь в главное меню BIOS и перейдите к пункту IDE HDD Autodetection — после нажатия клавиши Enter BIOS еще раз проверит ваш компьютер на наличие новых накопителей.
В том случае, если все прошло удачно, выйдите из BIOS, не забыв со хранить новые установки.
Подготовка диска и его разбивка на разделы. Если вы собирали свой компьютер самостоятельно или установили в систему новый жесткий диск, его надобно еще подготовить к ответственной работе по хранению данных. Так сказать, вспахать поле перед посевом. Для этого нам придется выполнить несколько операций — создать на диске логические разделы и отформатировать их.
Если купленный вами жесткий диск — единственный в компьютере, то все необходимые процедуры будут выполнены во время установки Windows

Создание нового раздела
Загрузитесь с системного компакт-диска (процедура установки должна запуститься автоматически) — и устанавливайте Windows обычным порядком. А вот если новый винчестер вы устанавливаете в дополнение к старому, на котором уже имеется рабочая версия Windows XP, то все процедуры по подготовке жесткого диска можно выполнить с помощью ее штатных утилит.
Нажмите кнопку Пуск, зайдите в раздел Панель управления и выберите меню Администрирование. В открывшейся папке щелкните по значку Управление компьютером, а затем — по строчке Управление дисками.
В правой нижней части окна Управление дисками вы увидите полный список установленных в вашей системе накопителей и их состояние. Естественно, новый жесткий диск будет показан с пометкой «не распределен». Что означает, что логических разделов на нем еще не создано и диск не отформатирован.
Созданием разделов мы с вами сейчас и займемся.
Что такое раздел? Это, можно сказать, кусочек дискового пространства, с которым компьютер может работать, как с отдельным диском. Чаше всего большие винчестеры «разбивают» на два логических раздела — для удобства (первый раздел можно отвести под операционную систему и программы, а на втором — хранить пользовательские документы и настройки). Но вообше-то традиция «разбивать» винчестеры появилась в ту эпоху, когда многие компьютеры просто не могли работать с жесткими дисками больше определенного объема.
Часто в интернете задают вопрос: «Я купил новый жёсткий диск и подключил его. Почему я не вижу нового диска в системе?» Дело в том, что после физической установки винчестера в компьютер или ноутбук, необходимо программно его проинициализировать и разметить. Итак, как настроить подключённый новый жёсткий диск в Windows 7? Нет ничего проще.
Обновление 2016: Не смотря на то, что иллюстрации взяты еще давно из Windows 7, данная инструкция подойдет также для Windows 10 и 8.
Шаг 1. Нажмите правой кнопкой по системному ярлыку «Компьютер » и выберите пункт «Управление »:
Шаг 2. В открывшемся окне слева выберите пункт «Управление дисками «. После этого в правой части должно открыться диалоговое окно «Инициализация диска » . В нём нажмите «ОК »:

_____________________________
Внимание! Если посла нажатия на «Управление дисками » диалоговое окно не открылось, нажмите правой кнопкой мыши на левую часть изображения диска в области надписи «Нет данных » или «Не проинициализирован » и выберите пункт «Инициализировать диск «. (См. 2 картинки ниже.)


Задача — вызвать то самое окно «Инициализация диска «. В нём Вы должны проконтролировать, что напротив «Диск n » установлена галочка и нажать ОК .

Шаг 3. Нажмите правой клавишей мыши на правой части изображения нового диска и выберите «Создать просто том »:

Шаг 4. Нажмите «Далее »:

Шаг 5. Выберите размер раздела. По умолчанию, установлен максимальный размер раздела. Т.е. раздел будет занимать весь жёсткий диск. Если Вы хотите, чтобы на новом диске было несколько разделов, то в этом пункте выберите размер первого раздела. Например «10240». Тогда новый раздел (он же «партиция») будет занимать 10 ГБ дискового пространства.
Если для создания первого раздела на новом жёстком диски Вы выбрали не всё доступное место (что было по умолчанию), то после созданного раздела на диске останется нераспределённое пространство. Для создание дополнительных разделов в нераспределённой области повторите данную инструкцию с шага 3 .
После выбора размера раздела нажмите «Далее »:

Шаг 6. Выберите букву диска. Нажмите «Далее »:

Шаг 6. Тип файловой системы в большинстве случаев нужно оставить «NTFS » . Выберите метку тома, например «Games» или «Архив» и нажмите «Далее »:

Шаг 7. Нажмите «Готово » для выхода из мастера инициализации диска:

После этого Вы увидите, что диск начал форматироваться:

Ждите, пока в правой части изображения диска вместо слова «Форматирование » не появится подпись «Исправен … »:

Теперь можете открыть «Компьютер » и проверить, появился ли новый раздел с нужной буквой.

Разметка выполнена. Можно использовать накопитель!
При сборке ПК, его модернизации и ремонте порой требуется установка жесткого диска на компьютер.Рассмотрим основные правила и требования, которые необходимо учитывать для того, чтобы получить отличный результат, потратив минимум времени.
Основные этапы установки жесткого диска
Самая частая причина, побуждающая к установке нового жесткого диска, - отказ в работе предыдущего. В этом случае процесс замены удивительно прост. Для начала, естественно, необходимо открыть крышку системного блока, для чего предварительно открутите по 2 фиксирующих винта на каждой стенке задней стороны корпуса (винты лучше положить на виду, чтобы их не потерять). Далее нужно отсоединить сгоревший винчестер от кабеля питания и шины данных, освободить его от винтов крепления и извлечь.
Имея его в качестве образца, отправляйтесь в магазин. А купив новый аналог, достаньте жёсткий диск из упаковки, осмотрите на момент отсутствия серьезных внешних повреждений и царапин. Если таковыне обнаружили, то приступайте к его установке. Подсоединять нужно все в обратном порядке. Проведя эту процедуру один раз, вы уже будете знать, как установить жесткий диск на компьютер
Важно отметить, что все работы производятся при отключенном питании, также для удобства отключите все кабели, подключенные к корпусу ПК, и поставьте его на стол.
Особенности установки винчестеров разных форматов
Давайте рассмотрим, как установить новый жёсткий диск, если вы впервые взялись за это дело. Присоединение винчестера будет не намного труднее, но для тех, кто не имеет соответствующего опыта и сталкивается с этой задачей впервые, изложенная информация будет полезна.

Прежде всего, необходимо помнить, что разные поколения винчестеров имеют и различные стандарты подключения, а соответственно, разные разъемы.
Правила установки
Если основываться на мнении большинства специалистов о том, как правильно установить жесткий диск, то для начала советуем убедиться, что материнская плата поддерживает устанавливаемый винчестер, а также подтвердить их совместимость. На некоторых материнских платах могут присутствовать сразу два типа: SATA и IDE, но обычно в таких к IDE-шлейфам подключаются DVD-приводы. Хотя они пригодны и для жестких дисков.
Ранее в компьютерах упор делался именно на проверенный практикой формат IDE, который подтвердил свою надежность и совместимость со многими известными моделями. Но поскольку технологии непрерывно развиваются, от устаревших постепенно отказываются, им на замену приходят новые, более современные. С внедрением нового формата SATA, IDE уже уходит в прошлое, и хотя диски с ним уже не продаются, он все еще массово используется.

Особенности форматов
Электронно-механическая основа обоих форматов идентична, различия - в типе применяемого интерфейса. имеет максимальную 133 Мбайт/сек. Существующие стандарты SATA1, SATA2 и SATA3 обеспечивают до 150, 300 и 600 Мбайт/сек соответственно.
К плюсам IDE можно отнести возможность подключения двух устройств на один шлейф (при этом общая делится между ними), а каждое SATA-устройство подключается отдельным интерфейсным кабелем.
Еще один минус IDE — необходимость вручную выбирать и при помощи джамперов устанавливать режимы — Master/Slave, а также вносить в настройки в BIOS, какой из жестких дисков считать главным в случае подключения второго.
Особенности установки нового диска в системный блок
Рассмотрим вопрос о том, как установить новый жесткий диск. Для начала потребуется вставить наш винчестер в специально отведенное для него место, обычно его следует искать ближе к лицевой части корпуса.
Выберите его расположение в отсеке для нужно устанавливать там, где лучше всего обеспечивается его охлаждение кулерами ПК. Оптимальное его положение - по центру. Установите новый винчестер горизонтально и жёстко зафиксируйте. Прикрепите винтами хорошо, чтобы они располагались по обеим сторонам.
Надежное крепление будет препятствовать возникновению вибраций самого винчестера в процессе работы. Вибрации для жесткого диска, имеющего подвижные механические элементы, губительны. Кроме того, при плотном контакте диска и корпуса стенки, подобно радиатору, отводят вырабатываемое винчестером тепло. Далее подключаем кабели питания и передачи данных.
Как установить новый диск формата SATA
В отличие от устаревшего IDE, более совершенный подсоединяется намного проще. Как мы уже знаем, у этого стандарта подключение каждого из винчестеров происходит при помощи отдельного кабеля.

Интерфейс винчестера SATA тоже из двух разъемов: узкого и широкого. Но здесь вопрос о том, как установить новый жесткий диск, заключается в наличии иного разъема, через который идет передача данных с материнской платы, а через широкий - подается напряжение.
SATA-кабель подключается к разъему данных. Они бывают различными: прямыми и угловыми, без защелок и с ними. Но перепутать и воткнуть кабель неправильной стороной невозможно, поэтому бояться тут нечего.
Винчестер можно подключить к разъему SATA произвольно. Хотя существуют варианты стандартов SATA-1, 2 и 3, они отличаются только скоростью передачи информации и абсолютно совместимы как на уровне физического подключения, так и логически.
В разъем на материнской плате подключается второй конец кабеля. Они также могут быть угловыми и прямыми, обычно они раскрашены в яркие цвета и легко узнаваемы.
Подключение питания к диску
После того как самые трудоемкие операции проведены, и мы выяснили, как установить новый винчестер, теперь осталось лишь подключить его к питанию.

Оно как на IDE-, так и на SATA-винчестеры подается напрямую с блока питания ПК. На IDE-диски оно поступает через разъемы Molex, а SATA-стандарту свойственен свой разъем - более широкий.
Имейте в виду, что питание SATA не всегда изначально присутствует в наборе разъемов на самом блоке питания компьютера. Может оказаться, что у вас ПК с блоком старой модели, и данного разъема там нет. Как установить винчестер на компьютер в таком случае?
Все зависит от конкретной модели блока питания. В этом случае вам поможет переходник IDE-SATA. Они бывают в различном исполнении, и порой некоторые экземпляры выступают и как разветвители на несколько устройств. В принципе, это все, что необходимо, чтобы знать, как установить жесткий диск на компьютер. А что, если один винчестер у вас стоит, но вы хотите добавить второй?
Как установить второй жесткий диск

Порой возникает ситуация, когда при закачке новых файлов вы вдруг обнаруживаете, что на вашем жестком диске отсутствует необходимое для этого свободное место. Конечно, есть выход - удалить старые ненужные документы и провести дефрагментацию, но все эти попытки освободить несколько сотен мегабайт (или в лучшем случае гигабайт) - лишь временный успех. Спустя какое-то время обнаруживается, что диск опять забит под завязку, и у вас нет места для новых фильмов или музыки.
Как поступить в этом случае? Есть несколько способов решения проблемы. Вы можете поменять свой старый винчестер на новый, у которого гораздо больший объем памяти. Как установить новый жесткий диск, уже было описано выше. Но нужно понимать, что это влечет за собой обилие дополнительных проблем. Необходимо заново переустанавливать ОС, а соответственно, и все ранее закачанные драйверы, приложения и программы. Также придется переносить всю важную информацию со старого диска на новый. Масса времени будет потрачена на эту операцию.
Но есть и еще один путь решения проблемы - приобрести второй, дополнительный винчестер. Как установить второй жесткий диск, рассмотрим далее.
Установка дополнительного винчестера SATA на практике доказала повышение скорости работы системы. Взаимодействуя с тяжелыми программными комплексами, можно качественно почувствовать превосходство нового формата. Приложения и программы абсолютно не тормозят, а загрузка происходит моментально. Кроме того, энергопотребление и мощность SATA-дисков минимальны, что практически не приводит к возможному перегреву винчестеров.
Как подключить второй жесткий диск?
Процедура подключения второго, дополнительного, жесткого диска, ничем не отличается от того, как установить жесткий диск на компьютер в первый раз, и соответствует ранее описанному процессу.
При подключении второго жесткого диска формата IDE существует небольшой нюанс - джампер. Нужно установить его статус при помощи особой перемычки. Для главного винчестера ее необходимо поставить в положение Master, а для дополнительного - в положение Slave. В новых дисках формата SATA этого делать уже не надо.

У каждого винчестера в системном блоке есть свой отсек. Необходимо позаботиться лишь о том, чтобы расстояние между устанавливаемыми устройствами было достаточным для обеспечения хорошей вентиляции. Не размещайте их близко друг к другу, лучше оставить свободный пролет. Если возможность распределить два диска по разным полочкам отсутствует, можно установить дополнительный вентилятор, чтобы не допустить перегрева носителей, который негативно сказывается на долговечности элементов и сохранности вашей информации.
После этого тщательно закрепите каждый жесткий диск на корпусе, чтобы избежать воздействия вибраций. Если после включения второго винчестера они все же появились, это говорит о явной неполадке. Вибрации угрожают вам ошибками жесткого диска и возможностью потерять информацию. Поэтому не пренебрегайте крепежом. Это поможет максимально уменьшить возможность возникновения вибрации.
На что обратить внимание после установки
В последнее время к винчестеру стали прилагать соответствующую инструкцию, где сказано, как установить жесткий диск на компьютер, так что если дополнительно заглянуть туда, трудностей в процессе возникнуть не должно. После проделанной работы позаботьтесь о том, чтобы не просто правильно подсоединить кабели, а проложить их аккуратно, чтобы они не торчали. Если возможно, заведите их подальше вовнутрь, а при необходимости скрепите изолентой или пластиковыми стяжками.
Купите внутренний жесткий диск SATA. Сделайте это, если такого диска у вас еще нет.
- Лучше купить жесткий диск, сделанный той же компанией, что и компьютер (например, HP).
- Некоторые жесткие диски несовместимы с некоторыми компьютерами. Перед покупкой жесткого диска найдите модель вашего компьютера и модель жесткого диска (например, в поисковике введите«HP Pavilion, совместимый с L3M56AA SATA»), чтобы выяснить, будут ли они работать вместе.
Выключите компьютер и отключите его от электросети. Не работайте с внутренними компонентами компьютера, когда он включен - так вы можете повредить компоненты или получить травму.
- Некоторые настольные компьютеры выключаются в течение пары минут. В этом случае дождитесь, когда вентиляторы компьютера перестанут работать.
Откройте корпус компьютер. Этот процесс зависит от модели компьютера, поэтому почитайте инструкцию к компьютеру или найдите соответствующую информацию в интернете.
- В большинстве случаев вам понадобится крестообразная отвертка.
Заземлите себя . Это предотвратит случайное повреждение чувствительных внутренних компонентов компьютера (например, материнской платы).
Найдите пустой отсек для жесткого диска. Основной жесткий диск установлен в специальном отсеке корпуса компьютера; рядом с этим отсеком должен быть аналогичный пустой отсек, в который вы установите второй жесткий диск.
Вставьте второй жесткий диск в отсек. Отсек находится под или над отсеком с основным жестким диском. Вставлять диск нужно так, чтобы его сторона с разъемами для подключения кабелей была направлена внутрь компьютерного корпуса.
- В некоторых случаях диск нужно зафиксировать винтами.
Найдите разъем для подключения жесткого диска. Проведите по кабелю основного жесткого диска, чтобы выяснить, где на материнской плате находятся разъемы для подключения жестких дисков. (Материнская плата представляет собой большую плату, к которой подключаются другие платы и устройства.)
- Если кабель основного жесткого диска выглядит как широкая тонкая лента, это жесткий диск IDE. В этом случае вам понадобится адаптер, чтобы подключить второй жесткий диск к материнской плате.
Подключите второй жесткий диск. Один конец кабеля подключите ко второму жесткому диску, а другой - к разъему на материнской плате (этот разъем находится рядом с разъемом, к которому подключен основной жесткий диск).
- Если на материнской плате компьютера есть только IDE-разъемы (разъемы длиной в несколько сантиметров), купите адаптер SATA–IDE. В этом случае адаптер подключите к материнской плате, а кабель второго жесткого диска к адаптеру.
Подключите второй жесткий диск к блоку питания. Один конец кабеля питания подключите к блоку питания, а другой - ко второму жесткому диску.
- Как правило, блок питания находится в верхней части корпуса компьютера.
- Штекер кабеля питания выглядит как более широкий штекер кабеля SATA.
Убедитесь, что все кабели подключены надежно и правильно. В противном случае оперативная система компьютера не распознает второй диск.
Подключите компьютер к электросети и включите его. Теперь нужно сделать так, чтобы Windows распознала второй жесткий диск.
Откройте окно «Управление дисками». Щелкните правой кнопкой мыши по меню «Пуск»
В нижнем левом углу экрана, а затем в меню выберите «Управление дисками».
- Также можно нажать ⊞ Win + X , чтобы открыть меню.
Инструкция
Необходимо открыть меню «Пуск». Откройте «Мой компьютер». В левой колонке выберите пункт «Просмотр сведений о системе» и во вкладке «Оборудование» выберите «Диспетчер устройств». У вас откроется меню, в котором находятся все установленные устройства. Далее выберите пункт «Дисковые устройства», нажмите правой кнопкой мыши на не жесткий и откройте меню «Свойства». В разделе «Состояние устройства» нужно будет активировать ваш жесткий диск. Возможна такая ситуация, когда жесткий диск активирован, но не может продолжать работу из-за устаревших драйверов. В этом случае выберите пункт «Обновить драйвер» в опциях жесткого диска. Перед вами откроется «Мастер обновления оборудования», в котором вы сможете выбрать, загрузить драйвер из интернета или использовать для этого диск, который шел в комплекте с операционной системой.
Если жесткий диск все равно не отображается, откройте меню «Пуск», выберите пункт «Панель управления», в открывшемся меню откройте «Администрирование», затем во вкладке «Управление компьютером» выберите «Управление дисками». Нажмите правой кнопкой мыши на диск, который не отображается, выберите пункт «Свойства», в открывшемся меню «Оборудование», далее «Применение устройства» и «Включить». В этом же разделе вы можете переименовать диск, указать другой путь к нему, отформатировать или удалить логический диск.
Если диск включен, но не отображается, перейдите в меню BIOS. Базовая подсистема ввода/вывода (Basic Input Output System, BIOS) записана в небольшом чипе flash-памяти на материнской плате. Во время запуска на материнской плате выполняет программу BIOS для начальной проверки и инициализации оборудования, после чего передаёт управление операционной системе.
Для входа в программу при включении компьютера нажмите клавишу DEL, и перед вами откроется меню. Навигация в программе осуществляется с помощью стрелок и клавиш Ent и Esc. Откройте меню MAIN (или Standard CMOS Setup, зависит от версии программы), откройте подменю Secondary Ide Slave, выберите не активированный жесткий диск и включите его. Для завершения работы с BIOS и сохранения настроек нажмите клавишу F10, либо выберите пункт основного меню «Save & Exit Setup». Для возвращения стандартных настроек выберите пункт Load File-Safe Defaults.
Полезный совет
В том случае, если диск не отображается после вышеперечисленных действий, необходимо проверить правильность его установки (подключен ли 40-контактный ленточный кабель к IDE шлейфу) и выполнить действия еще раз.
Источники:
- как включить жесткий диск
Вы купили новый компьютер без предустановленной операционной системы или собрали его своими руками по отдельным комплектующим. Следующим шагом по его настройке должна стать установка операционной системы на системный диск.
Инструкция
Источники:
- как диск сделать системным
Бывают ситуации, когда операционная система установлена на логическом диске . Чтобы она нормально работала и загружалась, необходимо этот логический диск конвертировать в основной. Просто не всегда операционная система может загрузиться из логического диска. Также бывают случаи, когда на компьютере установлены несколько ОС, причем установлены они на разные логические диски. Тогда для запуска выбранной операционной системы нужно логический диск поменять на основной.

Вам понадобится
- Компьютер, программа Norton PartitionMagic, доступ в интернет
Инструкция
Для преобразования раздела потребуется программа Norton PartitionMagic. Скачайте самую последнюю версию программы, так как она обладает более широкими возможностями, и установите на компьютер.
Запустите программу. После ее запуска внимательно изучите интерфейс. В правом окне программы будут отображены разделы жесткого диска компьютера. Когда вы нажмете на значок жесткого диска, появится информация о типе этого раздела.
Создать резервный раздел можно также с помощью этой программы. Для этого в окне «Выбор задач» нажмите по команде «Создать резервный раздел». Появится диалоговое окно. Прочтите вводную информацию и нажмите «Далее». В следующем окне менять настройки не нужно, программа автоматически выберет все параметры. Просто нажмите «Далее». Откроется диалоговое окно с разделами жесткого диска. Выберите, из какого раздела будет использоваться память для резервирования. Дальше выберите объем памяти резервного раздела и его файловую систему. В завершение нажмите «Финиш».
Теперь выберите логический раздел, который хотите преобразовать в основной. Затем в окне «Операции над разделами» выберите «Преобразовать раздел». В появившемся окне отметьте пункт «Первичный раздел». Он также может быть отмечен автоматически. Дальше нажмите ОК. Будет запущен процесс преобразования выбранного вами раздела жесткого диска. Но его еще нужно активировать. Для этого в окне «Операции в ожидании» дважды кликните правой кнопкой мышки по операции преобразования. Затем нажмите «Применить».
Компьютер будет перезагружен. Дождитесь полной загрузки операционной системы. Теперь выбранный вами логический диск преобразован в основной.
Обратите внимание
Учтите - при преобразовании логического диска в основной всегда существует риск потери загрузочных файлов системы. Поэтому на диске рекомендуется создать резервный раздел, с которого при необходимости будет восстановлена информация.
При покупке нового жесткого диска или изменения параметров старого иногда требуется совершить операции, позволяющие стать его разделам активными. В противном случае, вы рискуете потерять доступ к операционной системе.

Вам понадобится
- - установочный диск Windows или LiveCD.
Инструкция
Для начала попробуйте сделать раздел жесткого диска активным, используя возможности операционной системы. Данный метод был опробован на операционных системах Windows XP и Vista, но он также применим к системе Windows Seven. Откройте меню «Пуск» и выберите пункт «Выполнить».
Введите в появившееся поле команду compmgmt.msc. Нажмите кнопку «Ок». Найдите в меню «Управление компьютером» подпункт «Запоминающие устройства» и перейдите к нему. Выберите пункт «Управление диска ми».
Выделите раздел жесткого диска (или весь диск), который требуется сделать активным. В правой колонке данного окна выберите пункт «Сделать раздел активным». В случае с ОС Windows 7 этот пункт будет расположен в меню «Все задачи». Нажмите кнопку «Ок».
В том случае, если вы не можете получить доступ к операционной системе, воспользуйтесь командной строкой для восстановления активного раздела. Запустите установочный диск Windows Vista (Seven) или LiveCD для Windows XP. Включите поддержку командной строки и запустите ее.
Введите команду diskpart и нажмите клавишу Enter. Теперь введите команду list disk, после чего нажмите клавишу Enter. В рабочем окне появится список жестких дисков, которые будут пронумерованы. Выберите тот раздел, который необходимо сделать активным.
Для этого введите команду select disk 0 или 1, в зависимости от номера диска . Теперь введите команду list partition для вывода списка существующих разделов данного жесткого диска .