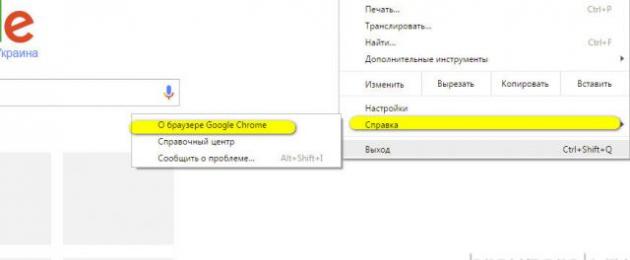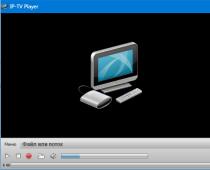Ошибка «Не удалось загрузить плагин» в Google Chrome, как правило, появляется при попытке (сообщение отображается в поле фрейма). Соответственно, причина её возникновения - неполадки в плагине Flash. В Гугле Хроме, в отличие от других браузеров, элемент Adobe Flash интегрирован и поставляется вместе с дистрибутивом. Его не нужно отдельно устанавливать и подключать, он автоматически поддерживается.
Из этой статьи вы узнаете, почему не загружается, не работает плагин в Google Chrome и как исправить эту неполадку.
Способ #1: обновить браузер
Иногда Флеш не отвечает на запрос из-за того, что его версия устарела, как, собственно, и версия браузера. В этом случае проблема устраняется легко и просто - посредством апдейта.
А выполняется он так:
1. Клацните кнопку «три точки» в верхнем правом углу окна Хрома.
2. В выпавшем меню наведите курсор на пункт «Справка».
3. В появившейся дополнительной панели щёлкните «О браузере… ».

4. В новой вкладке автоматически выполнится запрос новой версии веб-обозревателя (появится сообщение «Проверка обновлений»).

По завершении процедуры браузер пишет: «Вы используете самую новую версию… ».

Способ #2: принудительно включить плагин
Попробуйте изменить настройку активации плагина в опциях Хрома:
1. В строке для ввода URL и поисковых запросов наберите команду - chrome://plugins.

2. В блоке Adobe Flash Player щёлкните по окошку «Запускать всегда», чтобы в нём появился флажок.

Способ #3: вручную обновить модуль Flash
1. В адресной строке введите - chrome://components.

2. В графе «Adobe Flash… » клацните кнопку «Проверить обновления».

Способ #4: удалить папку плагина в директории браузера
Если после выполнения предыдущих способов Флеш по-прежнему не будет загружаться, попробуйте пойти на более радикальные меры. Устраните папку, в которой хранятся элементы плагина. При последующем запуске Google Chrome автоматически её восстановит и, соответственно, обновит плагин.
Выполняется эта операция следующим образом:
1. Щёлкните в панели задач иконку «Папка» или нажмите комбинацию клавиш «Win + E».
2. Перейдите в новое окно и нажмите клавишу «ALT».
3. В появившемся дополнительном меню кликните по разделу «Сервис».

4. В выпавшем перечне выберите «Параметры папок».

5. В настроечной панели перейдите во вкладку «Вид». Прокрутите список настроек в поле «Дополнительные параметры» в самый низ.

6. В графе «Скрытые файлы и папки» кликом мышки активируйте надстройку «Не показывать скрытые… ».
7. Нажмите «OK».
8. Теперь, когда видны на диске С скрытые папки, перейдите в директорию браузера:
Диск C → Пользователи → папка с вашей учётной записью → AppData → Local


9. Клацните правой кнопкой по папке PepperFlash. В контекстном меню Windows запустите команду «Удалить».

10. Перезагрузите браузер.
Примечание. Если и после этой операции не удаётся запустить Flash, попробуйте удалить Google Chrome, а затем скачать и установить его новую версию.
Профилактика
Устранив неполадку, очистите браузер. Находясь в окне Хрома, нажмите вместе «Ctrl+Shift+Del». В панели «Очистить историю» включите в списке все элементы, установите период истории «за всё время», а потом нажмите «Очистить… ».

Сделайте «уборку» в операционной системе при помощи утилиты CCleaner (её бесплатную версию можно скачать с офсайта - https://www.piriform.com/ccleaner).

Удалите ненужные файлы, устраните ошибки в реестре.
Успешной вам настройки Google Chrome!
Проблемы с воспроизведением анимации, видео или игр в Google Chrome обычно связаны с тем, что Adobe Flash не работает в Chrome . Хотя Adobe объявила о планах прекратить поддержку Flash в 2020 году, поскольку его использование стало все менее распространенным, в настоящее время он все еще доступен как плагин Chrome и должен работать должным образом.
В Chrome Flash не работает, вероятно, означает одну из нескольких проблем. Изменение параметра, исправление проблемы или устранение ошибки может быть решением.
Причина появления Flash Player в Chrome
Если Flash отключен в вашем браузере Chrome, он не будет доступен ни на одном веб-сайте.
Как исправить Flash Player, который не отображается в Chrome
Включение Flash в настройках Chrome сделает плагин доступным для использования.
1. Откройте окно браузера Google Chrome .
3. Выберите Настройки . Настройки Chrome откроются.
4. Выберите Дополнительно в нижней части страницы .
5. Выберите «Настройки контента » в разделе «Конфиденциальность и безопасность ».
6. Выберите Flash .
7. Убедитесь в том, что Ask первый (рекомендуется) вариант переключается в On .
8. Перезапустите браузер .
Причина, того почему Flash не работает на сайтах
Даже если вы ранее включили Flash для работы на сайте, который вы посещаете, при каждом выходе из Chrome настройки сбрасываются.
Вы должны изменять настройки вручную каждый раз, когда вы хотите включить Adobe Flash на веб-сайте, которому вы доверяете, для которого требуется правильная работа Flash.
Как исправить Flash, не работающий на доверенном сайте
Изменение настроек для включения Flash на сайте решит проблему, пока вы не закроете окно. Вы должны изменять настройки вручную каждый раз, когда вы хотите включить Adobe Flash на веб-сайте, которому вы доверяете, для которого требуется правильная работа Flash.
1. Перейдите на сайт , на котором вы хотите, чтобы Flash был включен.
2. Выберите значок блокировки в левой части адресной строки. Появится меню с несколькими параметрами и информацией, включая раздел Flash.
3. Выберите раскрывающееся меню Flash и выберите «Разрешить ».
4. Закройте окно . Появится сообщение «Чтобы применить обновленные настройки к этому сайту, перезагрузите эту страницу ». Выберите «Перезагрузить ».
5. Подождите, пока страница обновится . Когда она перезагрузится, Flash будет включен.
Причины ошибок Flash в Chrome
Одна из нескольких ошибок может появиться, если плагин Flash не обновлен или поврежден. Требуемое обновление Chrome также может вызвать ошибку. Вы можете увидеть любое из этих сообщений, когда ваш плагин Flash нуждается в обновлении:
- Adobe Flash был заблокирован, потому что он устарел ;
- Не удалось загрузить плагин ;
- Следующие плагины были заблокированы на этой странице ;
- Этот плагин не поддерживается (или не отвечает) .
Как исправить ошибки Flash в Chrome
Если вы видите сообщение об ошибке при попытке использовать Flash , возможно, плагин необходимо обновить или переустановить . Обновление Chrome также может решить проблему.
1. Откройте окно браузера Chrome .
2. Введите или скопируйте и вставьте компоненты chrome: // в адресную строку и нажмите Enter . Chrome Components откроется.
3. Найдите Adobe Flash Player и выберите «Проверить наличие обновлений». Любое доступное обновление будет применено.
4. Вернитесь к содержимому, которое вы пытались просмотреть или прослушать, и перезагрузите страницу. Если оно все еще не работает, продолжайте устранение неполадок.
5. Выберите многоточие в правом верхнем углу , чтобы получить доступ к меню Chrome.
6. Выберите «Обновить Google Chrome », если оно указан в меню. (Если это не отображается, вы используете самую последнюю версию).
7. Выберите «Перезапустить » после обновления Chrome.
8. Вернитесь к содержимому, которое вы пытались просмотреть или прослушать, и перезагрузите страницу. Если он все еще не работает, продолжайте устранение неполадок.
Внимание: устанавливайте Flash только с сайта Adobe.
10. Выберите операционную систему вашего компьютера в окне «Шаг 1».
11. Выберите опцию, перечисляющую PPAPI в Шаге 2.
12. Снимите флажки для любого программного обеспечения по умолчанию, которое вы не хотите устанавливать, и выберите «Загрузить сейчас », чтобы переустановить Flash .
Flash Plugin Crashing
Если вы видите сообщение об ошибке, в котором говорится, что плагин Flash вышел из строя , или вы видите значок Flash в адресной строке , закройте плагин и перезагрузите его .
1. Выберите многоточие в правом верхнем углу , чтобы получить доступ к меню Chrome.
2. Выберите «Дополнительные инструменты ».
3. Выберите «диспетчер задач ». Откроется окно диспетчера задач Google Chrome.
4. Выберите «Подключаемый модуль: Shockwave Flash ».
5. Выберите «Завершить процесс ».
6. Закройте окно диспетчера задач .
7. Вернитесь к содержимому, которое вы пытались просмотреть или прослушать, и перезагрузите страницу .
Браузеры тем и хороши, что предлагают пользователю воспользоваться сонмом расширений, которые значительно расширяют границы доступного функционала. Однако ими тоже нужно управлять, а это невозможно без качественного инструментария. Сегодня мы поговорим о том, почему не открывается chrome://plugins , также в процессе повествования рассмотрим альтернативный подход.
Старые версии Гугл Хрома поддерживали небольшой алгоритм, который при вводе соответствующей фразы в адресную строку открывал отдельную страницу для управления расширениями. Однако обновленный браузер отказался от такой практики, поэтому используемые ранее команды теперь ни на что не влияют, а попросту вызывают ошибку загрузки.
Решение
Для пользовательской настройки расширений достаточно воспользоваться следующей пошаговой инструкцией:

Здесь также можно отрегулировать белые и черные списки интернет-площадок.
Есть и более простой способ, как попасть на страницу настройки плагинов. Просто введите запрос chrome://extensions/ в адресную строку, а потом нажмите Enter .
Подведем итоги
Для управления плагинами теперь используется новый подход, который мало чем отличается от своего предшественника. Процедура по-прежнему не отличается сложностью и существенными временными затратами.
«Adobe Flash Player» нужен для того, чтобы воспроизводить flash-содержимое. Его применение на сегодняшний день очень популярно. В браузере «Google Chrome» он уже включен по умолчанию, но в ситуации, когда flash-содержимое просмотреть не удается, нужно его активировать.
Удалить навсегда его нельзя, так как это встроенная функция. Но при необходимости проигрыватель можно как включать, так и отключать. Все проблемы с воспроизведением решаются довольно легко: нужно его активировать.
Самым популярным способом является включение через настройки. Для этого нужно выполнить простой алгоритм:
- Нужно открыть браузер и возле адресной строки в углу отыскать значок с тремя точками. По этой иконке нужно кликнуть и в выпавшем списке нажать «Настройки».

- Необходимо пролистать настройки до самого конца, где будет кнопка «Дополнительные».

- Дополнительные настройки содержат тематические блоки, где нужно отыскать «Конфиденциальность и безопасность». Ближе к концу списка имеется вкладка «Настройки контента», на что и потребуется кликнуть мышей.

- Там нужно отыскать значок в виде мозаики под названием «Flash», на который нужно кликнуть.

- Если у пользователя имеются проблемы с данным проигрывателем, то он не увидит записи «Всегда спрашивать». Чтобы ее активировать, потребуется один раз нажать на параметре, тем самым сдвигая ползунок вправо.

- Дальше нужно перейти к разделу «Разрешить». Здесь можно прописать сайты, для которых данное приложение будет всегда активным. Чтобы это сделать, потребуется кликнуть на «Добавить».

Переход в меню управления проигрывателем через адресную строку
Вышеприведенный способ является общепринятым. Однако можно воспользоваться и более быстрым методом. Достаточно в самом верху экрана в соответствующей строке прописать требуемый адрес.

Включение проигрывателя после захода на сайт
Этот метод актуален только для тех пользователей, у которых уже активирована работа данного плагина с помощью меню настроек. Если нет, то это можно сделать по вышеупомянутым инструкциям.

Примечание! Данный плеер неоднократно пробуют переиначить на HTML5. Но эти попытки пока не увенчались успехом, так как в сети множество flash-файлов, которые невозможно просмотреть без соответствующего проигрывателя.
Скачать «Adobe Flash Player» для браузера «Opera» и других
Стоит иметь в виду, что в интернете очень много предложений купить или обновить до самой актуальной версии за определенную плату. Однако последняя версия абсолютно бесплатна, и проделать все действия можно на официальном сайте. Нижеописанная инструкция подойдет для браузера « «, « » и любого другого.
- Зайти на официальный сайт, где автоматически подберется версия под параметры системы пользователя. В первом столбце определится операционная система и браузер, которым юзер пользуется на данный момент. В «Дополнительные предложения» можно оставить галочки по желанию напротив соответствующих пунктов, но если цель – просто установить проигрыватель, то их можно убрать. Затем нужно кликнуть на «Установить сейчас».

- Для появления следующего окна понадобится некоторое время. Это связано с тем, что идет индивидуальный подбор для системы и браузера пользователя. Затем начнется скачивание. Если пользователем выбрана загрузка в папку «Загрузки», то приложение он найдет там. В случае, когда выставлен разрешающий запрос, то потребуется указать желаемое местоположение файла. Теперь нужно кликнуть на скачанный файл, чтобы открылся установщик «Adobe Flash Player».

- Он уведомит о том, что время от времени выходят различные обновления безопасности и улучшения. Пользователю нужно или согласиться на автоматические обновления, или отказаться. Рекомендуется согласиться с данным запросом. Отказ уместен только в том случае, если у юзера медленно работает интернет. Но и в этом случае придется устанавливать обновления, но уже самостоятельно, обращаясь к официальному сайту.

- На этом этапе начнется установка. После завершения нужно будет нажать на кнопку «Готово» и перезапустить свой привычный браузер.

Обновление плагина
Пользователь должен быть всегда в курсе новых версий. Как только выходит обновление, на его рабочем столе возникнет следующее сообщение:

Достаточно нажать на кнопку «Установка», и данный плагин до последней версии.
Однако есть и ручной способ. Он актуален в тех случаях, когда обновление системой было отключено или появилось сообщение о сбое или устаревшем плагине. Чтобы решить данный вопрос, можно воспользоваться разными методами:

Тем самым процесс установки и обновления абсолютно одинаков.
Проблемы с «Яндекс браузер»
С данным плагином практически не возникает проблем у тех пользователей, что пользуются любыми браузерами, помимо «Яндекс.браузер». На сегодняшний день автоматическое определение для данного браузера не предусмотрено, поэтому сборку необходимо делать вручную.
Но и при самостоятельной сборке, где нужно выбрать свою операционную систему и версию, данного браузера нет.

В данном случае достаточно выбрать пункт «FP 24 for Opera and Chromium – PPAPI» на втором этапе настройки. Такой выбор связан с тем, что «Яндекс.браузер» пока еще функционирует на движке «Хромиум».
Видео — Как включить флеш плеер в Гугл Хром в 2018