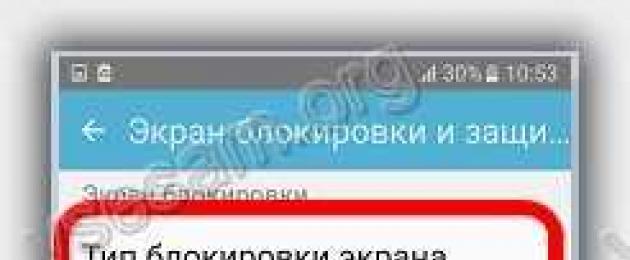Блокировка экрана защищает содержимое вашего смартфона или планшета, не позволяя ему попасть в чужие руки.
Телефоны самсунг галакси, как и все остальные устройства андроид xiaomi redmi note 4x, леново, huawei, на хуавей хонор асус зенфон, прошивки miui, zte blade, lg, сони xperia, htc, meizu, lumia, позволяют заблокировать себя несколькими вариантами, как правило, используют пин код, пароль рисунок или отпечаток пальца.
Если вы решите, что блокировка телефона больше не нужны, то можете отключить ее в любое время: графическую (блокировку экрана рисунком), пин код, пароль или отпечаток пальца. Вот как это сделать.
ПРИМЕЧАНИЕ: содержание этой записи больше относится к смартфонам самсунг j1 mini, j3, а3, а5, гранд прайм, дуос, на андроид 5.1 и андроид 6.0, но если у вас другой, то разница будет не существенна.
Кстати, если вы забыли пароль или графический ключ, то как тогда отключать экран блокировки
Включите телефон и откройте настройки и перейдите в раздел: «экран блокировки и защита».
Затем верхней части экрана нажмите на строку: «Тип блокировки экрана».

В открывшейся вкладке щелкните по пункту «Нет».

Это все — режим блокировки, в вашем samsung, honor, lenovo, сони иксперия, asus zenfone, лджи, люмия и так далее в дальнейшем будет отключен.
Что делать, если вы забыли пин код или рисунок, и не имеете доступа к телефону?
Возможно, кто-то изменил шаблон экрана блокировки, чтобы вас раздражить?
Для того, чтобы избежать такого рода условий, есть наработанные методы, чтобы обойти шаблон блокировки экрана, пин код, пароль и отпечатки пальцев. Вот как это можно сделать.
Обойти блокировку с помощью сервиса Samsung
Все устройства Samsung оснащены сервисом «Найти свой телефон». Для того, чтобы пропустить шаблон блокировки экрана Samsung, пин код, пароль и отпечатки пальцев просто следуйте инструкциям, приведенным ниже.
- Прежде всего, создайте учетную запись Samsung и войдите в нее.
- Нажмите на кнопку «Моя блокировка экрана».
- Введите новый номер пин кода.
- Нажмите кнопку «Заблокировать» в нижней части.
- В течение нескольких минут, это изменит пин код блокировки или пароль, так что вы сможете разблокировать устройство.
Обойти блокировку с помощью сервиса Google
Для обхода блокировки экрана в телефоне Samsung Android сделайте следующее.
- Посетите сайт https://www.google.com/android/devicemanager на другом смартфоне или компьютере.
- Войдите в свой аккаунт Google, который используется на заблокированном устройстве.
- Выберите устройство, которое хотите разблокировать.
- Нажмите на кнопку «Заблокировать».
- Введите пароль. Там нет необходимости делать какие-либо сообщения о восстановлении. Опять же, выберите «Заблокировать».
- Теперь можете ввести новый пароль и телефон будет разблокирован.
- Перейдите к экрану настроек и выключите устройство блокировки временного пароля.

Сброс до заводских настроек для обхода блокировки экрана Samsung
Сброс заводских установок является лучшим вариантом почти в каждом случае, если решения выше не работают.
Процесс может варьироваться в зависимости от типа устройства. В большинстве устройств, необходимо выключить устройство полностью, чтобы начать процесс.
Только этот метод удаляет все ценные данные на устройстве после сброса настроек.
- Удерживайте нажатой кнопку питания и регулятор громкости одновременно. Откроется меню загрузчика.
- Выберите опцию «Wipe Data / Factory Reset» с помощью кнопок регулировки громкости.
- Подтвердите, нажав на кнопку «Питание».
- Выберите «Перезагрузить сейчас» (Reboot system now), когда процесс закончится.

Еще один способ обойти блокировку на смартфоне
- Возьмите телефон друга и позвоните на заблокированный.
- Примите вызов и нажмите кнопку «Назад» без отключения разговора.
- Теперь можете получить доступ к устройству полностью.
- Перейдите в раздел настройки безопасности устройств и удалите пин код или рисунок.
- Система запросит у вас правильный пин код, который вы не знаете — пробуйте различные конфигурации – может угадаете.
Чтобы не забыть пароль или пин код в следующий раз, обязательно их запишите на бумаге, чтобы обеспечить себе полную безопасность. Успехов.
Наверняка многие из вас являются владельцами смартфонов на операционной системе Android и используют для защиты устройства различные пароли и графические ключи, которые не дают воспользоваться основными возможностями телефона без ввода кода разблокировки. Но что делать, если вы сами забыли установленный пароль и вход в главное меню устройства невозможен? Решению именно этой проблемы будет посвящена наша сегодняшняя статья.
Как снять пароль блокировки с Android-устройства
Рассмотрим несколько способов разблокировки смартфона, которые требуют от пользователя элементарных знаний основных функций телефона, а также наличия подключения к сети и активной учетной записи Google.
Первый способ самый легкий и заключается в следующем:
1. Для начала попробуйте угадать значение графического ключа, введя его 5 раз подряд.
2. После того, как попытки закончатся, экран телефона заблокируется и появиться надпись о возможности повторного ввода символов немного позже.
3. Обратите внимание на нижнюю часть экрана – там должна появиться надпись: «Забыли графический ключ?» Следует нажать по ней.
4. В следующем окне необходимо ввести учетные данные аккаунта Google, который используется на устройстве, и кликнуть по надписи «Вход».
5. После правильного выполнения всех операций вы сможете ввести графический ключ заново и на этот раз обязательно запомнить его комбинацию.
Помните ! Для активации учетных данных требуется Интернет-соединение, а если у вас все сети отключены, вы можете их активировать набором номера экстренного вызова 112, при этом все доступные соединения активируются.
Если при вводе пароля или логина требуется переключение раскладки клавиатуры, можно либо подключить внешнюю клавиатуру через OTG-кабель и сочетаниями клавиш сменить язык ввода, либо удерживать 2-3 секунды иконку клавиатуры до появления списка языков.
Второй способ отключения графического ключа сложнее и требует наличия компьютера и выхода в интернет.
1. При помощи веб-интерфейса ПК входим в интернет-магазин Google Play и устанавливаем на свое устройство небольшую программу Screen Lock Byrass;
2. После этого нужно поставить любое другое приложение - это действие активирует Screen Lock Byrass и запустит его. Тем самым блокировка с экрана телефона будет снята.
3. Поскольку приложение не может удалить пароль совсем, оно будет запускаться при каждой перезагрузке смартфона и блокировать запрос на ввод пароля.
Примечание : на некоторых моделях и версиях Android данная программа может работать не совсем корректно, поэтому учитывайте это при использовании.
Третий, один из самых сложных способов - сброс смартфона до заводских настроек.
1. Сначала проделайте hard-reset на вашем устройстве. Для этого выключите телефон (планшет), зажмите клавишу громкости (вниз или вверх, зависит от модели девайса) и кнопку включения, не отпуская первую. После небольшой загрузки появится меню с возможностью выбора дальнейших действий.
2. Выбираете пункт Wipe data, используя все те же кнопки громкости, и подтверждаете выбор кнопкой включения. После предупредительного сообщения устройство перезагрузиться. Пароль сброшен.
Серьезным недостатком данного способа является удаление всех пользовательских данных. Если у вас нет резервной копии, хорошенько подумайте перед началом данной операции.
На некоторых моделях с нестандартным управлением процесс блокировки может отличаться. В качестве примера мы рассмотрим процесс блокировки на смартфонах Samsung.
- Откройте меню «Настройки» и перейдите во вкладку «Мое устройство», где необходимо выбрать пункт «Экран блокировки»;
- Переходим в раздел «Блокировка экрана», где необходимо выбрать нужный способ блокировки. В случае если как-либо из паролей уже используется, перед входом в этот раздел, система запросит ввод существующего пароля или графического ключаглавный;

- Когда будет доступно меню способов доступной блокировки, необходимо выбрать вариант «Нет»;

На данном этапе блокировка смартфона Samsung будет отключена. Теперь устройство не будет запрашивать введение пароля, что значительно облегчит процесс разблокировки.
Как отключить блокировку экрана в стандартном интерфейсе Android?
В целом на большинстве моделей на базе Android блокировка отключается следующим образом:
- Заходим в меню настроек устройства и выбираем раздел «Безопасность», что находится в блоке «Личные данные»;

- Теперь необходимо посетить раздел «Блокировка экрана», отметим, что если на смартфоне включена функция разблокировки по паролю – потребуется ввести существующий пароль, т.к. без данной процедуры пройти дальше не получится;

- Откроется список доступных блокировок, где можно изменить или выбрать новый вид блокировки, нам женеобходим пункт «Нет»;

В целом процесс блокировки у всех моделей примерно похож, потому, руководствуясь этими двумя способами, Вам удастся отключить блокировку и получать доступ к устройству в разы быстрее.
Виды блокировки экрана
На сегодняшний день андроид обладает следующими типами защиты:
- Блокировка может отсутствовать вовсе, если владелец оборудования уверен в безопасности и не нуждается в дополнительном уровне защиты;
- Обычный свайп – защищает от случайного включения, не способен защитить от злоумышленников;
- Графический ключ – одно из самых распространенных решений. Владелец оборудования рисует фигуру по определенным точкам и при каждой разблокировке изображает данный рисунок;
- ПИН – последовательность определенных цифр, которые необходимо ввести для разблокировки;
- Пароль – один из самых надежных способов блокировки. Пользователю необходимо ввести придуманную им последовательность строчных и заглавных букв и цифр;
- Отпечаток пальца – один из новых и безопасных способов блокировки;
- Распознавание лица – также новый вид блокировки, который в отличие от отпечатка пальца является еще «сырым» решением, находится на стадии разработки;
- Сканер радужной оболочки глаза – встречается на дорогостоящих моделях устройств, на сегодняшний день является самой надежной блокировкой смартфона.
Как отключается блокировка на разных версиях Android?
Перед тем как снять блокировку со своего телефона, рекомендуем еще раз обдумать оправданность данного шага, т.к. таким образом Вы делаете информацию, содержащуюся в телефоне, более уязвимой для мошенников.
Как разблокировать устройство на базе Android 2.x?
- Заходим в меню приложений, щелкая по значку, который указан на скриншоте ниже;

- Заходим в меню настроек и выбираем «Местоположение и защита»;


- Жмем на пункт «Сменить способ блокировки»;

- Так как пароль уже был активен, система запросит его введение. В случае, если пароль забыт, необходимо обратиться к инструкции, которая указана ниже;

- После успешно введенного пароля, жмем на «Снять защиту».

Как отключить блокировку экрана на Android 4.x?
4-ый андроид – один из самых популярных ОС, установленных и по сей день на миллионах гаджетов по всему миру. Для отключения блокировки в данной системе следуйте данным шагам:
- На главном экране открываем меню, далее откройте «Настройки»/ «Settings»;


- Зайдя в раздел безопасности, откройте вкладку «Security» и выберите пункт «Screen lock»;


- В качестве основного пароля в система 4.х фигурирует графический ключ, который потребуется ввести, после чего можно отменить блокировку.


Как отключается блокировка экрана на Android 5.x?
На «пятерке» блокировка отключается следующим образом:
- «Главное меню» -> «Настройки»;


- «Безопасность» -> «Блокировка экрана»;


- Как и в других версиях андроида, перед отменой блокировки потребуется ввести существующий пароль, возможно графический ключ, после чего система позволит отключить блокировку.
Отключаем блокировку на Android 6.x
На данной ОС смартфона процесс аналогичен вышеперечисленных, в конце лишь появится окно, подтверждающее отключение защиты устройства:
 После чего блокировка будет отключена.
После чего блокировка будет отключена.
Отключение блокировки на Android 7.x
- Первым делом заходим в настройки, сделать это можно с помощью главного меню или через строку уведомлений, как показано на скриншоте:

- Выбираем пункт «Безопасность» и далее «Блокировка экрана»;


- Как и в остальных случаях, потребуется ввести существующий пароль или графический ключ, после чего система позволит отключить блокировку. Для отключения следует нажать пункт «Нет» в разделе блокировке экрана.

Таким образом нами были рассмотрены самые распространенные версии операционной системы Андроид, устанавливаемые, к примеру, на Samsung или Asus.
Отключение блокировки на телефонах Xiaomi и MIUI
Не будет лишним взглянуть на процесс разблокировки у китайских производителей Xiaomi, 9-ой версии.
- С помощью свайпа вниз открываем строку уведомлений, где жмем на значок настройки;

- Т.к. смартфон данного производителя поддерживает функцию отпечатка пальца, выберите данный раздел;

- Нажмите на вкладку «Блокировка экрана»;

- Система запрашивает пароль или графический ключ, установленный ранее. В случае, если пароль забыт, необходимо обратиться к инструкции ниже;

- Когда пароль введен, выбираем пункт «Отключить блокировку»;

- Если Вы уверены в своем решении окончательно отключить блокировку, подтвердите Ваше решение, нажав «Ок» в выпадающем окне.

Как отключить блокировку, если владелец смартфона забыл пароль
В случае, если пароль забыт и возможности вспомнить его нет, необходимо осуществить откат устройства к заводским настройкам. У разных брендов и моделей данная процедура выполняется по-своему.
В целом, возвращение к заводским настройкам осуществляется из выключенного состояния при своевременном сочетании клавиш и меню Recovery. Если все сделано верно, устройство включится в режиме Recovery, где необходимо выбрать функцию отката.
Обращаем Ваше внимание, что данный способ является крайней мерой, т.к. откат системы приведет к потере данных, которые есть на устройстве.
Как отключить блокировку, если операция запрещена администратором?
Иногда происходит казус, когда владелец знает все необходимые данные, но система все равно не позволяет сбросить блокировку. В данном случае следует поступать нижеописанным образом:
- Заходим в главное меню, выбираем ярлык настроек;


- В разделе «Безопасность» выбираем пункт «Администраторы устройства»;


- Жмем на галочку, которая указана на скриншоте ниже;

- В перечне, который указан на скриншоте ниже, перечислены полномочия администратора. Здесь необходимо тапнуть по пункту «Отключить».

Все больше пользователей самой распространенной операционной системы для мобильных устройств задаются вопросом как отключить графический ключ на Андроид. Тема простая, но у некоторых она вызывает определенные сложности. Расскажем для чего нужен графический ключ, как его включать и отключать в настройках, а так же что делать если вы забыли свой «глиф». Глиф — комбинация жестов, своеобразный ключ при блокировке экрана.
Сам по себе графический ключ — это вид пароля, только не в буквенной или цифирной форме, а в форме фигуры, заданной пользователем: квадрат, треугольник, кресты. Самые законспирированные пользователи ставят сложные и замысловатые фигуры.
Для того что бы установить графический ключ нужно потянуть шторку вниз, зайти в «Настройки», раздел «Безопасность», пункт «Блокировка экрана». По умолчанию установлен вид блокировки «Слайдер» — тянем пальцем за определенную область и замочек открывается — экран заблокирован. На современных прошивках существуют:
- «Голосовые пароли» — разблокировка голосовым сообщением, командой.
- «Фейсконтроль» — вход по снимку с фронтальной камеры устройства.
- «PIN-код» — цифровой вид защиты смартфона.
- «Пароль» — можно вводить как буквы так и цифры.
- Вход по отпечатку пальца
Выбираем графический ключ — рисуем фигуру содержащую не менее четырех точек и повторяем еще раз для проверки. Готово, графический ключ установлен. Так же можно отключить опцию «Показывать ключ» — таким образом при разблокировке не будет оставаться «след» за пальцем и спрячут ваш пароль от лишних глаз. Все, защита установлена.

Как отключить графический ключ в настройках
Заключение
Если вам не помогли способы написанные выше остается сделать «Сброс настроек» телефона. Это радикальный способ, по этому не забывайте сохранять ваши контакты, фотографии и личные данные. Приложения можно сохранить в разделе «Резервное копирование».
В остальном я надесь вы разобрались с проблемой как отключить графический ключ на Андроид
в настройках.
Задавайте ваши вопросы в комментариях и отписывайтесь какой из способов вам помог.
Часто пользователи мобильных гаджетов, работающих на ОС Android, сталкиваются с проблемой отключения блокировки экрана. Установлен графический ключ, пароль или PIN-код, но владелец устройства желает, чтобы защита снималась простым движением пальца, либо экран совсем не блокировался. Пытаясь просто зайти в меню и снять ограничения, пользователь видит, что не может получить доступ к необходимым опциям, так как нужные строчки неактивны. У этой ошибки есть достаточно простое решение, и сейчас я расскажу, что надо сделать для снятия ограничений, если данные действия запрещены администратором, политикой шифрования или хранилищем учетных данных.
Меню настроек с сообщением об ошибке «Запрещено администратором, политикой шифрования или сервисом хранения учетных данных»
Почему возникает ошибка с запретом администратора
Кроме того, что мобильные гаджеты на платформе Android имеют встроенные программы, обеспечивающие безопасность данных, многие пользователи устанавливают дополнительные средства защиты и, сами того не зная, запускают администрирование или политику шифрования. В результате владелец девайса включает такую защиту, что и сам не получает доступ к определенным настройкам планшета либо телефона.
Также сообщение об ошибке “Запрещено администратором, политикой шифрования или хранилищем учетных данных” может выскакивать при установке какого-либо полезного программного обеспечения, имеющего сертификат, который меняет настройки мобильного устройства. В этом случае приложением запрашивается разрешение активировать администратора девайса, и, если пользователь подтверждает действие, после окончания установки выскакивает сообщение о том, что администратор активирован.

Администратор активирован
Третьей причиной выступает корпоративная политика безопасности. То есть, если при помощи своего устройства вы получаете доступ к информации организации-работодателя, и ваш электронный ящик удаленно подключен к сети компании, ошибка может быть обусловлена действиями специалистов по IT. В этом случае перед решением проблемы следует связаться с ними и вместе попробовать исключить ошибку “Запрещено администратором, политикой шифрования или хранилищем учетных данных”.
Как исправить ошибку “Запрещено администратором, политикой шифрования или хранилищем учетных данных”
Если проблема возникла после установки приложения, обеспечивающего дополнительную защиту девайса, то, если данная программа не нужна, ее необходимо удалить. При нежелании удалять приложение можно отключить администратора, чтобы телефоном не могли управлять никакие посторонние программы. Для этого в настройках гаджета нужно зайти в меню безопасности и перейти в пункт “Администраторы устройства”.

Администраторы устройства
При наличии в данном меню каких-либо программ, особенно вам неизвестных, нужно нажать на их название. Если выскочит сообщение о том, что администратор активирован и разрешает приложению блокировать экран, то это значит, что с данной программы необходимо снять эти права – уберите флажок или передвиньте кнопку. При надобности вы снова сможете зайти в данное меню и вновь дать приложению право блокировать экран.

Программы, находящиеся в меню «Администраторы устройств»
Следующим шагом очистите сертификаты устройства, которые не позволяют снижать степень безопасности девайса. Нужный пункт находится в самом низу меню “Администрирование устройства”. В зависимости от гаджета он называется “Очистить учетные данные” или “Очистка сертификатов”. И в том, и в другом случае предполагается одно и то же действие – удаление всех сертификатов. Выберите его и подтвердите действие.

Очистка сертификатов
Если вы боитесь, что в процессе удаления сертификатов потеряете личные данные, создайте их резервную копию. Важные файлы можете отправить на облако, а потом заново скачать их в телефон. С самим устройством ничего плохого не случится. К большому плюсу ОС Android можно отнести синхронизацию с аккаунтом Google. В этом случае все контакты по умолчанию хранятся на облаке. Если сомневаетесь, проверьте синхронизацию. Для этого в настройках зайдите в меню “Аккаунты” или “Учетные записи” и нажмите на Google. Там вы увидите все необходимые сведения.

Аккаунт Google
Для нормальной работы перезагрузите смартфон или планшет, снова зайдите в меню безопасности и проверьте, стали ли активны строчки, ранее содержащие сообщение об ошибке “Запрещено администратором, политикой шифрования или хранилищем учетных данных”. Если да, то смело отключайте блокировку экрана или активируйте простую разблокировку пальцем.
Данный способ должен дать желаемый результат – разблокировать неактивные поля. Если же этого не случилось, то в качестве последнего варианта остается сброс до заводских настроек. Перед тем, как производить данные действия, сохраните важную информацию: личные фотографии, видео, файлы, необходимые для работы, так как при сбросе все данные будут потеряны.
Вконтакте