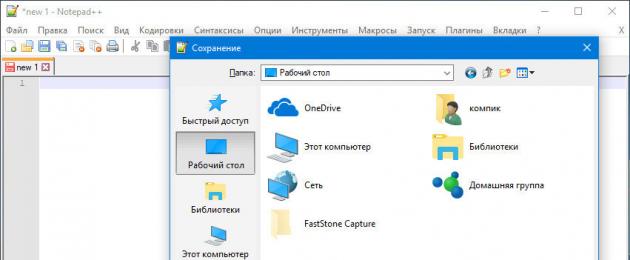Использование графического интерфейса в операционных системах сегодня представляется чем-то само собой разумеющимся и совершенно естественным, но так было не всегда. Первая операционная система MS DOS, разработанная компанией Microsoft, не имела GUI, а управление выполнялось посредством ввода текстовых команд. С тех пор минуло без малого 40 лет, однако скриптовый язык командной строки по-прежнему пользуется популярностью, причём не только в среде разработчиков.
Командная строка не столь удобна, зато с её помощью можно выполнять недоступны из GUI операции. С другой стороны, запускать каждый раз консоль, вводить в неё одну за другой команды – всё это сильно замедляет работу. Впрочем, можно существенно упростить задачу, создав бат-файл или попросту батник – текстовый файл с расширением BAT, содержащий список инструкций, обрабатываемых командным интерпретатором CMD. Используются такие файлы для автоматизации разных задач, например, для удаления временных файлов по расписанию или запуска программ.
Как создать файл с расширением BAT
Итак, как создать bat-файл в Windows 7/10? Очень просто. Для этого понадобится любой текстовый редактор и знание основ командной строки. Можно использовать Блокнот, а ещё лучше Notepad++, так как последний имеет подсветку синтаксиса. Создайте в редакторе новый файл, в меню «Файл» выберите «Сохранить как», дайте будущему скрипту имя, а в выпадающем списке «Тип файла» выберите «Batch file (*bat; *cmd; *nt)».

Если для создания bat-файла захотите использовать Блокнот, расширение нужно присвоить вручную, а в списке «Тип файла» выбрать «Все файлы».

Как видите, создать файл с расширением bat не составляет сложности, есть тут, однако, свои тонкости. В командных файлах нельзя использовать перенос строк, кодировка bat-файла должна быть выставлена UTF-8, если в теле скрипта используется кириллица, кодировку нужно изменить, вставив в положенном месте команду chcp 1251.
Вместо расширения BAT можно использовать CMD, результат выполнения скрипта будет точно таким же.
Основные команды, синтаксис и примеры использования батников
Как сделать bat-файл вы знаете, теперь настала пора самого интересного, а именно синтаксиса языка интерпретатора CMD. Понятно, пустой батник работать не будет, он даже не запустится при двойном по нему клике. Чтобы скрипт сработал, в нём должна быть прописана хотя бы одна команда. Для наглядного примера посмотрим, как написать bat-файл для запуска программ. Допустим, приступая к работе, вы каждый раз запускаете три программы – Chrome, Firefox и VLC. Упростим задачу, создав скрипт, который будет сам запускать эти программы с интервалом в пять секунд.
Открываем пустой батник и вставляем в него такие команды:
Start "" "C:/Program Files/Google/Chrome/Application/chrome.exe" timeout /t 05 start "" "C:/Program Files/Mozilla Firefox/firefox.exe" timeout /t 05 start "" "C:/Program Files/VideoLAN/VLC/vlc.exe"

Команда start запускает исполняемый файл нужной программы, а команда timeout /t задаёт интервал между запусками. Обратите внимание на расположение кавычек – в них берутся пути, в которых имеются пробелы. Также если в пути есть кириллические символы, в начало скрипта следует вставить изменяющую кодировку команду chcp 1251 , в противном случае интерпретатор не сможет правильно прочитать путь.

При запуске скрипта будет последовательно открыто четыре окна консоли, это нормальное явление, по выполнении команд все они автоматически закроются, впрочем, можно сделать так, чтобы открывалось только первое окно. Для этого код запуска приложения следует изменить следующим образом:
Start /b "" "путь"

Может также статься, что в определённый момент потребуется приостановить выполнение скрипта, чтобы пользователь сам смог решить, выполнять ли все остальные команды или нет. Для этого существует команда pause . Попробуйте заменить ею timeout и увидите, что получится.
Start /b "" "путь" pause

Рассмотрим ещё один пример команд для bat файла. Напишем скрипт, который будет в одном случае выключать компьютер, а в другом – перезагружать его. Для этих целей мы будем использовать команду shutdown с параметрами /s , /r и /t . При желании можно добавить в батник запрос на выполнение действия, вот так:
@echo off chcp 1251 echo "Вы действительно хотите выключить компьютер?" pause shutdown /s /t 0


Поясняем. Первая команда скрывает текст самих команд, вторая – устанавливает кириллическую кодировку, третья – выводит сообщение для пользователя, четвертая – устанавливает паузу, пятая – выключает, а с ключом /r вместо /s перезагружает компьютер без традиционной задержки в одну минуту. Если не желаете церемониться с запросами и паузами, можете оставить только пятую команду.
Если вместо русского текста при выполнении команды вы увидите крякозябры, попробуйте преобразовать файл скрипта в ANSI.
Что ещё можно делать с помощью скриптов? Много чего, например, удалять, копировать или перемещать файлы. Допустим, у вас есть некая папка data в корне диска D, содержимое которой нужно очистить одним махом. Открываем батник и вставляем в него такую команду:
Del /A /F /Q "D:/data"

А можно и так:
Forfiles /p "D:/data" /s /m *.* /c "cmd /c Del @path"

В отличие от первой, вторая команда удаляет файлы рекурсивно, то есть в папке data будут удалены все файлы плюс те, которые лежат во вложенных каталогах.
А вот ещё один полезный пример. Напишем скрипт, который будет создавать резервную копию содержимого одной папки и сохранять данные в другую. За копирование отвечает команда robocopy :
Robocopy C:/data D:/backup /e pause

Запустив такой батник на исполнение, вы скопируете все содержимое папки data в папку backup, включая вложенные каталоги, пустые и с файлами. К слову, команда robocopy имеет много параметров, позволяющих очень гибко настраивать параметры копирования.

Запуск bat-файлов от имени администратора и по расписанию, скрытый запуск bat
Теперь вы знаете как создавать батники и имеете некое общее представление о языке интерпретатора CMD. Это были основы, теперь пришла пора познакомиться с некоторыми полезными особенностями работы с bat-файлами. Известно, что для выполнения некоторых действий программам нужны права администратора. Понадобиться они могут и батникам. Самый очевидный способ запустить скрипт от имени администратора, это кликнуть по нему правой кнопкой мыши и выбрать в контекстном меню соответствующую опцию.

Кроме того, можно сделать так, что конкретный батник будет запускаться с повышенными привилегиями всегда. Для этого необходимо создать на такой скрипт обычный ярлык, открыть его свойства, нажать кнопку «Дополнительно» и отметить в открывшемся окошке галочкой пункт «Запуск от имени администратора». Этот способ хорош ещё тем, что позволяет выбрать для ярлыка любой значок, тогда как файл с расширением BAT или CMD всегда будет иметь невзрачный вид.

Скрипты, как и все приложения, можно запускать по расписанию. Команда timeout /t здесь не совсем уместна, для отложенного запуска лучше всего использовать встроенный «Планировщик задач» Windows. Здесь всё просто. Открываем командой taskschd.msc Планировщик, определяемся с триггером, действие выбираем «Запустить программу» и указываем путь к bat-файлу. Вот и всё, скрипт будет запущен в положенное время.





И напоследок ещё один интересный момент. Когда вы запускаете bat-файл, на экране появляется, пусть даже на какую-то долю секунды, окно командной строки. А нельзя ли сделать так, чтобы скрипт выполнялся в скрытом режиме? Можно, причём несколькими способами. Самый простой заключается в следующем. Создаём на bat-файл ярлык, открываем его свойства и в меню «Окно» выбираем «Свёрнутое в значок». После этого единственным видимым признаком запуска скрипта будет появление значка CMD на панели задач, окон же при этом открываться не будет.

Если вы желаете полностью скрыть выполнение скрипта, можете воспользоваться «костылем» – скриптом VВS, который будет запускать ваш батник в скрытом режиме. Текст скрипта приведен ниже, сохраните его в файл hidden.vbs , предварительно заменив путь во второй строчке кода D:/sсript.bat путём к вашему батнику.
Set WshShell = CreateObject("WScript.Shell") WshShell.Run chr(34) & "D:\script.bat" & Chr(34), 0 Set WshShell = Nothing

Есть также и другие варианты, например, использование утилиты Hidden Start , позволяющей запускать исполняемые и пакетные файлы в скрытом режиме, в том числе без приглашения .
А на этом пока всё. Информацию касательно создания скриптов BAT без труда можно найти в интернете. Неплохо также ознакомиться с учебником Уильяма Станека «Командная строка Microsoft Windows». Несмотря на то, что с момента издания книги прошло более десяти лет, содержащаяся в ней информация до сих пор актуальна.
Microsoft Windows Operating System
Microsoft Windows Operating System platforms mostly used files with .ANI extension, a graphic file format used for animated mouse cursors, which are also defined as Windows Animated Cursor. These files have the same functions with CUR file format or better known as the Static Cursor; its distinction is that being an animated cursor with the use of strings of images to show animation. The format is based on the Microsoft RIFF file format, which is utilized as storage for keeping the individual frames, which are typical Windows icons of the animation. This type of file is usually integrated in a customized theme for desktop, and is helpful to personalize the CPU system. Its final animation is designed with some icon frames are utilized for showing a single image after another to generate animation. Despite of a number of frames using the icon format, part of the stored data in the animated cursor file handle the order of the step, length, title, and the author of the animation.Microsoft Notepad
Microsoft Notepad
Notepad is a basic text editor used to create plain documents. It is commonly used to view or edit text (.txt) files, and a simple tool for creating Web pages, and supports only the basic formatting in HTML documents. It also has a simple built-in logging function. Each time a file that initializes with .log is opened, the program inserts a text timestamp on the last line of the file. It accepts text from the Windows clipboard. This is helpful in stripping embedded font type and style codes from formatted text, such as when copying text from a Web page and pasting into an email message or other “What You See Is What You Get†text editor. The formatted text is temporarily pasted into Notepad, and then immediately copied again in stripped format to be pasted into the other program. Simple text editors like Notepad may be utilized to change text with markup, such as HTML. Early versions of Notepad offered only the most basic functions, such as finding text. Newer versions of Windows include an updated version of Notepad with a search and replace function (Ctrl + H), as well as Ctrl + F for search and similar keyboard shortcuts. It makes use of a built-in window class named edit. In older versions such as Windows 95, Windows 98, Windows Me and Windows 3.1, there is a 64k limit on the size of the file being edited, an operating system limit of the EDIT class.При работе на компьютере часто возникает необходимость повтора одних и тех же DOS-команд для осуществления периодически исполняемых действий, построения сложной и многоуровневой последовательности исполняемых команд или приложений, автоматизации работы с приложениями и файлами с участием или в отсутствие пользователя. В операционной системе есть возможность записать несколько команд в bat-файле. При этом, просто запуская данный командный файл (часто его называют скрипт, или просто «батник»), можно осуществлять выполнение прописанных команд, а прописав его в событиях планировщика Windows, можно автоматизировать этот процесс.
Особенностью файлов данного типа является отсутствие внутри какого-либо кода - имеется только тактовая информация, которую считывает и исполняет командный DOS-процессор, совместимый практически со всеми версиями операционной системы Windows. Одним из ярких примеров является файл autoexec.bat, который необходим для запуска этой ОС, так как именно он осуществляет ее настройки в ходе запуска.
Основные возможности командных файлов
Команды, которые содержит bat-файл, по функционалу можно условно разделить на несколько групп:
Предназначенные для вывода на экран определенного значения, фразы, приложения или сведений;
- для осуществления запуска пакетных документов;
- для работы с циклами;
- для создания ветвления исполнения с помощью условий;
- для работы с приложениями.

Выполнение командных файлов
Запуск bat-файлов можно осуществить различными способами. При работе в в текущем каталоге можно просто вводить имена файлов с дополнительными параметрами или без них. При этом команды bat-файлов после запуска будут выполняться последовательно друг за другом, уже без вмешательства пользователя.
При нахождении командного файла в другом каталоге необходимо кроме полного имени этого файла прописать полный путь до каталога его хранения. Расширение файла также можно не прописывать. Например, текущий каталог d:\photo\work, а командный файл vera.bat, который нужно выполнить с параметрами resize.doc и /p, находится в каталоге d:\photo\home. Тогда для того, чтобы осуществился запуск нашего файла, нужно прописать команду d:\photo\home\vera resize.doc /p или команду..\home\vera resize.doc /p.
Прерывание работы
Исполняемые после запуска команды bat-файлов можно прервать комбинациями кнопок

Вызов другого командного файла
Bat-файлы могут содержать в себе ссылки на исполнение других скриптов. Если просто прописать в теле скрипта bat-файл, команды после него уже исполняться не будут, так как управление передается на другой батник и будут выполнены команды уже из него. Если требуется возврат после запуска внутреннего файла, то его можно вызвать командой CALL. Формат команды выглядит так: CALL имя-бат-файла [параметры запуска].
Параметрами, которые передаются вызываемому командному файлу (файлам), обычно являются символы %1 - %9. Когда команды bat-файлов все последовательно будут пройдены, продолжится выполнение исходного скрипта со следующей строки.

Пошаговое выполнение
Бывают случаи, когда команды bat-файлов нужно выполнить пошагово (с остановкой после каждой строчки). Наиболее часто такой режим требуется при отладке или тестировании скриптов. Написание команды выглядит так: COMMAND /y/c имя _скрипта [параметры].
При выполнении на каждую команду будет выдаваться запрос Y или N. Если требуется выполнение команды — жмем клавишу Enter или Y. Если нужно пропустить команду — жмем ESC или N.

Отключение и включение вывода команд на экран
Когда запускается bat-файл, команды построчно перед выполнением отображаются на экране и после этого выполняются. Иногда это вызывает неудобство, так как при большом батнике команды длинным списком пробегают перед пользователем на экране, а иногда требуется их показ, например, для диалога или отладки. Чтобы bat-файл команды выводил на дисплей, применяется команда ECHO ON. Для отключения этого режима нужно ввести ECHO с параметром OFF. При этом все исполняемые далее команды показываться на экране уже не будут.
Для отключения вывода только какой-либо одной строки батника на экран можно использовать в самом начале этой строки символ @. Чаще всего этот символ можно встретить в паре с командой @ECHO OFF для исключения вывода ее на дисплей монитора. Такой режим часто используют злоумышленники, создавая на основе bat-файлов вирусы или доставляя мелкие и крупные неприятности пользователям компьютеров.

Сообщения при исполнении команд
Если после команды ECHO будут расположены символы, отличные от ON или OFF, то они будут выводиться на экран в любом режиме. Если ECHO будет без параметров, то она выдает на экран состояние режима отображения исполняемых команд — включен или выключен.
При желании можно воспроизвести даже (писк) компьютера, используя bat-файл. Команды, примеры которых приведены далее, основаны на операторе ECHO с добавлением специальных символов.
Для воспроизведения звукового сигнала нужно вывести стандартный символ с кодом 7. Сделать это можно, нажав клавишу
Для того чтобы повысить удобочитаемость сообщений можно применить команду ECHO с параметром «.» (она ставится сразу за командой без пробела) или специальным символом с кодом 255. На экране это будет выглядеть как пустая строчка.
Команду ECHO можно использовать для вывода сообщений в отдельный файл. Суть ее состоит в перенаправлении вывода сообщений на запись в файл, а не на экран монитора. Для сохранения логов, анкетирования, записи событий можно использовать bat. Команды вывода имеют следующий формат:
ECHO-сообщение >> имя файла — команда добавляет строчку в конец существующего файла. Если такого файла в данной директории нет, то создается новый файл.
ECHO-сообщение > имя файла — этой командой создается новый файл, и в него записывается текущая строчка. В случае наличия такого файла в текущей директории, содержимое его будет удалено и записана команда или ее результат.
Использование комментариев
Для удобства редактирования скриптов используется команда REM. Все находящиеся после нее команды bat-файлов Windows игнорирует при исполнении. Их можно увидеть при редактировании и при пошаговом режиме. Во всех других случаях комментарии на экран выводиться не будут.

Команда задержки в bat-файле
Иногда во время выполнения батника возникает необходимость временно остановить исполнение команд, например, для ожидания реакции пользователя, для увеличения времени на прочтение длинного сообщения, для вставки диска, подтверждения присутствия пользователя или для отладки пакетного файла. Команда задержки в bat-файле пишется как PAUSE без параметров. При этом на дисплее отобразится сообщение типа «Нажмите любую клавишу для продолжения», и выполнение скрипта будет приостановлено до нажатия кнопки клавиатуры. Если будет нажата комбинация

списка файлов
Для последовательного исполнения нескольких файлов из списка, находящихся в одной директории, также можно использовать bat-файл. Команды «запуск программы по названию» и «запуск программы по расширению файла» часто могут помочь с автоматизацией обработки документов, например сортировка вложений почты. Отличаются они параметрами для команды FOR. Формат написания ее приведен ниже:
FOR %x IN (список файлов) DO команда, где:
Х - любой символ, за исключением цифр от 0 до 9;
Список — разделенные пробелами имена файлов или название одного файла; при этом можно использовать спецсимволы «?» и «*» для замены от одного до нескольких знаков в названии файлов;
Команда — любая DOS-команда или программа, кроме FOR; если есть необходимость использования FOR, то вместо %x нужно указать %%x.

При использовании этой команды для написания bat-файлов нужно учитывать, что имена в программах формата DOS имеют ограничение по длине названия. Для того чтобы произвести переключение команды FOR на работу с длинными именами файлов, нужно не забыть перед ней запустить команду LFNFOR ON для включения режима работы с длинными именами и LFNFOR OFF для его отключения и возврата к стандартной длине файлов.
Многие функции с программами, такие как сравнение файлов с определенными типами расширений, находящихся в одной директории, с файлами тех же типов из другой директории, копирование всех файлов текущего каталога в другой, последовательное исполнение файлов с расширениями определенного типа и названиями, начинающимися с цифр, можно осуществить с помощью всего лишь одной вписанной в bat-файл команды. Запуск программы можно комбинировать с запросами пользователя, что способствует повышению удобства работы с данными.

Переходы в bat-файлах
Для удобства управления порядком запуска команд в bat-файлах в них часто используют команды переходов и метки, по которым эти переходы осуществляются.
Метка представляет собой любую строку исполняемого файла, которая начинается с символа «двоеточие». Имя метки — это набор символов после двоеточия до конца строки или до первого пробела, после которого остаток строки игнорируется, что можно использовать как комментарий к метке перехода.
Команда перехода имеет написание GOTO с названием метки через пробел. Если параметра нет или название метки в командном файле не обнаружено, то работа скрипта на этой команде прекращается. Пример:
REM (запускаются требуемые команды).
В этом примере последовательное исполнение командного файла, дойдя до GOTO zzz, переходит на метку:zzz и продолжается с REM, игнорируя все, что находится между командой перехода и указанной меткой.

Использование условий при работе с bat-файлами
Bat-файл может исполнять или не исполнять команды в зависимости от различных условий, если в нем применяется проверка наступления события IF. Формат этой команды выглядит как «IF условие команда».
Условие представляет собой различные варианты выражений:
ERRORLEVEL число — в том случае, когда предыдущая выполняемая программа закончилась с кодом завершения, равным указанному числовому значению или больше него, условие будет истинным.
СТРОКА 1 == СТРОКА 2 - в случае полного совпадения строк условие становится истинным. Вместо строк можно подставить символы %0 - %9, тогда будут сравниваться параметры командного файла.
EXIST - имя файла - если указанный файл существует, то условие истинное.
NOT - условие — если указанное условие ложное, то на выходе команды получим истинное значение.

Применяемые команды в bat-файлах
Если нажать кнопку "Пуск" и запустить командную строку (cmd), то можно посмотреть все вставляемые в bat-файл можно использовать как средство для отладки, как помощника, программу для получения сведений о командах. Для этого просто можно набрать HELP. При этом выдается список команд с краткими описаниями к ним. Для получения более детальной информации можно ввести HELP с названием нужной команды.

Использование bat-файлов при резервном копировании данных
Командные файлы сильно упрощают жизнь системным администраторам при осуществлении повседневной работы. Наиболее распространенной сферой их применения являются создание, удаление, переименование и многое другое. Все это основано на использовании команды bat-файла COPY. К примеру, можно создать программу, которая делает архивные копии документов из выбранной папки с пользовательскими данными определенных форматов, исключив, допустим, медиафайлы большого объема, обеспечив резервирование в папке с именем пользователя и и назвать ее "Команда_копирования_файлов.bat". После этого необходимо обеспечить ее запуск в определенное время с помощью встроенного планировщика или силами самой программы и тем самым обеспечить сохранность данных пользователя.
В этой статье я объясню правильное создание bat файла и переименование текстовых файлов в файл с расширением bat.
Как написать файл bat
Итак начнём с написания bat файлов. На рабочем столе правой кнопкой мыши кликните по пустому месту и выберете «Создать» — «Текстовый документ».
Переименование файлов bat
На рабочем столе появится текстовый документ. Откройте этот текстовый документ и впишите в него какую-нибудь bat файл команду например attrib -s -h /d /s это команда для открытия файлов которые стали ярлыками. После того как написали файл bat надо его сохранить с изменением текстового расширения txt на расширение bat. Опишу подробнее как это сделать. Жмём «Пуск» — «Панель управления» — «Оформление и персонализация» — «Параметры папок».
 Как запустить bat файл
Как запустить bat файл
В открывшемся окошке переходим на вкладку «Вид» и в дополнительных параметрах убираем галочку с пункта «Скрывать расширения для зарегистрированных типов файлов» жмём «ОК». Далее переходим к текстовому документу. В текстовом документе жмём «Файл» — «Сохранить как»- откроется окно в котором надо внизу выбрать.
 bat переименовать файл
bat переименовать файл
В поле тип файла выбираем «Все файлы (*.*)». В поле имя файла надо изменить txt на bat и нажать «Сохранить». Как создать bat файл я написал и вот так он должен выглядеть.
BAT файл является командным файлом DOS, который производит выполнение команд посредством командной строки Windows под названием "cmd.exe". Файл расширением BAT представляет из себя обычный текстовый файл, который был сохранен с расширением.bat. В операционных системах MS Dos и Windows, данный тип файла распознаётся в качестве пакетного файла. Таким образом, формат файла BAT применяет скриптовый язык программирования и работает как командный файл.
Формат BAT хранит в себе определенные линейные команды. Использование файла BAT распространено при запуске различных программ, так же данные пакетные файлы могут быть необходимыми для контроля утилит, отвечающих за обслуживание системы Windows.
Создать BAT можно вручную, кроме того, пользователь имеет возможность самостоятельно производить редактирование бат файлов в целях автоматизирования тех или иных задач вместе с повторным выполнением некоторых операций. Создать BAT файл можно в стандартном текстовом редакторе, следует просто сохранить расширение BAT.
Если пользователь сталкивается с наличием подобных расширений файлов в своём компьютере, загруженных из сторонних ресурсов, рекомендуется их предварительная проверка антивирусным комплексом, потому как неизвестный Batch File может содержать и вирусную угрозу.
Даже в наше время, BAT формат считается весьма распространенным среди системных администраторов, ведь.bat файл позволяет выполнять поставленные задачи довольно быстро и комфортно. В ОС Windows файлы BAT применяют для выполнения операций, связанных с перемещением, копированием и удалением тех или иных файлов, а также директорий.