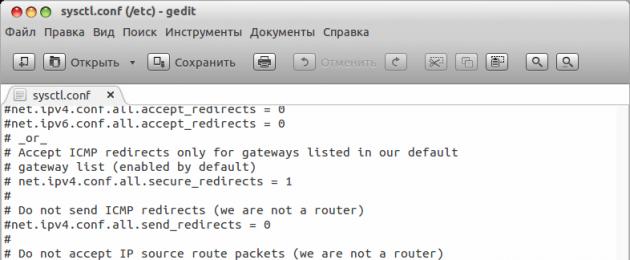Изменим поведение Ubuntu в отношении использования ОЗУ и подкачки (раздел swap). Есть такой параметр vm.swappiness , который по умолчанию имеет значение 60, и контролирует процент свободной памяти, при которой начнется активный сброс страниц в раздел swap. Иными словами, при 100-60=40% занятой памяти, Ubuntu уже начнет использовать раздел swap. При большом количестве ОЗУ в компьютере, лучше изменить параметр vm.swappiness до 10 и тем самым приказать Ubuntu не использовать swap пока занятая ОЗУ не достигнет 100-10=90%. Установим значение 10 вместо 60. В консоли введите следующую команду:
Echo 10 > /proc/sys/vm/swappiness
Sysctl -w vm.swappiness=10
Для сохранения настройки после перезагрузки внесите в конец файла /etc/sysctl.conf следующую строку:
Vm.swappiness=10
Что бы сразу применить настройку:
Sysctl -p
В дополнение можно сказать еще о нескольких параметрах.
В псевдофайле vfs_cache_pressure хранится значение - уровень выделяемой памяти под кэш. Значение по умолчанию: 100. Увеличение этого параметра заставляет ядро активнее выгружать неиспользуемые страницы памяти из кеша, т.е. количество выделяемой оперативной памяти под кеш будет расти медленнее, что в свою очередь снизит вероятность того, что будет задействован раздел swap. При уменьшении этого параметра ядро, наоборот, будет дольше держать страницы памяти в кеше, в том числе и в swap"е. Это имеет смысл при небольшом количестве ОЗУ, например, если у нас 512 МБ памяти, то параметр vfs_cache_pressure можно выставить равным 50. Это позволит сократить количество дисковых операций в swap разделе, так удаление неиспользуемых страниц будет происходить реже. Дальнейшее уменьшение этого параметра может привести к нехватке памяти.
Если вы хотите ускорить работу системы и у вас достаточно оперативки (2 Гб и более), то измените значение системы, так: swappiness = 10 , vfs_cache_pressure = 1000 (по умолчанию 100) , внесите в файл /etc/sysctl.conf следующую строку:
Vm.vfs_cache_pressure=1000
или на лету:
Sysctl -w vm.vfs_cache_pressure=1000
Кэширование в Linux
При записи данных на диск (любой программой) Linux кэширует эту информацию в области памяти, называемой Page Cache (страничный кэш). Информацию об этой области памяти можно посмотреть с помощью команд free, vmstat или top . Полную информацию об этой области памяти можно посмотреть в файле /proc/meminfo . Ниже приведен пример этой файла на сервере с 4-мя GB RAM:
MemTotal: 3950112 kB
MemFree: 622560 kB
Buffers: 78048 kB
Cached: 2901484 kB
SwapCached: 0 kB
Active: 3108012 kB
Inactive: 55296 kB
HighTotal: 0 kB
HighFree: 0 kB
LowTotal: 3950112 kB
LowFree: 622560 kB
SwapTotal: 4198272 kB
SwapFree: 4198244 kB
Dirty: 416 kB
Writeback: 0 kB
Mapped: 999852 kB
Slab: 57104 kB
Committed_AS: 3340368 kB
PageTables: 6672 kB
VmallocTotal: 536870911 kB
VmallocUsed: 35300 kB
VmallocChunk: 536835611 kB
HugePages_Total: 0
HugePages_Free: 0
Hugepagesize: 2048 kB
Размер Page Cache показан в параметре "Cached", в данном примере он составляет 2,9 GB. При записи страниц в память размер параметра "Dirty" увеличивается. При начале записи на диск будет увеличиваться параметр "Writeback" до тех пор, пока запись не закончится. Достаточно сложно увидеть параметр "Writeback" высоким, так как его значение увеличивается только во время опроса, когда операции ввода/вывода (I/O) поставлены в очередь, но еще не записаны на диск.
Linux обычно записывает данные из кэша на диск с помощью процесса pdflush. В любой момент в системе запущено от 2 до 8 потоков pdflush. В файле /proc/sys/vm/nr_pdflush_threads можно посмотреть сколько в данный момент активных потоков. Каждый раз все существующие потоки pdflush заняты по крайней мере 1 секунду. Новые потоки пытаются записать данные в свободные очереди устройств, таким образом, чтобы на каждое активное устройство был 1 поток сбрасывающий данные из кэша. Каждый раз по прошествии секунды без какой-либо активности со стороны pdflush убирается 1 поток. В Linux можно настроить минимальное и максимальное количество pdflush потоков.
Настройка pdflush
Каждый поток pdflush контролируется несколькими параметрами в /proc/sys/vm:
- /proc/sys/vm/dirty_writeback_centisecs (default 500): в сотых долях секунд. Этот параметр означает как часто pdflush возобновляет работу для записи данных на диск. По умолчанию возобновляет работу 2 потока каждые 5 секунд.
Возможно недокументированное поведение, которое пресекает попытки уменьшения dirty_writeback_centisecs для более агрессивного кэширования данных процессом pdflush. Например, в ранних версиях ядра 2.6 Linux в файле mm/page-writeback.c код включал логику, которая описывалась "если запись на диск длится дольше, чем параметр dirty_writeback_centisecs, тогда нужно поставить интервал в 1 секунду". Эта логика описана только в коде ядра, и ее функционирование зависит от версии ядра Linux. Так как это не очень хорошо, поэтому вы будете защищены от уменьшения этого параметра. - code>/proc/sys/vm/dirty_expire_centiseconds (default 3000): в сотых долях секунд. Этот параметр указывает как долго данные могут находится в кэше, после чего должны быть записаны на диск. Значение по умолчанию очень долгое: 30 секунд. Это означает, что при нормальной работе до тех пор пока в кэш не запишется достаточно данных для вызова другого метода pdflush, Linux не будет записывать данные на диск, находящиеся в кэше менее 30 секунд.
- /proc/sys/vm/dirty_background_ratio (default 10): Максимальный процент оперативной памяти, который может быть заполнен страничным кэшем до записи данных на диск. Некоторые версии ядра Linux могут этот параметр устанавливать в 5%.
В большинстве документации этот параметр описывается как процент от общей оперативной памяти, но согласно исходным кодам ядра Linux это не так. Глядя на meminfo, параметр dirty_background_ratio расчитывается от величины MemFree + Cached - Mapped. Поэтому для нашей демонстрационной системы 10% составляет немного меньше, чем 250MB, но не 400MB.
Когда pdflush начинает запись?
В конфигурации по умолчанию, данные, записываемые на диск, находятся в памяти до тех пор пока:
Если на сервере операции записи происходят часто, то однажды будет достигнут параметр dirty_background_ratio , и вы сможете увидеть, что вся запись на диск идет только через этот параметр не дожидаясь истечения параметра dirty_expire_centiseconds .
Процесс записи страниц
Параметр /proc/sys/vm/dirty_ratio (default 40) - максимальный процент общей оперативной памяти, который может быть выделен под страничный кэш, до того как pdflush будет писать данные на диск.
Примечание: Во время записи на диск блокируются все процессы на запись, а не только тот который заполнил буфер на запись. Это может спровоцировать блокировку одним процессов всех операций вводы/вывода в системе.
Рекомендации по оптимизации Linux для операций, требующих частой записи
Обычно, при попытке увеличения производительности дисковой подсистемы сталкиваются с проблемой, что Linux буферизует слишком много информации сразу. Это особенно заметно для операций, требующих синхронизации файловой системы, использующих вызовы fsync. Если во время такого вызова в кэше много данных, то система может "подвиснуть" пока не закончится этот вызов.
Другая частая проблема происходит потому, что слишком много требуется записать до того, как начнется запись на физический диск, операции ввода/вывода происходят чаще, чем при нормальной работе.
- dirty_background_ratio: Основной инструмент настройки. Обычно уменьшают этот параметр. Если ваша цель снизить количество данных, хранимое в кэше, так что данные будут писаться на диск постепенно, а не все сразу, то уменьшение этого параметра наиболее эффективный путь. Значение по умолчанию наиболее приемлимо для систем имеющих много оперативной памяти и медленные диски.
- dirty_ratio: Второй по значимости параметр для настройки. При значительном снижении этого параметра приложения, которые должны писать на диск, будут блокироваться все вместе.
- dirty_expire_centisecs: Попробуйте уменьшить этот параметр, но не сильно. Он позволяет уменьшить время нахождения страниц в кэше до записи на диск, но с другой стороны это значительно снизит среднюю скорость записи на диск, что особенно проявится на системах с медленными дисками.
В итоге получим
В файле /etc/sysctl.conf вносим:
Vm.dirty_background_ratio = 10 vm.dirty_ratio = 40
После синхронизируем данные кэша и диска, очистим кэш и сохраним параметры:
Sync; echo 3 > /proc/sys/vm/drop_caches; sysctl -p
Чтобы уменьшить количество финализаций записи на диск необходимо подкорректировать:
Vm.dirty_writeback_centisecs = 15000
Т ем не менее, если вы используете тяжелое окружение рабочего стола, как Unity, скорость может упасть. Эта статья содержит список из 4 простых советов, которые можно применить, чтобы ускорить систему Ubuntu 16.04. Вы должны увидеть повышение скорости на слабых аппаратных средствах и в Virtualbox. Он также помогает, даже если вы установили на твердотельном накопителе.
Сделать компьютер быстрее снова!
1. Отключить запуск приложений
Ubuntu 16.04 запускает много приложений во время загрузки, которые вы можете найти ненужными. Для того, чтобы ускорить процесс загрузки, вы можете отключить некоторые из них. Однако, большинство запущенных приложений скрыты. Для их отображения просто выполните следующую команду:
Sudo sed -i "s/NoDisplay=true/NoDisplay=false/g" /etc/xdg/autostart/*.desktop
Затем запустите приложение запуска из Unity Dash.
Чтобы отключить запуск приложения, просто снимите галочку его.
Вот некоторые приложения, которые вы можете найти нежелательными.
Доступность менеджера профилей
Он используется для отображения значка доступности лотка на экране входа в систему. Если вам не нужно экранной клавиатуры, программы чтения с экрана, то можете отключить его.
Монитор резервного копирования
Это deja-dup-monitor. Если вы не хотите создать резервную копию, отключите его.
Caribou
Отключите его, если вам не нужно экранная клавиатура.
Desktop Sharing
Отключите его, если вам не нужно никому удаленно управлять системой Ubuntu. У вас еще есть возможность дистанционного управления компьютером друга через VNC.
Gnome Software
Отключите его, если вы хотите установить программное обеспечение в терминале и не используйте программное обеспечение Gnome.
Orca для чтения с экрана
Отключите его, если вы все еще можете видеть прекрасный мир.
Личный общий доступ к файлам
Отключите его, если вы не используете Bluetooth для обмена файлами.
Обновление Notifier
Отключите его, если вы не хотите получать уведомления о появлении доступных обновлений программного обеспечения.
2. Отрегулируйте файл подкачки
Мы все знаем, что оперативная память намного быстрее, чем жесткий диск.
Давайте сделаем небольшой эксперимент: Загрузите систему Ubuntu 16.04, откройте несколько приложений, таких как Firefox, LibreOffice, Mozilla Thunderbird, Evince для просмотра документов, а затем что-нибудь с ним сделайте. Не приостановить или спящий режим его. Затем через несколько часов вернуться в Ubuntu 16.04. Вы увидите, что эти приложения реагируют плохо к кликам мыши, потому что они простаивали и выгружены на жесткий диск.
Вы можете найти в системном мониторе, который Ubuntu использует, пространство подкачки, хотя у вас есть много свободного физической памяти.
Это происходит из-за значения swappiness по умолчанию Ubuntu. Swappiness является параметром ядра , который контролирует, как часто Linux Swap из нерабочих процессов перемещает в пространство подкачки на жестком диске.
Значение swappiness находится между 0 ~ 100 . Более низкое значение означает, что Linux будет использовать пространство подкачки меньше, в то время как более высокое значение приводит к Linux использовать пространство подкачки чаще. Значение по умолчанию на Ubuntu это 60 что означает, когда ваш компьютер использует 40% физической памяти, после чего ядро Linux начинает выгружать.
Вы можете использовать следующую команду, чтобы проверить текущее значение.
Sudo sysctl vm.swappiness=10
Не добавляйте пробелы перед и после знака равенства. Этот параметр не является постоянным.
Для того, чтобы сделать его стойким после перезагрузки, вам нужно отредактировать файл.
Sudo nano /etc/sysctl.d/99-sysctl.conf
В конце этого файла, добавьте следующую строку.
Vm.swappiness=10
Сохраните и закройте этот файл. (Нажмите Ctrl + O, чтобы сохранить, нажмите Ctrl + X, чтобы выйти) Этот также применимо к вашему серверу Ubuntu 16.04.
3. Предзагрузка часто используемых приложений
Вы недовольны скорость запуска браузера Firefox или других медленных приложений? Вот небольшая часть программного обеспечения называется, preload что значит запоминать, такие приложения вы используете чаще всего и загрузка связанных библиотек и исполняемых файлов в память, так что эти приложения могут быть запущены быстрее.
Установить предварительную нагрузку на Ubuntu 16.04 с помощью команды:
Sudo apt install preload
После установки предварительной загрузки демон будет автоматически запускаться. Вы можете проверить это с помощью:
Systemctl status preload
Если он не работает, то запустите его с помощью следующей команды:
Sudo systemctl start preload
Теперь вы можете забыть о предварительной загрузки и сделать свою другую работу.
4. Отключить необычные эффекты
Необычные эффекты могут замедлить работу компьютера. Мы можем использовать compizconfig-settings-manager , чтобы отключить их.
Sudo apt install compizconfig-settings-manager
Запустите его с помощью Unity Dash. Затем нажмите на вкладку Effects слева и отключите эффекты, которые вам не нравятся. Вы можете отключить все эффекты, если вы хотите.
Вы также можете отключить размытие фона с помощью инструмента Unity Dash , чтобы сделать Dash более отзывчивыми.
Sudo apt install unity-tweak-tool
Затем откройте его, выберите вкладку search , и установите размытия фона выключенным.
Как Вы предпочитаете?
До
После
Бонус Подсказка: Узнайте виновника медленной загрузки
Вы можете узнать, какой сервис занимает сколько времени, чтобы закончить запуск, введя следующую команду в терминале.
Systemd-analyze blame
Как вы можете видеть из приведенного выше экрана, mnt-pi.mount и vboxadd.service являются виновниками на моем компьютере. Я знаю, что mnt-pi.mount отвечает за монтаж NFS для моего Raspberry Pi, но мне не нужен NFS больше, так что я могу безопасно удалить NFS монтажа из файла /etc/fstab . Я также знаю, что vboxadd service это полезно только для виртуальных машин, так что я могу отключить эту службу на моей физической машине.
Sudo systemctl disable vboxadd.service
Чтобы узнать время загрузки, выполните следующую команду:
Systemd-analyze time
Другие способы ускорить Ubuntu 16.04
Вы знаете другие способы, которые могут ускорить Ubuntu 16.04? Поделитесь своими советами в комментариях ниже.
Известно, что в современных операционных системах используется такая технология, как виртуальная память, разработанная для многозадачных ОС.
В ОС семейства Windows файл, служащий для хранения неиспользуемой оперативной памяти в области жесткого диска, именуется «файлом подкачки» (pagefile.sys).
Его организация реализована далеко не лучшим образом (мягко говоря!). В ОС Linux еще при установке создается отдельный раздел подкачки — «Swap», что гораздо лучше.
Файл подкачки Windows и Linux-swap, располагаются на HDD (жестком диске). Когда оперативной памяти становиться недостаточно, происходит выгрузка страниц памяти из ОЗУ на жесткий диск, а когда вы снова обращаетесь к файлам, находящимся в разделе подкачки (swap), они снова загружаются в оперативную память.
Вся проблема в том, что скорость чтения-записи жесткого диска HDD (даже самого быстрого) В РАЗЫ меньше скорости оперативной памяти. Вот это и ведет к замедлению работы компьютера и снижению производительности в целом.
Здесь есть два способа решения этой проблемы: использовать большие объемы ОЗУ или правильно настроить работу системы с файлом подкачки и swap.
Итак, в Ubuntu есть такой параметр, который контролирует процент свободной памяти, при которой начнется сброс страниц памяти в swap - vm.swappiness.
В Ubuntu по умолчанию он имеет значение равное - 60. Это означает, что при 40% занятой оперативной памяти начнется активный сброс страниц памяти в раздел swap, т. е. 100% — 60% = 40%.
Проверить, каково значение параметра у вас, можно следующим образом.
Открываем терминал комбинацией клавиш Ctrl+Alt+T и выполняем команду:
cat /proc/sys/vm/swappinessТакое значение параметра может быть полезно только для компьютеров с малым количеством оперативной памяти (512 -1024 МБ).
Если у вас современный компьютер или ноутбук с большим объемом ОЗУ (4-6, а то и 8 ГБ), то это вам вряд ли подойдет.
На многих форумах и блогах, посвященных Ubuntu рекомендуется выставить значение параметра vm.swappiness = 10 (т. е. 100% — 10% = 90%). Но, по моему личному опыту, при наличии оперативной памяти объемом в 6 ГБ можно повести себя и по-агрессивнее, выставив значение равным 0. В данном случае система будет обращаться к разделу swap только в крайнем случае.
Я рекомендую поэкспериментировать с данным параметром в текущем сеансе (после перезагрузки все вернется к значению по умолчанию), пока ничего не меняя в конфигурационных файлах системы, дабы найти самый оптимальный параметр. А здесь уже все индивидуально...
Сделать это можно так.
Опять же открываем всемогущий терминал комбинацией клавиш Ctrl+Alt+T и выполняем в нем следующую команду:
sudo sysctl vm.swappiness=После знака равенства выставите значение от 100 до 0 (в зависимости от объема вашего ОЗУ).
После этого попробуйте «погрузить» свою систему: открыть несколько браузеров с большим числом вкладок, покопировать большие файлы на внешние носители (это, кстати, является больной стороной linux-систем — скорость копирования на внешние носители. Но об этом как-нибудь в следующий раз) и тому подобное.
После того, как вы подобрали для себя наиболее удачное значение, необходимо установить новое значение в качестве постоянного. Копируем и выполняем следующую команду в терминале:
sudo gedit /etc/sysctl.confПеред вами откроется конфигурационный файл в текстовом редакторе gedit . В конце этого файла вставляем два следующих параметра без решетки перед ними:
vm.swappiness=0 vm.vfs_cache_pressure = 1000Сохраняем файл. Он должен выглядеть, как на скриншоте внизу:
Перезагружаем компьютер. После перезагрузки выполняем в терминале:
sudo sysctl -pЯ, как уже было отмечено выше, выбрал параметр равным 0, фактически отключив раздел swap, т. к. для моего компьютера с шестью гигабайтами ОЗУ он оказался наиболее оптимальным. Вы можете выбрать значение параметра равным 10, как это рекомендовано на многочисленных форумах.
В качестве примера мне бы хотелось продемонстрировать загрузку оперативной памяти в Ubuntu 12.10 x64 с 6 ГБ ОЗУ.
Итак, я открыл три браузера - штатный Mazilla Firefox, Opera и Google Chrome с общим количеством вкладок около 40, аудиоплеер Clementine (кстати, довольно требовательный к ресурсам компьютера), Skype, торрент-клиент qBittorrent.
И вот скриншот htop
(это довольно продвинутый консольный монитор процессов). Для установки набираем в терминале

Я думаю, что все становится понятно: занято менее половины установленной оперативной памяти.
Поэтому если у вас много ОЗУ, то использовать раздел подкачки не имеет никакого смысла. Это будет только замедлять скорость работы компьютера!
В заключении могу сказать, что это не единственное, что можно сделать для ускорения работы Ubuntu. Об этом в следующих статьях. Подписывайтесь на RSS — канал!
Отличного настроения, быстрой работы компьютера и с наступающим Новым годом!
В качестве приятной неожиданности сегодня видео о том, каким увидели уходящий год сотрудники компании Google.
Список советов по оптимизации Ubuntu 14.04. Цель которых повысить скорость ее работы и удобство ее использования.
Автозагрузка программ в Ubuntu 14.04
Уже давно, в Убунту, есть графический интерфейс для управления автозапуском программ. Это программа "Автоматически запускаемые приложения" (gnome-session-properties ). Найти ее можно в главном меню Dash. Но в этой программе отображаются не все автоматически запускаемые программы. Часть из них скрыта. Чтобы это исправить нужно, в терминале, выполнить две команды:
sudo sed -i "s/NoDisplay=true/NoDisplay=false/g" /etc/xdg/autostart/*.desktop
sed -i "s/NoDisplay=true/NoDisplay=false/g" ~/.config/autostart/*.desktop
После этого, в программе "Автоматически запускаемые приложения" будут видны все автоматически запускаемые программы:

Отключайте программы осторожно. Если не знаете назначение программы, которую хотите отключить, найдите информацию о ней и прочитайте, прежде чем отключать.
Примечание по автозагрузке программ
В Ubuntu используется два типа автозагрузки:
- Автозагрузка вместе с графической оболочкой (Unity, GNOME и т.п.).
- Автозагрузка вместе с ядром системы, в текстовом режиме.
Программа "Автоматически запускаемые приложения" управляет первым типом загрузки. Физически же такая загрузка выполняется через.desktop файл программы (аналог ярлыков Windows), который помещается в одну из двух папок:
- /etc/xdg/autostart
- ~/.config/autostart
Из первой папки программа будет запущена для любого пользователя. Из второй папки программа будет запущена только для того пользователя, в чьей домашней папке будет размещен ярлык программы.
Можно в эти папки копировать ярлыки нужных программ даже вручную. Ярлыки всех доступных программ размещены в папке /usr/share/applications (из этой папки их берет Dash). После копирования ярлыка в нем нужно для свойства "X-GNOME-Autostart-enabled " указать значение true.
Предварительная загрузка программ на старте Ubuntu
Есть специальные программы, которые управляют очередностью загрузки программ в процессе старта операционной системы. Они упорядочивают размещение загружаемых бинарных программных файлов таким образом, чтобы снизить их фрагментацию в пределах файловой системы. Снижение фрагментации ускоряет стартовую загрузку ОС.
Во многих советах по оптимизации Ubuntu упоминают программу preload . Ее установку можно выполнить через терминал:
sudo apt-get install preload
sudo touch /var/lib/preload/preload.state
sudo chmod 644 /var/lib/preload/preload.state
/etc/init.d/preload restart
Однако прямо "из коробки" в Ubuntu устанавливается еще одна программа для этой же задачи - ureadahead . Нужно только включить ее автозапуск.
Примечание
Использование таких программ имеет смысл только в том случае если на компьютере установлен механический (HDD) диск. Если диск электронный (SSD), тогда смысла в этих программах нет, поскольку на SSD дисках фрагментация файлов очень слабо отражается на скорости их загрузки.
Уменьшить размер системных журналов (логов) Ubuntu
Ubuntu ведет целую кучу журналов. Как системных, так и журналов отдельных программ и служб.
Как правило все эти журналы хранятся в папке /var/log . Если эта папка размещена на разделе root (/) то в некоторых случаях возможно такое увеличение размера этой папки, когда будет забито все свободное место на разделе root, вплоть до невозможности запуска операционной системы. Это нетипичная ситуация, но такое случается.
Поэтому лучше настроить систему хранения журналов таким образом, чтобы снизить объем хранимой информации.
Лучше это сделать через настройку специальной программы logrotate . Эта программа удаляет архивные копии журналов с указанной периодичностью. Настройки программы хранятся в папке /etc/logrotate.d . Каждый файл в этой папке определяет управление журналами конкретной программы. Например файл /etc/logrotate.d/rsyslog это управление системными журналами. Для уменьшения размера хранимых журналов, в этих файлах нужно указать параметры rotate 0 и daily . Можно также добавить и ограничение по размеру журнала, например size 10M (10 мегабайт).
sudo gedit /etc/logrotate.d/rsyslog
И затем отредактировать этот файл. Так же можно сделать с другими файлами в этой папке. Можно изменить глобальные настройки для программы logrotate , через файл /etc/logrotate.conf .
После изменения настроек ротации журналов, можно удалить все старые журналы (логи). Команда в терминале:
sudo find /var/log -type f -name "*.gz" -delete
Tmp папку в оперативную память
Можно переместить папку временных файлов в оперативную память. Через редактирование файла fstab:
sudo gedit /etc/fstab
и добавить строку tmpfs /tmp tmpfs defaults,noexec,nosuid 0 0
Однако делать это нужно с осторожностью.
Во-вторых в этой папке какие-то программы могут хранить данные, которые они используют после перезапуска системы.
Использование swap на диске
Можно изменить условия при которых система начинает использовать дисковый swap. По умолчанию, Ubuntu начинает использовать дисковый swap, когда оперативная память занята на 40% или более. Можно изменить это поведение.
sudo gedit /etc/sysctl.conf
и в конец файла добавить строку: vm.swappiness=10
Затем выполнить перезагрузку параметров: sudo sysctl -p
Параметр vm.swappiness=10 указывает, что дисковый своп будет использован при заполнении оперативной памяти на 90%.
Изменение параметров кэширования записи на диск
Ubuntu кэширует (в оперативную память) все операции записи на диск. И затем выполняет их в отложенном режиме. Управляя настройками кэша записи можно ускорять работу системы с риском потери данных. Или наоборот замедлять работу, уменьшая риск потери данных. Есть несколько параметров кэширования записи на диск, при помощи которых можно получать различные эффекты.
Основные параметры:
- vm.dirty_background_ratio - размер оперативной памяти для размещения подготовленных для записи страниц кэша.
- vm.dirty_ratio - размер оперативной памяти для размещения общего кэша записи.
Вспомогательные параметры:
- vm.dirty_expire_centiseconds - указывает интервал времени нахождения подготовленных для записи страниц кэша в памяти.
- vm.dirty_writeback_centisecs - указывает интервал времени по истечении которого системный процесс, выполняющий сброс кэша на диск, выходит из спящего режима и проверяет необходимость выполнения операций сброса кэша на диск.
Все эти параметры записываются в файл sudo gedit /etc/sysctl.conf.
Пример 1. Увеличение размера кэша записи (ускорение работы системы):
- vm.dirty_background_ratio = 50
- vm.dirty_ratio = 80
Пример 2. Уменьшение размера кэша записи:
- vm.dirty_background_ratio = 5
- vm.dirty_ratio = 10
Узнать текущие значения этих параметров можно командой sysctl -a | grep dirty .
Изменять эти параметры нужно с осторожностью. Четко понимая их взаимное влияние, их связь с размером оперативной памяти, а также возможные побочные эффекты.
Увеличение размера кэша или интервалов времени может привести к потере данных при отключении питания или критическом сбое системы.
Большой размер кэша в комплексе с большим объемом запросов на запись может периодически создавать ситуацию когда будут на длительное время блокироваться запросы на запись, поскольку системе нужно будет сбросить на диск большой объем данных из заполненного кэша.
Ускорение меню Dash
Можно отключить поиск в Интернет-источниках когда вы пишите что-то в поисковой строке меню Dash. Через графический интерфейс: "Настройки - защита и приватность - поиск: отображать результаты поиска в Интернет".

Или через терминал: gsettings set "com.canonical.Unity.Lenses" remote-content-search none.
Кроме этого можно отключить и поиск коммерческих предложений в онлайн-магазинах. Команда в терминале:
gsettings set "com.canonical.Unity.Lenses" disabled-scopes "["more_suggestions-amazon.scope","more_suggestions-u1ms.scope","more_suggestions-populartracks.scope", "music-musicstore.scope","more_suggestions-ebay.scope", "more_suggestions-ubuntushop.scope","more_suggestions-skimlinks.scope"]"
Добавить кодировку Windows в текстовый редактор Gedit
Чтобы не было "кракозябр", при открытии текстовых файлов Windows, в редакторе Gedit нужно добавить кодировку Windows-1251. Команда в терминале:
gsettings set org.gnome.gedit.preferences.encodings auto-detected "["UTF-8", "WINDOWS-1251", "CURRENT", "ISO-8859-15", "UTF-16"]"
Скроллбары Unity традиционного вида
По умолчанию, в Unity, скроллбары скрываемые. Но можно сделать чтобы они были видны постоянно. Команда в терминале:
gsettings set com.canonical.desktop.interface scrollbar-mode normal
Простой MP3 плеер под Ubuntu
Из коробки в Ubuntu устанавливается музыкальный плеер rhythmbox. Он довольно большой и не особо удобный, в нем лишнего много. Можно его удалить и установить более простой и удобный плеер.
sudo apt-get remove rhythmbox
sudo apt-get install Audacious
Audacious небольшой плеер без лишних наворотов:


sudo apt-get install qmmp
Добавление клавиатурных сокращений для запуска программ
Часто используемые программы, как например Наутилус, можно запускать с клавиатуры, если назначить сочетание клавиш. Это делается через графический апплет "Настройки - Клавиатура - Комбинации клавиш":

В секции "Дополнительные комбинации" можно добавлять свои команды запуска и связывать их с клавишами.

Вначале добавляется команда. Затем, в списке команд, на нужной строке кликнуть мышью и нажать нужное сочетание клавиш.
Свернуть все окна (Открыть Рабочий стол) в Ubuntu
В Ubuntu 14.04, по умолчанию, свернуть все открытые окна можно с клавиатуры: Ctrl + Win + D . Кроме этого можно добавить кнопку на панель запуска, которая будет выполнять это же действие. Это делается через графический апплет "Настройки - Оформление - Режим":

Сочетание клавиш Ctrl + Win + D , на мой взгляд, неудобно. В Windows используется Win + D (такое сочетание было и в 11-х версиях Ubuntu). Для того чтобы изменить это сочетание нужно установить программу compizconfig-settings-manager . Затем запустить ее и в разделе "Рабочий стол" открыть "Ubuntu Unity Plugin ". Параметр "Show desktop " определяет сочетание клавиш для этого действия:

Для энтузиастов
Для тех, кто любит углубиться в настройки, могу посоветовать пару программ.
gsettings
Консольная программа. Дает возможность изменять большое количество параметров системы. Настройки организованы в виде дерева - схемы, в схемах ключи, которым можно присваивать значения.
Команда gsettings help выдаст список параметров. Например gsettings list-recursively выдает общий список схем, ключей и текущих значений.
dconf
Графическая программа. Также позволяет изменять системные настройки. Эту программу нужно устанавливать (sudo apt-get install dconf ).
Любая операционная система, основанная на ядре Linux, выгодно отличается от всех остальных по скорости работы. Это делает ее стандартом де факто для различного рода устройств, которые не блещут своей производительностью.
Но не смотря на это большинство пользователей хотят получить еще большую производительность от своих компьютеров.
Операционная система Ubuntu и любая другая ОС Linux, позволяет это сделать, так как некоторые параметры, выставленные по умолчанию, имеют не совсем оптимальные значения. Это стремления разработчиков к универсальности и работе на любом типе компьютерного "железа" в ущерб производительности.
Немного теории
Не для кого не секрет, что для большинства современных компьютеров самым слабым звеном является дисковая подсистема. За последние несколько лет технологии "увеличили" производительность практически всех компонентов компьютера, но этот технологический прорыв не коснулся жестких дисков. Если в этой области прогресс в сторону скорости и есть, то на общем фоне выглядит практически не заметно. Именно поэтому с оптимизации работы дисковой подсистемы и следует начать оптимизацию и "тюннинг" операционной системы Ubuntu.
По большей части современный файловые системы Ext3 и Ext4 обладают хорошим быстродействием и их более тонкая настройка не требуется. Более пристальное внимание следует уделить работе оперативной памяти и дисковой подсистемы в целом.
Любая операционная система Linux, в том числе и Ubuntu, устроена так, что практически одновременно использует для хранения каких-то временных данных, оперативную память и файл подкачки - swap . Этот файл подкачки размещается на жестком диске и нужен для разгрузки ОЗУ при ее заполнении. Благодаря ему, у пользователя появляется возможность запускать тяжеловесные приложения с небольшим объемом оперативной памяти, где часть информации хранится на жестком диске. Как говорится: "медленно, но верно". Это точно также как в бизнесе, кто захочет платить лишние деньги за не полностью используемые производственные ресурсы или при заказе рекламы в Екатеринбурге , заказчик не будет переплачивать лишние деньги за избыточную рекламу, полный эффект которой останется не востребованным.
Почему данные хранятся "...практически одновременно..." в swap и ОЗУ?
Потому что Ubuntu устроенна так, что при заполнении оперативной памяти на 40%, происходит ее высвобождение в файл подкачки. Если взять за "стандартный компьютер" - компьютер с 2 Гб оперативной памяти (большинство современных нетбуков обладают даже меньшим объемом памяти - 1Гб), то можно подсчитать, что 40% от всей памяти - это 819,2 Мб (1024Мб * 2 * 0,4 = 819,2 Мб). Интернет-браузер Google Chrome, к примеру, в среднем потребляет порядка 200-300 Мб ОЗУ. Остальные браузеры потребляют примерно столько же. Но очень редко можно встретить пользователя, который бы не пользовался, наверное, главной возможностью современных ОС - многозадачностью и не запускал бы несколько приложений одновременно.
Когда заполнение оперативной памяти достигает указанного порога, операционная система высвобождает ее в файл на жестком диске, то есть позволяет "вступить" в работу одному из самых медленных устройств в компьютере.
Из этого следует, что параметры работы оперативной памяти, которые выставлены в Ubuntu по умолчанию, не совсем подходят для повседневной работы.
Хотелось бы заметить, что никто не утверждает, что swap-файл не нужен в операционной системе и от его использования можно вообще отказаться. Просто его роль в работе операционной системы можно немного принизить.
Эта статья призывает к более оптимальной утилизации имеющейся ОЗУ, так как по умолчанию в ОС держится большое количество ОЗУ просто не используемой, тем самым "тормозя" операционную систему.
Ускоряем работы Ubuntu с дисковой подсистемой
Вся работа по ускорению Ubuntu для удобства разбита не несколько частей:
- Редактируем конфигурационный файл /etc/sysctl.conf
:
sudo nano /etc/sysctl.conf
- В самом низу этого файла есть параметр vm.swappiness
, который как раз и отвечает за распределение оперативной памяти. По умолчанию он имеет значение 60, показывая, что в любом случае должно оставаться 60% свободной оперативной памяти. Для рабочих станций рекомендуется изменить это значение на 10. Должно получится так:
vm.swappiness=10
Если этого параметра нет, то необходимо его добавить в самом конце открытого конфигурационного файла!
- В конце этого файла рекомендуется еще добавить параметр vm.vfs_cache_pressure
, который указывает размер используемого дискового кэша.
Если Вы обладатель компьютера с SSD-накопителем , то для Вас будет актуален параметр:
vm.vfs_cache_pressure = 50
Если у Вас компьютер с "простым" жестким диском , то наибольшую отзывчивость можно получить при установке параметра:
vm.vfs_cache_pressure = 1000
- В самом низу этого файла есть параметр vm.swappiness
, который как раз и отвечает за распределение оперативной памяти. По умолчанию он имеет значение 60, показывая, что в любом случае должно оставаться 60% свободной оперативной памяти. Для рабочих станций рекомендуется изменить это значение на 10. Должно получится так:
Чтобы воспользоваться демоном preload в Ubuntu, необходимо его установить:
sudo apt-get install preload
Дальнейшей дополнительной настройки preload не требует.
Дополнительная информация
Если Вы не готовы сразу же менять всю работу системы распределения оперативной памяти, то можете временно применить эти параметры, которые будут действовать до следующей перезагрузки операционной системы. Для этого нужно выполнить соответствующие команды:
echo 10 > sudo /proc/sys/vm/swappiness
echo 1000 > sudo /proc/sys/vm/vfs_cache_pressure
Для пользователей, которые не готовы работать с командной строкой и конфигурационными файлами, есть решение в виде графической утилиты для тонкой настройки операционной системы Ubuntu - , которая "умеет" это делать.
Благодаря этому, Ваша операционная система получит свежих "глоток" воздуха, а использование оперативной памяти вашего компьютера будет наиболее оптимальным.
Случайные 7 статей:
Комментарии
-
myr4ik07
29 Август, 14:35 -
myr4ik07
29 Август, 14:43P.S. К тому же, сразу прирост производительности, используемый сие демон, не почувствует!
-
Андрей
29 Август, 15:07 -
Danil
29 Август, 19:49от 1 до 100 – это значение vm.swappiness, а 1000 для vfs_cache_pressure – справедливо. Mut@NT – спасибо за статью!
-
Mut@NT
30 Август, 11:54myr4ik07: Пожалуйста, источники в студию …
О чем Вы? Статья написана с использованием большой кучи блогов и сайтов, которые копипастят контент откуда непоподя
myr4ik07: Кстати, Вы забыли упомянуть, что работа демона preload будет заметна,если у использующего,будет большой объем, физического размера оперативной памяти.
P.S. К тому же, сразу прирост производительности, используемый сие демон, не почувствует!Спасибо, за уточнение. Добавлю.
Андрей: vfs_cache_pressure=1000 это ошибка? У этого параметра значения от 1 до 100 допустимы, и по умолчанию как раз 100 в ubuntu. Чем меньше значение, тем больше кэшируется.
Вроде как у него нет ограничения.
-
selius
31 Август, 10:01Ubuntu 10.04, сделал по инструкции – не знаю есть ли хоть какой прирост производительности (или это скорее самовнушение) – уже как больше суток, полет нормальный! Хуже точно не стало =)
За статью – спасибо! -
Mut@NT
31 Август, 11:45selius: Ubuntu 10.04, сделал по инструкции – не знаю есть ли хоть какой прирост производительности (или это скорее самовнушение) – уже как больше суток, полет нормальный! Хуже точно не стало =) За статью – спасибо!
Смотря как работаете с ОС. Если У Вас большое количество ОЗУ изначально, то, возможно, ее заполнение и не доходило до отметки разгрузки в файл подкачке.
В большинстве случаев эти действия убирают легкую приторможенность системы при продолжительно работе
-
Комполюбитель
31 Август, 05:42Я рушил проблему проещ, но дороже. Полностью отключил swap, убрал раздел подкачки и нарачтил оперативку до 8 Гб. теперь никаких лагов из-за сброса подкачки на диск
-
Леана
9 Июль, 02:02Делала по описанию, но в моем случае особого прироста не заметила, а вот apt-get install zram, вродь как полезнее оказался. Если кто захочет поэкспериментировать, то swappiness придется вернуть взад на 60, или не меньше 40, иначе фокус не получится.