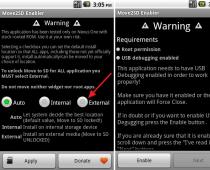Удаленный просмотр камер видеонаблюдения через интернет.
Современные технологии связи позволяют многое и привносят в нашу жизнь такие приятные и полезные возможности, как удаленный просмотр видеокамер через интернет. В результате установки системы или небольшой доработки существующей системы видеонаблюдения, Вы можете просматривать изображение с видеокамер, смонтированных на работе, дома или на даче в реальном времени практически из любой точки мира, где присутствует интернет - через ноутбук, планшет или смартфон.
Проще говоря, интернет используется вместо провода, благодаря которому вы подключаетесь к своей системе.
В этой статье р ассмотрим, как это работает и как самостоятельно организовать удаленный просмотр своих видеокамер.
Что для этого нужно.
1. Прежде всего, необходима сама .
.jpg) системы должен быть с LAN-портом и/или разъемом USB с поддержкой USB-модемов.
системы должен быть с LAN-портом и/или разъемом USB с поддержкой USB-модемов.
Если же система собрана на видеосервере (компьютере), то как правило, программное обеспечение (ПО) поддерживает удаленный просмотр, но все зависит от конкретного ПО.
2. Необходимо организовать доступ в интернет там, где смонтирована система видеонаблюдения и желательно на хорошей скорости. Мы рекомендуем пропускную способность интернет-канала для видеонаблюдения не менее 1 Мбит/с. Так же желательно, чтобы организация-поставщик услуг интернета (провайдер) предоставила Вам фиксированный (статический) IP-адрес. Как правило, это дополнительная услуга, но зато упрощается настройка устройств и надежность соединения.
Об IP-адресе:
Если IP-адрес абонента не фиксированный, а плавающий (динамический), то настроить программу просмотра и управления видеонаблюдением, в т.ч. и передачу картинок владельцу, весьма и весьма проблематично, даже если сервер (видеорегистратор) системы имеет функцию DDNS (которую в простонародье называют "веб-мордой").
Узнать, фиксированный ли Ваш IP-адрес, не сложно: в строке поиска браузера набрать - "узнать IP адрес" и перейти на сайт по результатам поиска. Вам будет показан Ваш текущий IP-адрес, например: 188.168.25.125 - запишите его. Затем нужно отключить интернет, снова подключить его (можно выключить и включить роутер) и еще раз определите свой IP-адрес. Если адрес остался тем же, значит он фиксированный.
Если Вы планируете использовать USB-модем, похожий на флешку, то IP-адрес такого подключения по умолчанию будет плавающий (динамический). Фиксированный IP-адрес провайдеры (операторы мобильной связи) в данном случае могут предоставить в качестве дополнительной услуги, но об этом нужно заранее узнавать, т.к. модемы продаются прошитые под конкретную мобильную сеть и потом сменить оператора без замены модема будет проблематично. Кроме того,
.jpg)
3. При работе с большинством видеорегистраторов, а также для пользования интернетом не только с целью удаленного просмотра но и непосредственно по назначению, необходимо наличие роутера .
Роутер является устройством, организующим локальную (местную) сеть у Вас на объекте и настраивается таким образом, что при запросе из интернета по определенным (настроенным) параметрам и паролю производит соединение удаленного устройства с видеорегистратором.
4. На устройство, с которого Вы собираетесь просматривать видеокамеры, необходимо установить соответствующее программное обеспечение . Как правило, оно поставляется на компакт-диске с видеорегистратором. Так же можно скачать в интернете.

Настройка роутера.
Итак, прежде всего, чтобы у Вас появился доступ системе видеонаблюдения через удаленный доступ, необходимо правильно настроить роутер. Рассмотрим самый распространенный способ подключения: Интернет - роутер - видеорегистратор.

Чтобы обеспечить доступ по сети к Вашему регистратору, нужно правильно пробросить порты от роутера к регистратору. В сети интернет виден только один IP-адрес - это внешний IP-адрес роутера, который не зависит от количества подключенных к нему устройств. А так как запрос из внешней сети идет сначала на роутер, а потом на регистратор, то нужно указать роутеру на какой внутренний (локальный) IP-адрес и по какому порту(номер HTTP-порта) ему перенаправить запрос.
Из всех действий, самым сложным для непосвященных в тонкости компьютерных сетей, является как раз настройка роутера. Причем действия для роутеров различных производителей могут отличаться. Ниже приведем примеры для распространенных роутеров:
В статьях, на которые указывают приведенные выше ссылки, описывается в общем процесс проброса портов. При самостоятельной настройке роутера Вам необходимо будет указать IP-адрес Вашего видеорегистратора в локальной сети и соответствующий номер порта, по которому видеорегистратор будет передавать видеопоток (как правило, это порт 34599). Эти данные можно узнать из настроек видеорегистратора, или установить нужные Вам значения самостоятельно.
Настройка смартфона или планшета
Завершающей стадией является установка программы на устройство, с которого Вы собираетесь просматривать камеры.
Для этого нужно скачать из AppStore или Google Play одно из множества бесплатных приложений, например: vMEye, vMEyePro, vMEyeSuper и другие подобные. Все они настраиваются примерно одинаково. Рассмотрим настройку на примере программы vMEye.
.jpg) Скачав и запустив приложение, Вы увидите это окно.
Скачав и запустив приложение, Вы увидите это окно.
Для настройки приложения необходимо нажать иконку обведенную красным.

Нажав на кнопку Add вы открываете окно добавления в программу Вашего регистратора, для чего необходимо заполнить поля:

Device name - имя устройства (произвольное);
Address - IP-адрес вашего интернет-подключения;
Port - порт, указанный в настройках вашего видеорегистратора для Mobile Monitoring (по умолчанию 34599);
User Name - учетная запись для входа на видеорегистратор (по умолчанию admin)
Password - пароль для входа на Ваш видеорегистратор под учетной записью (для пользователя admin по умолчанию пароль отсутствует или также admin);
Max Channel - количество каналов (камер);
После установки всех параметров нажмите «Ок»
 После этого Вы вернетесь в меню выбора устройств. При нажатии на имя устройства вы увидите следующую вкладку.
После этого Вы вернетесь в меню выбора устройств. При нажатии на имя устройства вы увидите следующую вкладку.
При нажатии на канал, на экране мобильного устройства отроется видео с данного канала (камеры).

Переключить камеры Вы можете нажатием кнопки с цифрой (цифра соответствует номеру камеры), либо же вернуться в меню выбора устройств, и произвести выбор канала там.
Программа позволяет делать фотографии с камер, для этого нажмите на кнопку с изображением фотоаппарата.
С функцией удаленного просмотра.
Если у Вас есть сложности с самостоятельной настройкой, обращайте сь к нашим специалистам!
Удаленный доступ к веб-камерам и камерам наблюдения - самая наглядная практика взлома. Она не требует спецсофта, позволяя обойтись только браузером и нехитрыми манипуляциями. Тысячи цифровых глаз по всему миру станут доступны, если ты умеешь находить их IP-адреса и уязвимости.
WARNING
Статья носит исследовательский характер. Она адресована специалистам по безопасности и тем, кто собирается ими стать. При ее написании использовались общедоступные базы данных. Ни редакция, ни автор не несут ответственности за неэтичное использование любых упомянутых здесь сведений.
С широко закрытыми глазами
Видеонаблюдение используется преимущественно для охраны, а потому не жди веселых картинок с первой же хакнутой камеры. Может, тебе и посчастливится быстро найти HD-трансляцию из элитного борделя, но чаще будут попадаться скучные виды на безлюдные склады и парковки с разрешением VGA. Если в кадре и есть люди, то в основном это ждуны в холле и жруны в кафе. Куда интереснее наблюдать за самими операторами и работой всяких роботов.

IP-камеры и веб-камеры часто путают, хотя это принципиально разные устройства. Сетевая камера, или IP-камера, - самодостаточное средство наблюдения. Она управляется через веб-интерфейс и самостоятельно передает видеопоток по сети. По сути, это микрокомпьютер со своей ОС на базе Linux. Сетевой интерфейс Ethernet (RJ-45) или Wi-Fi позволяет выполнять прямое подключение к IP-камере. Раньше для этого использовались фирменные клиентские приложения, но большинство современных камер управляются через браузер с любого устройства - хоть с компа, хоть со смартфона. Как правило, IP-камеры включены постоянно и доступны удаленно. Именно этим и пользуются хакеры.

Веб-камера - пассивное устройство, которым управляют локально с компьютера (по USB) или ноутбука (если она встроенная) через драйвер операционной системы. Этот драйвер может быть двух разных типов: универсальный (предустановленный в ОС и подходящий для многих камер разных производителей) и написанный на заказ для конкретной модели. Задача хакера здесь уже другая: не подключиться к веб-камере, а перехватить ее видеопоток, который она транслирует через драйвер. У веб-камеры нет отдельного IP-адреса и встроенного веб-сервера. Поэтому взлом веб-камеры всегда следствие взлома компьютера, к которому она подключена. Давай пока отложим теорию и немного попрактикуемся.

Взлом камер наблюдения
Взлом IP-камер вовсе не говорит о том, что кто-то хозяйничает на компьютере, с которого владелец смотрит их видеопоток. Просто теперь он смотрит его не один. Это отдельные и довольно легкие цели, однако подводных камней на пути к ним хватает.
WARNING
Подглядывание через камеры может повлечь административное и уголовное наказание. Обычно назначают штраф, но не всем удается легко отделаться. Мэттью Андерсон отсидел полтора года за взлом веб-камер с помощью трояна. Повторившему его подвиг присудили уже четыре года.
Во-первых, удаленный доступ к выбранной камере может поддерживаться только через какой-то конкретный браузер. Одним подавай свежий Chrome или Firefox, а другие работают только со старым IE. Во-вторых, видеопоток транслируется в интернет в разных форматах. Где-то для его просмотра нужно будет установить плагин VLC , другие камеры потребуют Flash Player, а третьи не покажут ничего без старой версии Java или собственного плагина.

Иногда встречаются нетривиальные решения. Например, Raspberry Pi превращают в сервер видеонаблюдения с nginx и транслируют видео по RTMP.

По замыслу, IP-камеру защищают от вторжения два секрета: ее IP-адрес и пароль учетной записи. На практике IP-адреса вряд ли можно назвать секретом. Они легко обнаруживаются по стандартным адресам, к тому же камеры одинаково откликаются на запросы поисковых роботов. Например, на следующем скриншоте видно, что владелец камеры отключил анонимный доступ к ней и добавил ввод CAPTCHA для предотвращения автоматизированных атак. Однако по прямой ссылке /index.htm можно изменить их без авторизации.

Уязвимые камеры наблюдения можно отыскать через Google или другой поисковик с помощью продвинутых запросов. Например:
Inurl:«wvhttp-01»
inurl:«viewerframe?mode=»
inurl:«videostream.cgi»
inurl:«webcapture»
inurl:«snap.jpg»
inurl:«snapshot.jpg»
inurl:«video.mjpg»



Еще один шикарный поисковик по «интернету вещей» - ZoomEye . Камеры в нем находятся по запросам device:webcam или device:media device .

Можно искать и по старинке, банально сканируя диапазоны IP-адресов в поисках характерного отклика от камеры. Получить список айпишников определенного города можно на этом веб-сервисе . Там же есть сканер портов на случай, если у тебя до сих пор нет собственного.
В первую очередь нас интересуют порты 8000, 8080 и 8888, поскольку они часто заданы по умолчанию. Узнать дефолтный номер порта для конкретной камеры можно в ее руководстве. Номер практически никогда не меняют. Естественно, на любом порте можно обнаружить и другие сервисы, поэтому результаты поиска придется дополнительно фильтровать.
 RTFM!
RTFM!Узнать модель обнаруженной камеры просто: обычно она указана на титульной странице веб-интерфейса и в ее настройках.

Когда я говорил в начале статьи об управлении камерами через «фирменное клиентское приложение», то имел в виду программы вроде iVMS 4xxx, которая поставляется с камерами Hikvision. На сайте разработчика можно почитать русскоязычный мануал к программе и самим камерам . Если ты найдешь такую камеру, то с большой вероятностью на ней будет стоять заводской пароль, и программа предоставит к ней полный доступ.
С паролями к камерам наблюдения дела вообще обстоят крайне весело. На некоторых камерах пароля просто нет и авторизация отсутствует напрочь. На других стоит заданный по умолчанию пароль, который легко найти в мануале к камере. На сайте ipvm.com опубликован список самых часто встречающихся логинов и паролей, установленных на разные модели камер.

Часто бывает, что производитель оставил в прошивке камеры служебный вход для сервис-центров. Он остается открытым даже после того, как владелец камеры сменил дефолтный пароль. В мануале его уже не прочтешь, а вот найти на тематических форумах можно.
Огромная проблема состоит в том, что во многих камерах используется один и тот же веб-сервер GoAhead. В нем есть несколько известных уязвимостей , которые производители камер не спешат патчить.
GoAhead, в частности, подвержен переполнению стека, которое можно вызывать простым запросом HTTP GET. Ситуация усложняется еще и тем, что китайские производители модифицируют GoAhead в своих прошивках, добавляя новые дыры.


В коде других прошивок встречаются такие ляпы, как кривые условные переходы. Такая камера открывает доступ, если ввести неправильный пароль или просто нажать кнопку «Отмена» несколько раз. Во время нашего исследования мне попалось более десятка таких камер. Так что, если ты устал перебирать дефолтные пароли, попробуй кликнуть Cancel - есть шанс внезапно получить доступ.
Камеры среднего и высокого класса оснащают поворотными креплениями. Взломав такую, можно сменить ракурс и полноценно осмотреть все вокруг. Особенно занятно бывает играть в перетягивание камеры, когда, помимо тебя, ей одновременно пытается управлять кто-то еще. В общем случае атакующий получает полное управление камерой прямо из своего браузера, просто обратившись по нужному адресу.

Когда говорят о тысячах уязвимых камер, хочется подробнее разобрать хотя бы одну. Предлагаю начать с популярного производителя Foscam. Помнишь, я говорил про служебные входы? Так вот у камер Foscam и многих других они есть. Помимо встроенной учетки admin, пароль к которой рекомендуется задать при первом включении камеры, есть еще один аккаунт - operator . Его пароль по умолчанию пустой, и его редко кто догадывается сменить.

Кроме того, у камер Foscam очень узнаваемые адреса из-за шаблонной регистрации. В общем случае он выглядит как xxxxxx.myfoscam.org:88 , где первые два xx - буквы латиницы, а последующие четыре - порядковый номер в десятичном формате.
Если камера подключена к IP-видеорегистратору, то можно не только удаленно наблюдать в реальном времени, но и просмотреть прежние записи.

Как устроен детектор движения
Профессиональные камеры наблюдения оснащены дополнительным датчиком - детектором движения, который работает даже в полной темноте благодаря ИК-приемнику. Это интереснее постоянно включенной ИК-подсветки, так как не демаскирует камеру и позволяет ей вести скрытое наблюдение. Люди всегда светятся в ближнем ИК-диапазоне (по крайней мере - живые). Как только сенсор зафиксирует движение, контроллер включает запись. Если фотоэлемент сигнализирует о низкой освещенности, дополнительно включается подсветка. Причем точно в момент записи, когда уже поздно закрываться от объектива.
Дешевые камеры устроены проще. У них нет отдельного датчика движения, а вместо него используется сравнение кадров с самой веб-камеры. Если картинка отличается от предыдущей, значит, в кадре что-то изменилось и надо это записать. Если движение не зафиксировано, то серия кадров просто удаляется. Это экономит место, трафик и время на последующую перемотку видео. Большинство детекторов движения настраиваются. Можно задать порог срабатывания, чтобы не протоколировать любое шевеление перед камерой, и настроить дополнительные оповещения. Например, отправлять СМС и последнюю фотку с камеры сразу на смартфон.

Программный детектор движения сильно уступает аппаратному и часто становится причиной казусов. В ходе своих изысканий я наткнулся на две камеры, которые непрерывно слали алерты и записывали гигабайты «компромата». Все тревоги оказались ложными. Первая камера была установлена снаружи какого-то склада. Она заросла паутиной, которая дрожала на ветру и сводила детектор движения с ума. Вторая камера была расположена в офисе напротив мигающего огоньками роутера. В обоих случаях порог срабатывания был слишком низким.
Взлом веб-камер
Веб-камеры, которые работают через универсальный драйвер, часто называют UVC-совместимыми (от USB Video Class - UVC). Взломать UVC-камеру проще, поскольку она использует стандартный и хорошо задокументированный протокол. Однако в любом случае для доступа к веб-камере атакующему придется сначала получить контроль над компьютером, к которому она подключена.
Технически доступ к веб-камерам на компьютерах с Windows любой версии и разрядности осуществляется через драйвер камеры, фильтры DirectDraw и кодеки VFW. Однако начинающему хакеру не требуется вникать во все эти детали, если он не собирается писать продвинутый бэкдор. Достаточно взять любую «крысу» (RAT - Remote Admin Tool) и слегка модифицировать ее. Средств удаленного администрирования сегодня просто уйма. Кроме отборных бэкдоров с VX Heaven, есть и вполне законные утилиты, вроде Ammyy Admin, LiteManager, LuminosityLink, Team Viewer или Radmin. Все, что опционально требуется изменить в них, - это настроить автоматический прием запросов на удаленное подключение и сворачивание главного окна. Дальше дело за методами социального инжиниринга.

Кодомодифицированная крыса загружается жертвой по фишинговой ссылке или проползает на ее компьютер сама через первую обнаруженную дыру. О том, как автоматизировать этот процесс, смотри в статье « ». Кстати, будь осторожен: большинство ссылок на «программы для взлома камер» сами фишинговые и могут привести тебя к скачиванию малвари.
У рядового пользователя большую часть времени веб-камера неактивна. Обычно о ее включении предупреждает светодиод, но даже с таким оповещением можно выполнять скрытое наблюдение. Как оказалось, индикацию активности веб-камеры можно отключить даже в том случае, если питание светодиода и CMOS-матрицы физически взаимосвязано. Это уже проделывали с веб-камерами iSight, встроенными в MacBook. Исследователи Брокер и Чекоуэй из университета Джона Хопкинса написали утилиту , которая запускается от простого пользователя и, эксплуатируя уязвимость контроллера Cypress, подменяет его прошивку. После запуска жертвой iSeeYou атакующий получает возможность включать камеру, не зажигая ее индикатор активности.
Уязвимости регулярно находят и в других микроконтроллерах. Специалист компании Prevx собрал целую коллекцию таких эксплоитов и показал примеры их использования. Практически все найденные уязвимости относились к 0day, но среди них были и давно известные, которые производители просто не собирались устранять.
Способов доставить эксплоиты становится все больше, а отловить их все труднее. Антивирусы часто пасуют перед модифицированными файлами PDF, имеют предустановленные ограничения на проверку больших файлов и не могут проверить зашифрованные компоненты малвари. Более того, полиморфизм или постоянная перекомпиляция боевой нагрузки стала нормой, поэтому сигнатурный анализ давно отошел на второй план. Внедрить троян, открывающий удаленный доступ к веб-камере, сегодня стало исключительно просто. Это одна из популярных забав среди троллей и script kiddies.
Превращаем вебку в камеру наблюдения
Любую веб-камеру можно превратить в подобие IP-камеры, если установить на подключенном к ней устройстве сервер видеонаблюдения. На компьютерах многие используют для этих целей старый webcamXP, чуть более новый webcam 7 и подобные программы.
Для смартфонов есть аналогичный софт - например, Salient Eye . Эта программа умеет сохранять видео в облачный хостинг, освобождая локальную память смартфона. Однако дыр в таких программах и самих ОС хватает, поэтому взломать управляемые ими веб-камеры часто оказывается не сложнее, чем IP-камеры с дырявой прошивкой.

Смартфон как средство наблюдения
В последнее время старые смартфоны и планшеты нередко приспосабливают для домашнего видеонаблюдения. Чаще всего на них ставят Android Webcam Server - простое приложение, которое транслирует видеопоток со встроенной камеры в интернет. Оно принимает запросы на порт 8080 и открывает панель управления на странице с говорящим названием /remote.html . Попав на нее, можно менять настройки камеры и смотреть изображение прямо в окне браузера (со звуком или без).
Обычно такие смартфоны показывают довольно унылые картины. Вряд ли тебе интересно смотреть на спящего пса или на припаркованную возле дома машину. Однако Android Webcam Server и аналогичные приложения можно использовать иначе. Помимо тыловой камеры, у смартфонов есть и фронтальная. Почему бы нам не включить ее? Тогда мы увидим другую сторону жизни владельца смартфона.

Защита от подглядывания
Первое, что приходит на ум большинству людей после демонстрации легкого взлома камер, - это заклеивать их изолентой. Владельцы веб-камер со шторкой считают, что их проблема подглядывания не касается, и зря. Возможно еще и подслушивание, поскольку, кроме объектива, у камер есть микрофон.
Разработчики антивирусов и других комплексов программной защиты используют путаницу в терминологии для продвижения своих продуктов. Они пугают статистикой взлома камер (которая действительно впечатляет, если в нее включить IP-камеры), а сами предлагают решение для контроля доступа к веб-камерам, причем технически ограниченное.
Защиту IP-камер можно повысить простыми средствами: обновив прошивку, сменив пароль, порт и отключив учетные записи по умолчанию, а также включив фильтрацию IP-адресов. Однако этого мало. Многие прошивки имеют неустраненные ошибки, которые позволяют получить доступ безо всякой авторизации - например, по стандартному адресу веб-страницы с LiveView или панели настроек. Когда находишь очередную дырявую прошивку, так и хочется ее обновить удаленно!

Взлом веб-камеры - совсем другое дело. Это всегда верхушка айсберга. Обычно к тому времени, когда атакующий получил к ней доступ, он уже успел порезвиться на локальных дисках, украсть учетки всех аккаунтов или сделать компьютер частью ботнета.
Тот же Kaspersky Internet Security предотвращает несанкционированный доступ только к видеопотоку веб-камеры. Он не помешает хакеру изменить ее настройки или включить микрофон. Список защищаемых им моделей официально ограничивается веб-камерами Microsoft и Logitech. Поэтому функцию «защита веб-камеры» стоит воспринимать лишь как дополнение.
Подглядывающие сайты
Отдельная проблема - атаки, связанные с реализацией управления доступом к камере в браузерах. Многие сайты предлагают сервисы общения с использованием камеры, поэтому запросы доступа к ней и ее встроенному микрофону всплывают в браузере по десять раз на день. Особенность здесь в том, что на сайте может использоваться скрипт, который открывает pop-under (дополнительное окно в фоне). Этому дочернему окну передаются разрешения родительского. Когда ты закрываешь основную страницу, микрофон остается включенным на фоновой. Из-за этого возможен сценарий, при котором пользователь думает, что закончил разговор, а на деле собеседник (или кто-то еще) продолжает его слышать.
Современные технологии открывают для пользователей множество полезных функций. Одной из них является возможность подключиться к видеокамере через интернет и смотреть запись в любой точке мира. Получить доступ к видео можно с любого устройства, которое умеет подключаться к Wi-Fi сети.
Организация видеонаблюдения с возможностью просмотра видео удаленно не является сложной задачей, и с ней может справиться пользователь, который имеет минимальный набор знаний в работе с ПК и сопутствующим оборудованием. Для создания такой сети требуется определенное оборудование.
- Цифровой видеорегистратор . Его задача — получать записи с камер, при необходимости обрабатывать сигнал (если устройство записи аналоговое) и записывать его на носитель информации, например, жесткий диск. Для получения доступа к видео через интернет регистратор должен обладать сетевым интерфейсом. Он бывает программным или серверным. В первом случае на ПК придется устанавливать специальный софт, который обычно поставляется в комплекте с самим регистратором на диске. Для того чтобы просмотреть видео с регистратора с серверным интерфейсом, достаточно зайти в браузер и перейти на определенную страничку. Многие производители подобного оборудования предоставляют пользователю возможность скачать с сайта расширение для браузера, которое упрощает задачу.
- Локальная сеть . Она необходима для того, чтобы соединить камеру, роутер и видеорегистратор. Локальная сеть может быть организована беспроводным путем и посредством проводов.
- Маршрутизатор (роутер) . Служит для создания локальной сети, если она организовывается через Wi-Fi, а также соединяет существующую систему с внешним каналом, то есть интернетом.
- IP- камера.
- Программное обеспечение , чтобы посмотреть видеокамеру с планшета (смартфона).
Важно! Помимо оборудования понадобится получить статический IP-адрес. Обычно провайдеры предоставляют его за отдельную плату. Второй способ — использование облачного хранилища для просмотра видео.
Подключение одной видеокамеры
Очевидно, что самый простой способ создать видеонаблюдение с просмотром через интернет подразумевает подключение одного устройства записи. Порядок действий простой.
- IP-камера подключается к ПК, и в браузере набирается ее IP-адрес. Узнать его можно из инструкции, иногда он прописывает на наклеенной этикетке устройства. Подробнее это будет рассмотрено ниже.
- После ввода адреса в браузере открывается сетевой интерфейс настроек камеры. В нем нужно выбрать автоматическое получение IP-адреса или вручную прописать свой статический IP-адрес (можно узнать в интернете по запросу «узнать свой IP адрес»). Здесь также следует прописать логин и пароль для доступа к видео удаленным способом.
- Далее следует указать порт, через который камера выходит в интернет. Обычно он имеет значение 80.
- После указания нужного адреса камера отключается от ПК и подключается к сети интернет.
- Просмотр видео доступен в браузере с любого устройства. Для этого достаточно в строке поиска вбить адрес IP, и через двоеточие указать порт.
Организация сети с роутером
Для создания системы с несколькими камерами потребуется воспользоваться роутером: он создает собственную подсеть с доступом ко всем устройствам . Принцип настройки схож с описанным выше. По аналогии следует войти в настройки роутера и каждой камере присвоить свой порт. Чаще всего это можно осуществить в меню Routing . Этот пункт позволяет переводить внешние запросы на разные IP-адреса системы, то есть в случае с видеонаблюдением на камеры.
Итак, принцип работы будет следующий. Для каждого устройства выделяется свой внешний порт и собственный IP-адрес, который уже присвоен производителем. Например, внешний порт первой видеокамеры имеет значение 8080, и на него завязан конкретный IP. Вторая – порт 8081 и свой IP. И так для каждой камеры в сети.
После того как настройка роутера проведена, необходимо настроить каждую камеру . Настройка описана выше, но есть незначительное отличие: IP-адрес присваивается не общий (через него пользователь сможет подключиться ко всей системе), а для каждой камеры ее собственный. После настройки следует подключить каждую IP-видеокамеру к роутеру. Увидеть запись можно по запросу в браузере «статический IP-адрес: внешний порт конкретной камеры». Подключение системы с видеорегистратором осуществляется полностью аналогично. Никаких отличий по настройке здесь нет.
Важно! Многие пользователи при правильной настройке системы не могут просмотреть видео удаленно. Проблема в том, что часто они пытаются подключиться к камерам из той же сети, в которой зарегистрирована вся система видеонаблюдения. То есть с одного IP-адреса выполняется запрос на подключение к нему же. Очевидно, что это не логично, и устройство само к себе подключиться не сможет. Смотреть видео можно только с других IP-адресов.
Например, чтобы подключить систему к планшету, нужно отключить на нем Wi-Fi и включить мобильную сеть. Второй вариант — планшет нужно подключить к другой сети, которая не связана с организацией видеонаблюдения.


Подключение Wi-Fi камеры
Подключение IP-камеры c Wi-Fi роутером в целом осуществляется по такой же схеме, но для просмотра видео потребуется наличие специальной программы для просмотра видеокамер наблюдения через интернет . Чаще всего это фирменный софт производителя самой камеры. Программа скачивается из интернета и устанавливается на смартфон. Подключение камеры к телефону осуществляется именно через эту программу.

Совет! Wi-Fi видеокамеру гораздо удобнее использовать там, где нет возможности протягивать провода. Вполне логично установить такую камеру в подъезде или на даче, а после подключаться к ним с планшета, смартфона или ноутбука.
Как узнать точный IP-адрес видеокамеры
IP-адрес необходим для подключения камеры к сети интернет. Узнать его можно из инструкции, на коробке устройства, иногда с наклейки, которая находится на самой камере. Часто данный адрес не совсем точный, так как он был прописан для семейства видеокамер (модельного ряда), но не для конкретного устройства. В таком случае потребуется воспользоваться специальным софтом для определения IP камеры. Одним из самых простых способов узнать IP видеокамеры является использование фирменной утилиты, которая поставляется в комплекте с камерой.
Если диска нет, то можно скачать популярное приложение Angry Ip Scanner . С его помощью можно узнать адрес любого устройства подключенного к данной локальной сети. Еще один способ – командная строка . В ней нужно набрать команду «arp-a» или «ipconfig». Отобразятся все подключенные устройства.

Совет! Если определить, какой адрес принадлежит камере, не удается, то следует осуществить эту операцию с отключенной камерой, а потом с подключенной. Тот адрес, который появится во втором случае, и будет принадлежать камере.
Программы для просмотра видеонаблюдения со смартфона или планшета
Для просмотра видео со смартфона или планшета специально настраивать устройство не требуется. Выше был описан способ просмотра в веб-браузере, но гораздо удобнее скачать специальное приложение для этих целей. В настоящее время существует очень много утилит для описанных выше задач, но наиболее популярными являются 3 приложения.
- TinyCam Monitor Pro поддерживает до 16 камер одновременно. Умеет работать с камерами от разных брендов. Есть несколько мультиэкранов. Настройки можно переносить с одного устройства на другое. Можно прямо из программы записывать данные на какой-либо носитель. Есть возможность цифрового увеличения изображения.
- IP Cam Viewer позволяет работать сразу с несколькими камерами, объединять их в группы, записывать видео на носитель. Есть функция масштабирования изображения. Можно установить виджет приложения для быстрого доступа и получения актуальной информации. Поддерживает около 700 моделей.
- Exacq Mobile . Работает на Android и iOS, поддерживает одновременно 48 камер, удобная навигация в приложении, функция масштабирования.
Интересной особенностью данных приложений является то, что они могут работать с любыми IP-камерами по всему миру. Можно подключить не только камеры установленные дома, но и в других местах. Если камера без логина и пароля, то достаточно просто ввести ее IP-адрес в настройках приложения. С помощью подобных приложений можно подключиться к видеокамере подъезда, двора, стоянки. Достаточно лишь узнать у тех, кто устанавливал камеры, ее IP-адрес, логин и пароль.
Видеонаблюдение через облачные сервисы
Технология облачного видеонаблюдения отличается тем, что видео отправляется напрямую в сетевое хранилище, и оттуда его можно просмотреть . Для работы необходим регистратор или камера с поддержкой технологии P2P. А вот статичный IP-адрес не потребуется. Чтобы настроить устройство, достаточно зайти в его меню и отметить галочкой пункт «Облако» или «P2P». Запись начинает осуществляться в облачное хранилище.
Существуют платные и бесплатные сервисы, которые предлагают место для хранения видео. Одним из них является условно-бесплатный Ivideon : подключение до 15 камер осуществляется бесплатно. Достаточно пройти простую регистрацию, и можно пользоваться услугами. Для того чтобы просмотреть видео, необходимо зайти удаленно на сайт и ввести на сайте в форму логин и пароль.
Важно! Минусом такого способа организации видеонаблюдения является ограничение по скорости, что может сказываться на битрейте видеопотока (видео может подтормаживать).
— маленькая программа для подключения к аудио и видео устройствам на удалённом компьютере. Лучшая программа для подключения к и микрофону.
Прога не идеальная но вполне юзабельная, если бы был бекконект было бы конечно весело. Но к сожалению автор программы «Redsh» уже давно забил и не развивает проект. Кстати в сети гуляют исходники если найду закину в архив с программой.
Возможности программы Remcam
- Выбор формата видео-захвата (видео-формат, разрешение).
- Поддержка распространённых RGB, YUV, JPEG — форматов (BI_RGB, YUY2, UYVY, NV12, YV12, I420, Y8, MJPG, и другие). Для декодирования этих форматов не требуется устанавливать какие-либо дополнительные кодеки.
- Сжатие видео-потока в JPEG, с настраиваемой степенью квантования.
- Выбор формата захвата и передачи аудио (количество каналов, частота дискретизации).
- Кодирование аудио-потока в IMA ADPCM.
- Автоматическая балансировка аудио и видео-потоков при нехватке пропускной способности канала.
- Опционально ZLIB-сжатие трафика.
- Индикаторы использования трафика, загрузки процессора на локальной и удалённой системе.
- Опционально защита сервера паролем (простая md5-аутентификация с солью).
- Маленький размер приложения (сервер — 180,5 кб). Не требуется ни каких дополнительных файлов или библиотек.
- Адресная книга для серверов с возможностью импорта и экспорта.
Утилита Ремкам создана для родителей для наблюдения и контроля за детьми. Используя программу Ремкам в целях слежки, скрытого наблюдения и для внегласной прослушки за посторонними людьми — вы нарушаете законодательство вашей страны.
Инструкция и настройка Remcam
Сама программа состоит из 2 основных модулей:
- Client (клиент)
- Server (сервер)
Client — необходимо запускать на вашем компьютере. С помощью данной программы вы подключаетесь к удаленной Веб-камере.
Server — запускают только на компьютере за которым необходимо наблюдать. Если случайно на своей машине запустили сервер, читайте дальше статью я расскажу как его удалить.
Папку Client отложим в сторону. Все изменения будем делать с файлами которые находят в папке Server. Для работы программы необходимо чтоб на удаленном компьютере находились все файлы данной папки.
Открываем файл install.cmd (не запускаем а открываем редактором(к примеру notepad)) и изменяем вот эти строчки:
@ echo off set dest = % systemroot % \ system32 set exe = cam2_sv . exe set pass = 1234 set port = 57011 set arun = HKLM < code > |
Всё что прописали выше, будет использоваться в клиенте для подключения к серверу. Остальные настройки в этом файле без особой нужды трогать не надо!
Как удалить Remcam?
Для удаления программы необходимо запустить файл remove.cmd который находится в директории server .
Предупреждаю! Программа частично детектится, некоторыми антивирусами.
Совместимость с Windows 7: Да
Язык интерфейса: English
Пароль на архив: www.сайт
Скачать бесплатно
Сегодня мы поговорим о том, как самостоятельно через интернет подключиться к веб камере другого компьютера. Также рассмотрим способы и программы удаленного подключения к вебкамерам ПК, ноутбуков, планшетов и телефонов
Продвинутые пользователи также предлагают следующий вариант: установить на компьютер с камерой терминальный сервер (чтобы подглядывать незаметно, т.е. если на компьютере кто-то работает, чтобы его не «выкинуло»), подключить протокол удалённого рабочего стола (RDP) и воспользоваться любой программой, работающей с камерой. Ориентировочный список программ есть на web-kamera.ru. Однако ответственность за возможную вредоносность программ никто не несет. Поэтому будьте бдительны, проверяйте сайты на онлайн-сервисе довериевсети.рф и не пренебрегайте антивирусами.

Способ тайно наблюдать за ситуацией через чужую вебкамеру - с помощью Skype. Создайте в программе новый аккаунт, добавьте этот контакт в свой список в скайпе. На том компьютере, к которому подключена камера, выйдите в скайп под этим аккаунтом, в настройках видео в поле «Автоматически принимать видео и демонстрировать экран для» выберите пункт «только людей из моего списка контактов».
Чтобы вам было удобнее просматривать видео с планшета, телефона, ноутбука или другого компьютера, вы можете скачать приложение. Для этого либо добавьте в список желаний и установите приложение Ivideon, как это изображено на скриншоте, либо выйдите с гаджета в «google play» и найдите его через строку поиска.

В интернет-портале ru.ivideon.com реализована оптимальным образом возможность удаленно подключаться с любого устройства к веб-камерам, IP- камерам и аналоговым камерам. На закладке «Тарифы» вы можете ознакомиться с характеристиками возможных вариантов подключения услуги и выбрать подходящий.
Для регистрации на сайте понадобится только адрес вашей электронной почты: введите его в поле «Ваш e-mail», придумайте пароль и кликните «Зарегистрироваться».
Видео инструкция подключения к чужой ВЕБ камере:
Видео YouTube
Нажмите на кнопку «Добавить камеру или DVR», выберите соответствующий вид подключаемой камеры, на следующем шаге ознакомьтесь с инструкцией и кликните «Продолжить». Теперь вам нужно скачать и установить на тот компьютер, к которому подключена камера, программу, для этого выберите свою операционную систему. Начнется стандартная установка, просто укажите язык и следуйте инструкциям мастера установки
Автоматически запустится мастер настройки. Нажмите «Далее», затем введите свой e-mail, который указали при регистрации, и выберите из списка расположение камеры. Эта формальность создана для вашего удобства (если список камер велик, по этим группам будет легче ориентироваться).

Убедитесь, что ваша камера подключена и исправно работает, кликните «Далее». Если активные камеры обнаружены, вы увидите их список, в противном случае попробуйте еще раз «переподключить» рабочую камеру и нажмите «Повторить поиск», если все прошло удачно - «Далее». Если вы хотите, чтобы видео сохранялось в архив, поставьте галочку «Включить в запись в архив», если вас интересует исключительно онлайн-трансляция изображений с камер, уберите ее. Чтобы программа не запускалась автоматически при включении компьютера, уберите галочку “Запускать Ivideon Server при старте ОС”, после чего нажмите «Завершить».

Если галочка «Войти в «Личный кабинет» осталась активной (по умолчанию), в браузере автоматически откроется ваша страница на сайте ru.ivideon.com. В списке справа выберите активную камеру, отмеченную зеленый цветом - и тут же увидите прямую трансляцию.
iSpy - обновлённая версия специализированного инструмента, который очень лёгкий и не сложен в работе, основная его цель является в том, что-бы осуществлять наблюдение за помещениями, для этих задач используется либо веб-камеры или обычный микрофон, а можно сразу всё вмести и первое и второе. Суть проста, вы подключаете камеру к компьютеру, запускаете разработку, она моментально перехватывает изображение с нее и выводит на монитор, любое движение в поле действии камеры будет записано на жесткий диск, после вы сможете ознакомиться с записями.
Кроме того, iSpy позволяет просматривать вживую (в режиме реального времени) или сохраненное видео через интернет или мобильные устройства. Все данные сжимает и сохраняет в формате flash video. Есть возможность работать на нескольких компьютерах одновременно, а также контролировать программу удаленно, защищать ее паролем, делать группы или присоединяться к существующим группам (на сайте разработчика) и давать доступ участникам группы к вашим веб камерам и микрофонам
Как самостоятельно подключиться к удаленной веб камере через интернет на других компьютерах, системах видеонаблюдения и смартфонах. Методики и программы для удаленного управления вебкамерами в сети и просмотра через удаленную чужую веб-камеру. Иногда перед пользователями персонального компьютера различного класса может возникнуть необходимость удаленного подключения к веб-камере. Причиной этому может быть желание наблюдать за определенной точкой, где установлена камера и, соответственно, быть в курсе происходящих там дел.
Вам понадобится
Персональный компьютер, веб-камера
Статьи по теме "Как подключиться к удалённой веб камере" Как настроить веб камеру Как включить веб-камеру на ноутбуке Как сфотографировать камерой ноутбука
Первым делом, для того чтобы подключится к веб-камере и просматривать видео или фотографии, необходимо создать соединение по локальной сети. Для этого нужно иметь свитч, т.е. специальный сетевой коммутатор, который позволяет создавать сразу несколько подключений, и не менее двух кабелей Ethernet. После этого, соедините все устройства с помощью кабелей Ethernet.
Теперь с помощью инсталляционной программы, которая обычно входит в первоначальный пакет, определите IP-адрес для камеры. Его вы будете вводить в адресную строку браузера или другую программу. Лучше всего создавать статичный IP-адрес, так как это намного удобнее для работы. Потом нужно открыть интернет-браузер и набрать в адресной строке IP-адрес. Если вы используете современный браузер, то никакое программное обеспечение загружаться не будет, так как в нем обязательно поддерживаются потоки видео.
Вот таким образом происходит подключение веб-камеры к компьютеру, но если у вас есть желание соединяться с камерой, находящейся на очень большом расстоянии, то для этого необходимы специальные программы, например, WebCam Monitor 4.20 или Webcam Surveyor 1.7.0, в которых нужно также указать IP-адрес и некоторые другие данные. Сам процесс настройки программ такого рода предельно прост, так как вам придется только отвечать на вопросы. Но, несмотря на простоту, они предлагают множество важных преимуществ, так как вы сможете вовремя обнаружить незаконное проникновение в ваше жилье или другие неприятности. Как видите, подключится удаленно в веб-камере не так и сложно, и благодаря этому можно быть всегда в курсе происходящих дел в наблюдаемой зоне.

Чтобы наблюдать за происходящими событиями в определенном месте, нужно, чтобы там была установлена камера, подключенная к сети интернет и персональный компьютер, с которого вы бы могли ее контролировать. Подключившись к ней, вы будете видеть все происходящее в реальном времени.
Вам понадобится
Сетевой коммутатор.
Создайте соединение по локальной сети, чтобы подключиться к удаленной камере. Для этого вам понадобится специальный сетевой коммутатор. Он нужен для того, чтобы создавать сразу несколько подключений. Возьмите два кабеля с разъемами Ethernet и подключите все устройства.
Воспользуйтесь инсталляционной программой. Как правило, она входит в базовый пакет. Если нет, то скачайте ее из интернета и установите на ваш персональный компьютер. С помощью этой программы определите IP адрес удаленной камеры. В последствие, вы будете вводить его в адресную строку вашего браузера или любой другой удобной для вас программы.
Создайте статичный IP адрес, чтобы потом без особых проблем включить удаленно камеру. Откройте ваш браузер. В адресную строку впишите IP адрес камеры. Используйте современные браузеры, поддерживающие видеопотоки, чтобы не прибегать к использованию дополнительного программного обеспечения.
.

Используйте специальные программы, если вы хотите подключиться к камере, находящейся от вас на достаточно большом расстоянии. Чтобы использовать удаленную камеру установите на ваш персональный компьютер WebCam Monitor 4.20 или WebCam Survevor 1.7.0. Используя данную программу, укажите IP адрес интересующей вас камеры. Далее последует достаточно простая процедура настройки. Вам нужно будет всего лишь отвечать на вопросы, которые будет задавать программа.
Функция просмотра веб-камеры через интернет поможет вам всегда находится в курсе событий как дома, так и на работе. Удаленный онлайн просмотр позволит не беспокоиться о малыше, проверять усидчивость ребенка в период выполнения школьных заданий, отслеживать рабочую деятельность сотрудников. Применяя программу удаленного доступа вы всегда сможете проверить в безопасности ли ваши домочадцы, их самочувствие, нюансы времяпровождения родных в период отдыха либо работы. Разумеется, о возможности ведения контроля ваши сотрудники должны быть уведомлены.

Настройка функции в программе удаленного доступа
Для возможности просмотра веб-камер через интернет необходимо подключить программу к вашему аккаунту в настройках. Нажмите в главном окне программы кнопку "Настройки", затем выберите "Просмотр через интернет" и введите ваши логин и пароль аккаунта NeoSpy. Подключение программы к интернет-аккаунту аналогично описанному в статье «Просмотр экрана через интернет ». Дополнительной настройки не требуется.
Просмотр снимков через интернет
Для удаленного просмотра камеры через интернет, следует перейти на сайт https://ru.neospy.net и авторизоваться в своём аккаунте.
После этого, следует открыть в меню «Ваши компьютеры» и нажать на выбранный компьютер. В поле "Источники изображения" выберите вашу веб-камеру или пункт "вебкамера по-умолчанию". После этого нажмите кнопку "Подключиться".
Не забывайте, что при использовании веб-камеры в качестве источника изображений программы удаленного доступа, она станет недоступной на время съемки для иных пользовательских программ (например, для Skype) .
Если компьютер уже выключен или вам необходимо просмотреть историю снимков за день, нажмите
"Просмотр истории", затем после выбора требуемой даты и времени формирования отчета следует нажать на ссылку «Просмотр действий».
В результате откроется окно просмотра отчета, в котором вы сможете перейти во вкладку «Вебкамеры» и просмотреть снимки за нужный период.
Включение локального сохранения снимков
е

Иногда требуется сохранение снимков на локальный компьютер вместо просмотра через интернет.
Рассмотрим детальнее как можно включить сохранение снимков с веб-камер на локальный компьютер, помимо интернет-просмотра.
Первый способ - при наличии доступа к ПК
Стандартный способ активации настройки веб-камеры через программу NeoSpy подробно описан в статье «Слежение через веб камеру ».
Второй способ настройки - через интернет-аккаунт

Чтобы осуществить настройку просмотра веб-камер через интернет, необходимо войти в интернет-аккаунт на официальном сайте и перейти на страницу «Ваши компьютеры»
Затем, следует нажать на нужный компьютер для того, чтобы увидеть полную информацию
Для настройки функции необходимо нажать на ссылку «Управление настройками программы». После этого, откроется страница настроек (рис. 3) на которой вам предложат получить настройки программы. Заметим, что для того, чтобы все изменения вступили в силу, и вы смогли открыть программу, вы должны иметь права администратора.
После нажатия на кнопку «Получить настройки программы» следует подождать (от 10 до 30 секунд). За это время программа удаленного доступа выполнит загрузку настроек. При этом следует учесть 2 обязательных нюанса: первый - на веб-странице «Ваши компьютеры» у требуемого компьютера должна быть активирована функция сбора данных (по умолчанию функция включена), второй – шпионская программа NeoSpy должна быть запущена в скрытом режиме. В результате, настройки загрузятся в виде текстовых команд
В нашем случае требуемая строка кода, отвечающая за функцию просмотра веб-камер через интернет: «…WebCam=1;…». Находится строка в разделе (Настройки слежения). В этом случае, программа сохраняет снимки с веб-камеры, а при значении «…WebCam=0;…» - снимки не сохраняются. Обозначение и функциональность остальных строк можно изучить перейдя по ссылке и прочитав статью «Удаленная установка шпиона ». После любых изменений не забудьте сохранить их, нажав на кнопку «Применить настройки» расположенную внизу веб-сайта.
ы.

Если установленная программа не русифицирована, скачайте русификатор, или воспользуйтесь переводчиком, чтобы корректно отстроить программное обеспечение. После этого вы сможете воспользоваться удаленной веб-камерой, если данное использование будет правомерным и администратор компьютера, к которому подключена данная камера, предоставит вам соответствующие права.
Нажмите на кнопку «Добавить камеру или DVR», выберите соответствующий вид подключаемой камеры, на следующем шаге ознакомьтесь с инструкцией и кликните «Продолжить». Теперь вам нужно скачать и установить на тот компьютер, к которому подключена камера, программу, для этого выберите свою операционную систему. Начнется стандартная установка, просто укажите язык и следуйте инструкциям мастера установки.

Автоматически запустится мастер настройки. Нажмите «Далее», затем введите свой e-mail, который указали при регистрации, и выберите из списка расположение камеры. Эта формальность создана для вашего удобства (если список камер велик, по этим группам будет легче ориентироваться). Убедитесь, что ваша камера подключена и исправно работает, кликните «Далее». Если активные камеры обнаружены, вы увидите их список, в противном случае попробуйте еще раз «переподключить» рабочую камеру и нажмите «Повторить поиск», если все прошло удачно - «Далее». Если вы хотите, чтобы видео сохранялось в архив, поставьте галочку «Включить в запись в архив», если вас интересует исключительно онлайн-трансляция изображений с камер, уберите ее. Чтобы программа не запускалась автоматически при включении компьютера, уберите галочку “Запускать Ivideon Server при старте ОС”, после чего нажмите «Завершить».
Чтобы вам было удобнее просматривать видео с планшета, телефона, ноутбука или другого компьютера, вы можете скачать приложение. Для этого либо добавьте в список желаний и установите приложение Ivideon, как это изображено на скриншоте, либо выйдите с гаджета в «google play» и найдите его через строку поиска.
Второй способ наблюдать за ситуацией - с помощью Skype. Создайте в программе новый аккаунт, добавьте этот контакт в свой список в скайпе. На том компьютере, к которому подключена камера, выйдите в скайп под этим аккаунтом, в настройках видео в поле «Автоматически принимать видео и демонстрировать экран для» выберите пункт «только людей из моего списка контактов».Питание IP-видеокамер может быть организовано как с помощью отдельно устанавливаемых блоков питания, так и с использованием видеокамер, поддерживающих стандарт PoE.
Сетевое оборудование, обеспечивающее питанием видеокамеры по стандарту PoE, делится на классы по величине отдаваемой мощности (табл. 3).
Для увеличения протяженности интервала от IP-видеокамеры до коммутатора используют PoE-инжекторы.

PoE-инжекторы предназначены для питания IP-видеокамер через стандартный кабель UTP Cat.5e или 6 при скоростях не более 10/100 Mбит/с. Гигабитные сети не имеют возможность использовать режим питания PoE.
СЕТЕВОЕ ОБОРУДОВАНИЕ
Сетевое оборудование - устройства, из которых состоит сеть, объединяющая информационные потоки от IP-видеокамер.
Условно выделяют два вида сетевого оборудования:
■ Активное сетевое оборудование - оборудование, которое способно обрабатывать или преобразовывать передаваемую по сети информацию. К такому оборудованию относятся сетевые карты, коммутаторы, маршрутизаторы.
■ Пассивное сетевое оборудование -оборудование, служащее для передачи сигнала на физическом уровне. Это сетевые кабели, коннекторы повторители и усилители сигнала. Основными элементами активного оборудования, используемого для построения сети, являются коммутаторы и маршрутизаторы.
❖ КОММУТАТОР
Одна из важных характеристик коммутатора - количество портов. От этого зависит, сколько сетевых устройств можно к нему подключить.
Чтобы определить, какую максимальную скорость может обеспечить один порт коммутатора, необходимо найти параметр«пропускная способность коммутационной матрицы», допустим 32 Гбит/с, и разделить ее на количество портов (16), умноженных на 2. Например: 32 / (2 x 16) = 1 Гбит/с.
Теперь в меню слева активируйте пункт «Звонки», кликните по кнопке «Открыть дополнительные настройки», расположенной в окне справа. Выберите в поле «Принимать звонки» пункт «только от моих контактов» и проставьте галочки в остальных полях, чтобы видеотрансляция автоматически начиналась, как только вы позвоните на свой дополнительный аккаунт..Продвинутые пользователи также предлагают следующий вариант: установить на компьютер с камерой терминальный сервер (чтобы подглядывать незаметно, т.е. если на компьютере кто-то работает, чтобы его не «выкинуло»), подключить протокол удалённого рабочего стола (RDP) и воспользоваться любой программой, работающей с камерой.
.

Простейший вариант использования «IP Webcam» с компьютера выглядит следующим образом – запускают браузер и в поле адрес вводят IP-адрес и порт устройства. Например, моей домашней Wi-Fi сети ссылка выглядела следующим образом: «http://192.168.4.6:8080/», где 192.168.4.6 – это IP-адрес телефона, отображаемый на дисплее мобильного устройства после запуска трансляции.
Возможных способов просмотра трансляции несколько. Самый простой – использование браузера компьютера. В процессе тестирования приложения на моем компьютере оказалось достаточным разрешить выполнение плагина JAVA. Причем, в дальнейшем можно разрешить запуск этого плагина без дополнительных запросов. При отсутствии плагина, его можно загрузить по гиперссылке, отображаемой на странице «Сервис камеры смартфона». Там же приведены и настройки, необходимые для просмотра видео и прослушивания аудио в любом стороннем приложении.В результате полученная топология сети представлена на рисунке 8. Мы видим, что при расчетной нагрузке, создаваемой видеокамерами на один порт, 8,14 Мбит/с реальная схема позволила получить именно такой же поток на один порт - 8,14 Мбит/с.

В рассмотренном примере не учитывались порты для подключения серверов, NAS-накопителей и рабочих мест сотрудников постов видеонаблюдения.
РАЗРАБОТКА ФИЗИЧЕСКОЙ ТОПОЛОГИИ СЕТИ
Физическая топология сети жестко связана с местами установки видеокамер и путями прокладки кабельных коммуникаций до помещения серверной или мони-торной поста охраны. В связи с этим, физическую топологию сети начинают проектировать, используя поэтажный план или план территории, где указаны места установки видеокамер.
Основные проблемы, которые возникают в процессе разработки физической топологии, следующие:
■ Длина от камеры до коммутатора превышает допустимые значения расстояний 80-100 метров.
■ Питание по PoE ограничивается большими расстояниями или сеть не поддерживает использование PoE.
При длине от камеры до коммутатора больше 80-100 метров, прежде всего, нужно попробовать сгруппировать камеры по принципу минимального расстояния до мест размещения активного оборудования или перенести активное оборудование в другое место, ближе к видеокамерам.
При невозможности решения задачи таким путем нужно использовать специальные устройства, позволяющие увеличить расстояния от камеры до активного оборудования. В зависимости от величины расстояния, на которое нужно увеличить прохождение сигнала, можно использовать вставки на оптоволоконном кабеле и на радиочастотном экранированном кабеле.
Один из вариантов просмотра использование видеоплеера с поддержкой потокового воспроизведения видео, например, рекомендуемого авторами приложения бесплатного плеера VLC. Причем все достаточно автоматизировано – при щелчке по гиперссылке «просмотреть во внешнем плеере» на компьютер будет загружен m3u-файл, который достаточно просто открыть плеером.
Для подключения IP-камеры к Skype или другим приложениями, работающими с web-камерами понадобится установить на компьютер соответствующие драйвера. Достаточно подробно эта операция описана на странице «Подсоединить к компьютеру с Windows для использования с видеочатами» (ссылка на нее находится на стартовой странице «Сервис камеры смартфона»). От себя отмечу, что действительно все работает вполне корректно, но для совместимости со Skype 5.x пришлось установить «IP Camera Adapter». Также используя соответствующие ссылки web-интерфейса можно снять полноразмерное фото и загрузить текущий кадр видео в виде картинки. Интересная функция «tinyCam Monitor» - просмотр картинок со случайных общедоступных камер. И это достаточно удобно, чтобы оценить возможности приложения. Для настройки используемых web-камер нажимают кнопку «Настр. камер» основного диалогового окна программы и выбирают нужную камеру. Для изменения настроек камеры нажимают кнопку с изображением карандаша, находящуюся возле ее названия. Посредством «tinyCam Monitor» можно просматривать как камеры с открытым доступом, так и требующие авторизации по логину и паролю.

В настройках записи изображения с камеры (доступно в платной версии) на карту памяти, ftp или в облачные сервисы можно задать частоту следования кадров и ограничить максимальный объем занимаемого места (для SD-карты). Еще одна полезная функция pro-версии – возможность сканирования доступных в сети камер. Рекомендации по настройке «tinyCam Monitor» для использования программной web-камеры созданной посредством «IP Webcam» приведены на стартовой странице web-интерфейса программной камеры.Рассмотрим пример построения топологии информационной сети на 49 IP-видеокамер с размером кадра 1920х1080:
■ Зададим частоту кадров и используемые кодеки для каждой камеры. Частота кадров - 24 к/с. Кодек - Н.264. Будем считать, что для всех камер выбранные параметры одинаковы.
■ По таблице 1 находим, что для заданных параметров скорость потока от одной камеры равна 6,51 Мбит/с.
■ Общий поток от 49 видеокамер равен 49 х 6,51 = 318,99 Мбит/с. С учетом 25% запаса на непредвиденные изменения интенсивности движения перед видеокамерами общий поток равен 318,99 х 1,25 = 398,74 Мбит/с.
■ Порт коммутатора, к которому подключается видеокамера, должен обеспечить скорость потока не меньше 398,74 Мбит/с / 49 = 8,14 Мбит/с.
■ Сеть строим на кабеле витая пара типа UTP Cat.6 с максимальной скоростью 1000 Мбит/с. С учетом 80% загрузки сети от максимально значения допустимый поток равен 1000 Мбит/с 0,8 =800 Мбит/с. Общий поток от всех камер (398,74 Мбит/с) не превышает максимальную скорость в кабеле UTP Cat.6 (800 Мбит/с). Следовательно, система видеонаблюдения будет работать в одной физической сети без создания дополнительных подсетей.
Что важно – для личного использования сервис «Ivideon» бесплатен, а минимальной конфигурацией необходимой для работы с ним является компьютер с выходом в интернет, установленным приложением «Ivideon Server» и подключенная к нему web-камера. Более того, разработчики сервиса предлагают брендированные IP-камеры, где поддержка «Ivideon» интегрирована в программное обеспечение. Ограничение бесплатной версии сервиса – 1 видеосервер «Ivideon Server» с двумя подключенными камерами или 1 IP-камера. Статический внешний IP-адрес для работы с сервисом не требуется.
Регистрация в «Ivideon» довольно проста – достаточно указать свой адрес электронной почты и ввести желаемый пароль для доступа к личному кабинету. После регистрации «привязывают» к личному кабинету нужный экземпляр «Ivideon Server» (или IP-камеру с поддержкой сервиса). На этом настройка закончена и можно переходить к просмотру записи, причем на серверах «Ivideon» ведется даже запись архива.

Сфера использования мобильного интернета становится все шире. На заре эпохи мобильного доступа к сети его возможности были ограничены работой с электронной почтой и wap-сайтами, а возможность просмотра с мобильного устройства обычных HTML-сайтов казалась настоящим прорывом. За прошедшее время интернет на мобильных устройствах стал быстрее и доступнее, поэтому сейчас никого не удивишь интернет-радио или онлайновым кинотеатром с огромным каталогом легального видео.
Популяризация использования мобильных устройств для работы с IP-камерами или в их роли совершенно неудивительна – при быстром интернет-канале (пока еще речь, чаще всего, идет о Wi-Fi) организовать видеотрансляцию с мобильного устройства довольно просто. Впрочем, как и сделать смартфон или планшет частью системы видеонаблюдения, позволяющей просмотреть, что происходит у вас дома, на даче или в офисе из любой точки мира. И это действительно удобно. А по мере развития 4G-сетей популярность подобного использования смартфонов будет только расти.
Все началось в одной из компьютерных лабораторий Кембриджа еще в начале 90-х годов прошлого века, когда Глобальная паутина только-только начинала свое победоносное шествие по планете. Группа ученых, человек 15-20, работала над проектом в области сетевых технологий. Условия работы были спартанскими - на всю команду приходилась всего одна кофеварка, которая не могла удовлетворить потребности всего коллектива. Основная работа велась в лаборатории, персонал жил в этом же здании, но в другой его части. Чтобы подхлестнуть мыслительный процесс чашечкой бодрящего напитка, участники научного проекта были вынуждены часто посещать коридор, находившийся этажом выше, где и располагалась кофеварка. Зачастую такие походы терпели крах, так как некоторые коллеги уже успевали опорожнить вожделенную емкость. Ситуация требовала нестандартного решения, и оно было найдено.

Один из компьютеров в лаборатории имел устройство видеозахвата (frame grabber). К нему подключили камеру, которая была направлена на объект наблюдения. Этот же компьютер играл роль IP-сервера за счет специально написанного программного обеспечения. Желающие знать, есть ли кофе, должны были запустить на своем компьютере клиентское ПО, соединяющееся с сервером. В результате на удаленном компьютере в маленьком окошке выводилось черно-белое изображение, обновляющееся три раза в минуту. Заметка об этом интересном комплексе была опубликована в журнале Comm-Week 27 января 1992 года. С момента появления первых прототипов IP-камер прошло не так уж много времени, но они уже превратились во вполне сформировавшийся, отдельный класс устройств, делающих повседневную жизнь проще, удобнее и веселее.
Как устроена IP-камера
Она состоит, прежде всего, из сенсора.
Очень часто вместо стандартных CCD-матриц для видеонаблюдения используются более дешевые CMOS-сенсоры. Хотя они имеют более низкую чувствительность и не слишком хорошую цветопередачу, их использование позволяет сильно удешевить устройство, поскольку эти сенсоры представляют собой «все в одной микросхеме» с цифровым выходом данных.
Далее: в состав сетевой камеры входит микропроцессор для компрессии видео и детектирования движения (или просто микросхема компрессора). Наиболее популярен JPEG, как самый простой и дешевый; достаточно часто используется также MPEG4, наиболее редким и дорогим является MPEG2. С завершением действия патента на арифметическое кодирование приобретает популярность WaveLet. И наконец, в состав сетевой камеры входит сетевой контроллер 10/100 Мбит/с.

Устройство и принцип работы IP-камеры:
Современная IP-камера представляет собой цифровое устройство, производящее видеосъемку, оцифровку, сжатие и передачу по компьютерной сети видеоизображения. Поэтому в состав IP-камеры входят следующие компоненты:
- ПЗС-матрица
- объектив
- оптический фильтр
- плата видеозахвата
- блок компрессии (сжатия) видеоизображения
- центральный процессор и встроенный IP-сервер
- ОЗУ
- флэш-память
- сетевой интерфейс
- последовательные порты
- тревожные входы/выходы
В качестве фотоприемника в большинстве IP-камер применяется ПЗС-матрица (ПЗС, CCD – прибор с зарядовой связью) – прямоугольная светочувствительная полупроводниковая пластинка с отношением сторон 3:4, которая преобразует падающий на нее свет в электрический сигнал. ПЗС-матрица состоит из большого числа светочувствительных ячеек. Для того, чтобы повысить световую чувствительность ПЗС-матрицы, нередко формируют структуру, которая создает микролинзу перед каждой из ячеек. В технических параметрах IP-камеры обычно указывают формат ПЗС-матрицы (длина диагонали матрицы в дюймах), число эффективных пикселей, тип развертки (построчная или чересстрочная) и чувствительность. Типичная IP-камера содержит объектив, оптический фильтр, ПЗС-матрицу, схему цифровой обработки изображения, схему компрессии изображения, и IP сервер для подключения к сети. Каждая сетевая видеокамера имеет свой собственный IP-адрес, вычислительные функции, и встроенное программное обеспечение, что позволяет ей функционировать как IP сервер, FTP сервер, FTP клиент и клиент e-mail. Наиболее современные сетевые видеокамеры включают и много других привлекательных функций, таких как детектор движения, вход/выход тревоги и поддержка e-mail.

Преимущества сетевой (IP) камеры перед камерой на основе PC
Со встроенным IP-сервером, для передачи полученного изображения по сети, сетевая камера не нуждается в прямом подключении к компьютеру или любым другим аппаратным или программному средствам.
 т
т
Сетевая камера
Камера на основе PC
Гибкость
Размещая камеру где угодно, Вы можете подключить ее с сетью с помощью модема, сотового телефона, или беспроводного адаптера.
Прикрепленная PC камера должна быть в пределах 3 метров от компьютера.
Функциональные возможности
Все видео оперативно передается по сети без каких либо задержек и дополнительного оборудования.
Помимо камеры Вам всегда необходим компьтер и программное обеспечение.

Инсталляция
Вы устанавливаете только IP-адрес и камера готова к работе
Инсталляция драйверов и программного обеспечения на PC усложнена.
Легкий в использовании
Вы можете управлять и рассматривать изображения, используя стандартный IP-браузер на любом PC.
Вы будете нуждаться в определенном программном обеспечении и у Вас будет отсутсвовать возможность в удаленном администрировании.
Стабильность
Камера работает без любых дополнительных компонентов, давая большую стабильность.
Помимо камеры, стабильность ее работы зависит и от стабильности компьютера и программного обеспечения.
Качество
Высокое качество при использование MJPEG.
Используются компоненты не высокого качества, отсюда небольшое разрешение.

Стоимость
Стоимость сетевой камеры это только стоимость сетевой камеры.
Стоимость решения = Общая стоимость камеры + компьютер + программное обеспечение.
Как подключить IP-камеру по локальной сети.
Вам потребуются следующие компоненты: компьютер, свитчер, сетевая камера и локальная сеть Ethernet. Также существуют варианты беспроводного подключения
Пример организация видеонаблюдения в Офисе за входной дверью
Шаг 1: Идентифицируйте ваши потребности
Вы хотите использовать камеру только в закрытом помещении? Или для наружного использования?
Вы хотите камеру с фиксированным углом обзора или с переменным, который позволит Вам удаленно осуществлять панорамирование, наклонять или изменять масштаб изображения?
Вам потребуются дополнительные опции, типа детектора движения, сигнального уведомления, питания камеры по Ethernet, аудио?
Вы хотите просто наблюдать или также осуществлять запись за происходящим?
Вам требуется защита камеры от внешнего воздействия?
Определите, сколько камер вам понадобиться для ваших потребностей.
Шаг 2: Системные требования
Если в Вашем здании еще не проложена локальная сеть, которая позволяет Вам просто включать сетевую камеру в сетевой выход, то Вы будете потребуется следующее оборудование:
Свитчер, который будет служить центральной точкой подключения между вашей сетевой камерой и вашим местным компьютером

По крайней мере два кабеля Ethernet: один, чтобы подключить вашу сетевую камеру со свитчером и другой, чтобы подключить местный со свитчером Ваш компьютер.
Шаг 3: Инсталляция.
Соедините все устройства друг с другом через свитчер
Шаг 4: Назначьте адрес IP для сетевой камеры.
Вы должны назначить адрес IP для вашей сетевой камеры так, чтобы Вы смогли обратиться к ней через IP-браузер на вашем местном компьютере. Вы можете выбрать между автоматическим и статическим адресом IP. Статический адрес IP рекомендуется, поскольку Вам не придется каждый раз искать IP-адрес камеры.
Для установки IP-адреса сетевой камеры. Вы можете использовать программное обеспечение, которое находится на компакт-диске, который идет с продуктом, или может быть загружен с сайта производителя или при помощи метода протокола определения адресовили утилиты ping. В любом случае всю информацию Вы найдете в инсталляционным руководстве к сетевой камере
Шаг 5: Закончите инсталляцию сетевой камеры.
Как только адрес IP был назначен, Вы можете открыть IP-браузер на вашем местном компьютере и ввести в поле адреса IP-адрес сетевой камеры. Для новых посетителей с IP-браузером Internet Explorer, браузер спросит, хотите ли Вы загрузить программу для работы с камерой. Эта программа является обязательной для того, чтобы смотреть оперативное видео с видеосервера или видеокамеры. Она также обеспечивает управление форматами MPEG-2, MPEG-4, аудиопотоками, детектором движения и панорамированием/ наклоном/ изменением масштаба изображения в окне браузера. (Другие IP-браузеры могут иметь родную поддержку потоков видео и не требуют установки дополнительных компонентов.)

Щелкнуть кнопкой "Yes", чтобы установить программу
Как получить доступ к IP-камере через Интернет
Пример: После того, как Вы уже получаете изображение с IP-камеры на свой компьютер, Вы решаете, что было бы неплохо иметь возможность обратиться к камере везде, где есть Интернет. Например, как владелец магазина, Вы хотите контролировать действия в магазине из Вашего дома, вместо необходимости присутствовать каждую минуту на рабочем месте
Шаг 1: Системные требования
Сценарий A)
Если ваше здание (где должна быть расположена камера) уже подключено через Ethernet к Провайдеру услуг интернета (поставщик интернет-сервиса), просто настройте учетную запись, включите сетевую камеру в свитчер через сетевой выход, и Вы должны получить для сетевой камеры динамически назначенный общественный IP-адрес. Следуйте за инсталляционными командами для сетевой камеры. Специальное программное или утилита к IP-камере будут полезны в идентификации адреса IP.
Поскольку назначенный адрес IP может быть изменен вашим поставщиком интернет-сервиса (из-за ограниченной поставки адресов IP, разделяемых среди ее клиентов), узнать, как Вы можете закрепить за камеры определенный IP-адрес Вы сможете в Шаге4 ниже.
Сценарий B)

Если ваше здание не оснащено доступом Ethernet, то в большинстве случаев Вам могут потребоваться следующие устройства:
Широкополосный модем для соединения ассиметричной цифровой абонентской линии (обычно поставляемый вашим поставщиком интернет-сервиса) или кабельным телевидением
Широкополосный маршрутизатор, который еще может называться Интернет-Шлюзом, (Широкополосный маршрутизатор позволяет пользователям локальной сети совместно использовать единственное подключение к Интернету. Он также служит как интерфейс между Интернетом, Провайдером и Ллокальной Сетью.)
Свитчер, который позволяет различным устройства из сети общаться непосредственно друг с другом и дает возможность устройствам из локальной сети иметь отдельные IP-адреса),
ПРИМЕЧАНИЕ: Большинство широкополосных маршрутизаторов имеет встроенную функцию СВИТЧЕРА, таким образом отдельное оборудование не требуется
Сетевая камера
Локальный компютер
Компьютер для удаленного наблюдения
Шаг 2: Назначьте IP-адрес для вашей камеры
р,

Так как широкополосный маршрутизатор типично назначает автоматические, локальный адреса IP для устройств из локальной сети, такие адреса IP имеют свойства изменяться. Статичный (постоянный) IP-адрес рекомендуется для сетевой камеры. Чтобы назначать статичный IP-адрес, узнайте диапазон IP-адресов маршрутизатора, который, например, может быть от 192.168.0.2 до 192.168.0.35. Если Вы захотите использовать IP-адрес вне диапазона, типа 192.168.0.100, как статичный адрес IP для камеры, вероятно, что Вы не будете рисковать, что Ваше устройство будет конфликтами с другими устройствами, которые получают автоматические адреса.

Установка адреса IP для вашей камеры может быть сделана тремя различными способами, как указано в руководстве камеры. Как только адрес IP назначен, установите подсеть, и шлюз (эта информация может быть получена из маршрутизатора), и сконфигурируйте параметры настройки камеры: пароль, зарегистрированные пользователи для обеспечения ограничения доступа к камере.
Шаг 3: Переадресация портов
Широкополосный маршрутизатор, как упомянуто ранее, обеспечивает интерфейс между Интернетом, Провайдером и Локальной Сетью. Маршрутизатор получает внешний адрес IP от поставщика интернет-сервиса и поставляет внутренние (локальные) IP-адреса для устройств в локальной сети.
Чтобы получать доступ к сетевой камере, постоянно находящейся в локальной сети, Вы должны идентифицировать внешний адрес IP вашего маршрутизатора (см. руководство вашего маршрутизатора), и сконфигурировать Ваш маршрутизатор так, чтобы внешний адрес IP был направлен к статичному, местному IP-адресу сетевой камеры. Этот процесс называют открытием порта; то есть, когда Вы печатаете внешний адрес IP маршрутизатора из любого сетевого компьютера, Интернет определяет местонахождение вашего маршрутизатора, в свою очередь перенаправляет ваш запрос к локальному адресу IP, который назначен для сетевой камеры.
Запустите IP-браузер и войдите на встроенные IP-страницы маршрутизатора через Вход к страницам конфигурации маршрутизатора.
Найти пункт меню "переадресация портов" (или подобный), с таблицей примерно как показано ниже:
Сервисное название
Порт начала
Порт конца
Адрес IP сервера
Не сконфигурировано
HTTP (Сеть)
Так как камера посылает свое видео по HTTP, Вы должны конфигурировать обслуживание HTTP таким образом:
Сервисное название
Порт начала
Порт конца
Адрес IP сервера
Не сконфигурировано
HTTP (Сеть)
Unofficial порт
192.168.0.10x

Сохраните конфигурацию в маршрутизаторе и выйти из страниц конфигурации. Конфигурация выполнена. Любые запросы, достигающие внешнего адреса IP маршрутизатора на порту 80 будут теперь отправлены адресу IP камеры: 192.168.0.100.
Если Вы хотите сделать доступной через Интернет больше чем одну сетевую камеру, то Вы должны использовать дополнительные(unofficial) порты маршрутизатора, типа 80xx и связывать их с сетевым адресом IP камеры.
Шаг 4: Что Вы можете сделать, если ваш поставщик интернет-сервиса часто меняет Dfi внешний адрес IP
Создать учетную запись в службе DNS которая обслуживает и регистрируют доменные имена (например www.nic.ru и т.п.) и привязать его к внешнему IP-адресу. Имя домена, типа www.IP-kamera.ru, является понятным пользователю, его просто запомнить, а Вы можете назначить каждому домену свое сетевое устройство, т.е. его IP-адрес. Всякий раз, когда IP-адрес маршрутизатора будет меняеться, это будет автоматически зарегистрировано службой DNS, для того чтобы обновить Ваш IP-адрес таким образом, чтобы Вы по одному и тому же адресу имели возможность обращаться к Вашей сетевой камере. с
Большинство широкополосных маршрутизаторов имеет родную поддержку DNS, типа www.dyndns.org.
Другая альтернатива: можно купить или арендовать статичный внешний IP-адрес у вашего поставщика интернет-сервиса.
Как с помощью IP-камер построить систему безопасности.
Эффективный способ расширения систем безопасности в строительстве, на фабрике, в больнице или университетском городке состоит в том, чтобы использовать уже существующую инфраструктуру:
В течение дня, охранники смотрят монитор в диспетчерской
Ночью и в выходные, наблюдение может выполнятся отдаленно на пункте центрального наблюдения, обслуживающем несколько компаний
Встроенный детектор движения может вызвать тревогу и начать запись тревожного события
В случае тревоги, руководитель службы безопасности может рассмотреть изображения на самом близком к нему компютере или удаленночерез подключение к Интернету.
Изображения могут раниться в компьютере на предприятии или на сервере поставщика интернет-сервиса (провайдера). Хранение изображений в отдаленных местоположениях устраняет риск, что злоумышленник унисчтожит свидетельства преступлений.
Камеры могут также посылать изображения автоматически главному компьютеру, или главный компьютер сам может отыскивать изображения с камер. Если на главном компьютере установлена система Windows, можно использовать специальное программное обеспечения, разработанного для сетевых камер. Программа может отображать картинку в реальном времени или работать с архивами. Когда срок хранения видеоизображений становится, например, две недели, программа их автоматически стирает.
tinyCam Monitor
Помимо превращения смартфона в IP-камеру его можно использовать и для просмотра картинки с имеющихся камер. В частности разработчики, рассмотренного выше, «IP Webcam» предлагают использовать программу «tinyCam Monitor», существующую в бесплатной и платной (около 125 рублей) версиях. Функционал этого приложения включает в себя:
Поддержку M-JPEG IP камер/видеосерверов и вэбкамер всех известных производителей, в т.ч. Axis, FOSCAM, D-Link, Edimax, Panasonic, Pixord, TRENDnet, Mobotix, Vivotek, Beward. Полный список доступен на официальном сайте;
Поддержку просмотра до 4-х камер одновременно (16 максимум);
3 типа мультиэкранов;
Последовательный режим;
Функцию обмена настройками по электронной почте и их импорт/экспорт на карту памяти или в сервис Dropbox;
Управление Pan/Tilt/Zoom камерами;
Цифровое увеличение изображения;
Сохранение снимков на SD карту.
В платной pro-версии доступно:
Дополнительные мультиэкраны;
Цикличная запись видео на SD/FTP/Dropbox;

Неограниченное количево устройств;
Звук (для устройств некоторых производителей);
Поиск камер в локальной сети;
Поддержка SSL (протокол https);
Поддержка детектора движения (для некоторых производителей);
Техническая поддержка разработчиков.