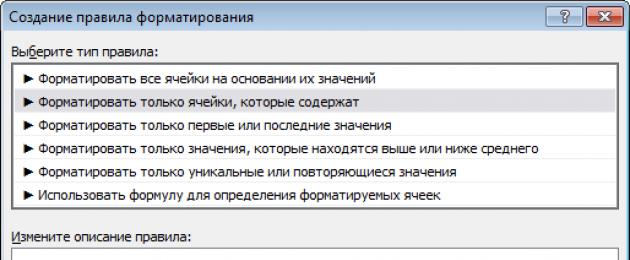Задание Создать ЭТ по образцу приведенному на рис.2.19 (верхняя таблица). Научиться применять условное форматирование . Скопировать верхнюю таблицу в нижнюю часть листа. Создать и отобразить Примечание в ячейке. Произвести вычисления, в скопированной таблице, используя в формуле именованные ссылки на данные. Создать автоматически диаграмму (рис.2.20 )
Порядок выполнения задания.
Открыть файл с заданиями по Excel. После открытия книги перейти на чистый рабочий лист и переименовать его Лаб3.
Написать название задания, используя технологию объединения нескольких ячеек А1:J1 в одну.
Оформить заголовок таблицы, по аналогии, используя технологию объединения нескольких ячеек A 2: J 2 в одну.
Действия:
Для размещения текста в двух строках (как в примере), установить курсор после слова "Альянс" и нажать комбинацию клавиш < Alt > + < Enter >.
Для размещения текста по центру использовать окно Формат ячеек, предварительно выделив объединенную ячейку заголовка. Активизировать вкладку Выравнивание и выбрать в списках полей: по горизонтали - по центру и по вертикали - по центру
Для оформления заголовка заливкой использовать вкладку Заливка окна Формат ячеек.
Оформить шапку таблицы, используя технологию расположения в одной ячейке нескольких строк.
Действия:
Выделить диапазон ячеек A 3: J 3 ,в которых текст нужно расположить в несколько строк. Выбрать Ячейки Формат Формат ячеек.... Выравнивание Переносить по словам ОК .
Если менять длину текста в ячейке, имеющей формат Переносить по словам, высота строки, содержащей эту ячейку, автоматически настраивается, приспосабливаясь к новой длине текста.
Ввести текст в ячейки <шапки> таблицы и настроить ширину столбцов по образцу.
Действия:
Ввести текст в ячейки шапки таблицы и, при необходимости, для изменения ширины столбцов установить указатель мыши на правую границу заголовка столбца, где курсор приобретает вид креста с двусторонней стрелкой. Нажать левую кнопку мыши и удерживая ее переместить курсор вправо (влево) до необходимой ширины. Отпустить кнопку.
Оформить внешний вид <шапки> таблицы, используя опции вкладок диалогового окна Формат ячеек:
Шрифт (Times New Roman, 10, полужирный);
Выравнивание (по горизонтали и по вертикали - по центру);
Выравнивание (для ячейки В3- вертикальная ориентация текста);
Граница (тип линий для оформления границ);
Заливка (выбрать заливку, по собственному усмотрению).
Ввести данные в столбцы А, В, С, D , F , Н и с учетом типов данных, установить соответствующие форматы
Название - текстовый;
Код - текстовый;
Страна поставщик - текстовый;
Дата поставки - дата;
Количество - число;
Единица измерения - текстовый;
Цена в валюте -денежный
Курс валюты - число;
Произвести расчеты в столбце "Цена в рублях". Формат значений столбца Цена в рублях - денежный.
Действия:
I 4 и ввести формулу = G 4* H 4. . В ячейках I 4: I 10 произвести автозаполнение используя маркер заполнения.Должен появиться результат как на образце (рис. 2.18).
3.8 Вычислить значения Суммы (руб.) в ячейке J 4 по формуле =Е4* I 4, затем размножить формулу на ячейки J 5: J 10. Результат сравнить с образцом (рис. 2.18).
3.9 Установить Условный формат для отображения в разном цвете значений столбца "Сумма (руб.)" в соответствии с условиями:
для суммы больше или равно 300000, установить цвет - красный.
для суммы между значениями 100000 и 300000, установить цвет - синий;
Для суммы меньше или равно 100000, установить цвет - зеленый.
Использование отображения информации в таблице в разном цвете удобно при отслеживании, например, границ цен (рост, падение).
Действия:
Выделить диапазон ячеек J 4: J 10. Выбрать Главная Стили Условное форматирование Правила выделения ячеек Другие правила…
Впоявившемся одноименном диалоговом окне (рис. 2.15). В соответствии с указанными номерами шагов на рисунке 2.15 установить указанные параметры.

Рис. 2. 15 Вариант отображения значений для условного формата
В результате значения столбца Сумма (руб.)
Продолжить устанавливать следующие форматы для указанных условий. Установив все условия, значения столбца Сумма (руб.) окрасятся в цвета, соответствующие условиям форматирования.
Возможен другой вид форматирования с применением Набора значков .
Выделить диапазон ячеек J 4: J 10. Выбрать Главная Стили Условное форматирование Создать правило.... Появится одноименное диалоговое окно (рис. 2.16). В соответствии с указанными номерами шагов на рисунке 2.16 установить соответствующие значения.
ОК. В результате значения столбца Сумма (руб.) будут отображены в цвете соответствий условному формату.

Рис. 2. 26 Вариант отображения значений для условного формата
3.10 Установить Условный формат. Выделитьголубым цветом ячейки содержащие Название товара , если его количество на складе менее среднего значения.
Действия:
Выделить диапазон ячеек А4:А10 (содержащий наименования товаров).
Выбрать Главная Стили Условное форматирование Создать условие. Появится одноименное диалоговое окно (рис. 2.17). В появившемся окне замените значение выпадающего списка на формулу и внести формулу по образцу (рис.2.17).
Нажать кнопку Формат, выбрать вкладку Заливка и установить голубой цвет.

Рис. 2. 37 Вариант отображения значений для условного формата
Для завершения действий нажать кнопку ОК. В результате ячейки столбца Название будут окрашены в голубой цвет в соответствии с условиями форматирования.
3.11 Установить Условный формат. Выделитьжелтым цветом строки с товарами, доставленными на склад позднее 10 августа 2010 г.
Действия:
Скопировать таблицу в ячейки А12: J 20 .
Выделить диапазон ячеек А14: J 20 , т.е. всю таблицу с данными.
Удалите предыдущие правила форматирования Главная Стили Условное форматирование Удалить правила Удалить правила из выделенных ячеек .
Выбрать Главная Стили Условное форматирование Создать правило... Появится одноименное диалоговое окно (рис. 2.18). В появившемся окне заменить значение выпадающего списка на формулу и внести формулу по образцу (рис.2.18).
Нажать кнопку Формат, выбрать вкладку Заливка и установить желтый цвет.
Для завершения действий нажать кнопку ОК. В результате в желтый цвет будут окрашены те строки таблицы, которые содержат дату поступления товара позднее 10 августа 2010 года.

Рис. 2. 48 Вариант отображения значений для условного формата
3.12 Создать примечание (комментарий) в ячейке В10 столбца "КОД".
Действия:
Поместить курсор в ячейку, в которую следует ввести комментарий. На вкладке Рецензирование в группе Примечание выбрать команду Создать примечание. В появившейся рамке для примечания ввести текст по образцу (рис.2.19) и щелкнуть вне области окна примечания. В правом верхнем углу ячейки появится признак наличия в ячейке примечания - маленький красный треугольничек.
Чтобы изменить текст примечания, следует выбрать команду на вкладке Рецензирование Показать все Примечания или, установив курсор в ячейку с признаком примечания, щелкнуть правой кнопкой мыши и выбрать в контекстном меню команду Изменить примечание. На рабочем листе появится панель для редактирования примечания.
3.13 Второй таблице присвоить столбцу: "Цена в валюте" имя "Цена", а столбцу "Курс валюты ЦБ РФ" - "Курс".
Действия:
Выделить диапазон ячеек G 14: G 20 для присвоения имени.
На вкладке Формула , в группе Определенные имена , выбрать Присвоить имя . Ввести любое имя (не совпадающее с адресами ячеек), и не имеющее пробелов, например, имя "Цена".
По аналогии, присвоить диапазону ячеек Н14:Н20 имя Курс.
3.14 Вычислить цену в рублях в скопированной таблице, используя в качестве ссылок на данные их Имена.
Действия:
Установить курсор ввода в ячейку I 14 и ввести формулу = Цена * Курс, используя меню Вставка Имя Вставить.
Скопировать формулу ячейки I 14 в ячейки I 15: I 20 с помощью маркера заполнения.
Присвоить имена данным Е14:Е20 столбца Кол-во и данным I 14: I 20 столбца Цена в рублях. Затем использовать присвоенные имена для вычисления значений в столбце Сумма (руб.).
3.15 Отобразить примечание ячейки В20 на экране. Отобразить все имена электронных таблиц книги.
Действия:
Установить курсор в ячейку В19, имеющую признак наличия примечания. Нажать правую кнопку мыши и в появившемся контекстном меню выбрать команду Отобразить примечание.
Все имена диапазонов книги отобразятся в списке, если щелкнуть на треугольничке поля адресов и имен (левое поле, рядом с полем ввода формул).
3.16 Добавить столбец, предупреждающий о необходимости заказа товара.
Действия:
 Добавить
в ячейку К3
название
колонки Кол-во
товара на 31.12.2010
.
Добавить
в ячейку К3
название
колонки Кол-во
товара на 31.12.2010
.
Заполнить ячейки К4:К10 случайными числами в диапазоне от 10 до 500. Воспользуйтесь функцией СЛУЧМЕЖДУ из категории МАТЕМАТИЧЕСКИЕ.
Добавить в ячейку K 2 дату 31.12.2010
Добавить в ячейку L 3 название колонки Заказ на поставку товара.
Добавим функцию, которая будет определять, какой товар необходимо заказать срочно, остальные через вычисленный промежуток времени:
если товара на складе осталось меньше или ровно среднем в месяц, напечатать - срочный заказ;
если товара на складе осталось больше, чем продаётся в среднем в месяц и меньше или ровно столько, сколько продаётся в среднем за три месяца,напечатать - в следующем месяце;
Если товара на складе осталось больше , чем продаётся в среднем за три месяца,оставить ячейку пустой.
Внести в ячейку L 4 формулу:
ЕСЛИ((E4-K4)/(МЕСЯЦ($K$2)-МЕСЯЦ(D4))<=K4;"срочный заказ"; ЕСЛИ((E4-K4)/ (МЕСЯЦ($K$2)-МЕСЯЦ(D4))<=3*K4;"в следующем месяце";""))
Размножить внесённую формулу на диапазон L 4: L 10 .
3.17 Отобразить влияющие ячейки.
Действия:
Установить курсор в ячейку L 4. На вкладке Формулы , в группе Зависимости формул , выбрать команду Влияющие ячейки. Появятся стрелки, указывающие от каких ячеек зависит значение в ячейке L 4.
Эта информация удобна при поиске ошибок при расчетах.
3.18 Создать автоматически диаграмму для данных двух столбцов таблицы: А4:А10 и J 4: J 10 по образцу (рис. 2.20).
Действия:
Выделить диапазон данных А4:А10.
Нажать клавишу < Ctrl > и, не отпуская ее, выделить следующий диапазон данных J 4: J 10. Будут выделены два несмежных диапазона ячеек.
Нажать клавишу < F 11>. На рис. 2.20 показана гистограмма, построенная описанным только что способом.
Для оформления заголовка гистограммы следует щелкнуть правой кнопкой мыши по области диаграммы и выбрать из контекстного меню команду Параметры диаграммы.... Появится одноименное диалоговое окно.
В поле окна Название диаграммы: ввести заголовок по образцу (рис.2. 20). Нажать кнопку ОК .
Используя вкладку Работа с диаграммами , отформатируйте построенную диаграмму по образцу рисунка 2.20.

Рис. 2. 59 Вид электронной таблицы к заданию №3 по Excel

Рис. 2. 20 Диаграмма, созданная автоматически на листе диаграмм
Задание 1: Связывание листов рабочей книги с использованием ссылок в формулах и функций из категории ССЫЛКИ и МАССИВЫ .
1. Загрузить EXCEL. Нажать кнопку OFFIСE , и выбрать пункт ПАРАМЕТРЫ EXCEL.
2. Установить параметры отображения информации: в меню ПАРАМЕТРЫ EXCEL , на вкладке ДОПОЛНИТЕЛЬНО включить флаги: ОТОБРАЖАТЬ СЕТКУ, ЗАГОЛОВКИ СТРОК И СТОЛБЦОВ, ГОРИЗОНТАЛЬНАЯ/ВЕРТИКАЛЬНАЯ ПОЛОСА ПРОКРУТКИ, ЯРЛЫЧКИ ЛИСТОВ, ПО УМОЛЧАНИЮ : эти флаги должны быть уже включены. Выключить их. Закрыть окно настройки параметров, нажав ОК, и убедиться в том, что данные настройки применены. В некоторых случаях работа в таком режиме может быть удобна, но для выполнения данного задания удобнее включить все ранее снятые значки. Выполнить самостоятельно.

3. Переименовать листы рабочей книги, назвав их соответственно Прайс , Затраты , Предложение . В контекстном меню листа выбрать пункт ПЕРЕИМЕНОВАТЬ и задать новое имя листа, например ПРАЙС . Аналогично переименовать два других листа рабочей книги. Контекстное меню позволяет проводить и другие операции с листами рабочей книги: УДАЛИТЬ, ПЕРЕИМЕНОВАТЬ, ПЕРЕМЕСТИТЬ, КОПИРОВАТЬ, ДОБАВИТЬ . Отработать эти операции самостоятельно.
4. Набрать на листе ПРАЙС информацию, представленную на рис. 2 . Стандартная ширина колонок в таблице EXCEL равна 8 символам. Для её изменения необходимо выполнить следующие действия: установить курсор мыши на разделительную линию в заголовке столбца и убедиться, что он принял вид двунаправленной стрелки; нажать левую кнопку мыши и, удерживая её, переместить мышь влево/вправо, отпустить кнопку мыши. Также для изменения ширины столбца можно установить курсор мыши на разделительную линию в заголовке столбца и сделать двойной щелчок левой кнопкой мыши. То же можно выполнить на вкладке ГЛАВНАЯ/ФОРМАТ и выбрать АВТОПОДБОР ШИРИНЫ СТОЛБЦА . Самостоятельно отработать изменение ширины/высоты столбца/строки рабочей книги. На рис. 3 для того, чтобы текст в ячейках A3:D3 переносился по словам и был расположен в центре ячейки, выполнены установки в окне ФОРМАТ ЯЧЕЕК : в контекстном меню выделенного диапазона ячеек выбрать окно ФОРМАТ ЯЧЕЕК/ВЫРАВНИВАНИЕ и выполнить установки, представленные на рис. 3.


На рис. 4 представлена процедура установки рамки таблицы. Для этого выделить всю таблицу. Затем на панели ГЛАВНАЯ на значке ГРАНИЦЫ выбрать ВСЕ ГРАНИЦЫ . Другой способ задания рамки таблицы: в контекстном меню ФОРМАТ ЯЧЕЕК , вкладка ГРАНИЦЫ . Наименование таблицы ПРАЙС-ЛИСТ ввести в ячейку А1, затем выделить блок ячеек А1:D2 , и нажать кнопку ОБЪЕДИНИТЬ И ПОМЕСТИТЬ В ЦЕНТРЕ на панели ГЛАВНАЯ , как показано на рис. 5. Дальнейшее выравнивание выполняется на панели ГЛАВНАЯ , вкладка ВЫРАВНИВАНИЕ .


5 . Выполнить форматирование чисел в диапазоне С4:С12. Для этого нужно: выделить этот блок ячеек и в контекстном меню выбрать пункт ФОРМАТ ЯЧЕЕК (рис. 6). На вкладке ЧИСЛО выбрать пункт ВСЕ ФОРМАТЫ . Из списка предлагаемых форматов выбрать шаблон, представленный на рис. 6 стрелкой. В поле ТИП изменить стандартный шаблон и нажать ОК. Результат показан на рис. 7.

6. В ячейки D4:D12 ввести формулы для вычисления цены товара в рублях. Для этого ввести формулу =C4*$G$3 в ячейку D4 (знак $ набирать на клавиатуре или в момент нахождения курсора ввода на фрагменте этой формулы G3 нажать на клавиатуре F4). Затем формулу следует копировать из ячейки D4 на диапазон ячеек D5:D12. Копирование можно выполнять автозаполнением. Для этого нужно: выделить ячейку D4, установить курсор на маркер автозаполнения – прямоугольник в левом нижнем углу ячейки (при нахождении на нём маркер имеет вид креста), нажать левую кнопку мыши и, удерживая её, протянуть указатель мыши до ячейки D12 (рис. 7), отпустить кнопку мыши. Результат представлен на рис. 8.

7. В ячейку G5 ввести формулу =ТДАТА() для вычисления текущей даты. Формулу можно вводить непосредственным набором или с использованием панели ФОРМУЛЫ/ВСТАВИТЬ ФУНКЦИЮ или про помощи кнопки fx в строке ввода формул. Её следует выбирать из категории ДАТА/ВРЕМЯ .
8. На листе ЗАТРАТЫ набрать таблицу, представленную на рис. 9. В ячейках столбца С - формулы, содержащие ссылку на ячейки листа ПРАЙС . В ячейке С8 формула =СУММ(С3:С7). Она может быть непосредственно набрана в эту ячейку или введена автосуммированием: двойной щелчок левой кнопкой мыши на кнопке Автосумма (∑) на панели ГЛАВНАЯ.


9. Для автоматического поиска информации на листе ПРАЙС можно использовать функции из категории ССЫЛКИ И МАССИВЫ . Пример такой функции на рис. 10. Образец для поиска функция ПРОСМОТР берёт из ячейки А5. Этот образец она ищет на диапазоне ячеек В4:В12 листа ПРАЙС . Результат поиска – значение цены для товара заданного артикула функция ищет в диапазоне D4:D12 листа ПРАЙС . Формулу можно вводить непосредственным набором или с использованием панели ФОРМУЛЫ/ВСТАВИТЬ ФУНКЦИЮ или при помощи кнопки fх в строке ввода формул. Необходимое условие применения функции ПРОСМОТР состоит в том, что в диапазоне поиска все записи должны быть отсортированы по возрастанию значений поля АРТИКУЛ .

10. На листе ПРЕДЛОЖЕНИ Е ввести данные, представленные на рис. 11

Задание 2 : Формула массива
Вычисление обратной матрицы с использованием возможностей MS EXCEL.
1. Вычисление обратной матрицы. В ячейки B16:D18 вводим исходную матрицу. Выделить диапазон ячеек G16:I18. Нажать на кнопку fx в строке ввода и выбрать категорию МАТЕМАТИЧЕСКИЕ , функция МОБР (рис. 12)

В поле МАССИВ вводим адреса ячеек исходной матрицы (рис. 13) и нажимаем сочетание клавиш CTRL+SHIFT+ENTER. Результат представлен на рис. 14


2. Умножение матрицы А на матрицу В . В диапазоне ячеек А7:В8 вводим матрицу А. В диапазоне ячеек D7:E8 вводим матрицу В. Выделить ячейки в диапазоне G7:H8. Нажать на кнопку fx в строке ввода и выбрать категорию МАТЕМАТИЧЕСКИЕ , функция МУМНОЖ (рис. 15)

Для ввода формулы нажимаем сочетание клавиш CTRL+SHIFT+ENTER. Результат вычисления представлен на рис. 18.


Самостоятельно вычислить определитель матрицы (рис. 18)
Задание 3: Логические функции
1. Создать таблицу следующего вида (рис. 19).

Рекомендации по выполнению задания: Ввести в ячейку Е7:Е8 проценты уценки товаров: соответственно для октябрьской и более ранней даты договора – 15 %; для декабрьской и ноябрьской даты договора – 0%. В ячейки F7:F8 ввести соответствующие формулы. Например, F7: =D7-D7*E7. На экране должно появиться следующее (рис. 20).

3. Рассчитать цену товара после уценки в зависимости от даты составления АКТА УЦЕНКИ , причём если между датой уценки и датой договора меньше 62 дней, то процент уценки будет 0%, в остальных случаях – 15%.
Рекомендации по выполнению задания: Ввести дату уценки 29.12.2008 года. Далее удалить проценты уценки из таблицы и вставить соответствующие формулы для процента уценки в зависимости от даты договора. Для выполнения задания необходимо использовать логическую функцию ЕСЛИ . Формат этой функции можно посмотреть с помощью МАСТЕРА ФУНКЦИЙ . Нажать на кнопку fx в строке ввода и выбрать категорию ЛОГИЧЕСКИЕ , функция ЕСЛИ (рис. 21). Записать в ячейку Е5 столбца ПРОЦЕНТ УЦЕНКИ формулу =ЕСЛИ($E$2-A5<62;0%;15%) (рис. 22).


Затем нужно скопировать формулу на диапазон ячеек Е6:Е9 автозаполнением ячеек. Результат представлен на рис. 23.

Расшифровка формулы следующая: если разница между датой Акта уценки и датой договора меньше 62 дней, то уценки товара не произойдет, иначе процент уценки товара будет установлен и равен 15%.
4. Скопировать эту формулу в диапазон E5:E12 , а формулу из F5 в диапазон F5:F12.
Анализ показывает, что формулы в столбцах E и F корректно работают для заполненных строк Акта уценки (5,6,7,8,9 строки), а для строк, начиная с десятой, появляется лишняя информация, т.е. формула не проверяет, введены ли все данные для расчета процента и цены после уценки.
5. Изменить формулу в ячейке E5 на следующую, добавив проверку внесения необходимой для расчетов информации:
ЕСЛИ(ИЛИ($C$2=0;A5=0;D5=0);’ ‘;ЕСЛИ($C$2-A5<31;0%;15%))
Расшифровка формулы следующая: если не введены даты Акта уценки, или дата договора, или цена согласно договору, то процент уценки не может быть установлен, иначе процент уценки будет установлен в зависимости от разницы между датами Акта уценки и договора.
С помощью мастера функций изучите формат логического оператора ИЛИ .
6. Скопировать новую формулу в диапазон E5:E12.
7. Изменить формулу в ячейке F5 на следующую:
ЕСЛИ(E5=’ ‘;’ ‘;D5-D5*E5).
Расшифровка формулы следующая: если нет процента уценки, то не будет цены после уценки, иначе расчет будет осуществлен согласно формуле.
8. Скопировать новую формулу в диапазон F5:F12 и добавить новые записи.
9. Самостоятельно рассчитать цену товара после уценки в зависимости от даты составления Акта уценки, причем, если между датой уценки и датой договора меньше 31 дня, то процент уценки будет 0%, если между датой уценки и датой договора меньше 61 дня, то процент уценки будет 15%, в остальных случаях - 30%.
Проверить правильность работы электронного Акта уценки и сохранить в личной папке.
Задание 3 : Консолидация данных.
1. Добавить в рабочую книгу новые листы, так, чтобы общее количество листов было 8. Назвать листы рабочей книги следующим образом: Лист1 – МЕНЮ, Лист2 – СЕВЕР, Лист3 – ЮГ, Лист4 – ЗАПАД, Лист5 – ВОСТОК, Лист6 – НЕСВЯЗАННАЯ КОНСОЛИДАЦИЯ, Лист7 – СВОДНЫЙ ОТЧЁТ (Рис. 34).
2. Сгруппировать листы СЕВЕР – СВОДНЫЙ ОТЧЁТ рабочей книги. Для этого, удерживая клавишу CTRL , щёлкать мышкой на ярлыках листов. Если листы сгруппированы, то они выделяются белым цветом. При внесении информации на один из листов группы, информация автоматически заносится на все листы группы.
3. Набрать таблицу следующего вида (рис. 35). Таблица содержит сведения о выполнении плана продаж товаров по одному из регионов компании. Она автоматически заносится на все листы выделенной группы, поэтому набирать нужно только постоянную информацию, общую для всех таблиц группы листов (всех регионов).


4. Разгруппировать листы. Для этого, нажав клавишу CTRL , щёлкать левой клавишей мыши на ярлыках всех листов. Они должны стать серого цвета. Внести на листы Север, Юг, Запад, Восток переменную информацию: количество товаров, стоимости товаров и в заголовке внести названия регионов. Пример заполнения одного листа представлен на рис. 36. Для других листов (Юг, Запад, Восток ) внести новые значения в поля Количество и Стоимость.
5. Перейти на лист Сводный отчёт . Выделить диапазон ячеек В6:С15. Вызвать диалоговое окно Консолидация: Вкладка ДАННЫЕ/РАБОТА С ДАННЫМИ/КОНСОЛИДАЦИЯ (Рис. 37). В поле Функция выбрать Сумма . Щёлкнуть мышкой в поле Ссылка и ввести ссылку на консолидируемый диапазон ячеек: перейти на лист Север , выделить диапазон ячеек Стоимость и Количество без заголовка и итоговой строки (Рис. 38), нажать кнопку Добавить в окне Консолидация . Аналогично ввести данные для листов Юг, Запад. Восток . Включить флаг . Результат представлен на рис. 39.


6. Для выполнения консолидации данных нажать клавишу ОК . Результат представлен на Рис. 39. Слева создана структура: клавиши с изображением знака плюс. При нажатии на такую клавишу структура разворачивается: выдаются строки, показывающие данные с листов Север, Юг, Запад, Восток , на основе которых получены результаты вычисления суммы.

7. Самостоятельно выполните несвязанную консолидацию данных на листе Несвязанная консолидация . Флаг Создавать связи с исходными данными отключите
Задание 5 : Макросы
1. На листе МЕНЮ рабочей книги КОНСОЛИДАЦИЯ разместить объект Word Art: надпись ГЛАВНОЕ МЕНЮ . Для этого надо открыть панель ВСТАВКА /ТЕКСТ вкладка Word Art, выбрать нужный стиль написания и ввести текст надписи: главное меню. Разместить друг под другом несколько прямоугольников с помощью панели ВСТАВКА , вкладка ФИГУРЫ , как показано на рис. 40.

2. С помощью кнопки ИЗМЕНИТЬ ТЕКСТ в контекстном меню прямоугольников, внутри фигур выполнить надписи: названия листов рабочей книги КОНСОЛИДАЦИЯ . Установить выравнивание надписи ПО ЦЕНТРУ (рис. 41). Выполненные объекты предназначены для создания кнопочного меню. Кнопочное меню будет использовано для быстрого перехода к объектам рабочей книги.

3 Для каждой кнопки меню нужно записать макросы: программы на языке VISUAL BASIС , позволяющие автоматизировать выполнение определённых операций. В нашем случае макросы будут автоматизировать операции перехода на выбранные при помощи кнопок листы рабочей книги. Для записи макроса необходимо на панели ВИД выбрать вкладку МАКРОСЫ/ЗАПИСЬМАКРОСА . Затем ввести имя макроса, например, для макроса, прикрепляемого на кнопку СЕВЕР можно ввести имя Север (рис. 42) и закрыть диалоговое окно Запись макроса.

4. После этого перейти на лист СЕВЕР и выбрать в панели ВИД , вкладку МАКРОСЫ команду ОСТАНОВИТЬ ЗАПИСЬ . Аналогично написать макросы для кнопок ЮГ, ЗАПАД, ВОСТОК и ОТЧЁТЫ . Прикрепить макрос СЕВЕР к одноимённой кнопке на листе МЕНЮ . Для этого в контекстном меню кнопки СЕВЕР выбрать пункт НАЗНАЧИТЬ МАКРОС и в появившемся диалоговом окне выбрать из списка макросов соответствующий: СЕВЕР (рис. 43) и нажать кнопку ОК . Аналогично прикрепить все макросы к кнопкам меню.

5. На листах СЕВЕР, ЮГ, ЗАПАД, ВОСТОК и ОТЧЁТ создать кнопки или объекты (например объекты Word Art) для возврата на лист МЕНЮ . Затем написать макрос с именем ВОЗВРАТ , осуществляющий переход на лист меню. Прикрепить этот макрос к кнопкам (или другим объектам, выполняющим их функции), как показано на рис. 44. Выполнить аналогичные действия для всех листов рабочей книги КОНСОЛИДАЦИЯ , кроме МЕНЮ .

7. На листе Меню установить параметры отображения (Кнопка OFFICE, Параметры EXCEL ): не выводить Сетку, Заголовки строк и столбцов, линейки прокрутки. Результат представлен на рис. 45. После привязки всех макросов к кнопкам меню возможно его использование для перехода на листы рабочей книги Консолидация и для возврата обратно на лист Меню. При наведении указателя мышки на кнопку, он принимает вид руки.

Задание 6: Базы данных
1. Переименовать лист 1 рабочей книги EXCEL назвав его Список и выполнить таблицу представленную на рис. 46.

2. Переименовать лист 2 рабочей книги EXCEL, назвав его Сортировка. Скопировать всю информацию с листа Список на лист Сортировка . Выполнить сортировку данных таблицы Автосалон . Для этого выделить диапазон ячеек A2:F9, и на панели ДАННЫЕ выбрать вкладку СОРТИРОВКА и заполнить диалоговое окно Сортировка как показано на рис. 47.

Результат выполнения трехуровневой сортировки представлен на рис. 48. Сортировка выполняется по полю Продавец , затем по продавцам с одной фамилией по полю Дата и затем по строкам таблицы с одинаковыми датами по полю Марка .

5. Переименовать лист рабочей книги EXCEL, назвав его Итоги. Скопировать всю информацию с листа Сортировка на лист Итоги . Удалить строку Итого таблицы Автосалон , установить курсор в таблице Автосалон и на вкладке ДАННЫЕ/СТРУКТУРА и выбрать пункт ПРОМЕЖУТОЧНЫЕ ИТОГИ (Рисунок 49). Появится таблица ИТОГИ . В диалоговом окне Промежуточные итоги заполнить поля как показано на рис. 50.


Результат выполнения этой операции представлен на рис. 51.

Нажатием на кнопки свернуть структуру, представленную на рис. 51 и получить результат, представленный на рис. 52.

Удерживая нажатой клавишу CTRL, щелкать левой кнопкой мыши на заголовках колонок B, C, D и E для их выделения. В контекстном меню выделенных столбцов выбрать пункт Скрыть – рис. 53.

Результат представлен на рис. 54.

По этой таблице построить круговую диаграмму. Для этого выделить ячейки A6:F12, выбрать вкладку ВСТАВКА и выбрать КРУГОВУЮ ДИАГРАММУ . Результат показан на рис. 55

6. Переименовать лист рабочей книги EXCEL на Сводная таблица1 . Скопировать на него всю информацию с листа Список . Установить курсор в таблицу Автосалон и выбрать на вкладке ВСТАВКА кнопку СВОДНАЯ ТАБЛИЦА (рис. 56).

7. В диалоговом окне Мастера согласиться с заданным по умолчанию диапазоном $A$2:$F$10 или, если задан другой диапазон, исправить его на нужный. Результат задания диапазона исходных данных представлен на рис. 56. В окне установить флаг Существующий лист . Нажать кнопку ОК. Поле ПРОДАВЕЦ перетащить мышкой в поле Фильтр отчёта .Поле Марка перетащить мышкой в поле НАЗВАНИЕ СТРОК , поле Дата перетащить в поле НАЗВАНИЕ СТОЛБЦОВ , а поле Стоимость с НДСв у.е . перетащить в поле ∑ значения . После переноса поля Стоимость с НДСв у.е . в поле ∑ значения оно принимает название Сумма по полю стоимость , так оно становится вычисляемым полем (рис. 57).

После заполнения закрыть Список полей сводной таблицы . Результат представлен на рис.58.


На рис. 60 представлена сводная таблица подготовленная для группировки строк.

В ней выделены все строки, которые мы будем объединять в группу 1. После выполнения команды группировать таблица будет представлена как показано на рис.61. Здесь Группа 1 была переименована в Филиал 1. Затем были выделены все строки, относящиеся к группе 2, выполнена операция группировки для этих строк и аналогично переименована группа 2.

По этим группам также могут быть определены итоги. Для подведения итогов нужно выделить группу и выбрать в контекстном меню пункт Параметры поля (рис. 62).

Результат представлен на рис.63.

Задание 7 : Вычисление таблицы подстановок.
1. Ввести данные, представленные на рис 64. Для ввода функции ПЛТ , возвращающей сумму периодического платежа, нажать кнопку fx в строке ввода данных и выбрать категорию ФИНАНСОВЫЕ . Ввести аргументы функции. Результат представлен на рис 65.

2. В ячейки D11:D17 ввести тестируемые значения годовой процентной ставки, представленные на рис. 58. В ячейке E10 укажите адрес формулы, для которой требуется получить список результатов =E8. Результат: для формулы из ячейки E8 будет вычислен для каждого значения процентной ставки в таблице.

3. Выделите ячейки D10:E17. Выбрать панель ДАННЫЕ вкладку РАБОТА С ДАННЫМИ/АНАЛИЗ «ЧТО-ЕСЛИ»/ТАБЛИЦА ДАННЫХ так, как это показано на рис. 66: в поле ПОДСТАВЛЯТЬ ЗНАЧЕНИЕ ПО СТРОКАМ укажите адрес ячейки $Е$4, и нажмите ОК. Е4 – это ячейка, в которую мы последовательно вводили бы значения процентной ставки, если бы проводили исследования выплаты вручную. EXCEL автоматически подставит вычисленные значения выплат. Сверить результат с рис. 67.


4. Выполнить таблицу подстановок с двумя изменяющимися переменными и одной формулой. Результат представлен на рис. 68.

Задание 8: Финансовые функции EXCEL.
1. Набрать таблицу, представленную на рис. 69, содержащую сведения об износе имущества предприятия. 

2. В графах СУММА АМОРТИЗАЦИИ будут вводиться формулы для вычисления амортизационных отчислений. В EXCEL возможны три варианта расчёта амортизационных отчислений, поэтому на рис. 69 представлены три столбца для формул различного вида. Для ввода формул в столбец Е требуется установить курсор в ячейку Е4 и вызвать МАСТЕР ФУНКЦИЙ , нажав кнопку в строке ввода формул. Далее нужно из категории ФИНАНСОВЫЕ выбрать функцию АСЧ и задать её параметры в виде, представленном на рис. 70. Затем нажать ОК и скопировать формулу из ячейки Е4 на диапазон ячеек Е5:Е11 с использованием автозаполнения. Результат представлен на рис. 71.

3. В ячейку F4 ввести формулу с использованием ещё одной функции для вычисления амортизационных отчислений – ФУО . Функция находится в категории ФИНАНСОВЫЕ ФУО представлен на рис. 72. После ввода формулы её нужно скопировать на диапазон ячеек F5:F11 автозаполнением. Результат представлен на рис. 73.


4. В ячейку G4 ввести формулу с использованием финансовой функции для определения амортизационных отчислений – ДДОБ . Пример заполнения окна параметров функции ДДОБ представлен на рис. 74. Затем нужно скопировать формулу на диапазон ячеек G5:G11 автозаполнением ячеек. Результат представлен на рис. 75.


5. По трём видам начисления амортизации имущества построить линейную диаграмму с помощью МАСТЕРА ДИАГРАММ . Для этого нужно на панели ВСТАВКА выбрать вкладку ДИАГРАММЫ . Результат представлен на рисунке 76.

Название диаграммы и подписи осей задать на вкладке МАКЕТ при выделенной диаграмме.
Лабораторная работа № 3 (квартплата)
Тема: Работа с автозаполнением и составление формул, абсолютные и относительные ссылки на ячейки.
Создайте электронную таблицу учета платы за квартиру согласно образцу.
Квартплата | |||||||
Тариф за I кв. м: | 5 р. | ||||||
Срок оплаты: | |||||||
Пени за I день: | 1,5 р. | ■■"■-■:":";"■"■ "■" ." | |||||
. № квартиры. | Фамилия квартиросъемщика | Площадь кв. м | Сумма | Дата оплаты | Просрочка | Штраф | Итого |
- Все заголовки столбцов должны быть выровнены по центру как по горизонтали, так и по вертикали, при определении формата ячейки примените опцию переноса слов.
- Столбец «№ квартиры»: 10, 11, 12, ... 50. Центральное выравнивание.
- Столбец «Фамилия квартиросъемщика»: Иванов, Петров, Сидоров, Краснов, Белов, все остальные Куропаткин 1, Куропаткин 2,
- Столбец «Площадь»: 70; 69,5; 69 и т. д. (каждая следующая на 0,5 кв. м меньше предыдущей), выравнивание центральное.
- Столбец «Сумма»: для каждой квартиры умножается значение из графы «Площадь» на значение из графы «Тариф» (которое может быть изменено учителем во время работы); формат рублевый без копеек.
- Столбец «Дата оплаты»: с 10 февраля, каждая следующая квартира произвела оплату на день позже предыдущей. Формат Дата, полная форма.
- Столбец «Просрочка»: если оплата была произведена до срока оплаты включительно, то автоматически ставится 0 (ноль); если позже срока, то должно подсчитываться количество дней просрочки («Дата оплаты» - «Срок оплаты»). Срок оплаты может меняться учителем во время работы с вашей таблицей. Данные выровняйте по центру.
- Столбец «Штраф»: для каждой квартиры умножается значение из графы «Пени за 1 день» на значение из графы «Просрочка». Формат денежный без копеек.
- Столбец «Итого»: суммируются значения из граф «Сумма» и «Штраф», формат денежный без копеек.
10. В конце ведомости должна автоматически подсчитываться следующая статистика по всем квартирам: общая сумма графы «Итого» (формат рублевый без копеек), Средняя площадь, Максимальная просрочка.
в архиве содержиться 6 лабораторных работ по теме EXCEL, при выполнении которых учащиеся на практике закрепят свои знания об табличном редакторе и работе с ним, а учитель сможет их оценить.
«Лабораторная работа 1 Excel »
Лабораторная работа № 1
«Создание и форматирование таблицы»
Цель: Научиться создавать и форматировать таблицу в табличном редакторе Excel .
Ход работы:
Создайте таблицу следующего вида на первом рабочем листе.
| Вид полезных | Единица | Общегеологические запасы | В том числе |
| Природный газ |
При создании таблицы примените следующие установки:
основной текст таблицы выполнен шрифтом Courier New 12 размера;
текст отцентрирован относительно границ ячейки;
чтобы текст занимал в ячейке несколько строк, используйте режим Формат – Ячейка – Выравнивание ;
добавьте сверху вашей таблицы 1 строку;
впишите заголовок « Полезные ископаемые»
закрасьте заголовок зеленым цветом
выполните обрамление таблицы синим цветом, для этого используйте режим Формат – Ячейка – Граница .
Сохраните готовую таблицу в сетевой папке.
Просмотр содержимого документа
«Лабораторная работа 4 Excel »
Лабораторная работа № 4
«Работа с таблицей. Построение диаграммы»
Цель: закрепление навыков работы с Мастером диаграмм.
Ход работы:
Создайте таблицу следующего вида на рабочем Листе 1.
| результаты опроса"Ваши увлечения" |
||||
| возраст | ||||
| вид увлечения | среднее значение |
|||
| просмотр кинофильмов | ||||
| посещение театров | ||||
| посещение клубов | ||||
| экскурсии | ||||
| горные лыжи | ||||
| морские круизы | ||||
| рыбалка и охота | ||||
| нет увлечения | ||||
Заполните столбец «среднее значение», посчитав его для каждого увлечения с помощью функции Среднее значение.
С помощью кнопки «Уменьшить разрядность»,  на панели инструментов Форматирование, уменьшите разрядность в столбце «среднее значение» до целых чисел.
на панели инструментов Форматирование, уменьшите разрядность в столбце «среднее значение» до целых чисел.
С помощью Мастера диаграмм постройте объёмный вариант круговой диаграммы по столбцам: «вид увлечения» и «среднее значение». Диаграмма должна содержать:
Название,
Подписи данных в долях,
Легенду, размещенную в низу,
В сегменте «морские круизы» измените цвет на ярко голубой.
Просмотр содержимого документа
«Лабораторная работа 6 Абсолютная адресация эксель »
Лабораторная работа № 6
«Ввод и работа с формулами. Абсолютная и относительная адресация ячеек».
Цели: Использование различных видов адресации при расчетах с помощью математических формул. Развитие умения обобщать полученные знания и последовательно их применять в процессе выполнения работы. Развитие умения пользоваться различными видами адресации при решении различных типов задач. Привитие навыков вычислительной работы в ЭТ Excel . Воспитание аккуратности и точности при записи математических формул.
Ход работы:
1) На листе 1 Создайте следующую таблицу:

В столбце Е вычислите стоимость каждого товара.
В ячейке Е10 вычислите общую стоимость товара с помощью автосуммы.
Заполните столбец F , вычислив долю покупки по формуле: Доля покупки = стоимость / общую стоимость.
Примечание:
2) На листе 2 создайте и заполните следующую таблицу:

Произведите расчеты во всех строках таблицы.
Формулы для расчета:
Выпуск продукции = Количество выпущенных изделий*Отпускная цена одного изделия
Себестоимость выпускаемой продукции = Количество выпущенных изделий*Себестоимость одного изделия
Прибыль от реализации продукции = Выпуск продукции - Себестоимость выпускаемой продукции,
Рентабельность продукции = Прибыль от реализации продукции/Себестоимость выпускаемой продукции
На строку расчета рентабельности продукции наложите Про центный формат чисел. Остальные расчеты производите в Де нежном формате .
Формулы из колонки «С» скопируйте автокопированием вправо по строке в колонки « D » и «Е».
Просмотр содержимого документа
«Лабораторная работа № 3 по экселю »
Лабораторная работа № 3
«Ввод и работа с формулами».
Цель: закрепление навыков по заполнению, редактированию, оформлению электронных таблиц и использованию в них формул.
Ход работы
На Листе 1 создайте приведенную на рисунке таблицу:

Скопируйте созданную вами таблицу на Лист 2 .
В таблице на листе 1 в ячейке С14 с помощью автосуммы найдите максимальное значение площади;
В ячейке D 14 тем же способом минимальное значение населения.
Заполните диапазон Е3:Е13 высчитав плотность населения по формуле: население /площадь.
В ячейке Е14 выведите среднее значение площади населения.
Результат работы покажите учителю
Просмотр содержимого документа
«Лабораторная работа №5 по excel»
Лабораторная работа № 5
«Создание графиков математических функций с помощью Мастера диаграмм»
Цель: Закрепление навыков по построению математических функций с помощью Мастера диаграмм в табличном редакторе Excel .
Ход работы:
Задание 1
С помощью Мастера диаграмм создайте на Листе 1 график функции y = x 3 .
 , с шагом изменения х 0,5.
, с шагом изменения х 0,5.
Задание 2
С помощью Мастера диаграмм на Листе 2 создайте график функции 
График строится на промежутке  с шагом изменения х 0,2.
с шагом изменения х 0,2.
Пояснение: величину  можно заменить величиной
можно заменить величиной 
Задание 3
На Листе 3 создайте следующую таблицу для расчетов стоимости туристических путевок в рублях по цене, указанной в долларах, и по курсу доллара.
| Курс доллара: | 67 , 3 | |
| Цена в долларах | Цена в рублях |
|
| Болгария | ||
| Бразилия |
Покажите работу учителю
Просмотр содержимого документа
«Лабораторная работа2 эксель »
Лабораторная работа № 2
«Ввод и работа с формулами. Автозаполнение таблиц»
Цель: Освоение технологии ввода текстовых и числовых данных, осуществление ввода и вычисление формул.
Ход работы:
Создайте следующую таблицу:
| Оклад сотрудников | премии сотрудников | итого начислено | подоходный налог | итого к выдаче |
Занесите в таблицу исходные данные:
1-й столбец – номера от 1 до 6;
2-й столбец – любые шесть фамилий;
3-й столбец – любую сумму оклада в диапазоне от 1000 до 10000;
4-й столбец – любую сумму премии в диапазоне от 100 до 3000.
5-й столбец – Оклад сотрудников + премии сотрудников
6-й столбец – итого начислено / 100 * 13
7-й столбец – итого начислено – подоходный налог.
Примечание:
помните, что любая формула начинается со знака =;
помните, что вы всегда можете воспользоваться автозаполнением.
МИНИСТЕРСТВО СЕЛЬСКОГО ХОЗЯЙСТВА РОССИЙСКОЙ ФЕДЕРАЦИИ
ФГБОУ ВО «ВЯТСКАЯ ГОСУДАРСТВЕННАЯ
СЕЛЬСКОХОЗЯЙСТВЕННАЯ АКАДЕМИЯ»
Кафедра информационных технологий и статистики
Ливанов Р.В.
Практикум по работе в электронной таблице Microsoft Office Excel 2007
для студентов экономического факультета
КИРОВ Вятская ГСХА
Copyright by Livanov Roman, 2002-2014
Практическая часть
Лабораторная работа №1.
Общее знакомство с Microsoft Excel
Запустите программу Microsoft Excel: «Пуск» «Все программы» «Microsoft Office» «Microsoft Office Excel 2007» или при помощи соответствующего ярлыка на рабочем столе. В результате откроется новая рабочая книга, содержащая несколько рабочих листов.
В открывшемся окне найдите следующие элементы:
Кнопки управления |
Лента инструментов |
Полосы прокрутки |
||||||||||||||||||
Строка заголовка |
Адрес активной ячейки |
Рабочая область листа |
||||||||||||||||||
Панель быстрого |
Активная ячейка |
13. Зона заголовков |
||||||||||||||||||
столбцов |
||||||||||||||||||||
Кнопка Office |
Зона заголовков строк |
Строка формул |
||||||||||||||||||
Вкладки на ленте |
10. Ярлыки рабочих |
Кнопка вставки |
||||||||||||||||||
Copyright by Livanov Roman, 2002-2014
Задание 1. Основы работы с электронными таблицами.
1. Переименуйте название рабочего листа.
Щелкните ПКМ по ярлыку «Лист1» в нижней части рабочего листа и в контекстном меню выберите команду «Переименовать» .
Удалите старое название рабочего листа, введите с клавиатуры новое название «Принтеры» и нажмите клавишу Enter .
2. Подготовьте ячейки таблицы к вводу исходных данных.
Выделите диапазон ячеек A1:D1 и задайте команду контекстного меню
«Формат ячеек».
«переносить по словам» и выберите тип горизонтального и вертикального выравнивания – по центру .
На вкладке «Шрифт» диалогового окна выберите тип начертания шрифта –
полужирный курсив и нажмите кнопку «ОК» .
3. Заполните таблицу данными по предложенному ниже образцу.
Наименования |
Количество, |
||||
Принтер лазерный, ч/б |
|||||
Принтер лазерный, цв. |
|||||
Принтер струйный, ч/б |
|||||
Принтер струйный, цв. |
|||||
Принтер матричный, ч/б |
|||||
4. Рассчитайте объем продаж как произведение количества и цены.
Выделите ячейку D2 и введите с клавиатуры знак = .
Щелкните ЛКМ по ячейке В2 , с клавиатуры введите знак * и щелкните ЛКМ по ячейке С2 . Если все сделано правильно, то в строке формул появится формула следующего вида: =В2*С2 .
Нажмите клавишу Enter – в ячейке появится результат расчета по формуле:
450000.
Copyright by Livanov Roman, 2002-2014
5. Откопируйте формулу в остальные ячейки столбца.
Выделите ячейку D2 , в которой находится результат вычислений.
Установите курсор мыши на маркер заполнения (маленький квадратик в правом нижнем углу выделенной ячейки).
Нажмите ЛКМ и, удерживая ее, протяните курсор до 6-й строки включительно. Если все сделано правильно, то все ячейки столбца «Объем продаж» будут заполнены рассчитанными значениями.
6. Установите для чисел в столбцах «Цена» и «Объем продаж» денежный формат.
Выделите диапазон ячеек С2:D6 и задайте команду контекстного меню
«Формат ячеек».
денежный , число десятичных знаков – 0 , обозначение – р. и нажмите кнопку «ОК» .
7. Вставьте в таблицу новый столбец.
Выделите щелчком ЛКМ любую ячейку первого столбца (например А2
или А3 ).
«Вставить столбцы на лист» – в результате слева от таблицы появится новый столбец.
В ячейку А1 введите заголовок нового столбца № п/п и установите для данной ячейки горизонтальное и вертикальное выравнивание – по центру ,
тип начертания шрифта – полужирный курсив .
8. Заполните столбец «№ п/п» с использованием автозаполнения.
В ячейку А2 введите цифру 1 , в ячейку А3 – цифру 2 .
Выделите диапазон ячеек А2:А3 .
Наведите курсор мыши на маркер заполнения в правом нижнем углу выделенных ячеек, нажмите ЛКМ и, удерживая ее, протяните курсор до 6-й
строки включительно. В результате в столбце появятся числа от 1 до 5 .
Copyright by Livanov Roman, 2002-2014
9. Вставьте в таблицу новую строку для оформления заголовка таблицы.
Выделите щелчком ЛКМ любую ячейку первой строки (например В1
или С1 ).
На вкладке «Главная» нажмите кнопку «Вставить» и в раскрывающемся списке выберите команду «Вставить строки на лист» – в результате сверху от таблицы появится новая строка.
Выделите диапазон ячеек A1:Е1 и задайте команду контекстного меню
«Формат ячеек».
В появившемся диалоговом окне на вкладке «Выравнивание» установите флажок «объединение ячеек» , выберите тип горизонтального выравнивания
– по центру .
На вкладке «Шрифт» выберите тип начертания шрифта – полужирный ,
цвет шрифта – красный и нажмите «ОК» .
В объединенную ячейку введите заголовок таблицы: Объем продаж принтеров .
10. Установите обрамление ячеек таблицы.
Выделите все ячейки таблицы за исключением ее заголовка (диапазон
А2:Е7 ) и задайте команду контекстного меню «Формат ячеек» .
В появившемся диалоговом окне на вкладке «Граница» выберите тип
11. Установите заливку ячеек таблицы.
Выделите шапку таблицы (диапазон А2:Е2 ) и задайте команду контекстного меню «Формат ячеек» .
В появившемся диалоговом окне на вкладке «Заливка» выберите какой-либо цвет заливки ячеек и нажмите «ОК» .
Аналогично выполните заливку оставшейся части таблицы с использованием различных цветов.
Copyright by Livanov Roman, 2002-2014
12. Постройте диаграмму по столбцам «Наименования товаров» и
«Количество».
Выделите диапазон ячеек В2:С7 , задайте команду «Вставка» «Гистограмма» и в раскрывающемся списке выберите вид гистограммы –
гистограмма с группировкой (первый шаблон в первой строке) – в
результате диаграмма построится.
На вкладке «Конструктор» нажмите кнопку «Строка/столбец» –
в результате на гистограмме изменится вид отображения рядов данных.
На вкладке «Макет» нажмите кнопку «Название диаграммы» , в
раскрывающемся списке выберите размещение названия «Над диаграммой»
и введите название диаграммы Принтеры .
Используя кнопку «Подписи данных» на вкладке «Макет» , установите
в диаграмме числовые подписи рядов данных с размещением «В центре» .
На вкладке «Конструктор» нажмите кнопку «Переместить диаграмму»,
в появившемся диалоговом окне выберите размещение диаграммы на отдельном листе и нажмите кнопку «ОК» – в результате в рабочей книге появится новый рабочий лист с названием «Диаграмма1» , на котором будет размещена диаграмма.
13. Рассчитайте строку «Итого» по столбцу «Объем продаж» .
Перейдите на рабочий лист «Принтеры» , содержащий таблицу с данными.
В ячейку В8 введите Итого , а в ячейках С8 и D8 поставьте прочерки.
Установите курсор в ячейку Е8 и щелкните по кнопке автосумма на вкладке «Главная» – в результате в ячейке появится формула
СУММ(Е3:Е7).
Нажмите клавишу Enter – в результате содержимое ячеек, охваченных пунктирной рамкой, будет просуммировано.
Установите для строки «Итого» обрамление и свой цвет заливки.
Copyright by Livanov Roman, 2002-2014
14. Измените данные в таблице по столбцу «Количество» .
Выделите ячейку С3 и введите в нее значение 30 – после нажатия клавиши
Enter произойдет автоматический пересчет значений в столбце «Объем продаж» .
Выделите ячейку С7 , введите в нее значение 7 и нажмите клавишу Enter .
Убедитесь, что в связи с изменением данных в таблице диаграмма перестроилась c учетом новых значений.
В результате всех вышеперечисленных действий отформатированная
таблица должна выглядеть следующим образом:
Объем продаж принтеров |
||||||
Наименования |
Количество, |
|||||
Принтер лазерный, ч/б |
||||||
Принтер лазерный, цв. |
||||||
Принтер струйный, ч/б |
||||||
Принтер струйный, цв. |
||||||
Принтер матричный, ч/б |
||||||
Задание 2. Использование условного форматирования при расчетах.
1. Перейдите на новый рабочий лист «Лист2» и присвойте ему имя
«Финансы».
2. Выделите и объедините диапазон ячеек А1:Е1 , установите горизонтальное выравнивание – по центру и введите заголовок таблицы:
Движение денежных средств.
3. Выделите диапазон ячеек А2:Е9 и установите для выделенных ячеек внешние и внутренние границы, используя на вкладке «Главная» кнопку и шаблон «Все границы» .
Copyright by Livanov Roman, 2002-2014
4. Оформите шапку таблицы.
В ячейку А2 введите Месяц .
В ячейку В2 введите На начало периода.
В ячейку С2 введите Доходы .
В ячейку D2 введите Расходы .
В ячейку Е2 введите На конец периода.
Выделите диапазон ячеек А2:Е2 и установите для них отображение –
переносить по словам , горизонтальное и вертикальное выравнивание –
по центру , начертание шрифта – курсив .
5. Заполните данными столбец «Месяц» с использованием автозаполнения.
В ячейку А3 введите название месяца Январь .
Наведите курсор мыши на маркер заполнения ячейки А3 и, удерживая ЛКМ,
протяните курсор до 8-й строки включительно. В результате в столбце появятся названия месяцев с января по июнь.
В ячейку А9 введите Итого за полугодие и установите для этой ячейки перенос по словам.
6. Заполните ячейки таблицы исходными числовыми данными.
В ячейку В3 введите значение 1000 .
Заполните данными столбцы «Доходы» и «Расходы» «На конец периода» и «На начало периода» .
Выделите ячейку Е3 и введите в нее формулу следующего вида: =B3+C3–D3
Нажмите клавишу Enter – при этом в ячейке появится результат расчета по формуле: 980 .
Выделите ячейку В4 и введите в нее формулу: =Е3
Откопируйте формулу в остальные ячейки этого столбца.
8. Установите для ячеек с числами в таблице денежный формат.
Выделите диапазон ячеек В3:Е8 и задайте команду контекстного меню
«Формат ячеек».
В диалоговом окне на вкладке «Число» выберите числовой формат –
денежный , число десятичных знаков – 0 , обозначение – $ и нажмите кнопку «ОК» .
9. Рассчитайте суммарные доходы и расходы за полугодие.
Выделите ячейку С9 , щелкните по кнопке автосумма на вкладке
«Главная» и нажмите клавишу Enter .
Откопируйте полученную функцию вправо по строке в ячейку D9 .
10. Рассчитайте финансовый результат деятельности.
Выделите диапазон ячеек А12:D12 , объедините их и установите горизонтальное выравнивание – по правому краю .
Введите в получившуюся ячейку: Финансовый результат: прибыль (+),
убыток (–).
В ячейку Е12 самостоятельно введите формулу для расчета финансового результата как разности между суммарными доходами и суммарными расходами за полугодие.