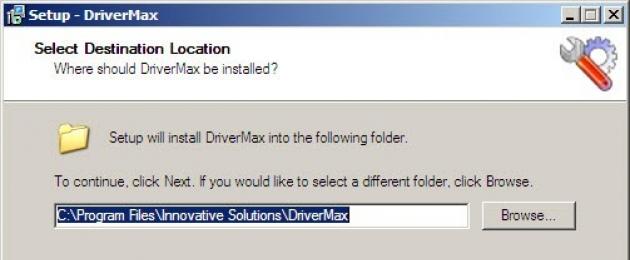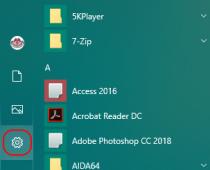Многие пользователи постоянно переустанавливают на своем ПК операционную систему Windows. Обычно это связанно с тем, что пользователя не устраивает работоспособность Windows. Зачастую на форумах можно неоднократно встретить вопросы по экспорту всех настроек или личных данных. Если сказать проще, то пользователи хотят перед установкой новой OC, сохранить все важные параметры в своей системе и перенести их на новую. Отсюда напрашивается вопрос, как сохранить драйвера при переустановке Windows.
Для этого есть много программ, которые решают эти проблемы. Самое неприятное, когда мы видим при первом запуске системы экран «приветствие», то мы понимаем, что нас ждет очередная задача по установке всех драйверов, которые возможно уже давно утеряны.
Примечание: Рекомендую все драйвера сохранять сразу же после переустановки Windows. То есть, когда установили Windows, то сразу надо позаботиться о том, чтобы все драйвера сохранить в отдельную папку, например, на диске Д и написать «Не трогать». При следующей установке системы, все драйвера у вас уже будут в полой комплектации.
Инструкция по резервной копии драйверов в операционной системе Windows
Скачиваем программу DriverMax, взять её можно с официального сайта перейдя по следующей ссылке .
Примечание: Данная программа является условно бесплатной. По истечении 30 дней, программа перестанет работать, что бы это предотвратить, необходимо зарегистрироваться на официальном сайте. Для нас такая необходимость не имеет никого значения, так как ею нам нужно воспользоваться один раз.
Устанавливая программу, необходимо согласиться с лицензионным соглашением. Ставим галочку напротив, как это показано на рисунке и жмем кнопочку «Next».
Выбираем папку на жестком диске, куда мы хотим установить программу, оставляем как есть, по умолчанию. Нажимаем «Next».

Следующее окно предлагает нам вписать имя программы. Оставляем по умолчанию и жмем «Next».

В этом окне, галочка напротив «Greate a desktop icon» должна стоять по умолчанию. Оставляем её, иначе не увидим ярлыка на рабочем столе. Жмем «Next».

В следующем окне нажимаем на кнопочку «Install». Ничего сложного, обычный процесс установки любой программы или игры, если вы уже решили узнать о том, как сохранить драйвера и при этом собираетесь переустанавливать Windows, то вы несомненно опытной пользователь и следовательно проблем возникнуть у вас не должно.
Примечание: В ходе установки программы должно появиться сообщение о том, что будет произведена индексация драйверов, которая необходима при первой установки программы. Нажимаем «ОК». Курсор мышки начнет мигать. Не волнуйтесь, это просто программа начинает выполнять необходимые процедуры для дальнейшей ее работы.
Скриншоты смотрим ниже.

По завершению установки программы, жмем «Finish».

Работа с программой DriverMax: сохраняем драйвера
Запускаем на рабочем столе ярлык программы DriverMax. Собственно это и есть наше главное окно программы. В зависимости от версии, интерфейс программы может различаться, но суть работы с программой остается такой же.

В окне программы, находим вторую категорию «Driver backup and restore », нажимаем на неё. Из предоставленного списка нас интересует «Backup drivers ». Переходим по нему.
Нажав на кнопку «Next», сразу же после приветствия программа произведет поиск установленных драйверов. Ждем пока сообщение «Listing devices» исчезнет с экрана и появится список драйверов. Смотрим рисунок ниже.

После того, как программа обнаружила все установленные драйвера на вашем компьютере, нажимаем на кнопочку «Select all», то есть выбираем все драйвера, которые хотим сохранить или же на против каждого драйвера ставим галочку, то есть производим выборку. Выбрали все нужные драйвера? Тогда жмем «Next».

Дело осталось за малым, мы практически уже подошли к концу этой процедуры. Следующий наш шаг, это сохранение драйверов. Программа по умолчанию предлагает сохранить драйвера в папке «Мои документы». Настоятельно рекомендую не сохранять их там, так как папка «Мои документы» является системной. После переустановки Windows вы потеряете свои драйвера и ваш труд окажется напрасным. Сохраните драйвера на другой раздел диска или на носитель информации (флешка и т.д.). Рисунок смотрим ниже.

Вот так вот выглядит процесс копирования:

Думаю, все поймут, что последний шаг, это окно с сообщением об удачном копировании, нажимаем кнопку «Close».

Теперь можем перейти в нашу папку, и убедится в том, что сохранение наших драйверов произошло в полном объеме. Смотрим.

Установка драйверов через программу
И так, драйвера у нас есть. Сохранять драйвера мы научились, а это значит, что после переустановки Windows, мы не будем огорчены, если убедимся в том, что в нашей системе нет звука или другой нерабочий компонент. Как же теперь нам установить драйвера?
Установить драйвера, которые мы сохранили, можем двумя способами. Первый способ установки драйверов это непосредственно программой DriverMax. Если вы хотите установить драйвера через программу DriverMax, то заходим в программу и выбираем пункт «Restore drivers from backup».

Следом подсказываем программе папочку с нашими драйверами и ждем. Пользоваться таким способом крайне неудобно, так как требуется установка данной программы на компьютер. Хороший способ для начинающих, но можно сделать немного правильнее.
Второй способ установки драйверов, не требует ни каких специализированных программ, так как это функция совершенно стандартная и как я уже говорил достаточно надежная.
Правой кнопкой мыши, нажимаем по значку «Мой компьютер» — «Свойства», в контекстном меню выбираем пункт «Диспетчер устройств». Если у Вас есть устройство, которое требует наличие или обновления драйвера, то оно будет выглядеть желтого цвета. Выбираем его и нажимаем «Обновить драйвер».

Перед нашими глазами появится окно, в котором должны выбрать «Выполнить поиск драйверов на этом компьютере». Далее мастер у вас спросит откуда установить. В этот момент указываете драйвера, которые были сохранены.

Если вас могут спросить «Все равно установить драйвер» или не устанавливать. Выбираете установить.

Более подробно про установку драйверов читайте: « ». Ну вот и все. Инструкция «Как сохранить драйвера при переустановки Windows», подошла к окончательному завершению. Желаю по меньше проблем с драйверами.
Многие пользователи ПК сталкиваются с необходимостью переустановки операционной системой Windows. Причин для этого может быть множество - скопился мусор из-за чего компьютер начал тормозить, вирусы на ПК, с которыми не справляются бесплатные антивирусы, различные глюки, баги, и наиболее простым выходом остается решение в виде переустановки windows.
Но после переустановки появляется новая проблема - отсутствие драйверов. Чтобы каждый раз не тратить время на поиск драйверов, рекомендуется заранее делать резервную копию (бэкап). К тому же не всегда просто можно найти драйвер для своего устройства в интернете, а диск с драйверами давно утерян или морально устарел.
Для создания резервной копии рассмотрим две программы: Driver Genius и Double Driver.
Создание резервной копии драйверов с помощью Double Driver
Double Driver - бесплатная программа для резервного копирования драйверов с простым и легким интерфейсом. Скачать программу Double Driver можно по этой .
Бэкап драйверов с помощью Double Driver

Восстановление драйверов с помощью Double Driver
После переустановки системы необходимо запустить программу Double Driver через dd.exe:

Дожидаемcя окончания и восстановление драйверов закончено! Теперь Вы знаете как быстро и бесплатно восстановить драйвера на новой системе!
Создание резервной копии драйверов с помощью Driver Genius
Driver Genius - это платная программа, но также доступна бесплатная версия с ограниченными функциями. В бесплатной версии программы возможно создание резервной копии драйверов, с последующим восстановлением (ограниченное количество драйверов при автоматическом восстановлении), либо ручная установка драйверов на переустановленной системе.
Бэкап драйверов с помощью Driver Genius

Восстановление драйверов с помощью Driver Genius
После переустановки системы необходимо выполнить следующие действия для восстановления драйверов с помощью Driver Genius:

Резервная копия драйверов необходима для того, чтобы сэкономить время после переустановки Windows. Когда на компьютер установлена свежая операционная система необходимо сразу же произвести инсталляцию всех драйверов на устройства, иначе что-то будет работать не правильно. Установка драйверов занимает много времени, а также ещё часть времени отнимет их поиск.
В этой статье вы сможете скачать программу Double Driver, которая позволит легко создавать бекап драйверов, а потом быстро их восстанавливать. Среди достоинств программы я увидел следующие:
- Это программа-portable – установка не требуется, работает прямо «из коробки», можно запустить с флешки.
- Очень лёгкая и быстрая.
- Совершенно бесплатная, без ограничений.
- Позволяет создавать копию драйверов не только на текущей системе, но и на другой, если на компьютере несколько Windows, в том числе, что примечательно, может сканировать драйвера на повреждённых системах, если их невозможно загрузить.
Из недостатков только один – программа на английском языке. Но, как обычно, благодаря моей инструкции, это не станет большой проблемой. Я покажу, куда нужно нажимать.
После запуска перед вами появится интерфейс программы, в котором сначала нажмите на «Backups» в верхнем меню, а затем «Scan current system» внизу.
Перед вами моментально появится список драйверов обнаруженных на вашем устройстве. Отметь галочками устройства, резервная копия драйверов которых требуется или отметьте сразу все, и затем нажмите на кнопку внизу «Backup Now».
Появится окно, в котором нужно выбрать место сохранения резервной копии (опция «Destination»), а также то, в каком виде должна будет сохраниться резервная копия драйверов (опция «Output», даю пояснения по порядку пунктов, как на скриншоте ниже):
- структурная папка;
- сжатый архи в формате.zip;
- самораспаковывающийся архив.
Рекомендую выбрать первый вариант. Затем нажмите кнопку «Ок» и начнётся резервное копирования драйверов. Чем больше драйверов было выбрано, тем дольше будет длиться процесс копирования. Дождитесь его завершения.
Если вы сохраняете в виде структурной папки, то резервная копия драйверов будет выглядеть так, как на скриншоте ниже.
Перед переустановкой Windows не забудьте сохранить резервную копию драйверов и дистрибутив программы Double Driver в надёжном месте, например, на флешке, диске, на котором не установлена Windows или на другом устройстве.
Резервная копия драйверов повреждённой Windows
Как я казал выше, Double Driver позволяет сохранять драйвера от Windows, которая не может загрузиться. Для этого загрузитесь в любой другой рабочей системе на данном компьютере. Затем проделайте всю инструкцию, описанную выше, только после нажатия в верхнем меню кнопки «Backups», вместо «Scan current system» нажмите «Scan other system» внизу, и укажите путь к Windows, бекап драйверов с которой нужно сделать.
Остальной процесс такой же, как я рассказал выше.
Как восстановить драйверы
Чтобы восстановить драйверы, которые заранее были сохранены, запустите программу Double Driver, нажмите в верхнем меню кнопку «Restore», а затем внизу «Locate backup».
Появится окно, в котором нужно выбрать место, куда была сохранена резервная копия драйверов.
Если вы при копировании не меняли место сохранения по умолчанию, то ваш бекап будет в опции «Default location». Если бекап был сохранён в другом месте в виде архива, то укажите на него путь в опции «Compressed (zipped) backup folder». Если бекап был сохранён в другом месте в виде папки, то укажите на неё пусть в опции «Other location». Затем нажмите кнопку «Ok». На скриншоте показан последний вариант.
Доброго дня!
Я думаю многие пользователи сталкивались с установкой того или иного драйвера, даже новые ОС Windows 7, 8 , 8.1 не всегда способны самостоятельно распознать устройство и подобрать для него драйвер. Поэтому, иногда приходится скачивать драйвера с различных сайтов, устанавливать с CD/DVD дисков, которые идут в комплекте к новому оборудованию. В целом, на это тратится приличное время.
Чтобы каждый раз не тратить это время на поиск и установку - можно сделать резервную копию драйверов, а в случае чего - быстро восстанавливать ее. Например, многим часто приходится переустанавливать Windows из-за различных багов и глюков - зачем каждый раз искать драйвера заново? Или допустим, купили вы в магазине компьютер или ноутбук, а в комплекте диска с драйверами нет (что кстати, часто бывает). Чтобы их не искать в случае проблем с ОС Windows - можно заранее сделать резервную копию. Собственно об этом и поговорим в этой статье…
В ажно!
1) Резервную копию драйверов лучше всего сделать сразу после настройки и установки всего оборудования - т.е. тогда, когда все хорошо работает.
2) Для создания резервной копии понадобиться специальная программа (об этом ниже) и желательно флешка или диск. Кстати, можно сохранить копию и на другой раздел жесткого диска, например, если система Windows установлена на диск «C», тогда копию лучше разместить на диске «D».
3) Восстанавливать драйвера из копии нужно на ту же версию ОС Windows, из которой вы ее делали. Например, сделали копию в ОС Windows 7 - то и восстанавливайте из копии в ОС Windows 7. Если вы поменяли ОС с Windows 7 на Windows 8, а затем восстановите драйвера - часть из них может работать неправильно!
П рограммы для создания резервной копии драйверов в ОС Windows
Вообще, программ подобного рода достаточно много. В этой статье я бы хотел остановиться на самых лучших в своем роде (разумеется, на мой скромный взгляд). Кстати, все эти программы, помимо создания резервной копии, позволяют найти и обновить драйвера для всех устройств компьютера (об этом в этой статье: ).
1. Slim Drivers
Одна из лучших программ для работы с драйверами. Позволяет искать, обновлять, делать резервные копии, и восстанавливать из них практически любые драйвера для любых устройств. База драйверов у этой программы огромна! Собственно на ней я и покажу, как делать копию драйверов и восстанавливать из нее.
http://www.boozet.org/dd.htm
Маленькая бесплатная утилита для создания резервных копий драйверов. Многие пользователи используют эту, лично я, не так часто ей пользовался (за все время пару раз). Хотя допускаю, что она может быть лучше, чем Slim Drivers.
Весьма не плохая программа, позволяющая легко и быстро делать и восстанавливать из копии драйвера. Единственное, база драйверов у этой программы поменьше чем у Slim Driver (это пригодится при обновлении драйверов, при созданий резервных копий - не влияет).
С
оздание резервной копии драйверов - инструкция по работе в Slim Drivers
Важно! Для работы Slim Drivers требует подключения к интернету (если до установки драйверов у вас интернет не работает, то, например, при переустановке Windows при восстановление драйверов могут появиться проблемы - невозможно будет установить программу Slim Drivers, чтобы восстановить драйвера. Вот такой замкнутый круг).
1. Чтобы создать резервную копию в Slim Driver, сначала необходимо настроить место на жестком диске, куда будет сохранена копия. Для этого перейдите в раздел Options , выберите подраздел Backup , укажите расположении копии на жестком диске (желательно выбрать не тот раздел, где у вас установлена ОС Windows) и нажмите кнопку Save (сохранить).
3. Буквально в считанные минуты (на моем ноутбуке за 2-3 мин.) создается копия драйверов. Отчет об успешном создании можно увидеть на нижеприведенном скриншоте.
В осстановление драйверов из резервной копии
После переустановки Windows или неудачном обновлении драйверов - их можно легко восстановить из нашей копии.
1. Для этого перейдите в раздел Options , далее в подраздел Restore , выберите место на жестком диске, где хранятся копии (см. чуть выше в статье, выбрать нужно ту папку, в которую мы создавали копию), и нажмите кнопку Save .
3. Программа предупредит о том, что для восстановлении понадобиться перезагрузка компьютера. Перед перезагрузкой сохраните все документы, чтобы часть данных не пропала.
Вот на сегодня собственно и все. Кстати, многие пользователи хвалят программу Driver Genius. Тестировал эту программу, позволяет добавить в резервную копию практически все драйвера на ПК, плюс сожмет их и поместит в автоматический инсталлятор. Только при восстановлении часто наблюдаются ошибки: то программа была не зарегистрирована и поэтому восстановить можно всего лишь 2-3 драйвера, то установка прерывается на половине… Возможно, что так везло только мне.
Всем счастливо!
Диски с драйверами от недавно купленной материнской платы, либо от видеокарты, имеют свойство исчезать в самый неподходящий момент.
А такой момент наступает, чаще всего при восстановлении системы или настройки её с нуля, когда диски с драйверами просто необходимы.
Конечно, чтобы скачать драйверы на материнку, можно посетить сайт производителя, зайти в раздел "поддержка" и скачать самую новую версию. Но ничего из этого может не выйти, ибо сетевому адаптеру тоже нужен драйвер, который находился на утерянном диске.
Можно сделать резервную копию CD диска с драйверами на свой жесткий диск заранее, но это не поможет, если происходит сбой всего винчестера, а не отдельных логических дисков.
Более того, каталог "drivers" зачастую отправляется в корзину – большой он, а нужно – 3-4 драйвера.
Автор пару раз пытался хранить системные драйвера на флеш-носителе, но с тем же финалом. Вообще, сохранность данных - актуальная тема, и вам понравится ещё одна полезная программа для резервного копирования - Cobian Backup .
Пусть ваша система живёт долго и счастливо, но уж коль пришлось всё восстанавливать с нуля – заблаговременно воспользуйтесь небольшой программкой Double Driver. Проверено: лучше уделить несколько минут ей, и она, в случае проблем с операционной системой, сэкономит вам кучу времени и нервов.
Double Driver - резервное копирование и восстановление драйверов
Данная программа – не что иное, как инструмент для работы с установленными в системе драйверами. Она способна за очень небольшой отрезок времени – не более минуты – провести анализ установленных драйверов, создать их список и сделать резервную копию.
Double Driver отличается простотой в использовании и удобством в работе, чему не помеха даже отсутствие русского и украинского языков. Справиться с программой будет по силам даже неопытному пользователю.
Интерфейс программы понятен и функционален: у Double Driver имеется панель инструментов, где находится набор функциональных кнопок. Так что искать "нужную кнопку" среди массива окон не придётся.
К тому же, все инструменты расположены по порядку, в соответствии с частотой их использования.
Чтобы провести сканирование системы, нужно выбрать инструмент "Backup" и нажать кнопку "Scan Current System".
Затем делаем выбор драйверов, которые хотим добавить в нашу резервную копию.
Анализируя имеющиеся системные драйвера, Double Driver выводит полный отчёт о каждом из них – производитель, время установки и т.д.
Результат анализа можно распечатать, воспользовавшись инструментом "Print".
Как уже было сказано, программа отличается высоким быстродействием, при этом она потребляет мало ресурсов и во время работы общая производительность ПК не падает.
Создавая резервную базу, Double Driver заботится об удобстве пользователя: скопированные файлы не бросаются в одну директорию – они распределяются по каталогам, которые именуются идентично названиям устройств.
Стоит ли говорить о том, что сохранённая резервная копия занимает на флешке во много раз меньше места, нежели копия всего диска?
Неизвестно почему, но разработчик внёс в программу одну деталь: при работе можно настроить режим отображения как всех драйверов системы в целом, так и режим отображения драйверов исключительно корпорации Microsoft.
Для восстановления нужно воспользоваться инструментом "Restore" и нажать кнопку "Locate Backup". Вам будет предоставлена возможность выбрать резервную копию для восстановления.
Во время восстановления набора драйверов программа тоже показывает себя с самой лучшей стороны – как и при создании копии, времени уходит очень мало, не более минуты.