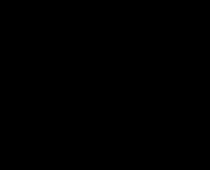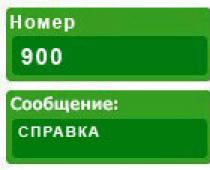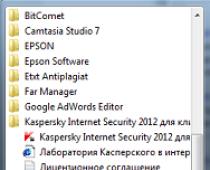Недавно я вырос из лютого эникея в очень большой компании, до скромного сисадмина надзирающего за сетью в 10 ПК. И, как очень ленивый сисадмин, столкнулся с задачами по автоматизации своей деятельности. Полгода назад я еще не знал, что в командной строке Windows есть конвейеры. Это стало первым шокирующим открытием. И я пошел дальше, и выяснилось, что там, где я раньше писал утилитки на C#, Delphi или громоздкие скрипты с вложенными циклами, можно было обойтись парой команд forfiles или robocopy .
Не буду рассказывать о банальностях, типа о перечислении файлов и папок клавишей Tab . Под хабракатом расскажу о том, что может быть полезно начинающим админам и эникеям.
Горячие клавиши
Начнем с горячих клавиш, ведь сначала необходимо изучить, что нам может дать рабочая среда.F1
- В консоли эта клавиша работает в точности как и стрелка вправо, т.е. выводит по одному символу из последней введенной (либо выбранной в истории) команды.
F2 + <символ>
- Выводит последнюю введенную команду до указанного символа. Например, если последняя введенная вами команда выглядела вот так:
ping 192.168.25.1
то после нажатия комбинации клавиш F2 + 5
вы получите:
ping 192.168.2
F3
- Выводит последнюю, и только последнюю, в истории команду целиком.
F5
- Выводит последние введенные команды по порядку, также как и стрелка вверх.
F6
- Вставляет символ EOF на текущую позицию командной строки, что аналогично нажатию комбинации Ctrl + Z.
F7
- Диалоговое окно, содержащее историю команд.
Alt + F7
- Очищает историю команд.
<символ(ы)> + F8
- Перебирает команды, которые начинаются с символов уже введенных в командную строку.
Если перед нажатием F8
ничего не вводить, то эта клавиша будет работать как и стрелка вверх, но с небольшим отличием - перебор строк будет осуществляться циклично, т.е. после первой команды из списка будет выведена последняя.
F9 + <число>
- Вставляет команду из истории под соответствующим номером. К примеру, в ситуации приведенной на скрине выше при нажатии комбинации F9 + 4
в консоли появится:
ipconfig
Операторы командной строки
Я, давным-давно, когда был маленький, даже не представлял как можно работать в консоли без графического интерфейса. Ведь вывод команд порой занимает десятки страниц, а если надо выбрать оттуда какие-то данные, то и постраничный вывод не спасет. Но однажды я поставил на старый комп FreeBSD, открыл хандбук и просто голова кругом пошла от открывшихся возможностей. Там можно перенаправить вывод команды на вход другой команды и это называется конвейером.Оператором конвейера в *nix и cmd, является символ вертикальной черты.
Например, вывод всех текстовых файлов в текущей папке покажет команда
dir | find ".txt"
Оператор объединения команд
&Пример: Команда1 & Команда2 – сначала выполнятся Команда1, а уже потом Команда2
Оператор И
&&Пример: Команда1 && Команда2 - Команда2 будет выполняться только в том случае, если произошло успешное выполнение Команды1
Оператор ИЛИ
||Пример: Команда1 || Команда2 - Команда2 будет выполняться только в том случае, если Команда1 не смогла выполниться.
Для группирования команд используются круглые скобки, примеры:
- (Команда1 & Команда2) && Команда3 – Если Команды1 и Команды2, выполнятся успешно, произойдет выполнение Команды3.
- (Команда1 & Команда2) || Команда3 - Если Команды1 и Команды2, не выполнятся, произойдет выполнение Команды3.
Спасибо за внимание! Жду критики и предложений…
UPD1
Для тех, кто не в теме, циркумфлекс(вот этот знак "^") означает нажатие клавиши с Ctrl (^C = Ctrl +C).
^C - Прерывает команду, ну это все знают.
^S - Приостанавливает выполнение команды, а потом запускает.
^I - Аналог Tab, перебирает папки и файлы.
^M - Аналог Enter.
^H - Аналог Backspace.
^G - Написав в пакетном файле команду echo ^G можно пикать системным динамиком(спикером).
(Команды ^I и ^H , получены мной методом «научного тыка», еще есть ^J но не знаю, что она делает)
P.S. Другие тонкости командной строки Windows, уже неоднократно освещались на Хабре. И не вижу смысла копи-пастить.
P.P.S. Ссылки на интересные посты и статьи по другим возможностям командной строки Windows.
CMD называют по-разному - интерпретатором командной строки (точный перевод аббревиатуры «command line interpreter»), обработчиком команд Windows, командным процессором. Правда, далеко не все пользователи Windows знают, какие задачи можно решать с его помощью. Как правило, это линуксоиды, сисадмины и юзеры, которые еще помнят операционную систему DOS. Сегодня мы хотим рассказать вам, как запускать и использовать CMD.
Запуск исполняемого файла cmd.exe (папка \Windows\System32 ) позволяющего выполнять команды, вводимые с клавиатуры, возможен несколькими способами.
Выполняем настройки
После запуска cmd можно заняться его настройкой с помощью контекстного меню, которое открываем щелчком правой кнопки мыши по заголовку окна. Затем выбираем опцию Умолчания и выполняем настройки.
Настраиваем возможность использования мыши для выделения текста:
- переходим во вкладку Общие ;
- включаем флажок Выделение мышью ;
- нажимаем кнопку Ok .

Теперь мы можем выделять фрагмент текста левой кнопкой мыши и нажатием клавиши Enter копировать его в буфер обмена.
Пользуемся вкладками Цвета , Шрифт и Расположение для выполнения остальных настроек.
Заметим, что все настройки установленные с помощью опции Умолчания сохраняются для всех последующих сеансов работы cmd . Если требуется выполнить задачу настройки только для текущего сеанса, следует воспользоваться опцией Свойства контекстного меню.
Начинаем работать
Знакомство с обработчиком команд Windows начинаем со списка команд, который получаем с помощью директивы help
. Набираем ее в командной строке и делаем запуск на выполнение нажатием клавиши Enter
:
help
Список состоит из двух колонок - названия команды и ее описания.

Получить подробную справку можно двумя способами:
help имя_команды
или
имя_команды /?
Пример: получаем справку по chkdsk
:
help chkdsk
или
chkdsk /?
Чтобы избежать повторного набора пользуемся буфером команд, который листается с помощью комбинаций клавиш Shift+ или Shift+↓ .
Пользуемся правой кнопкой мыши для вставки содержимого буфера обмена на экран обработчика cmd.
Команда cls
предназначена для очистки экрана:
cls
Для выхода из cmd
пользуемся директивой exit
:
exit
Как видите, все просто. Теперь разберемся, зачем нужны команды cmd, как ими пользоваться и какие задачи они позволяют решить.
Работаем с файлами и папками
Несмотря на то, что Проводник Windows специально предназначен для работы с файлами и папками многие пользователи предпочитают ему файловые менеджеры такие как, например, Total Commander . Без сомнения, работать с любой из этих программ гораздо удобнее, чем с командной строкой. Однако может случиться так, что не одно из этих приложений запустить невозможно, и в таких аварийных ситуациях на помощь приходит cmd с директивами dir, cd, mkdir, rmdir, del, copy, type .
DIR
dir используется для просмотра содержимого папки (каталога).
Для просмотра содержимого текущего каталога достаточно набрать:
Если вы хотите увидеть в текущей папке только исполняемые файлы с расширением .exe вам придется немного потрудиться и набрать более длинную строку:
Усложним задачу и посмотрим список exe-файлов папки, которая не является текущей, например d:\work :
dir d:\work\*.exe
CD
cd используется для смены текущей папки.
Мы находимся в папке d:\work\example\ и хотим попасть на уровень выше в папку work :
А теперь перейдем в папку d:\music\songs\ :
cd d:\music\songs\
И закончим наш вояж переходом в корневую папку текущего диска:
MKDIR и RMDIR
mkdir занимается созданием папок (каталогов), причем может создать сразу целое дерево test->test1->test2 :
mkdir \test\test1\test2
А rmdir с ключом /S легко это дерево удалит:
DEL, COPY, TYPE
del и copy предназначены соответственно для того чтобы удалять и копировать файлы.
Удаляем все файлы с расширением .tmp из текущей папки:
Копируем из папки music диска d: все файлы с расширением .mp3 на флешку с логическим именем f:
copy d:\music\*.mp3 f:
Наше знакомство с командами этой группы завершает директива type предназначенная для вывода на экран содержимого текстового файла:
type D:\"Басни Крылова"\"Лисица и Виноград.txt"

Заметим, что имена файлов и папок с пробелами следует заключать в кавычки.
Работаем с сетью
Команды работы с сетью - инструмент, которым пользуются в основном сисадмины и некоторые продвинутые пользователи для решения различных сетевых задач.
- ipconfig
применяется для такой задачи как отображение настроек TCP/IP-протокола и настройки параметров DHCP.
Получаем все настройки сетевых адаптеров:
ipconfig /all - nslookup
используется для определения ip-адреса по имени хоста и наоборот:
nslookup odnoklassniki.ru
сообщает нам ip-адрес соцсети Одноклассники - 217.20.147.94 ,
nslookup 87.240.131.97
«говорит», что ip-адрес 87.240.131.97 принадлежит другой соцсети - ВКонтакте. - ping позволяет выполнить задачу проверки наличия связи с хостом путем отправки/получения управляющих icmp-пакетов. Отсутствие ответа от хоста не всегда означает отсутствие связи. Иногда хосты не пингуются, потому что сисадмины запрещают отправку «ответных» icmp-пакетов echo-reply .
- Команда tracert
, линуксоиды знают ее как traceroute
, позволяет получить «трассу» - цепочку узлов, которую проходит ip-пакет от начального «нашего» узла до конечного.
Попробуем получить «трассу» на Google :
tracert google.com

NET - самая популярная сетевая утилита
net - одна из самых используемых команд, поскольку позволяет выполнять множество задач с сетевыми ресурсами:
- подключение/отключение сетевых дисков;
- запуск/остановку системных служб;
- добавить/удалить пользователей;
- управление совместно используемыми «расшаренными» ресурсами;
- установку системного времени;
- отображение информации об использовании ресурсов.
Мы продемонстрируем одну из возможностей программы net.exe - работу с системными службами на примере диспетчера очереди печати.
Для доступа к службам мы привыкли пользоваться интерфейсом windows, но, зная имя службы, а диспетчера печати «зовут» Spooler , ее очень просто остановить
net stop Spooler
и запустить заново.
net start Spooler
Получить список сетевых служб можно с помощью такого предложения:
net help services
Но если вы хотите работать с диспетчером печати, источником бесперебойного питания, диспетчером подключений удаленного доступа через службы windows, их тоже можно запустить из cmd с помощью файла оснастки:
- запуск диспетчера задач:
taskmgr.exe - запуск редактора реестра:
regedit.exe - запуск диспетчера устройств:
devmgmt.msc
Некоторые программы имеющие интерфейс командной строки превосходят стандартные программы windows. Например, программа devcon.exe называемая диспетчером устройств командной строки не только обеспечивает возможность включать/выключать/удалять устройства и обновление драйверов, но и предоставляет разработчикам драйверов такие сведения об устройствах, которые невозможно получить с помощью диспетчера устройств windows.
rem программа_1
cls
@echo off
color 0A
set string=Hellow World!!!
echo %string%
program_1.cmd
rem программа_2
cls
@echo off
color 0A
set a=1
set timer=10
) else (echo a!=1)
ну зато понятен для многих.
rem программа_3
cls
@echo off
color 0A
(for /f "tokens=1-5" %A in (users.txt) do @echo %D) > emails.txt
К примеру, база у нас «идеальная», типа:
alexeykursk alexeykursk
Программирование в Cmd введение для новичков
-Программирование в Cmd (введение для новичков)
Это всего лишь введение в команды cmd, не судите строго, статья писалась для Новиков, та и многим другим я думаю пригодиться =)
Наверно многие и не подозревают, что cmd это универсальная оболочка,
которая позволяет не просто администрировать систему, но и программировать!
Конечно уровень языка не столь высок, как например с, но все же...
Для начала, напишем маленькую программку, которая будет выводить строчку, записанную в переменную.
Заходим на диск С:\ и создаем там что то типа program_1.cmd (можно *.bat)
открываем его блокнотом и вписываем туда следующие строки:
rem программа_1
cls
@echo off
color 0A
set string=Hellow World!!!
echo %string%
rem - используеться для описния коментариев
cls - если кто еще незнает, это отчистка экрана
@echo off - выключаем отображение команд на экране. Обратите внимание на @
перед ECHO! Она предотвращает эхо-отображения команд в отдельной строке.
color 0A - задаем цвет фона и текста
set string=Hellow World!!! - set используется для описания переменных
echo %string% - вывод на экран переменной, обратите внимание на %%, это
обозначает, что это действительно переменная, а не строка!
С кодом разобрались, теперь посмотрим на исход программы! Запускаем ее на выполнение через cmd:
program_1.cmd
Результат выполнения будет, как вы догадались Hellow World!!! Ярко-зелеными буквами на черном фоне
Теперь немножко усложним задачку, добавим в этот код условие!
rem программа_2
cls
@echo off
color 0A
set a=1
set timer=10
if %a%==1 (shutdown /r -t %timer% -c "Вас похекали"
) else (echo a!=1)
Я думаю вы уже догадались что будет на выводе. Мы сравниваем значение записанное в переменную “а” с 1, если условие истина, то компьютер перезагрузиться через 10 секунд, в ином случае на вывод подается надпись, что a!=1. Пример банален и прост,
ну зато понятен для многих.
А теперь перейдем непосредственно к циклам. Рассмотрим самый элементарный пример:
rem программа_3
cls
@echo off
color 0A
for /l %B in (0,1,10) do echo %B
данная программа выведет в столбик цифры, от 0 до 10 с шагом 1 =) все просто, как...
А теперь немного сложнее, for может использоваться в более весомых целях,
например для перебора файлов, для примера можете написать в cmd:
for %B in (C:*.cmd) do (echo %B)
В ответ вы получите все ваши программки с расширением *.cmd
Также циклом for можно перебрать каталоги, к примеру
for /d %B in (C:*) do echo %B
Покажет все каталоги на диске С:\ (Обратите внимание, только каталоги, а не подкоталоги!)
А теперь напишем существенную программу, которая будет из базы выбирать емейлы и записывать их в другой файл.
(for /f "tokens=1-5" %A in (users.txt) do @echo %D) > emails.txt
К примеру, база у нас «идеальная», типа.
Хочу рассказать Вам о всех командах командной строки, которые могут понадобиться Вам при работе с ОС Windows. Прежде чем приступить к использованию предлагаемых команд, все хорошенько обдумайте. Так как их использование неквалифицированным человеком, может привести к тому, что часть информации будет утеряна или же, начнутся сбои в работе компьютерной техники.
Использование команды cmd позволит Вам запустить консоль командной строки. Если со всем внимательно разобраться, то можно прийти к выводу, что она является предком всем известной системы DOS. При этом, насколько бы архаичной и простой она не казалась современным пользователям, по скорости работы и эффективности выполнению заданных функций, с ней ничто не сможет сравниться.
Обратите внимание
:
Если Вы никогда раньше с таким не сталкивались и не понимаете, как все это работает, то Вам лучше самостоятельно их не использовать. Они помогут настроить компьютер, только специалисту или квалифицированному пользователю. Если Вы хотите узнать, как действует та или иная команда, то просто введите ее в командной строке, после чего, нажмите "Enter".
Список команд
A
ADDUSERS - Добавить или получить список пользователей из CSV-файла
ADMODCMD - Изменить «Активные директории» пакетно
ARPAddress - Протокол определения адреса
ASSOC - Изменение ассоциаций файлов
ATTRIB - Изменить атрибут файла
B
BCDBOOT - Создать или восстановить системный раздел
BOOTCFG - Изменить настройки загрузки Windows
Browstat - Получение информации об основных обозревателях домена
C
CACLS - Изменение прав доступа к файлам
CALL - Вызов одного пакетного файла из другого.
CD - Перейти в определенную папку
CHANGE - Изменение свойств сессии терминального сервера
CHKDSK - Проверка и исправление ошибок
CHKNTFS - Проверка файловой системы NTFS
CHOICE - Принять ввод с клавиатуры в пакетный файл
CIPHER - Шифровка или дешифровка файла/папки
CLEANMGR - Автоматизированная очистка временных файлов, корзины
CLEARMEM - Очистить кэш памяти
CLIP - Скопировать STDIN в буфер обмена Windows
CLSCLEAR - Очистить экран
CLUSTER - Кластеризация Windows
CMDSTART - Новая команда CMD-оболочки
CMDKEY - Управления хранящимися именами/паролями пользователей
COLOR - Смена цвета в командном окне
COMP - Сравнение содержимого двух файлов или набора файлов
COMPACT - Сжатие файлов и папок на NTFS-раздел
COMPRESS - Сжатие отдельных файлов на раздел NTFS
CON2PRT - Подключение или отключение принтера
CONVERT - Преобразование FAT-раздела в NTFS
COPY - Скопировать один или несколько файлов в другое место (локацию)
CSCCMD - Кэширование на стороне клиента (для автономных файлов)
CSVDE - Экспортировать и импортировать данные соглашения О соединении
D
DATE - Отобразить или установить дату
DEFRAG - Дефрагментировать жесткий диск
DEL - Удалить один или несколько файлов
DELPROF - Удалить профиль пользователя
DELTREE - Удалить папку и все подпапки
DEVCON - Диспетчер устройств для командной строки
DIR - Отобразить список файлов и папок
DIRUSE - Показать дисковое пространство
DISKPART - Настройка параметров запоминающих устройств
DNSSTAT - Статистика DNS
DOSKEY - Редактирование командной строки, напоминание команд и создание макроса
DSACLS - Запрос атрибутов безопасности и изменения разрешений и атрибутов безопасности объектов Active Directory
DSADD - Служба каталогов при выполнении задач администрирования Active Directory
DSGET - Отображает свойства объектов каталога
DSQUERY -Запрашивает в Active Directory объекты, отвечающие указанным условиям поиска;
DSMOD - Изменяет выбранные атрибуты существующего объекта каталога
DSMOVE - Перемещает объект из Active directory в новое местоположение
DSRM - Удаление объекта или всего дерева ниже объекта по иерархии, либо удаление и объекта, и дерева
E
ECHO - Вывод сообщения на экране
ENDLOCAL - Конец локальных изменений среды для пакетного файла
ERASE - Удаление одного или нескольких файлов
EVENTCREATE - Добавить сообщение в журнал событий Windows
EXIT - Выйти из текущего скрипта /службы и установить уровень ошибок
EXPAND - Распаковка файлов
EXTRACT - Распаковка CAB-файлов
F
FC - Сравнение двух файлов и вывод различий между ними
FIND - Поиск текстовой строки в текстовом файле
FINDSTR - Поиск строк в файле
FOR /FLoop command - Запуск указанной команды для каждого файла из набора
FORLoop command - Запуск указанной команды для всех параметров файла, каталогов, списков
FORFILES - Пакетная обработка нескольких файлов
FORMAT - Форматировать диск
FREEDISK - Проверить свободное дисковое пространство (в байтах)
FSUTIL - Утилиты для файлов и разделов
FTP - Протокол пересылки файлов
FTYPE - Вывод или изменение типа файла, используемого при сопоставлении по расширениям имен файлов
G
GLOBAL - Показать членов глобальных групп
GOTO - Передача управления в отмеченную строку пакетного файла
GPUPDATE - Обновление параметров групповой политики
H
HELP - Вывод справочной информации о командах
HOSTNAME - Имя хоста компьютера
I
ICACLS - Изменить разрешение файла и папки
IF - Оператор условного выполнения команд в пакетном файле
IFMEMBER - Является ли текущий пользователь является членом рабочей группы
IPCONFIG - Настройка IP
K
KILL - Завершение процесса, завершить программу
L
LABEL - Изменить метку диска
LOCAL - Показать членов локальных групп
LOGEVENT - Ввод текста в средстве просмотра событий (Журнал событий)
LOGMAN - Запуск и прекращение сбора данных файлов журнала на удаленном компьютере
LOGOFF - Выход пользователя из сеанса и удаление сеанса с сервера
LOGTIME - Отображать в лог-файле время выполнения всех операций
M
MAPISEND - Отправка электронной почты с помощью командной строки
MEM - Показать использование памяти
MD - Создать новую папку
MKLINK - Создание символической ссылки
MODE - Конфигурирование системных устройств
MORE - Последовательный вывод данных по частям размером в один экран
MOUNTVOL - Управление дисками, присоединение диска к папке локального диска
MOVE - Перемещение файлов из одной папки в другую
MOVEUSER - Перемещение пользователя из одного домена в другой
MSG - Отправить сообщение
MSIEXEC - Запуск установщика Microsoft Windows
MSINFO32 - Сведения о системе
MSTSC - Подключение к удаленному рабочему столу
MV - Копирование используемых файлов
N
NET - Управление сетевыми ресурсами
NETDOM - Управление доменами
NETSH - Настройки сетевых интерфейсов, брандмауэра Windows и удаленного доступа
NETSVC - Командная строка Service Controller
NBTSTAT - Показать статистику сети (NetBIOS через TCP / IP)
NETSTAT - Показать статистику сети (TCP / IP)
NOW - Отобразить текущую дату и время
NSLOOKUP - Поиск имени сервера
NTBACKUP - Резервное копирование папок на ленту
NTRIGHTS - Изменить права учетной записи пользователя
O
OPENFILES - Запрос и отображение открытых файлов
P
PATH - Вывод либо установка пути поиска исполняемых файлов
PATHPING - Трассировка маршрута плюс сетевые задержки и потери пакетов
PAUSE – Приостановка выполнения пакетного файла и вывод сообщения
PERMS - Показать разрешения пользователю
PERFMON - Открывает консоль «Производительность»
PING - Проверяет подключение к сети
POPD - Восстановление предыдущего значения текущей активной папки, сохраненного с помощью команды PUSHD
PORTQRY - Отображение состояния портов и служб
POWERCFG - Настройка параметров питания
PRINT - Печать текстового файла
PRINTBRM - Резервное копирование очереди печати / восстановления
PRNCNFG - Отобразить, настроить или переименовать принтер
PRNMNGR - Добавить, удалить, отобразить список принтеров, установить принтер по умолчанию
PROMPT- Изменение приглашения в командной строке
PSEXEC - Выполнить процесс удаленно
PsFile - Показать файлы открытые удаленно
PSGETSID - Отображение идентификатора компьютера или пользователя
PSINFO - Показать информацию о системе
PSKILL - Завершить процесс по имени или идентификатору процесса
PSLIST - Показать подробную информацию о процессах
PSLOGGEDON - Показать кто вошел в систему (локально или через совместное использование ресурсов)
PSLOGLIST - Записи журнала событий
PSPASSWD - Сменить пароль учетной записи
PSSERVICE - Просмотр и управление сервисами
PSSHUTDOWN - Выключить или перезагрузить компьютер
PSSUSPEND - Приостановить процесс
PUSHD - Сохранение значения текущей активной папки и переход к другой активной папки
Q
QGREP - Поиск файла или файлов в строках, которые соответствуют заданному значению.
R
RASDIAL - Управление подключениями службы удаленного доступа
RASPHONE - Управление подключениями службы удаленного доступа
RECOVER - Восстановление поврежденных файлов с дефектных дисков
REGREGISTRY - Внесение изменений, чтение, экспорт, удаление ключей и значений в реестре
REGEDIT Import or export registry settings Импорт и экспорт параметров реестра
REGSVR32 - Регистрации или отмены регистрации динамических библиотек DLL
REGINIChange - Допуск к изменению реестра
REM - Помещение комментариев в пакетные файлы
REN - Переименование файлов и папок
REPLACE - Замена или обновление одного файла другим
RD - Удалить папку или папки
RMTSHARE - Общий доступ к папке или принтеру
ROBOCOPY - Копирует данные файла для любого файла, являющегося более старым, более новым или измененным
ROUTE - Управление таблицами маршрутизации в сети
RUNSTART – Запуск команд управлении я
RUNAS - Запуск программы под другой учетной записью пользователя
RUNDLL32 - Загрузка и выполнение 32-разрядной библиотеки DLL
S
SC - Взаимодействие с контроллером служб из командной строки
SCHTASKS - Управляет созданием, удалением, настройками или отображением назначенных заданий.
SCLIST - Отобразить службы
SETDisplay - Установить или удалить изменения среды
SETLOCAL - Начало локальных изменений среды для пакетного файла
SETX - Установить постоянные изменения среды
SFC - Проверка системных файлов
SHARE - Показать или изменить общий каталог или общий принтер
SHIFT - Изменение содержимого подставляемых параметров для пакетного файла
SHORTCUT - Создать ярлык Windows (.LNK файл)
SHOWGRPS - Список подсоединенных рабочих групп пользователей
SHOWMBRS - Список пользователей, которые являются членами рабочей группы
SHUTDOWN - Выключить компьютер
SLEEP - Ожидание на протяжении x-секунд
SLMGR - Управление лицензированием программного обеспечения (Vista/2008)
SOON - Расписание команд для выполнения в ближайшее время
SORT - Сортировка ввода
START - Запуск программы или команды в отдельном окне
SU - Смена пользователя
SUBINACL - Редактировать файлы и папки, собственные данные и домен
SUBST - Связать путь с буквой диска
SYSTEMINFO - Показать конфигурацию системы
T
TASKLIST - Список запущенных приложений и служб
TASKKILL - Удаление запущенных процессов в памяти
TIME - Вывод и установка системного времени
TIMEOUT - Задержка обработки пакетного файла
TITLE - Назначение заголовка окна для текущего сеанса интерпретатора командных строк CMD.EXE
TLIST - Список задач с полным путем
TOUCH - Изменение файла метки
TRACERT - Трассировка маршрута к удаленному хосту
TREE - Графическое отображение структуры папок заданного диска или заданной папки
TSSHUTDN - Удаленно выключить или перезагрузить терминальный сервер
TYPE - Вывод на экран содержимого текстовых файлов
TypePerf - Запись данных о производительности в журнал событий
U
USRSTAT - Список имен домена и последний вход в один из них
V
VER - Отображение информации о версии
VERIFY – Установка режима проверки правильности записи файлов на диск
VOL - Показать метки диска
W
WAITFOR - Ожидание или послание сигнала
WHERE - Найти и отобразить файлы в дереве каталогов
WHOAMI - Вывести текущее имя пользователя и домен
WINDIFF - Сравнение содержимого двух файлов или наборов файлов
WINMSDP - Системный отчет Windows
WINRM - Удаленное управление Windows
WINRS - Оболочка удаленного управления Window
WMIC - Команды инструментария управления Window
WUAUCLT - Обновление Windows
X
XCACLS - Изменение разрешения для файлов и папок
XCOPY - Копирование файлов и дерева папок
Что такое командная строка
Большинство компьютерных пользователей мало что знают о командной строке. В то время как более опытные и продвинутые пользователи довольно часто ею пользуются для выполнения различных задач.
Очень часто командную строку используют администраторы для выполнения однотипных и рутинных задач, при администрировании серверов и прочего.
Командная строка перекочевала в Windows еще со времен MS-DOS и позволяет пользователям непосредственно взаимодействовать с операционной системой Windows.
Командная строка или, как ее называют консоль, выглядит непримечательно и для взаимодействия с операционной системой требуется вводить команды, соблюдая определенный синтаксис.
Именно поэтому ею пользуются для создания пакетных файлов (BAT-файлы), которые выполняют определенную последовательность операций для выполнения поставленной той или иной задачи.
Какие преимущества дает использование командной строки
Как уже отмечалось, командной строкой пользуются преимущественно продвинутые пользователи и администраторы. С ее помощью пользователь может автоматизировать выполнение определенных однотипных задач.
То есть если вам необходимо выполнять копирование или переименование файлов при определенных условиях, то это легко организуется за счет создания специальных пакетных файлов, в которых прописаны команды командной строки. Причем такие операции будут выполняться без вмешательства пользователя.
Преимущество командной строки легко увидеть, если требуется выполнить однотипные операции над большим количеством файлов. Например, необходимо переместить или скопировать (или удалить) определенные типы файлов в то или иное место.
Администраторы при помощи командной строки получают необходимые сведения о работе сетевых устройств и могут судить о возможных причинах неисправности и сбоях. Сетевые администраторы смогут получить информацию о сетевой активности и ее работоспособности.
Как открыть командную строку
Чтобы открыть окно командной строки достаточно открыть стартовое меню Пуск и ввести в строку поиска Командная строка, потом дважды кликнуть по соответствующему результату.
Также можно просто перейти в раздел Все программы и в папке Стандартные и будет находиться ярлык командной строки. И наконец, можно воспользоваться утилитой Выполнить, для этого нажмите сочетание клавиш Win+R или запустите утилиту Выполнить через меню Пуск. Теперь введите в строку Открыть cmd и нажмите Enter.

Сам исполняемый файл командной строки находится на системном диске по следующему пути: Windows/System32/cmd.exe.
Настройка окна командной строки
Стандартное окно командной строки представлено в виде черного фона с белым шрифтом. Однако это не всем удобно, особенно если пользователь часто прибегает к командной строке. Настройки, как внешнего вида, так и другие дополнительные настройки командной строки позволят более комфортно работать с консолью.
Для этого достаточно нажать на иконку окна в левой его части левой клавишей мышки (или нажмите сочетание Alt+Пробел). Появится контекстное меню, где выбрав Свойства можно выполнить основные настройки внешнего вида, курсора мыши, размеров и расположения окна.
 Такие параметры как Выделение мышью позволит копировать выделенный текст командной строки, число буферов определяет, сколько строк в командной строке будет доступно для просмотра пользователю. Размер буфера дает возможность прокручивать ранее набранные команды пользователю, используя для этого клавиши Стрелка Вверх или Вниз.
Такие параметры как Выделение мышью позволит копировать выделенный текст командной строки, число буферов определяет, сколько строк в командной строке будет доступно для просмотра пользователю. Размер буфера дает возможность прокручивать ранее набранные команды пользователю, используя для этого клавиши Стрелка Вверх или Вниз.

Доступные пользователям команды командной строки
Командная строка имеет множество команд, список которых вы сможете получить в самой командной сроке. Для этого достаточно ввести команду HELP и на экране отобразится полный список команд с пояснениями:
ASSOC Отображение на экране или модификация сопоставлений по расширениям имен файлов.
ATTRIB Просмотр и модификация аттрибутов файлов.
BREAK Включает или отключает возможность использования CTRL+C в системе DOS .
BCDEDIT Устанавливает свойства в базе данных загрузки, которая позволяет управлять начальной загрузкой.
CACLS Выводит данные и изменяет списки управления доступом (ACL) к файлам.
CALL Вызывает один пакетный файла из другого, а также может передавать входные аргументы.
CD Выводит имя пути или перемещает к другой папке.
CHCP Вывод или задание кодировки.
CHDIR Выводит название или перемещает к другой папке.
CHKDSK Диагностика накопителя на ошибки.
CHKNTFS Показывает или изменяет диагностику накопителя во время загрузки.
CLSО чистка дисплея от всех символов.
CMD Запускает программу командной строки Windows. На одном компьютере их можно запустить бесконечное количество. Они будут работать независимо друг от друга.
COLOR Изменяет и устанавливает основной фон окна и самих шрифтов.
COMP Показывает различия и сравнивает содержимое двух файлов.
COMPACT Изменяет и показывает сжатие файлов в NTFS .
CONVERT Изменяет дисковые тома FAT в NTFS . Текущий диск изменить не удастся.
COPY Создаёт копию файла или файлов и помещает их в указанное место.
DATE Показывает или устанавливает текущую дату.
DEL Уничтожает один или несколько файлов сразу.
DIR Показывает имена файлов и папок с их датой создания, находящихся в текущей или указанной в параметрах папки.
DISKCOMP Сравнивает и показывает различия 2 гибких накопителей.
DISKCOPY Создаёт копию содержимого одного гибкого накопителя на другой.
DISKPART Показывает и изменяет свойств раздела диска.
DOSKEY Изменяет и повторно вызывает командные строки; создаёт макросы.
DRIVERQUERY Отображает сведения о «положении дел» и атрибутах драйвера устройства.
ECHO Выводит текстовую информацию и меняет режим отображения команд на экране.
ENDLOCAL Подводит к концу локализацию среды для пакетного файла.
ERASE Уничтожает файл или файлы.
EXIT Прекращает работу программы командной строки
FC Показывает различия двух файлов или двух наборов файлов а также сравнивает их
FIND Осуществляет поиск текстовой строки в файлах либо в одном файле.
FINDSTR Расширенный поиск текстовых строк в файлах.
FOR Цикл. Повторяет выполнение одной и той же команды указанное количество раз
FORMAT Форматирование накопителя для работы с Windows.
FSUTIL Показывает и устанавливает атрибуты файловой системы.
FTYPE Даёт возможность изменить и просмотреть типы файлов, которые в основном применяются при сопоставлении по расширениям имен файлов.
GOTO Передаёт управление к другой указанной команде.
GPRESULT Выводит сведения о групповой политике для компьютера или пользователя.
GRAFTABL Позволяет Windows показывать расширенный набор символов в графическом режиме.
HELP Выводит все данные о существующих командах консоли Windows.
ICACLS Показывает, модифицирует, архивирует либо восстанавливает списки ACL для файлов и папок.
IF Выполняет команды по заданному условию.
LABEL Создаёт, модифицирует и уничтожает метки тома для накопителей.
MD Создаёт пустой каталог.
MKDIR Создаёт пустой каталог.
MKLINK Создает символические и жесткие ссылки
MODE Настраивает системные устройства.
MORE Последовательно выводит информацию по блокам размером в один экран.
MOVE Перемещает файлы из одного расположения в другое.
OPENFILES Показывает файлы, которые открыты на общей папке удаленным пользователем.
PATH Выводит или задаёт полный путь к исполняемым файлам.
PAUSE Прекращает выполнение команд командной строки и выводит информирующий текст.
POPD Восстанавливает предыдущее значение активной папки, которое было сохранено посредством команды PUSHD .
PRINT Выводит на печать содержимое текстового файла.
PROMPT Модифицирует приглашение в командной строке Windows.
PUSHD Сохраняет значение активной папки и переходит к другой папке.
RD Удаляет папку.
RECOVER Возрождает данные, способные читаться, с плохого или поврежденного винчестера.
REM Помещает комментарии в пакетные файлы и файл CONFIG.SYS .
REN Меняет название как файлов так и папок.
RENAME Аналогичен команде REN .
REPLACE Меняет файлы местами.
RMDIR Уничтожает каталог.
ROBOCOPY Продвинутый инструмент для копирования файлов и целых папок
SET Показывает, устанавливает и уничтожает переменные среды Windows.
SETLOCAL Производит локализацию изменений среды в пакетном файле.
SC Даёт возможность работать со службами
SCHTASKS Позволяет запускать любые программы и последовательно выполнять нужные команды по заданному плану
SHIFT Меняет позицию (сдвиг) подставляемых параметров для пакетного файла.
SHUTDOWN Завершает работу компьютера.
SORT Сортирует ввод по заданным параметрам.
START Запускает программу или команду в новом окне.
SUBST Назначение заданному пути имени накопителя.
SYSTEMINFO Выводит данные об операционной системе и конфигурации компьютера.
TASKLIST Показывает список всех запущенных процессов с их идентификаторами.
TASKKILL Прекращает работу процесса или приложения.
TIME Устанавливает и выводит системное время.
TITLE Задаёт название окну для текущего сеанса интерпретатора командных строк CMD.EXE
TREE Выводит директории накопителя в удобном наглядном виде.
TYPE Выводит содержимое текстовых файлов.
VER Выводит краткие сведения о версии Windows.
VERIFY Проверяет на ошибки записи файла на накопителе.
VOL Выводит на дисплей метки и серийный номер тома накопителя.
XCOPY Создаёт копию файлов.
WMIC Выводит WMI в командной строке.
Для начинающих пользователей знание имен команд – это слишком мало. По приведенному списку можно лишь оценить возможности командной строки. Чтобы использовать ту или иную команду необходимо соблюдать синтаксис написания команд. Узнать синтаксис по любой команде можно опять же с помощью самой командной строки. Для этого введите команду и после ее имени допишите /? и нажмите Enter. Тот же результат даст команда HELP ИМЯ_КОМАНДЫ. Например:
COPY /? или HELP COPY
В результате вы получите подробный синтаксис указанной команды с пояснением всех аргументов.
Для того, чтобы не набирать повторно одну и туже команду с различными аргументами используйте клавиши клавиатуры стрелки ВВЕРХ-ВНИЗ. Тем самым в окне будут отображаться предыдущие команды, введенные в консоль.
При работе с командной строкой многие отмечают, что привычные комбинации клавиш для копирования и вставки не работают и это действительно так. Для копирования выделенного текста и его последующей вставки необходимо использовать контекстное меню, вызываемое нажатием Alt+Пробел.
После этого необходимо перейти в раздел Изменить. Далее, если не включено выделение мышкой в настройках выбрать пункт Пометить и выделить нужный фрагмент текста консоли. После чего снова зайдите в контекстное меню и в разделе Изменить выберите Копировать, либо просто нажмите Enter, а для вставки в контекстном меню выберите Вставить.
Создание пакетных файлов командной строки
Пакетные файлы представляют собой файлы с несколькими строками команд, которые будут выполнены последовательно автоматически. Пакетные файлами удобно пользоваться для выполнения рутинных и однотипных задач.
Чтобы создать такой файл необходимо в текстовом редакторе блокноте написать одну или несколько команд, соблюдая синтаксис командной строки. После сохранения файла необходимо изменить его расширение с TXT на BAT.
После запуска такого файла произойдет автоматическое выполнение записанных в нем команд. При этом на время выполнения команд появится окно командной строки.
Никаких диалоговых окон или результатов о выполнении команды пользователю не выводится за исключением тех, которые предусмотрены некоторыми командами.
Пример простого пакетного файла:
DEL C:Temp /Q
PAUSE
Данный файл будет очищать временную папку Temp, расположенную в корне диска С. Причем запрос на удаление файлов не будет выводиться (ключ /Q). Команда PAUSE здесь позволит не закрывать окно командной строки после выполнения очистки папки. То есть пользователь сможет посмотреть результат очистки временной папки. После нажатия любой клавиши окно командной строки будет закрыто.
Команду PAUSE очень часто используют именно для отладки различных сценариев и проверки работы пакетных фалов.
Для завершения работы с командной строкой достаточно просто закрыть окно мышкой или же ввести команду EXIT в консоль.